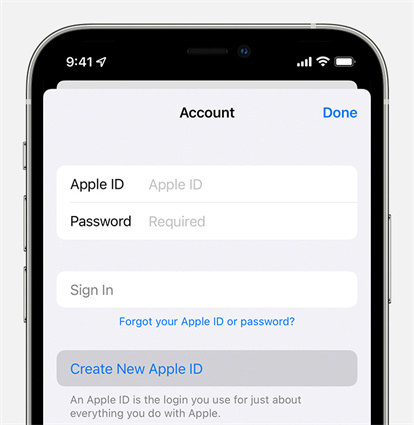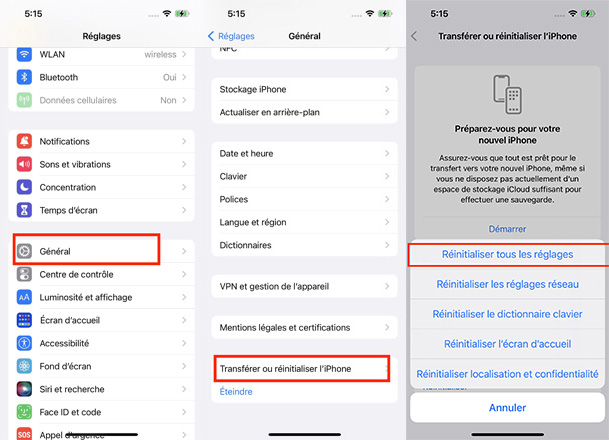11 Metodi gratuiti per riparare Apple Pay non funziona, se non è possibile aggiungere una carta all’app Apple Wallet per utilizzarla con Apple Pay – Apple Assistance (CA)
Se non è possibile aggiungere una carta all’app Apple Wallet per usarla con Apple Pay
Contents
- 1 Se non è possibile aggiungere una carta all’app Apple Wallet per usarla con Apple Pay
- 1.1 Apple Pay non funziona, come fare ?
- 1.2 Soluzione 1: verificare che il terminale in questione funzioni con Apple Pay
- 1.3 Soluzione 2: attivare il doppio clic sul pulsante laterale
- 1.4 Soluzione 3: [Hot] Correggi il problema di retribuzione Apple che non funziona a causa di un bug del dispositivo
- 1.5 Soluzione 4: riavvia il tuo iPhone
- 1.6 Soluzione 5: rimuovere la custodia dal telefono
- 1.7 Soluzione 6: disabilitare e riattivare l’applicazione delle carte
- 1.8 Soluzione 7: modifica la scheda predefinita
- 1.9 Soluzione 8: elimina e aggiungi nuovamente la tua scheda
- 1.10 Soluzione 9: disconnettersi e riconnettersi al tuo ID Apple
- 1.11 Soluzione 10: controlla il servizio Apple Pay
- 1.12 Soluzione 11: ripristinare tutti i parametri
- 1.13 Conclusione
- 1.14 Se non è possibile aggiungere una carta all’app Apple Wallet per usarla con Apple Pay
Modificato 2023-03-18 / aggiornamento sui suggerimenti per iPhone
Apple Pay non funziona, come fare ?
Se hai preso l’abitudine di utilizzare Apple Pay per effettuare acquisti, potrebbe essere irritante scoprire che Apple Pay non funziona inaspettatamente sul tuo iPhone. Ciò può essere dovuto a una moltitudine di fattori. Comunque, siamo qui per aiutarti.
Soluzione 1: verificare che il terminale in questione funzioni con Apple Pay
Presumiamo che ovviamente tu abbia provato a scoprire se il negozio accetta Apple Pay prima di provare a usarlo.
Quando gli altri terminali del punto di vendita sono accessibili nel negozio, la prima cosa da fare se Apple Pay non funziona è provare un altro terminale.
È saggio iniziare chiedendo se esiste un altro terminale che puoi utilizzare per effettuare il pagamento. Se il terminale mostra l’emblema dei servizi di pagamento elettronico, accetta Apple Pay e altri servizi di portafoglio digitale.
Soluzione 2: attivare il doppio clic sul pulsante laterale
Per qualsiasi motivo, non puoi “fare doppio clic per pagare” sul tuo iPhone. Tutto quello che vuoi fare è fare una transazione usando Apple Pay!
Se provi a utilizzare Apple Pay sul tuo iPhone e non c’è menzione “Double Click to Pay”, potresti aver disabilitato questa funzione per errore.
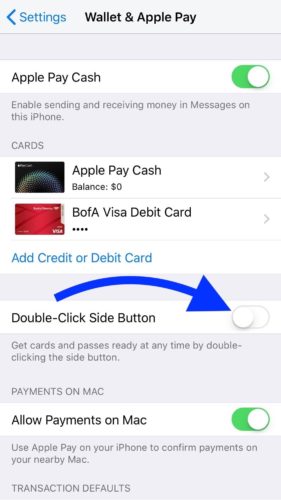
Ricorda che l’interruttore accanto all’opzione “Pulsante laterale due volte” deve essere attivato nelle impostazioni -> Card e Apple Pay. Tocca l’interruttore per attivarlo se è bianco e posizionato a sinistra. Quando l’interruttore è verde, la funzionalità a doppio clic è attiva.
Soluzione 3: [Hot] Correggi il problema di retribuzione Apple che non funziona a causa di un bug del dispositivo
Ti sbarazzi, perché potrebbe rubare i tuoi dati e le informazioni. Per fare ciò, è necessario uno strumento efficace di terze parti per il recupero dal sistema iOS che può facilmente affrontare questo problema, come Tenorshare Reibobot. Ecco come usarlo.
- Scarica e installa Reiboot sul tuo PC. Collega il tuo iPhone al PC e fai clic su “Avvia” per avviare il processo.
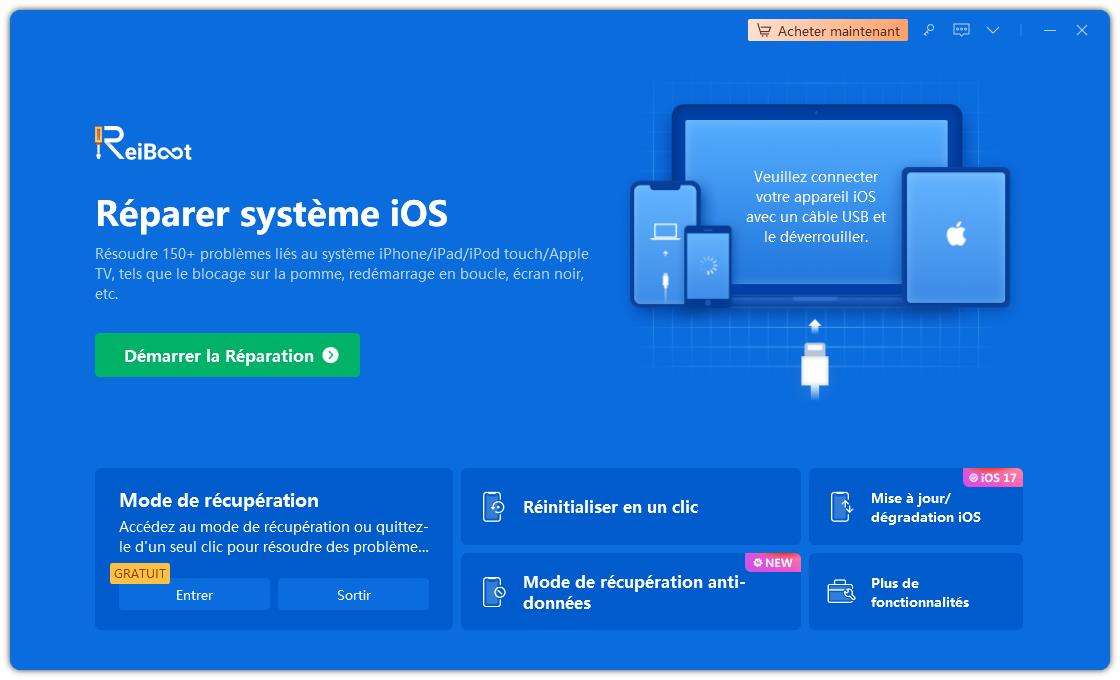
- Scegli “riparazione standard” e continua.

- Scarica il firmware.
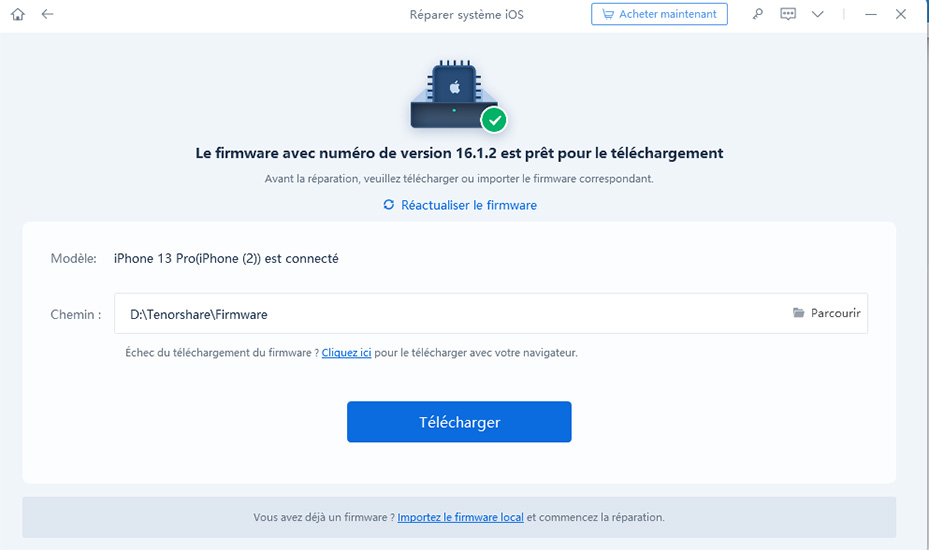
- Scegli l’opzione “riparazione standard”. Aspetta un momento fino a quando non è fatto. Qui hai appena usato l’opzione di recupero del sistema iOS e questo avrebbe dovuto risolvere il tuo problema.
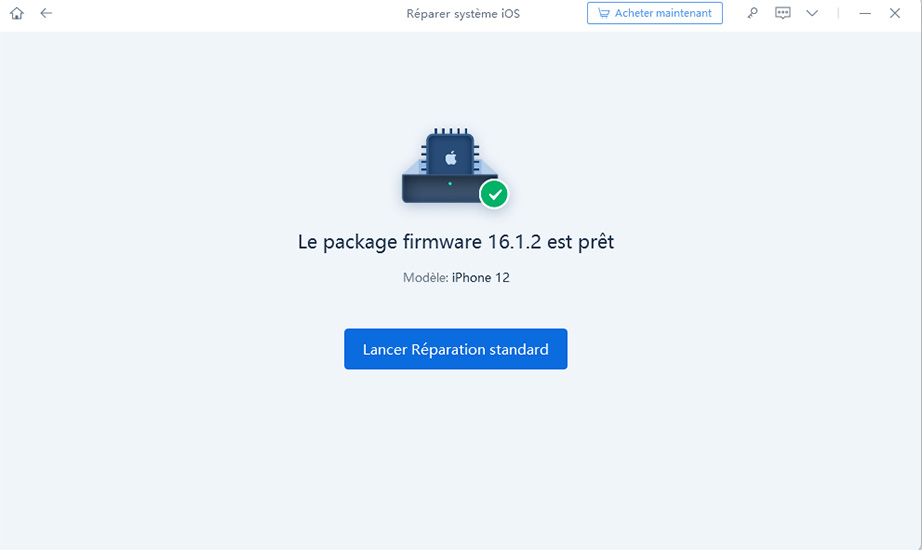

Soluzione 4: riavvia il tuo iPhone
Se Apple Pay non funziona a causa di problemi momentanei, la cancellazione della memoria temporanea e il riavvio della memoria del tuo iPhone potrebbero risolvere il problema. Ecco come riavviare il tuo iPhone.
1. Per alcuni secondi, premere il pulsante ad alto volume o a basso volume. Quando si vede apparire il cursore di uscita, rilascia il pulsante.
2. Per spegnere il dispositivo, sposta il cursore a destra. Quindi attendere 30 secondi prima di accendere il tuo smartphone.

Soluzione 5: rimuovere la custodia dal telefono
Sebbene molte coperture telefoniche siano ora progettate tenendo conto della tecnologia NFC, altri potrebbero essere troppo spessi per consentire a Apple Pay. Questo è particolarmente vero con coperture telefoniche resistenti e voluminose. Quindi prova a rimuoverlo per testare se risolve il problema.
Soluzione 6: disabilitare e riattivare l’applicazione delle carte
Segui queste istruzioni per interrompere l’applicazione Apple Pay se si utilizza un telefono con ID faccia:

- Premere e far scorrere il dito dalla parte inferiore dello schermo al centro. Quando le applicazioni usate di recente vengono visualizzate sullo schermo, lascia andare il dito.
- Quando l’hai individuata, trascina la scheda di pagamento Apple verso l’alto e lontano dallo schermo.
Segui queste istruzioni per fermare l’applicazione Apple Pay su un iPhone con ID touch:
- Premi rapidamente il pulsante Home quando ti trovi nell’app Apple Pay o nella schermata principale del tuo iPhone. Questo visualizza tutte le app che sono attualmente aperte sullo schermo.
- Far scorrere in orizzontale per trovare Apple Pay tra le applicazioni che usi frequentemente.
- Quando vedi Apple Pay, trascina la scheda applicativa su e lontano dallo schermo.
Dopo aver lasciato la domanda di retribuzione Apple con forza, puoi riavviarla e provare a pagarla di nuovo.
Soluzione 7: modifica la scheda predefinita
Se hai diverse carte nel tuo portafoglio, segui le procedure seguenti per modificare la scheda predefinita.
Passo 1: Sul tuo iPhone o iPad, apri l’applicazione Impostazioni.
2 ° passaggio: Seleziona carte e paga Apple.
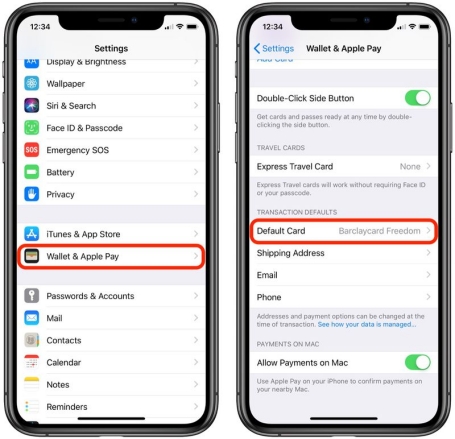
Passaggio 3: Premere la scheda predefinita nella sezione Impostazioni di transazione predefinita.
Passaggio 4: Scegli la carta di credito che desideri utilizzare per le transazioni di retribuzione Apple.
Soluzione 8: elimina e aggiungi nuovamente la tua scheda
Segui queste procedure per eliminare una carta di pagamento a pagamento Apple e aggiungila di nuovo:
1. Avvia l’applicazione Impostazioni. Seleziona carte e paga Apple.
2. Premere la scheda che non funziona correttamente nell’area della scheda di pagamento, quindi premere Elimina questa scheda. È necessario confermare questa selezione.
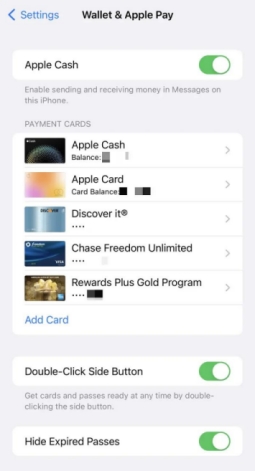
3. Riavvia il telefono.
4. Torna alla sezione Impostazioni> Cards e Apple Pay.
5. Premere Aggiungi una carta nella sezione della scheda di pagamento.
6. Segui le istruzioni per aggiungere di nuovo la stessa scheda.
Soluzione 9: disconnettersi e riconnettersi al tuo ID Apple
Puoi disconnettersi dall’identificatore di Apple e riconnettersi se si tenta di ripristinare il tuo iPhone o sostituire la tua carta di credito.
- Avvia l’applicazione Impostazioni. Tocca il tuo nome nella parte superiore della pagina.
- Scorri fino in fondo alla pagina e fai clic su disconnessione. Devi confermare che vuoi continuare.
- Riavvia il telefono.
- Accedi all’applicazione Impostazioni e accedi con il tuo identificatore Apple.
Soluzione 10: controlla il servizio Apple Pay
Controllare i dettagli della transazione può aiutarti a configurare l’origine del problema. Ecco come procedere.
Passo 1: Apri l’app Cards sul tuo iPhone e vai su Apple Card.
2 ° passaggio: Nelle ultime transazioni, premere la transazione per visualizzare i dettagli.
Soluzione 11: ripristinare tutti i parametri
L’ultima soluzione per risolvere il problema della retribuzione di Apple è ripristinare tutti i parametri. Ecco come procedere.
1. Dai parametri, vai a “Generale”.
2. Vai a “Trasferisci o ripristina l’iPhone” e scegli “Ripristina”.
Conclusione
Speriamo che queste istruzioni ti abbiano aiutato a risolvere il problema di Apple Pay che non funziona. Inoltre, se si desidera un semplice recupero dal sistema iOS, dovresti usare Tenorshare Reiboot, perché è il meglio per eliminare gli ipotetici bug dal tuo iPhone.
Modificato 2023-03-18 / aggiornamento sui suggerimenti per iPhone
Se non è possibile aggiungere una carta all’app Apple Wallet per usarla con Apple Pay
Scopri la procedura da seguire se non è possibile aggiungere una carta all’app Wallet per utilizzarla con Apple Pay.
- Assicurati di poter utilizzare Apple Pay:
- Contatta il trasmettitore della tua carta per scoprire se si prende cura di Apple Pay.
- Aggiorna all’ultima versione di iOS, watchos o macOS.
- Assicurati di avere un ID faccia, tocco o un codice di accesso definito sul dispositivo.
- Assicurati di essere in un paese attento o in una regione.
- Controlla che il tuo dispositivo sia compatibile con Apple Pay.
- Verificare se è in corso un errore di servizio.
- Contatta la tua banca o l’emittente della carta se vengono visualizzati i seguenti messaggi di errore quando si aggiungono la scheda del portafoglio Apple:
- Impossibile aggiungere la carta
- Cardve Card
- Soffitto del dispositivo per la scheda
Apple non approva né rifiuta l’uso delle carte con Apple Pay. Se la tua carta è stata rifiutata, contatta la tua banca o l’emittente della tua carta.
Se hai bisogno di aiuto per aggiungere una carta, scopri la procedura per configurare Apple Pay.
Le informazioni sui prodotti non fabbricati da Apple o su siti Web indipendenti che non sono gestiti o verificati da Apple sono fornite senza raccomandazioni o approvazione da parte di Apple. Apple emerge da qualsiasi responsabilità per la selezione, il corretto funzionamento o l’uso di siti Web o prodotti di terza parte. Apple non fa alcuna dichiarazione e non offre alcuna garanzia in merito all’accuratezza o all’affidabilità di questi siti Web di terze parti. Contatta il venditore per ulteriori informazioni.