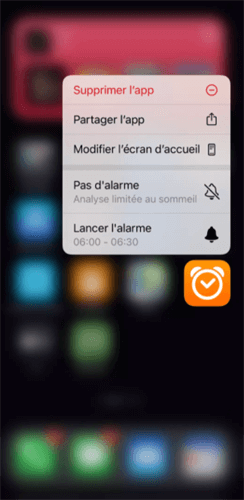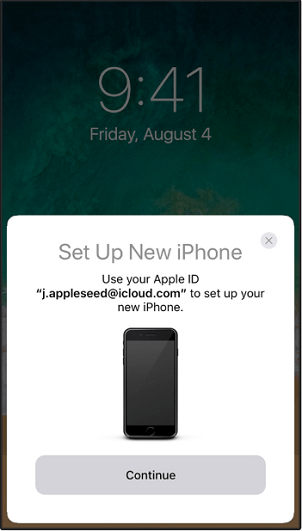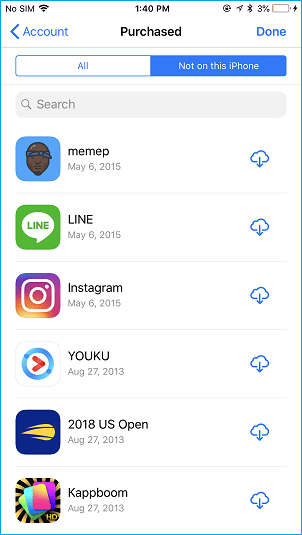3 metodi Come trasferire le applicazioni da iPhone a iPhone?, Utilizzare Quick Start per trasferire i dati su un nuovo iPhone o iPad – Apple Assistance (CA)
Utilizzare Quick Start per trasferire i dati su un nuovo iPhone o iPad
Contents
- 1 Utilizzare Quick Start per trasferire i dati su un nuovo iPhone o iPad
- 1.1 [3 metodi] Come trasferire le applicazioni da iPhone a iPhone ?
- 1.2 Perché ottenere tutte le mie applicazioni sul nuovo iPhone ?
- 1.3 3 metodi per trasferire applicazioni da iPhone a iPhone
- 1.4 È possibile trasferire applicazioni da iPhone a iPhone da AirDrop ?
- 1.5 Conclusione
- 1.6 Altri elementi correlati
- 1.7 Ottieni FoneTool gratuito
- 1.8 Utilizzare Quick Start per trasferire i dati su un nuovo iPhone o iPad
- 1.9 5 modi per trasferire un’applicazione da un iPhone a un altro
- 1.10 Perché vuoi trasferire applicazioni da un iPhone a un altro
- 1.11 Come trasferire le applicazioni per iPhone su iPhone
- 1.12 5 modi per trasferire le applicazioni per iPhone su iPhone
- 1.12.1 Metodo 1. Come trasferire le applicazioni su un nuovo iPhone utilizzando Quick Start
- 1.12.2 Metodo 2. Come trasferire le app per iPhone su iPhone con iCloud
- 1.12.3 Metodo 3. Come trasferire le applicazioni da un iPhone a un altro usando iTunes
- 1.12.4 Metodo 4. RIPATTAGLIE APPLICAZIONI su un nuovo iPhone utilizzando l’App Store
- 1.12.5 Metodo 5. Trasferisci le applicazioni a un nuovo iPhone Utilizzare un’applicazione di trasferimento di dati su iPhone
- 1.12.6 Consigli aggiuntivi: come condividere le applicazioni tra 2 iPhone con AirDrop
- 1.13 Conclusioni
▍ Se si seleziona Restore da un backup iCloud
[3 metodi] Come trasferire le applicazioni da iPhone a iPhone ?
Come trasferire le applicazioni da iPhone a iPhone ? Puoi provare le soluzioni offerte nell’articolo per trasferire applicazioni da un iPhone all’altro grazie ad alcuni suggerimenti e strumenti di trasferimento di dati per iPhone.
Di yveline/aggiornato il 26/05/2023
Perché ottenere tutte le mie applicazioni sul nuovo iPhone ?
Trasferimento dell’appliance da iPhone a iPhone
Ho un nuovo iPhone 13. Voglio avere le mie vecchie applicazioni e dati sul mio nuovo iPhone. C’è un modo per fare questo ? Come ottenere tutte le mie applicazioni sul nuovo iPhone ?
– Domanda della comunità di Apple
Vuoi trasferire i vecchi dati di iPhone al nuovo ? Quando acquistano un nuovo iPhone, gli utenti di iPhone possono essere bloccati quando si trasferiscono le vecchie applicazioni per iPhone al nuovo. Alcune applicazioni che usano frequentemente salvano molti dati importanti come informazioni sull’account, cronologia dei gatti, record di giochi, impostazioni, ecc.
Sapere come trasferire le applicazioni per iPhone consente di proteggere i dati delle applicazioni e risparmiare tempo. Esistono diversi metodi efficaci per trasferire applicazioni per iPhone senza dati.
3 metodi per trasferire applicazioni da iPhone a iPhone
In generale, per trasferire applicazioni da un iPhone all’altro, è necessario trasferire tutto da un iPhone all’altro, compresi tutti i dati e tutte le impostazioni dell’iPhone. Quindi è possibile trasferire l’applicazione e i dati prima della configurazione o utilizzare iTunes, iCloud o il software di trasferimento dei dati per iPhone.
Esistono tre metodi per aiutarti a trasferire applicazioni da un iPhone a un altro. Sia che tu voglia trasferire applicazioni con o senza iTunes/iCloud, ecco le soluzioni.
Start rapido: trasferimento di applicazioni da iPhone a iPhone
Quick Start è una funzionalità lanciata in iOS 11 per consentire agli utenti di configurare l’iPhone più facilmente. Gli utenti possono trasferire in modalità wireless tutto sul vecchio iPhone al nuovo.
Se si desidera utilizzare rapidamente inizio per spostare applicazioni e dati da un iPhone all’altro, devi confermare che la versione iOS dei due iPhone è iOS 11 o successiva. Se la versione iOS del tuo iPhone è inferiore a iOS 11, Quick Start non può funzionare e puoi provare altri metodi.
Inoltre, questa funzione si basa su Bluetooth e ID Apple, è necessario attivare Bluetooth su entrambi gli iPhone e connettersi con il tuo ID Apple. Seguire i passaggi per trasferire tutte le applicazioni sul nuovo iPhone tramite Quick Start.
Passo 1. Accendi il tuo nuovo iPhone e posizionalo vicino al tuo vecchio iPhone. La schermata Quick Start viene visualizzata sul tuo vecchio iPhone per offrirti di utilizzare il tuo identificatore Apple per configurare il nuovo.
2 ° passaggio. Assicurati che l’identificatore di Apple e premi Continuare. Segui le istruzioni per configurare il tuo nuovo iPhone.

Passaggio 3. Quando arrivi sullo schermo Trasferisci i dati, Premere Trasferimento da iPhone Per iniziare a trasferire il tuo vecchio dispositivo direttamente sul tuo nuovo dispositivo.

✏️ Nota: Puoi anche premere Altre opzioni Per trasferire applicazioni, dati e impostazioni dal backup iCloud più recente o da un backup sul computer.
iCloud/iTunes: trasferimento di applicazioni da iPhone a iPhone
Se iPhone Quick Start non funziona o se non hai il vecchio iPhone e quello nuovo, puoi provare a trasferire i dati dalle app per iPhone tramite iCloud o iTunes Backup. Se hai configurato il tuo iPhone, devi prima cancellare manualmente le impostazioni e configurarlo.
Suggerimenti:
• Questo metodo richiede il backup iCloud/iTunes disponibile. Vai a Impostazioni > Il tuo nome > iCloud > Backup iCloud Per controllare l’ora per l’ultimo backup iCloud.
• Il tempo di restauro di un backup iCloud sul nuovo iPhone dipende dallo stato della connessione Internet. È più lungo di quello di iTunes e del software di trasferimento di dati dall’iPhone.
Passo 1. Nella schermata di avvio rapido, premere l’opzione Configurare manualmente. Se hai finito la configurazione del nuovo iPhone, vai a Impostazioni > Generale > Ripristina > Cancella qualsiasi contenuto e impostazioni Resettare.
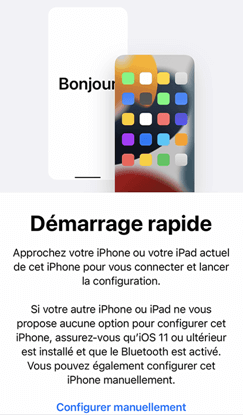
2 ° passaggio. Dopo aver impostato il Wi-Fi, l’ID faccia e il codice di accesso, lo schermo App e dati appare. Scegliere Ripristina da iCloud O Ripristina tramite un Mac o PC.

▍ Se si seleziona Restore da un backup iCloud
- Vieni al tuo identificatore Apple per consultare l’elenco dei backup iCloud e premere il backup di tua scelta.
▍ Se si seleziona Restore tramite un Mac o PC
- Collega il tuo nuovo iPhone al computer in cui è memorizzato il tuo backup di iTunes.
- Avvia iTunes sul computer. Vai a riassunto >Backup. Seleziona il backup che desideri e inserisci la password se si desidera ripristinare un backup crittografato.

FoneTool: trasferimento di applicazioni da iPhone a iPhone senza iTunes
Se non hai effettuato un backup di iPhone, puoi provare un metodo più semplice per trasferire le applicazioni da un iPhone a un altro. Utilizzare uno strumento di trasferimento dati iPhone per spostare le app da un iPhone a un altro.
Scarica il software FoneTool gratuito per trasferire rapidamente i dati di iPhone su iPhone. Con FoneTool, ci sono due modi per scegliere il trasferimento di dati per iPhone: trasferimento di dati per iPhone con un clic o un backup completo e un ripristino dei dati per iPhone iPhone.
Scaricamento
▍ IPhone APPLICAZIONI IPPHICAZIONI Trasferimento con un clic
Passo 1. Collega due iPhone a un computer e avvia FoneTool.
2 ° passaggio. Fai clic sull’opzione Trasferimento del telefono > iPhone a iPhone > Inizia il trasferimento.

Passaggio 3. Attivare salvaguardia della crittografia Per crittografare i dati se si desidera salvare più dati privati. E poi fare clic su Inizia il trasferimento iniziare.

✏️ Note:
• Se esiste un solo cavo dati USB, è possibile utilizzare la funzione Backup completo di FoneTool per salvare l’intero dispositivo su un PC, quindi Ristabilire Backup su un altro iPhone.
• Se non si dispone di un cavo dati per collegare il tuo iPhone a un PC, è possibile scansionare il seguente codice QR per ottenere FONETOOL per iOS al fine di trasferire dati specifici tra due dispositivi senza dispositivi wireless.
▍ Completo di backup e ripristino dei dati, comprese tutte le applicazioni
Passo 1. Collega il vecchio iPhone al computer. Clicca su Backup del telefono > Backup completo > Inizia il backup Nella barra degli strumenti.
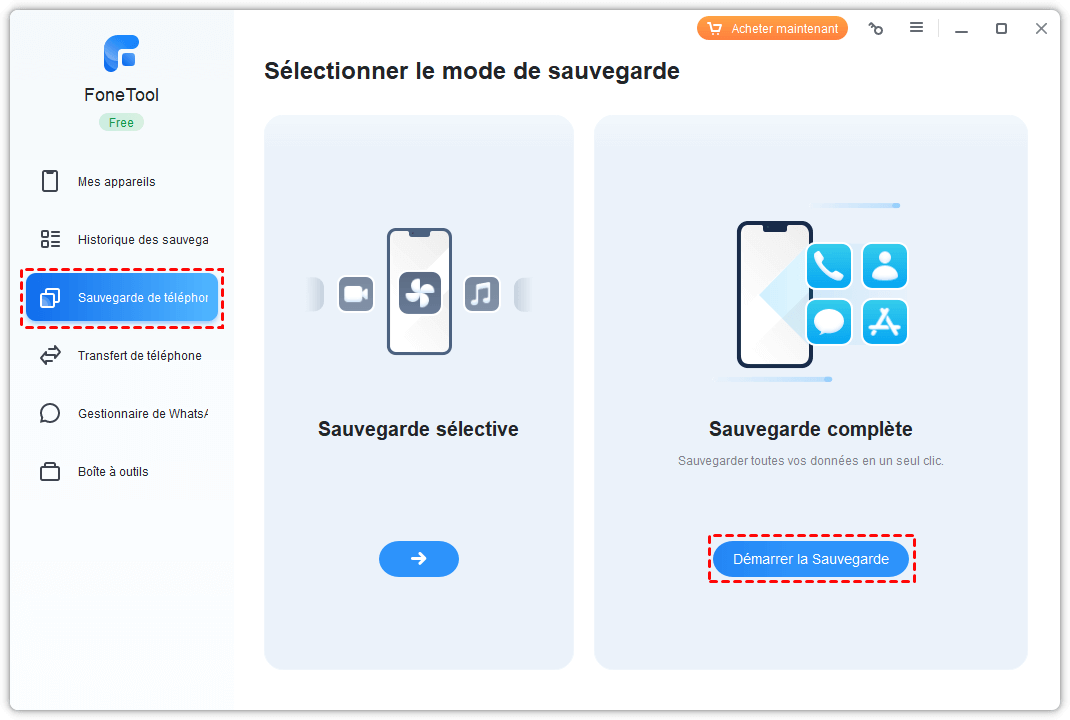
2 ° passaggio. Attivare salvaguardia della crittografia Se è necessario copiare i dati di salute, attività e trousseau.
Passaggio 3. Puoi fare clic sull’opzione Scegli il percorso di archiviazione Per modificare la posizione del backup. Infine, fai clic su Inizia il backup.
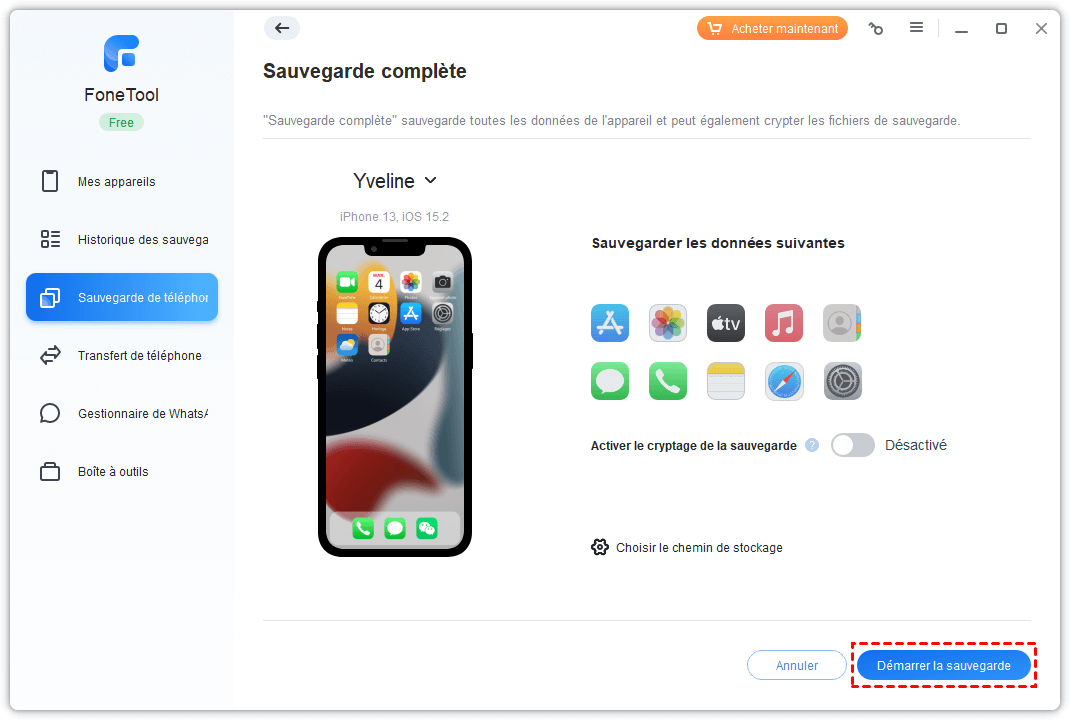
Passaggio 4. Collega il nuovo iPhone, fai clic su Storia dei backup Nella barra laterale> fai clic su L’icona della catering.
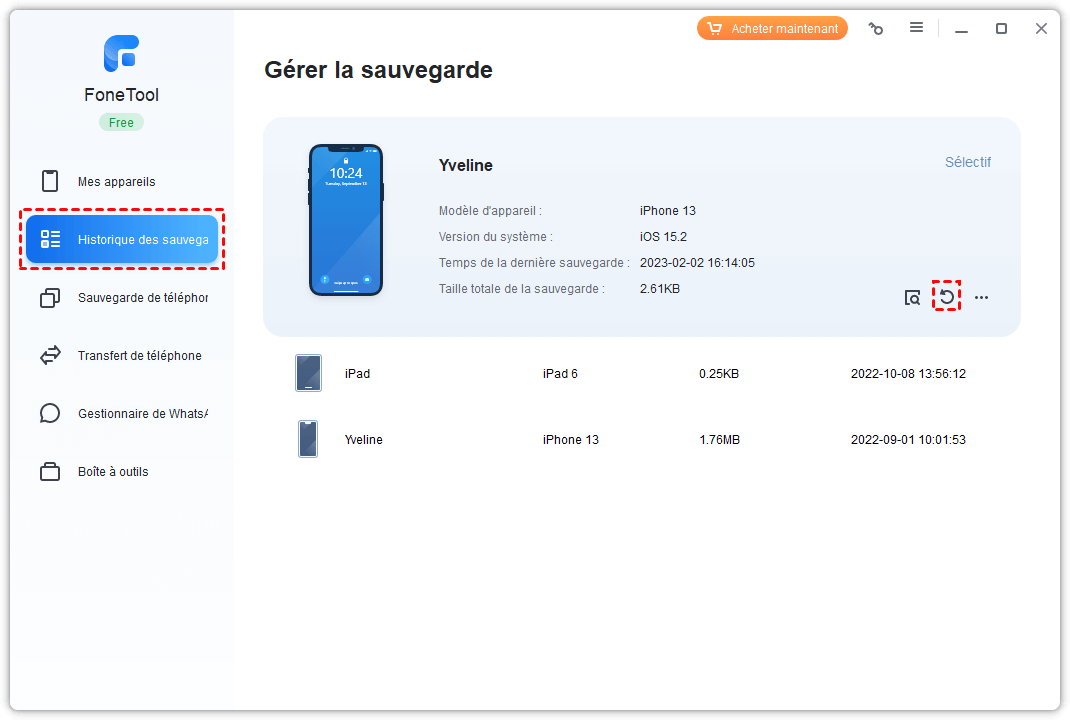
È possibile trasferire applicazioni da iPhone a iPhone da AirDrop ?
Alcuni utenti si chiedono ancora se è possibile trasferire le applicazioni di iPhone su iPhone su AirDrop. È noto che AirDrop consente agli utenti di trasferire foto, video, contatti, posizioni e altri dati tra due dispositivi Apple, come iPhone, iPad, iPod e Mac. Gli utenti di iPhone possono quindi trasferire applicazioni da un iPhone a un altro tramite AirDrop ?
La risposta è no. Non è possibile trasferire applicazioni da un iPhone a un altro, ma utilizzare solo AirDrop per condividere le applicazioni da un iPhone a un altro. Ciò significa che è necessario installare applicazioni nell’App Store dopo aver ricevuto l’applicazione Ardrop.
✏️ Nota: Assicurati che Bluetooth, Wi-Fi e AirDrop siano attivati su entrambi gli iPhone.
Passo 1. Sull’origine per iPhone, tieni il dito sull’icona dell’applicazione che si desidera condividere e selezionare Condividi l’app.
2 ° passaggio. Premere ARDROP Nel menu contestuale e selezionare il nome del nuovo iPhone.
Passaggio 3. Clicca su Affiggere Sull’altro iPhone per scaricare l’applicazione nell’App Store.
Conclusione
Come trasferire le applicazioni da iPhone a iPhone ? Ora hai la risposta.
- Se non hai configurato il tuo nuovo iPhone, è possibile utilizzare rapidamente i dati di iPhone per il trasferimento di iPhone durante la configurazione.
- Se hai un backup di iPhone, è facile ripristinare il backup tramite iCloud o iTunes.
- Se preferisci un metodo più sicuro e più veloce, si consiglia di utilizzare FoneTool per gestire meglio i tuoi dati.
Se hai altre domande o commenti, non esitare a contattarci.
Yveline è un editore della tecnologia Aomei; Ha una grande passione per fornire soluzioni agli utenti per risolvere qualsiasi problema di backup del telefono cellulare.. Oltre a scrivere articoli sui backup, ha anche pubblicato eccellenti tutorial sulla gestione/partizioni del disco per garantire la sicurezza dei dati. Nel suo tempo libero, a Yveline piace impararlo per migliorare o rimanere con la sua famiglia per avere una buona giornata.
Altri elementi correlati
Come salvare sull’iPhone 14/13/11/x/8/7/6
Come effettuare un backup di iPhone per evitare la perdita di dati ? Questa guida ti dà tre metodi efficaci. Puoi salvare il tuo iPhone di FoneTool, iTunes o iCloud.
Come fare il trasferimento di iPhone su iPhone senza iTunes
Questa guida ti spiega come fare il trasferimento di iPhone su iPhone senza iTunes. Sia che tu voglia trasferire tutti i dati o i file selezionati, troverai un modo per farlo in questo articolo.
5 Soluzioni: Restauro del backup impossibile – FoneTool
Incontri il restauro del backup impossibile ? Questa guida mostra come risolvere il problema quando si riceve un messaggio che indica che il server non è attualmente disponibile.
Ottieni FoneTool gratuito
Soluzione di backup e gestione dei dati single, iPhone.
Utilizzare Quick Start per trasferire i dati su un nuovo iPhone o iPad
Configurare automaticamente il tuo nuovo dispositivo iOS utilizzando un iPhone o iPad.
Avvia rapida occupa entrambi i dispositivi: assicurati di scegliere un momento in cui non è necessario utilizzare il dispositivo corrente per diversi minuti.
- Assicurati che il dispositivo corrente sia collegato a Wi-Fi e Bluetooth sia attivato. Accendi il tuo nuovo dispositivo e posizionalo vicino al dispositivo attuale. Per iniziare, segui le istruzioni sullo schermo. Se la promozione di configurazione del nuovo dispositivo scompare dal dispositivo corrente, riavviare i due dispositivi.
- Collega il tuo dispositivo alla rete Wi-Fi o alla rete cellulare del dispositivo.
- Potresti essere invitato ad attivare il tuo servizio cellulare.
- Configura ID faccia o tocco.
- Scegli come vuoi trasferire i tuoi dati.
- Se scarichi da iCloud, le tue app e dati scaricheranno in background in modo da poter iniziare a utilizzare immediatamente il tuo nuovo dispositivo.
- Se trasferisci direttamente dal tuo vecchio dispositivo, dovrai attendere fino alla fine del trasferimento sui due dispositivi prima di poterli utilizzare.
- I dispositivi devono rimanere vicini l’uno all’altro e collegati a una fonte di alimentazione fino al completamento del processo di migrazione dei dati. La durata del trasferimento può variare a seconda di fattori come le condizioni di rete e la quantità di dati da trasferire.
Se il tuo nuovo dispositivo è registrato con Apple School Manager o Apple Business Manager, non è possibile utilizzare rapidamente per trasferire i dati dal dispositivo corrente.
Data di pubblicazione: 22 novembre 2022
5 modi per trasferire un’applicazione da un iPhone a un altro
Scopri come trasferire un’applicazione da un iPhone a un altro in 5 modi diversi e applicarne una per trasferire applicazioni sul tuo nuovo iPhone in pochi minuti.
Perché vuoi trasferire applicazioni da un iPhone a un altro
Ogni volta che vai su un nuovo iPhone, vorrai portare tutti i dati dal vecchio iPhone al nuovo, o almeno alle foto, ai contatti e alle applicazioni. Molti di voi sanno che foto e contatti sono importanti. Questo è altrettanto importante per le applicazioni, in particolare i dati delle applicazioni.
Le applicazioni che usi spesso contengono molte informazioni essenziali, come informazioni sul tuo account, cronologia delle tue discussioni, dei tuoi giochi, delle tue impostazioni, ecc. Per mantenere questi dati, devi trasferirli da un iPhone a un altro. Inoltre, il trasferimento di applicazioni al nuovo iPhone consente di risparmiare tempo per rimpicciolire gli elementi. Per motivi come quelli sopra menzionati, vorrai trasferire le applicazioni di un iPhone a un altro.
Dopo aver ricevuto un nuovo iPhone, potresti voler arricchire il tuo nuovo dispositivo con nitide suonerie. Se è quello che vuoi, non perdere queste soluzioni per aggiungere suonerie al tuo nuovo dispositivo.
Come trasferire le applicazioni per iPhone su iPhone
“Posso trasferire applicazioni sul mio nuovo iPhone ?”Ho chiesto a molti utenti. Dato che sei qui, sai che la risposta è “Sì”. Ma per essere chiari, il trasferimento di applicazioni da un l’altro è generalmente eseguito trasferendo tutto da un iPhone all’altro, vale a dire tutti i tuoi dati e le impostazioni. Esistono cinque modi per trasferire un’applicazione in totale. Sia che tu voglia trasferire applicazioni da un iPhone a un altro tramite Bluetooth o di trasferire applicazioni da un iPhone a un altro senza iTunes, troverai le soluzioni di seguito. Questi metodi possono anche essere applicati per trasferire applicazioni da un vecchio iPad a un nuovo iPad.
Contenuto di pagina:
- Trasferisci le applicazioni su un nuovo iPhone utilizzando Quick Start
- Trasferisci le app per iPhone su iPhone con iCloud
- Trasferisci le applicazioni da un iPhone a un altro usando iTunes
- Scarica applicazioni per il nuovo iPhone utilizzando l’App Store
- Trasferisci le applicazioni a un nuovo iPhone utilizzando un’applicazione di trasferimento di dati su iPhone
- Consigli aggiuntivi: come trasferire le applicazioni tra 2 iPhone tramite AirDrop
5 modi per trasferire le applicazioni per iPhone su iPhone
A seconda dei preparativi che hai fatto e dei dispositivi disponibili, avrai bisogno di mezzi diversi per trasferire applicazioni da un iPhone a un altro. Scopri i consigli in dettaglio e crea quello che ti si adatta meglio.
Metodo 1. Come trasferire le applicazioni su un nuovo iPhone utilizzando Quick Start
Molti utenti vogliono sapere come trasferire le applicazioni da un iPhone a un altro tramite Bluetooth. Ad essere onesti, solo il Bluetooth non consentirà alle cose di ottenere. Ma è vero che il Bluetooth è necessario in un certo modo per trasferire le applicazioni su un nuovo iPhone, come l’uso di rapido inizio.
Quick Start è una funzionalità che è prima in uscita in iOS 11 per aiutare gli utenti di iPhone a configurare il dispositivo molto più facilmente utilizzando un altro dispositivo iOS nelle vicinanze. Secondo le versioni iOS di iPhone, Quick Start ti aiuterà in due modi:
Se i due dispositivi operano sotto iOS 11 ma non sotto iOS 12.4 o una versione successiva, è possibile utilizzare rapidamente per configurare rapidamente il nuovo iPhone e quindi ripristinare il nuovo iPhone con un backup iCloud dal vecchio iPhone. In questo modo, puoi trasferire tutti i dati e le impostazioni, comprese le applicazioni, dal tuo vecchio iPhone al nuovo.
Per trasferire le applicazioni sul nuovo iPhone tramite rapido:
Passo 1. Inserisci la tua scheda SIM nel tuo nuovo iPhone.
2 ° passaggio. Accendi il tuo nuovo iPhone e posizionalo vicino al tuo vecchio iPhone. Vedrai quindi la schermata “Quick Start” sul tuo dispositivo di origine e avrai la scelta di configurare il tuo nuovo iPhone utilizzando il tuo ID Apple.
Passaggio 3. Controlla l’ID Apple e fai clic su “Continua”. (Attiva Bluetooth se non si vede l’opzione “Continua”).
Passaggio 4. Quando viene visualizzata un’animazione sul tuo nuovo iPhone, tieni il tuo dispositivo precedente sopra quello nuovo e assicurati che l’animazione sia al centro del mirino. Successivamente, vedrai che la notifica indica “Finitura sul nuovo iPhone”.
Passaggio 5. Quando ti chiedi, inserisci la password del tuo vecchio iPhone sul nuovo.
Passaggio 6. Seguire le istruzioni sullo schermo per configurare il tocco ID/Face sull’origine iPhone.
Passaggio 7. Quando ti chiedi, inserisci la password del tuo ID Apple sul tuo nuovo iPhone.
Passaggio 8. Scegli di ripristinare applicazioni/dati/impostazioni dal backup iCloud o aggiorna il tuo vecchio backup di iPhone, quindi ripristinarlo.
Se il vecchio iPhone e il nuovo iPhone lavorano sotto iOS 12.4 e più, puoi utilizzare la funzione di migrazione dell’iPhone di Quick Start per trasferire tutto direttamente da un iPhone a un altro.
Per trasferire tutti i dati e le impostazioni da un iPhone a un altro tramite la migrazione di iPhone:
Passo 1. Attiva Bluetooth sul tuo vecchio iPhone e accendi il tuo nuovo iPhone.
2 ° passaggio. Posiziona l’iPhone target vicino al vecchio iPhone, quindi la schermata di avvio rapido viene visualizzata sulla sorgente dell’iPhone, indicando la possibilità di utilizzare il tuo ID Apple per configurare il tuo nuovo iPhone.
Passaggio 3. Assicurati che questo sia l’ID Apple che desideri utilizzare e fai clic su “Continua”.
Passaggio 4. Quindi puoi vedere un’animazione sul nuovo iPhone. Tenere il vecchio iPhone sopra quello nuovo, animazione centrale nel mirino, quindi puoi vedere un messaggio che dice “Finisci sul nuovo iPhone”.
Passaggio 5. Immettere il vecchio codice di accesso per iPhone sul nuovo iPhone.
Passaggio 6. Segui le istruzioni sullo schermo per configurare FaceId o Touch ID sul nuovo dispositivo.
Passaggio 7. Ora fai clic su “Trasferisci iPhone” per iniziare a trasferire tutti i dati da un iPhone a un altro.
Passaggio 8. Al termine della migrazione dei dati, sono state trasferite correttamente applicazioni sul tuo nuovo iPhone.
Metodo 2. Come trasferire le app per iPhone su iPhone con iCloud
L’uso del backup iCloud per trasferire applicazioni da un vecchio iPhone a uno nuovo è pratico fintanto che hai effettuato l’ultimo backup. Questo metodo è salvare il tuo vecchio iPhone su iCloud, quindi trasferire il backup sul tuo nuovo dispositivo. Come per iTunes, l’uso di iCloud non solo consente di trasferire applicazioni da un iPhone a un altro, ma anche di sincronizzare altri file da un iPhone a un altro. Per utilizzare il backup iCloud, è necessario assicurarsi che l’iPhone target sia nuovo o sia stato eliminato. Se preferisci questo metodo, assicurati che sia disponibile una rete Wi-Fi e leggi quanto segue.
Per trasferire le applicazioni su un nuovo iPhone con iCloud:
Passo 1. Collega il tuo vecchio iPhone a una rete Wi-Fi.
2 ° passaggio. Vai a “Impostazioni”> [Il tuo nome]> “iCloud”> “ICloud Save”.
Passaggio 3. Attiva “ICloud Backup”, fai clic su “Salva ora” e attendi la fine del processo. (Devi avere una capacità di archiviazione iCloud sufficiente per salvare il contenuto del vecchio iPhone. Altrimenti, libera spazio su iCloud o acquista più archiviazione iCloud su Apple).
Passaggio 4. Inserisci una nuova scheda SIM nel tuo nuovo iPhone o trasferisci la tua vecchia scheda SIM dal tuo vecchio iPhone al nuovo.
Passaggio 5. Avvia il tuo iPhone target per configurarlo. (Dovrai cancellare l’iPhone se l’hai configurato).
Passaggio 6. Quando vedi lo schermo Wi-Fi, scegli una rete da raggiungere.
Passaggio 7. Segui le istruzioni fino a vedere la schermata di app e dati.
Passaggio 8. Scegli “Ripristina iCloud Savannial” e connettiti a iCloud con l’ID Apple che hai usato sul tuo vecchio iPhone.
Passaggio 9. Scegli il backup che hai appena fatto e attendi il completamento del processo di restauro.
Metodo 3. Come trasferire le applicazioni da un iPhone a un altro usando iTunes
L’uso del backup di iTunes per trasferire le applicazioni da un iPhone a un altro è un processo di backup e catering, simile a iCloud. Pertanto, sia le applicazioni che gli altri contenuti verranno trasferiti da un iPhone a un altro. Per utilizzare questo suggerimento, devi prima salvare il tuo vecchio iPhone con iTunes, quindi ripristinare il tuo nuovo iPhone con il backup del tuo vecchio dispositivo iOS. Questo metodo è quindi adatto per il trasferimento di dati su un nuovo iPhone o uno vecchio con tutti i contenuti e i parametri cancellati.
Per trasferire tutti i dati e i parametri sul nuovo iPhone tramite iTunes:
Passo 1. Collega il tuo vecchio iPhone al tuo computer e avvia iTunes se non si apre automaticamente.
2 ° passaggio. Premere l’icona “dispositivo”, fare clic su “categoria”, quindi scegliere “Salva ora”. Ciò trasferirà tutti i dati dal tuo vecchio iPhone sul backup di iTunes, comprese le applicazioni. Puoi anche scegliere di “trasferire acquisti” per trasferire solo applicazioni, musica, ecc.
Passaggio 3. Quando il backup è finito, scollegare il tuo vecchio iPhone.
Passaggio 4. Posiziona la tua scheda SIM sul tuo nuovo iPhone. (Puoi ottenere una nuova scheda SIM sul tuo dispositivo o trasferire la tua vecchia scheda SIM sul tuo nuovo iPhone).
Passaggio 5. Accendi il tuo nuovo iPhone per configurarlo. (Se hai configurato il dispositivo target, è necessario cancellare il tuo iPhone e configurarlo di nuovo).
Passaggio 6. Segui i passaggi fino a vedere la schermata di app e dati.
Passaggio 7. Scegli “Ripristina dal backup di iTunes”> “Avanti”.
Passaggio 8. Collega il tuo nuovo iPhone al tuo computer che ha il tuo vecchio backup di iPhone e avvia iTunes.
Passaggio 9. Premere l’icona del dispositivo e selezionare “Ripristina il backup”. Scegli il backup giusto e fai clic su “Ripristina”.
Il tutorial video di TechBoomers mostra come trasferire le applicazioni sul nuovo iPhone utilizzando i tre metodi sopra. Puoi anche guardare il video per fare riferimento ad esso.
Metodo 4. RIPATTAGLIE APPLICAZIONI su un nuovo iPhone utilizzando l’App Store
Se si desidera trasferire solo applicazioni o non cancellare l’iPhone di destinazione per avviare il processo di configurazione, è possibile trasferire applicazioni da un iPhone a un altro ottenendole sull’App Store. L’App Store consente di rimpicciolire le applicazioni acquistate sul nuovo dispositivo, a condizione che tu abbia collegato con lo stesso ID Apple di quello che hai utilizzato per acquistare le applicazioni.
Per scaricare le applicazioni acquistate sull’App Store:
Passo 1. Apri “App Store” sul tuo nuovo iPhone.
2 ° passaggio. Nello schermo oggi/Games/Applicazioni/Aggiornamenti, premere [la tua foto] nell’angolo in alto a destra e fare clic su “Acquista”.
Passaggio 3. Premi “non su questo iPhone” e vedrai tutte le applicazioni acquistate e che non sono installate sul tuo dispositivo corrente.
Passaggio 4. Fai clic sul pulsante “Scarica” accanto all’applicazione per ottenere applicazioni sul tuo nuovo iPhone.
Metodo 5. Trasferisci le applicazioni a un nuovo iPhone Utilizzare un’applicazione di trasferimento di dati su iPhone
So che molti di voi potrebbero chiedersi come trasferire le applicazioni da un iPhone a un altro senza iTunes o iCloud per evitare di salvare l’intero dispositivo o cancellare il dispositivo target. Questo è dove l’applicazione di trasferimento di iPhone può essere utile. Un’applicazione di trasferimento di dati iOS può essere progettata con la funzione di trasferimento dell’applicazione che consente di trasferire le applicazioni da un iPhone a un altro direttamente senza trasferire altri file indesiderati o passare attraverso il processo di configurazione. Questo è ciò che Easeus Mobimover può fare.
Easeus Mobimover è un’applicazione di trasferimento iPhone iPhone che consente di trasferire applicazioni, foto, video, contatti, suonerie, libri e molto altro da un dispositivo iOS a un altro. Tuttavia, a causa dei limiti dell’iOS o dell’applicazione iOS stessa, Easeus Mobimover può trasferire solo applicazioni da un iPhone a un altro come quando l’osso dei dispositivi è tra iOS 8 e iOS 9. Pertanto, ciò non sarà utile nella maggior parte dei casi poiché la maggior parte degli iPhone funziona sotto iOS 11 e altro ancora.
Ma poiché sei un utente di iPhone, questo strumento ti sarà utile in molte altre situazioni di trasferimento dei dati, come il trasferimento di foto da un iPhone all’altro, il backup dei messaggi di iPhone e l’aggiunta di musica all’iPhone. Inoltre, questa applicazione di trasferimento di iPhone iPhone può anche fungere da downloader di video per scaricare video online sul tuo computer o sul tuo iPhone/iPad per te. Non è fantastico ?
Per trasferire i dati da un iPhone a un altro con Easeus Mobimover:
Passo 1.Collega il tuo iPhone/iPad al tuo computer. Apri Easeus MobImover, quindi vai su Manager> Sfoglia e trasferisci per selezionare la categoria dati che si desidera trasferire. Puoi anche utilizzare la funzione di trasferimento rapido per trasferire i dati da un iPhone a un altro.
2 ° passaggio. Scegli i dati che si desidera spostare da un iPhone a un altro (Definire correttamente gli iPhone di origine e target facendo clic sull’icona del telefono nella barra degli strumenti superiori).
Passaggio 3. Fai clic su “Verso un altro telefono” per iniziare a trasferire i dati di iPhone su un altro. Una volta completato il trasferimento, vai al dispositivo target per controllare gli elementi trasferiti.
Consigli aggiuntivi: come condividere le applicazioni tra 2 iPhone con AirDrop
È noto che il sistema Ardrop può aiutare gli utenti a trasferire foto, video, contatti, luoghi e ancora di più tra due dispositivi compatibili ARDROP, tra cui iPhone, iPad, iPod e Mac. Ma possiamo trasferire applicazioni da un iPhone a un altro usando AirDrop ? La risposta è no”. Non è possibile trasferire le applicazioni ARDROP da un iPhone a un altro per eseguire il trasferimento di dati. Quello che puoi fare con AirDrop è condividere applicazioni da un iPhone a un altro. Ciò significa che dovresti scaricare le applicazioni sul dispositivo iOS di destinazione.
Per condividere le applicazioni da un iPhone all’altro con AirDrop:
Passo 1. Assicurati che Bluetooth e Wi-Fi siano attivati su iPhone e attivi AirDrop sui dispositivi.
2 ° passaggio. Sull’origine per iPhone, vai all’App Store e cerca l’applicazione che si desidera condividere.
Passaggio 3. Fai clic sull’applicazione, digita l’icona “Condividi” nella pagina del prodotto e scegli “AirDrop”> [Nome del dispositivo di destinazione].
Passaggio 4. Sull’altro iPhone, fai clic su “Vedi” per controllare e scaricare l’applicazione.
Conclusioni
Esistono cinque modi pratici per passare applicazioni da un iPhone a un altro. I primi tre consentono di trasferire tutti i dati e i parametri su un nuovo dispositivo, mentre gli ultimi due sono consigliati se si desidera inviare solo applicazioni. Applica uno dei suggerimenti per inviare applicazioni al tuo nuovo iPhone in pochi minuti.