3 modi trasferisci i dati da un iPhone a un altro senza iCloud, 4 metodi per trasferire facilmente iPhone su iPhone su iPhone
4 metodi per trasferire facilmente i dati di iPhone su iPhone
Contents
- 1 4 metodi per trasferire facilmente i dati di iPhone su iPhone
- 1.1 [3 modi] Trasferisci i dati da un iPhone all’altro senza iCloud
- 1.2 Perché trasferire iPhone su iPhone senza iCloud ?
- 1.3 4 metodi per trasferire facilmente i dati di iPhone su iPhone
- 1.4 1. Come trasferire i dati di iPhone su iPhone con AnyTrans ?
- 1.5 2. Trasferisci i dati di iPhone su iPhone tramite iCloud
- 1.6 3. Trasferisci i dati da un iPhone a un altro con iTunes o Finder
- 1.7 3. Trasferisci i dati da un iPhone a un altro con AirDrop
- 1.8 Conclusione
- 1.9 Come trasferire i dati da un iPhone a un altro senza iCloud o iTunes
- 1.10 Metodo 1. Come trasferire i dati da un iPhone a un altro con software di trasferimento iPhone
- 1.11 Metodo 2. Come trasferire i dati da un iPhone a un altro senza iCloud
- 1.12 Metodo 3. Trasferisci i dati da un iPhone a un altro tramite AirDrop
- 1.13 Metodo 4. Trasferire da un iPhone all’altro con il backup di iTunes
- 1.14 Metodo 5. Trasferisci i dati sul nuovo iPhone tramite Finder
- 1.15 In sintesi
Nota: dall’implementazione di MacOS catalina, iTunes non è stato disponibile ed è stato sostituito da Apple Music. In questo caso, puoi usare il Finder.
[3 modi] Trasferisci i dati da un iPhone all’altro senza iCloud
Questa guida mostra come trasferire i dati da un iPhone a un altro senza iCloud, inclusi i mezzi per trasferire tutti o solo determinati contatti, foto, musica, ecc.
Di yveline/aggiornato il 06/06/2023
Perché trasferire iPhone su iPhone senza iCloud ?
Sai che puoi usare iCloud per trasferire i dati da un vecchio iPhone a un nuovo iPhone: ripristinare da un backup iCloud o attivare la sincronizzazione iCloud. Tuttavia, alcune delle limitazioni iCloud ti preferiscono il trasferimento di iPhone a iPhone senza iCloud.
● Spazio di archiviazione limitato. iCloud fornisce solo 5 GB di spazio di archiviazione gratuito, che è tutt’altro che sufficiente per archiviare tutti i tuoi dati importanti.
● Connessione Internet stabile. iCloud ha bisogno di una buona rete Internet per funzionare. Se la rete è cattiva, il processo di recupero o sincronizzazione può richiedere molto tempo.
● Trasferimento selettivo. iCloud non supporta il trasferimento selettivo. Non hai altra scelta che trasferire tutto, inclusi alcuni file di cui non è necessario.
● Rischio di perdita di dati. Se hai già configurato il tuo iPhone, devi prima cancellare il dispositivo per ripristinare. Questa operazione porta alla perdita dei dati esistenti.
● Impossibile trasferire tra due identificatori di Apple. Consente solo i dati di essere trasferiti tra due iPhone con lo stesso identificatore di Apple, mentre si desidera trasferire i dati da un identificatore Apple a un altro.
● Problema iCloud per Windows. Alcuni utenti hanno riportato due seri problemi con iCloud per Windows dopo aver sincronizzato le foto del loro iPhone su iCloud: video corrotti e visualizzazione di foto straniere.
Fortunatamente, iCloud non è l’unico modo per trasferire i dati da un iPhone. Qui, in questa guida, presenterò 3 metodi che possono aiutarti a eseguire i dati iPhone a iploud senza iCloud. Tutti questi metodi sono applicati per iPhone SE 2022, iPhone 13, iPhone 14.
- FoneTool: trasferisci i dati da un iPhone a un altro senza iCloud
- Avvio rapido: trasferisci i dati da un iPhone all’altro senza iCloud
- iTunes: trasferisci i dati da un iPhone all’altro senza iCloud
Ecco alcuni semplici confronti che possono aiutarti a fare la scelta giusta.
IPhone ad avvio rapido
4 metodi per trasferire facilmente i dati di iPhone su iPhone
Hai appena acquisito l’ultimo iPhone ? Se sei stato un utente di iOS per alcuni anni, sei consapevole che il trasferimento di dati tra il tuo vecchio iPhone e il nuovo è essenziale. In questo articolo, ti spiegheremo Come trasferire il tuo iPhone sui dati di iPhone Grazie a Anytrans, iCloud, iTunes e AirDrop.

Accesso rapido (riassunto):
1. Come trasferire i dati di iPhone su iPhone con AnyTrans ?
Dopo aver acquisito il tuo iPhone, puoi, come la maggior parte delle persone, utilizzare iTunes o iCloud, con alcune restrizioni sul recupero dei dati dal tuo vecchio modello.
C’è un altro possibile metodo con Anytrans per trasferire solo gli elementi di cui hai veramente bisogno. Questo è uno dei I migliori dispositivi per trasferire facilmente i dati del tuo iPhone. AnyTrans è uno strumento che consente di trasferire file, musica, foto, video, contatti, calendario, conversazioni storiche, applicazioni … in breve, Tutti i contenuti sul tuo telefono.
Grazie al Funzione “Switcher Phone”, La sincronizzazione dei dati viene eseguita molto più velocemente e consente di unire i file da 2 iPhone.
È anche possibile effettuare un trasferimento di dati tra un dispositivo Android e iOS. In ogni caso, stai certo, non vengono eliminati dati.
Grazie a AnyTrans, puoi sfruttare appieno il tuo nuovo iPhone senza avere il puzzle di trasferimento dei dati !
| BENEFICI | Svantaggi |
| Una Velocità di esecuzione rapida Nel trasferimento di file. UN Software compatibile con Windows e Mac che ti consente di trasferire i dati da iOS e Android. Caratteristiche pratiche come Trasferimento dell’applicazione e il Trasferimento di dati selettivi. I dati sull’iPhone sono conservati e possono essere salvato su PC. UN rimborso è possibile in 60 giorni Se la soddisfazione non c’è. |
Là La versione di prova è limitata Sul numero di trasferimenti di file. Fare un Trasferimento completo per iPhone, deve essere fatto sotto diversi giorni O Acquista il software. |
Ora andiamo al caso pratico ! Per fare ciò, scarica qualsiasi trans gratuitamente, quindi installa il software sul tuo PC o Mac.
Per Trasferisci i tuoi dati dal tuo vecchio iPhone sul tuo nuovo iPhone, Ecco i passaggi da seguire:
- Avvia qualsiasi trans e Collega i tuoi dispositivi tramite le porte USB. Vai alla sezione Telefono switcher e seleziona “Telefono a iPhone”.

- Quindi selezionare il dispositivo ” fonte “ (vostro vecchio iPhone) e il bersaglio (Nuovo iPhone), quindi fare clic su Avanti.

- Selezionare Poi il dati che desideri trasferire e fare clic su seguente.

- È anche possibile Scegli precisamente i dati da trasferire. Questa è una funzionalità molto utile se vuoi sfruttare il tuo nuovo iPhone per ordinare i tuoi file, ad esempio. Per questo, vai alla sezione ” Di più ” Di Gestore dispositivi.

- E qui, in pochi clic, i tuoi dati vengono trasferiti sul tuo nuovo iPhone !

2. Trasferisci i dati di iPhone su iPhone tramite iCloud
È possibile un secondo metodo di trasferimento con iCloud. IOCloud memorizza tutti i dati iOS online e ti consente di sincronizzarli tra i tuoi dispositivi Apple. Esistono due modi per trasferire iPhone su iPhone con iCloud: tramite backup o tramite l’opzione speciale di sincronizzazione dei dati. Di seguito, descriviamo in dettaglio le fasi del trasferimento utilizzando il backup:

- Sul tuo vecchio iPhone, Connettiti al tuo account iCloud e salva l’ultima versione del tuo telefono (Impostazioni> iCloud> ICloud Backup> Salva ora)
- Quindi accendi il tuo Nuovo iPhone E Segui le istruzioni nella schermata principale.
- Scegli un Rete wifi Per eseguire il trasferimento e continuare a seguire le istruzioni fino a “Ripristina da iCloud”.
- Connettersi al tuo Account iCloud Poi Scegli il backup (Normalmente quello il più recente).
- Avvia il backup e segui i passaggi per completare il trasferimento dei dati.
Tuttavia, l’uso di iCloud ha diversi inconvenienti. Prima di tutto, questo metodo richiedeavere accesso a una connessione stabile E c’è Nessuna scelta possibile nella selezione dei dati da trasferire. Inoltre, l’operazione Prenditi più tempo A differenza di AnyTrans (tra 30 e 60 minuti).
3. Trasferisci i dati da un iPhone a un altro con iTunes o Finder
Infine, il terzo e ultimo metodo per trasferire i dati dell’iPhone per iPhone è passare attraverso iTunes o il Mac Finder.
iTunes ti consente di trasferire tutto ciò che hai registrato nella memoria del tuo telefono. Perciò, Ciò che è sincronizzato su iCloud non verrà trasferito (Ma recuperabile quando collega il tuo account al tuo nuovo dispositivo).
Nota: dall’implementazione di MacOS catalina, iTunes non è stato disponibile ed è stato sostituito da Apple Music. In questo caso, puoi usare il Finder.
Segui le istruzioni seguenti per trasferire i dati con iTunes o il Finder:

Trasferisci con iTunes
- Collegare ilVecchio iPhone sul computer Usando un cavo USB.
- Lancio iTunes e fare clic su“Icona dell’appliance nell’angolo in alto a sinistra, Poi Salva ora. Questa operazione può durare qualche minuto.
- Quando la salvaguardia viene finalizzata, Scollegare il vecchio iPhone E Collega il nuovo iPhone al computer.
- Scegli il metodo di restauro ” Ripristina tramite un Mac o PC “ e il Backup più recente.
- Quando il backup è installato, seguire i passaggi per Finita la sincronizzazione.
Trasferimento con Finder
- Collegare ilvecchio iPhone con un cavo USB.
- Apri il Finestra di ricerca.
- Nella sezione “Pochi”, Clicca sulIl tuo icona per iPhone.
- Clicca su “Fiducia” Se sei invitato a fidarti di questo computer. Quindi, su ” Salva ora “.
- Collega il tuo Nuovo iPhone.
- Vai alla sezione “Applicazione e dati”. Quindi selezionare “Ripristina da Mac o PC”.
- Quindi seguire le istruzioni sullo schermo a Configurazione di finitura.
- Quando il trasferimento è finito, controllo Bene, se hai recuperato tutti i dati sul tuo vecchio iPhone.

Lo svantaggio con questi ultimi due metodi è quello Il backup eseguito può comportare la perdita di dati durante il trasferimento come musica, suonerie e applicazioni in particolare.
3. Trasferisci i dati da un iPhone a un altro con AirDrop
ARDROP è un Funzionalità estremamente pratica e potente di Apple che permette Condividi facilmente i contenuti tra dispositivi iOS, macOS e iPados. Con Airdrop, è possibile trasferire una moltitudine di tipi di dati tra iPhone.
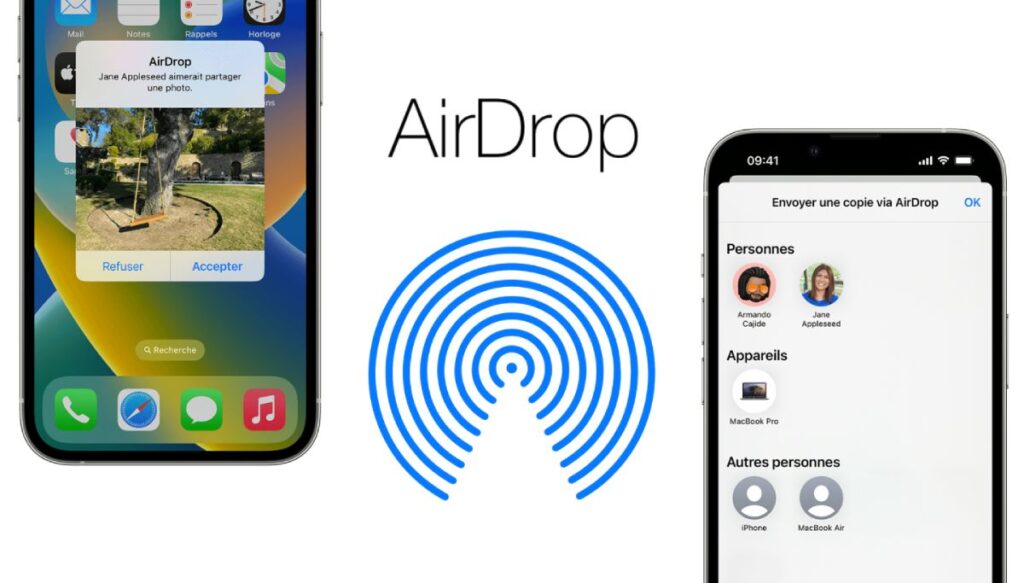
Quali tipi di dati possono essere trasferiti da iPhone a iPhone con AirDrop ?
Ecco un elenco di alcuni dei dati che puoi condividere con AirDrop:
- Foto e video : Lo strumento è ideale per condividere foto e video. Puoi trasferire foto e video da un iPhone all’altro senza perdita di qualità, il che non è sempre il caso di altri metodi di condivisione.
- Contatti : Puoi facilmente condividere i contatti da un iPhone a un altro . È un modo semplice e semplice per condividere le informazioni di contatto.
- Siti web : Se hai trovato un sito web interessante che vuoi condividere, AirDrop può farlo. Aprirà il sito Web sull’applicazione Safari sull’altro iPhone.
- Posizioni delle mappe : Se vuoi condividere un posto specifico sulle mappe, puoi farlo con AirDrop. È l’ideale per condividere luoghi di incontro o punti di interesse.
- Documenti : È possibile condividere documenti come file PDF, note, pagine, numeri o documenti di keynote tramite AirDrop.
- Applicazioni : Puoi condividere collegamenti alle app dall’App Store. L’applicazione si aprirà direttamente nell’App Store sull’altro dispositivo.
Da notare : SebbeneARDROP è estremamente utile per condividere i dati in modo occasionale e rapido, non lo è Non progettato per un trasferimento di dati completo e di massa tra due dispositivi. Per un trasferimento completo di dati (come quando si cambia iPhone), sarebbe meglio utilizzare metodi come il backup e la ristorazione tramite iCloud o iTunes o strumenti come AnyTrans.
Come trasferire i dati con AirDrop ? (Tutorial)
Il trasferimento di dati da un iPhone all’altro con AirDrop è un processo relativamente semplice che può essere realizzato in pochi passaggi.
Prerequisiti: IL Due iPhone devono essere nelle vicinanze l’un l’altro (di solito meno di 10 m) in modo che Airdrop funzioni. Inoltre, AirDrop richiede che i due iPhone siano Connesso a Internet e Bluetooth.
Ecco come farlo:
- Attiva AirDrop su entrambi i dispositivi :::
- Su ogni iPhone, apri il Centro di controllo mentre spazza giù Dall’angolo in alto a destra dello schermo (o verso l’alto dalla parte inferiore dello schermo sui modelli di iPhone con un pulsante Home).
- Premere con fermezza (o tieni premuto) sul file Gruppo di controllo che include il pulsante Wi-Fi e Bluetooth.
- Vedrai un Pulsante ARDROP. Premere e scegliere “Solo contatti” o “tutti”, A seconda delle tue preferenze.
- Seleziona il contenuto da condividere :::
- Su l‘Fonte iPhone, Apri l’applicazione che contiene il contenuto che si desidera condividere. Ad esempio, se si desidera condividere una foto, apri l’applicazione delle foto e seleziona la foto che si desidera condividere.
- Condividi il contenuto :::
- Una volta che hai Contenuto selezionato, premi il Pulsante di condivisione. È generalmente un’icona che sembra un Scatola con una freccia in uscita dall’alto.
- Scegli l’iPhone di destinazione :::
- Dopo aver premuto il pulsante di condivisione, un Finnatamente si apre con diverse opzioni di condivisione.
- Nel Sezione ARDROP, dovresti Guarda l’altro iPhone Se lo è nelle vicinanze e Airdrop è attivato.
- Premere l’icona dell’iPhone Per iniziare a condividere i contenuti.
- Accetta i contenuti sull’iPhone di destinazione :::
- SuliPhone di destinazione, Una notifica sembrerà informarti che un altro iPhone vuole condividere contenuti con te. Premere “Accetta” Per ricevere contenuti.
Conclusione
Seguendo i tre metodi che ti abbiamo appena presentato, ora hai tutte le chiavi in mano per trasferire i dati del tuo vecchio iPhone al nuovo.
Se vuoi optare per il metodo più semplice e veloce, La soluzione proposta da Anytrans dovrebbe adattarti a te. In effetti, ti consente di utilizzare il tuo nuovo iPhone più veloce e diversamente da iCloud e iTunes, i tuoi dati sono completamente trasferiti (musica, applicazioni, suonerie … incluso).
Questo articolo è stato scritto da Imobia come parte di una partnership sponsorizzata con AnyTrans
Prima di partire ..
Se questo articolo su Come trasferire i dati di iPhone iPhone Ti è piaciuto, non esitare a condividerlo sui social network e a Iscriviti alla nostra newsletter digitale Per ricevere i nostri prossimi articoli.
Puoi anche seguire i nostri migliori articoli tramite il nostro feed RSS: https: // www.leptidigital.Fr/tag/newsletter-digital/feed/(devi solo inserirlo nel tuo lettore di feed RSS preferito (Ex: Feedly))).
Siamo anche attivi su LinkedIn, Twitter, Facebook e YouTube. Ci incontriamo lì ?
Per qualsiasi domanda associata a questo articolo, non esitare a utilizzare la sezione “commenti” per raccontarci la tua osservazione, ti risponderemo il prima possibile (con piacere).
Come trasferire i dati da un iPhone a un altro senza iCloud o iTunes
Quando si tratta di trasferire dati da un iPhone a un altro, iCloud potrebbe essere l’opzione ottimale per la sua semplicità, comodità, accessibilità e sicurezza. Oltre a queste eccellenti caratteristiche, iCloud è anche accompagnato da restrizioni, come uno spazio di archiviazione limitato, una forte dipendenza da Internet, scelte limitate in termini di trasferimento di determinati dati, ecc. Tutte queste restrizioni possono impedirti di utilizzare iCloud.
Qualunque siano i motivi per cui ti arrendi usando iCloud, ci sono altri mezzi plausibili per consentirti di trasferire tutto da un iPhone a un altro. Di seguito troverai i cinque modi che puoi utilizzare per trasferire i dati da un iPhone a un altro senza iCloud. Sono tutti organizzati nell’ordine di facilità di difficoltà. Applica quello che si adatta meglio alle tue esigenze.
Metodo 1. Come trasferire i dati da un iPhone a un altro con software di trasferimento iPhone
Si applica a: foto, video, contatti, file audio (musica, suonerie, memo vocali, audiolibri), libri.
Finché i tuoi dispositivi iOS funzionano in iOS 8 o più, puoi utilizzare lo strumento di trasferimento dati iOS – Easeus MobImover per trasferire i file supportati da un iPhone a un altro senza iCloud o iTunes. Con questo software, puoi trasferire diversi o tutti i file sul tuo nuovo dispositivo senza sincronizzazione. A parte questo, questo strumento può anche aiutarti a fare cose come:
- Gestisci i dati iOS come desideri.
- Salva tutti o alcuni dati iOS sul tuo computer senza problemi.
- Trasferisci i messaggi WhatsApp su un nuovo telefono.
- Scarica i video desiderati da qualsiasi sito.
Se vuoi avere queste funzioni, non esitare a scaricare questo potente strumento sul tuo computer per provarlo.
Passo 1.Collega il tuo iPhone/iPad al tuo computer. Apri Easeus MobImover, quindi vai su Manager> Sfoglia e trasferisci per selezionare la categoria dati che si desidera trasferire. Puoi anche utilizzare la funzione di trasferimento rapido per trasferire i dati da un iPhone a un altro.
2 ° passaggio. Scegli i dati che si desidera spostare da un iPhone a un altro (Definire correttamente gli iPhone di origine e target facendo clic sull’icona del telefono nella barra degli strumenti superiori).
Passaggio 3. Fai clic su “Verso un altro telefono” per iniziare a trasferire i dati di iPhone su un altro. Una volta completato il trasferimento, vai al dispositivo target per controllare gli elementi trasferiti.
Con Easeus Mobimover, puoi anche arricchire il contenuto del tuo dispositivo iOS mediante file importanti dal computer (mac o PC) a iOS o in Download di video da qualsiasi sito utilizzando l’URL al tuo iPhone/iPad.
Metodo 2. Come trasferire i dati da un iPhone a un altro senza iCloud
Si applica a: tutti i dati dal tuo iPhone
Quick Start fornisce uno dei modi migliori per configurare e trasferire i dati da un iPhone a un altro senza utilizzare iCloud. Se l’iPhone sorgente e target iPhone usano entrambi iOS 12.4 o una versione successiva, Quick Start ti consentirà di trasferire i dati utilizzando l’opzione Migrazione su iPhone. È un’utilità presente in iOS 11 e nelle versioni successive che possono aiutare a trasferire informazioni e dati su un nuovo dispositivo. Assicurati che il tuo vecchio iPhone e il nuovo iPhone funzionino sotto iOS 12. 4 o una versione successiva, quindi seguire i passaggi seguenti per configurare il tuo nuovo iPhone e trasferire tutti i dati sul tuo nuovo dispositivo wireless.
Passo 1. Attiva la funzione Bluetooth sul tuo vecchio iPhone e accendi il tuo nuovo iPhone.
2 ° passaggio. Posiziona il nuovo iPhone vicino al tuo vecchio iPhone e vedrai la schermata di avvio rapido visualizzata sulla tua fonte di iPhone con l’opzione di utilizzare il tuo ID Apple per configurare il tuo nuovo iPhone.
Passaggio 3. Assicurati che questo sia l’identificatore di Apple che desideri utilizzare e fai clic su “Continua”.
Passaggio 4. Quindi puoi vedere un’animazione sul nuovo iPhone. Tenere il vecchio iPhone sopra quello nuovo, animazione centrale nel mirino, quindi puoi vedere un messaggio che dice “Finisci sul nuovo iPhone”.
Passaggio 5. Immettere il vecchio codice di accesso per iPhone sul nuovo iPhone.
Passaggio 6. Segui le istruzioni sullo schermo per configurare FaceId o Touch ID sul nuovo dispositivo.
Passaggio 7. Ora fai clic su “Trasferisci dall’iPhone” per iniziare a trasferire tutti i dati da un iPhone a un altro.
Passaggio 8. Una volta terminato il processo, hai trasferito tutto dal tuo vecchio iPhone al nuovo dispositivo in modo trasparente.
Metodo 3. Trasferisci i dati da un iPhone a un altro tramite AirDrop
Si applica a: foto, video, siti Web, posizioni, ecc.
AirDrop è un’altra opzione pratica che consente di condividere i file tra due dispositivi iOS a supporto di AirDrop. Se si desidera trasferire foto, contatti o altri file da un dispositivo iOS a un altro, AirDrop è una buona scelta.
Passo 1. Assicurati che i due iPhone siano all’interno della gamma di Bluetooth e Wi-Fi.
2 ° passaggio. Attiva le funzioni Bluetooth e Wi-Fi e assicurarsi che la funzione di hotspot personale sia disabilitato su iPhone. Quindi attivare AirDrop. (Imposta il trasferimento di file su “Solo contatti” o “tutti” di conseguenza).
Passaggio 3. Seleziona i file che si desidera inviare, ad esempio foto e fai clic sul pulsante “Condividi”.
Passaggio 4. Fai clic su “AirDrop” e seleziona il dispositivo di destinazione.
Passaggio 5. Sull’iPhone target, fare clic su “Accetta” per ricevere gli articoli.
Succede che AirDrop non funzioni su un iPhone/iPad. Se riscontri questo problema, impara a risolverlo prima o prova invece uno degli altri metodi utilizzabili.
I due metodi sopra sono più adatti agli utenti che desiderano copiare i dati su un iPhone usato. Se si desidera trasferire i dati da un vecchio iPhone a un nuovo iPhone che non è stato ancora configurato, è consigliabile utilizzare QuickStart e iTunes/Finder.
Metodo 4. Trasferire da un iPhone all’altro con il backup di iTunes
Si applica a: quasi tutti i dati e le impostazioni
Un backup di iTunes include quasi tutti i dati e tutte le impostazioni del dispositivo iOS. Ma ci sono alcune esclusioni, in particolare il contenuto di iTunes e app store, il contenuto sincronizzato da iTunes, i dati già archiviati in iCloud, ecc. (Puoi controllare i dettagli di Apple qui).
L’uso del backup di iTunes è abbastanza simile a quello del backup iCloud: per trasferire i dati da un iPhone a un altro con iTunes, è necessario prima salvare il vecchio dispositivo, quindi ripristinare i dati del nuovo telefono da iTunes backup durante la configurazione del nuovo dispositivo. Scarica e installa l’ultima versione di iTunes sul tuo computer. Quindi seguire le istruzioni per trasferire i dati sul nuovo iPhone/iPad tramite iTunes:
Per fare un backup del vecchio dispositivo:
Passo 1. Collega il tuo vecchio dispositivo al computer utilizzando la porta USB.
2 ° passaggio. In iTunes, fai clic sul pulsante “Dispositivo” e fai clic su “Riepilogo”.
Passaggio 3. Fai clic su “Salva ora” per iniziare a salvare il tuo vecchio iPhone.
Per ripristinare il tuo nuovo dispositivo da Backup:
Passo 1. Accendi il tuo nuovo dispositivo e segui i passaggi di configurazione fino a vedere la schermata “Applicazioni e dati”.
2 ° passaggio. Scegli “Ripristina da Mac o PC” e collega il tuo nuovo iPhone al computer che hai usato per salvare il tuo vecchio iPhone.
Passaggio 3. In iTunes, fai clic sulla scheda “dispositivo” e seleziona “Ripristina il backup”.
Passaggio 4. Scegli il backup giusto e attendi che il processo finisca. (Se hai crittografato il backup, dovrai inserire la password prima del processo di catering).
Passaggio 5. Termina il resto dei passaggi nell’installazione.
Metodo 5. Trasferisci i dati sul nuovo iPhone tramite Finder
Come tutti sappiamo, iTunes è morto e Apple lo ha sostituito da Finder sui computer MacOS Catalina. Se sei un utente MAC, l’utilizzo di Finder è una buona opzione. I passaggi sono simili a quelli dell’uso di iTunes, che sono dettagliati di seguito.
Per fare una copia del tuo vecchio iPhone:
Passo 1. Collega il tuo vecchio iPhone al tuo Mac che esegue MacOS Catalina.
2 ° passaggio. Apri la finestra Finder.
Passaggio 3. Nella sezione Posizioni, fai clic sull’icona del tuo iPhone.
Passaggio 4. Fai clic su “Fidati” se sei invitato a fidarti di questo computer.
Passaggio 5. Fai clic su “Salva ora”.
Per ripristinare il tuo nuovo dispositivo da Backup:
Passo 1. Scollega il tuo vecchio iPhone e collega il tuo nuovo iPhone al computer.
2 ° passaggio. Configura il tuo nuovo iPhone fino a raggiungere la pagina “Application & Data”.
Passaggio 3. In questa pagina, selezionare “Ripristina da Mac o PC”.
Passaggio 4. Quindi seguire le istruzioni sullo schermo per completare il resto dei passaggi di configurazione.
In sintesi
Finché desideri copiare i dati da un iPhone/iPad a un altro, puoi seguire questa guida per raggiungerlo. Dopo aver dominato i metodi presentati qui, saprai come procedere ogni volta che devi trasferire foto, video, contatti e altri tipi di file.
Spero che questa guida possa aiutarti come desidero.













