3 suggerimenti per personalizzare la schermata principale | BouyGues Telecom, come personalizzare la schermata principale del mio smartphone Galaxy | Samsung fr
Come personalizzare la schermata principale del mio smartphone Galaxy
Contents
- 1 Come personalizzare la schermata principale del mio smartphone Galaxy
- 1.1 3 suggerimenti per personalizzare la schermata principale per il tuo smartphone
- 1.2 Passaggio 1: scegli uno sfondo sobrio per vedere chiaramente
- 1.3 Su iOS
- 1.4 Passaggio 2: Pro Life, Personal Life: Rangence Bene per condividere le cose
- 1.5 Passaggio 3: rendere unica la tua schermata iniziale grazie ai widget
- 1.6
- 1.7 Come personalizzare la schermata principale del mio smartphone Galaxy
- 1.8 Stavi cercando un’altra informazione ?
Personalizza lo schermo del tuo dispositivo Galaxy per adattarlo alle tue esigenze e al tuo stile.
3 suggerimenti per personalizzare la schermata principale per il tuo smartphone

–> ->
Tutti i percorsi sul tuo telefono portano alla sua schermata iniziale, o piuttosto alle tue schermate di casa. Per accedere alle tue app e alle funzionalità essenziali più velocemente, scopri i nostri suggerimenti e buone idee per personalizzare la tua schermata principale, un vero crocevia nella tua vita digitale.
Passaggio 1: scegli uno sfondo sobrio per vedere chiaramente
Non ha senso ordinare le tue applicazioni se sono organizzate su uno sfondo poste in cui diventano difficili da distinguere. Per il tuo sfondo, favorire i colori uniti, su cui si distinguono le tue applicazioni. Come personalizzarlo ?
Su Android
Per cambiare la sfondo della tua casa, vai a:
- Impostazioni
- Schermata domestica e sfondo
- Sfondi
- Seleziona quello che ti si adatta.
Quindi scegli da una selezione offerta da Android o nella tua galleria fotografica.
Su iOS
- Per cambiare la sfondo della tua casa, direzione:
App di regolazione - Scegliere Sfondo
- Tocco Aggiungi un nuovo sfondo
- Selezionare Immagini, Persone O Miscela fotografica Per scegliere una delle tue foto salvate o scegliere uno sfondo in una delle categorie offerte (Meteo e astronomia, Emoji, Collezioni, eccetera.)
Hai installato il Aggiornamento iOS 16 ? A una singola pressione prolungata sulla schermata di casa / blocco, accedi al menu di cambio dello sfondo. Puoi cambiarlo tutte le volte che desideri.
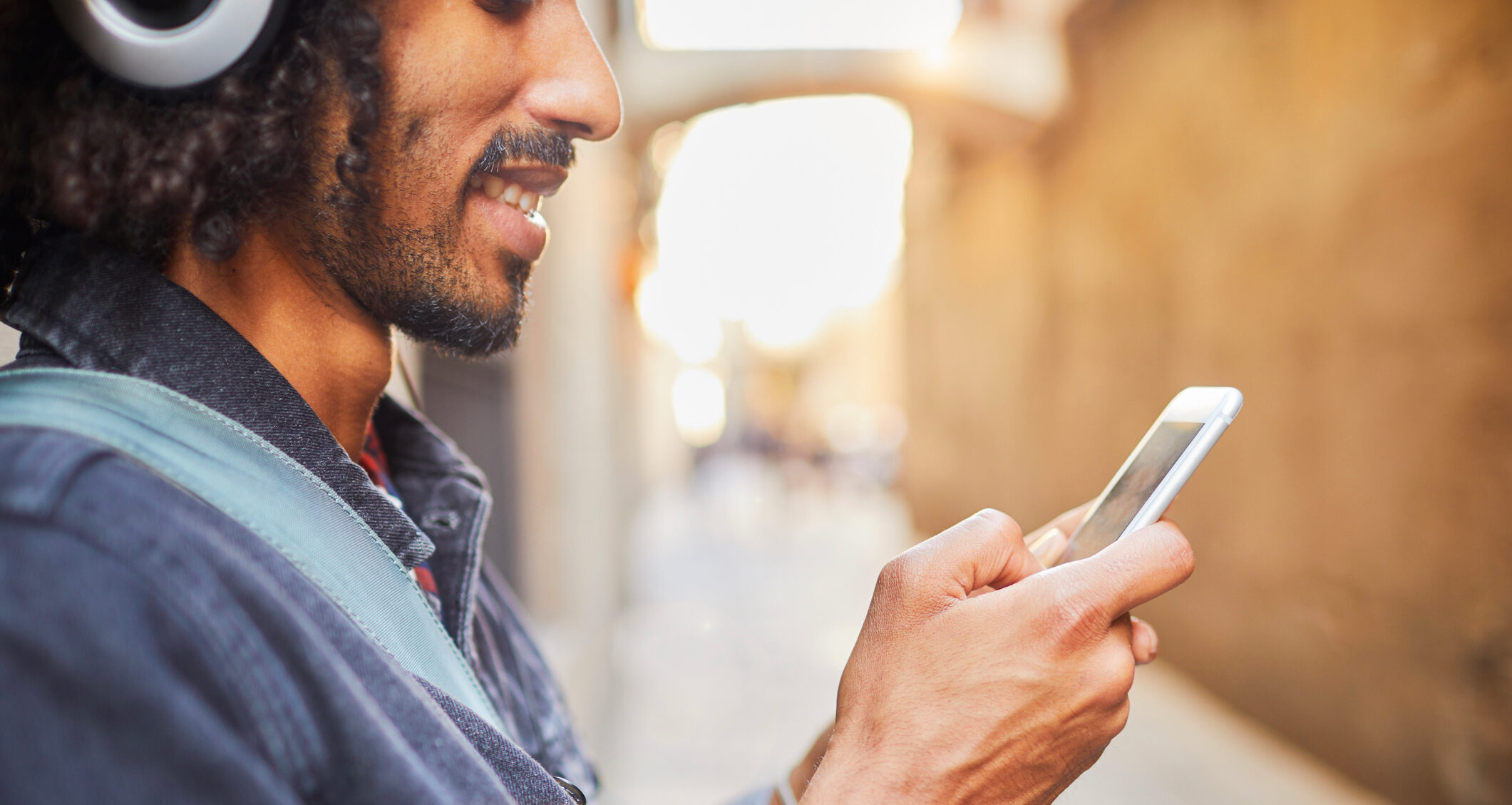
Passaggio 2: Pro Life, Personal Life: Rangence Bene per condividere le cose
Usi il tuo telefono sia per la tua vita personale, sia per la tua vita professionale o scolastica ? Per promuovere la tua disconnessione quando vuoi … e la tua concentrazione quando ne hai bisogno, puoi Raccogli le applicazioni dedicate all’uso professionale o scolastico su diverse pagine della schermata principale.
Pertanto, non sei decentralizzato per notifiche di altre applicazioni quando lavori. E durante il tuo tempo di riposo, non hai la tentazione di riaprire quelli relativi alla tua attività.
Come bonus su iOS
Se hai fatto il Aggiornamento iOS 16, Il tuo iPhone ti suggerisce Fondi dello schermo bloccato e di accoglienza associati alle modalità di concentrazione. Ad esempio, una schermata con molti dati (e -mail, calendario, elenco, ecc.) Quando sei in modalità di lavoro o uno schermo elegante con una semplice foto quando usi il tempo per te.
Passaggio 3: rendere unica la tua schermata iniziale grazie ai widget
IL widget Sono Estensioni delle tue applicazioni, che offrono una formattazione intuitiva Caratteristiche o informazioni principali. Calendario, musica, contatti, notizie … tieni a portata di mano le informazioni principali nella schermata principale, accessibili con un clic.
Personalizza la tua casa e blocca la schermata su iOS
Dalla schermata principale, colpisci una zona vuota in modo prolungato fino a quando le tue applicazioni vengano vive.
- Tocca il pulsante in alto a sinistra, viene visualizzato l’elenco dei widget disponibili.
- Seleziona un widget, quindi tocca Aggiungi il widget
Dall’aggiornamento di iOS 16, le possibilità di personalizzazione della schermata principale sono state dieci volte. Apple offre molti widget nativi (calendario, tempo, ecc.), e gli sviluppatori sono venuti ad espandere l’offerta. L’applicazione Widgetsmith Ti permette di andare ancora oltre personalizzando i tuoi widget, cambiando il colore o visualizzando una foto della tua galleria
Personalizza la schermata principale su Android
Per scoprire i widget disponibili con le tue applicazioni Android,
- Pizzica la schermata iniziale alle due dita per ridurla
- Fare clic su widget
- Scegli quelli che ti interessano. Si sistemano automaticamente in spazi vuoti nella schermata principale.
- Fai clic su di esso per giocare con le loro dimensioni e accordo per ottenere una forma armoniosa.
Voglio andare ancora oltre nella personalizzazione dei tuoi widget ? L’applicazione Kwgt offerte da creare I tuoi widget personalizzati, e personalizza l’aspetto di quelli offerti con le tue applicazioni.

Spetta a te dare stile alla tua schermata iniziale migliorando l’accesso alle tue applicazioni preferite !
Come personalizzare la schermata principale del mio smartphone Galaxy
Lo schermo dello smartphone o del tablet Galaxy può contenere widget e scorciatoie per applicazioni su uno o più componenti, per facilitare l’accesso a informazioni e funzionalità importanti per te.
Personalizza lo schermo del tuo dispositivo Galaxy per adattarlo alle tue esigenze e al tuo stile.
Così puoi:
- Aggiungi, elimina e modifica l’ordine degli schermi.
- Modificare il layout di applicazioni sullo schermo.
- Aggiungi o modifica i widget nella schermata principale: orologio, tempo, barra di navigazione, ecc.
- Cambia lo sfondo o il tema.
- Configurare il display: moda scura, luminosità, dimensioni e stile di polizia, ecc.

Si accorse : Le opzioni e i passaggi possono variare a seconda del modello e della versione Android del tuo smartphone. Gli esempi presentati sono stati fatti con un Note10+ – Android11.
1 Premere la schermata principale per alcuni secondi fino a quando non compaiono i diversi pannelli e opzioni di personalizzazione.

2 Ora puoi accedere ai diversi pannelli nella schermata principale spazzando lo schermo.
Spazzare a destra, quindi premere l’icona Di più Per aggiungere un otturatore alla schermata principale.

Premere l’icona del Cestino Se vuoi eliminare un pannello.

Se non vuoi vedere apparire la finestra Samsung O, Sfogliare lo schermo a sinistra e disattivare il cursore.

1 Premere la schermata Home per alcuni secondi fino a quando non vengono visualizzate le opzioni di personalizzazione dello schermo.

Vai al Impostazioni Schermo di casa.
Si accorse : Queste opzioni sono state anche accessibili da allora Impostazioni> Schermata principale.
Applica le impostazioni che si adattano meglio a te, tra cui:
- Disposizione della schermata domestica: Scegli come si desidera visualizzare lo schermo e le applicazioni: su una schermata principale e schermate per le app o su una schermata.
- Grid della schermata principale e griglia della schermata delle app: Scegli come avere applicazioni sullo schermo.

- File Grid: Scegli la fornitura di applicazioni integrate in una cartella.
- Schermata di apps nella schermata principale (O Chiave dell’applicazione) ::: Attiva questa opzione per rivelare l’icona di collegamento alle applicazioni.
- Casa inferiore della Land Land Land LAVAL: Questa opzione ti consente di evitare qualsiasi cambiamento involontario nella schermata principale.
- Aggiungi nuove app per schermo domestico: Le applicazioni scaricate vengono aggiunte automaticamente alla schermata principale.
- Nascondi le applicazioni: Seleziona le app che non vuoi vedere sullo schermo.
- Distintivo dell’icona dell’applicazione: Attiva questa opzione per rivelare un badge (numero o punto) per apparire sull’icona delle applicazioni quando hai ricevuto una notifica.
- Basso scorrimento per l’otturatore abbreviato: Puoi aprire l’otturatore di scorciatoia facendo scorrere un dito verso il basso, da qualsiasi luogo sullo schermo (non solo dal bordo superiore).
- Rotazione in modalità paesaggio.
Un widget è un’estensione dell’applicazione che è possibile aggiungere alla schermata principale per accedere a informazioni o funzionalità più rapidamente: barra di navigazione a Internet, orologio, calendario, tempo, promemoria, salute Samsung, musica, ecc.
1 Premere la schermata principale per alcuni secondi fino a quando non compaiono i diversi pannelli e opzioni di personalizzazione.
Selezionare Widget.
3 Scegli il widget che desideri aggiungere allo schermo.
Per saperne di più su come installare, organizzare, spostare o eliminare un widget, seguire i passaggi descritti nella nostra pagina dedicata.
Puoi personalizzare lo sfondo del tuo smartphone seguendo i passaggi seguenti:
1 Premere la schermata principale per alcuni secondi fino a quando non compaiono i diversi pannelli e opzioni di personalizzazione.
Seleziona l’opzione Sfondi.
È possibile scegliere sfondi creati e/o consigliati da Samsung andando a I miei sfondi o usa una delle tue foto andando a Galleria.
Se vuoi cambiare non solo lo sfondo ma anche la presentazione generale del tuo smartphone Galaxy, vai a Temi.
Un tema non solo applica un’immagine in background, ma può anche cambiare la visualizzazione generale dello smartphone, in particolare modificando l’aspetto delle icone delle applicazioni.
Per saperne di più su come cambiare lo sfondo del tuo smartphone Galaxy, consulta le nostre FAQ dedicate.
Puoi anche adattare il display dello schermo per un migliore comfort andando a Impostazioni> Schermata (Impostazioni> Visualizza per le versioni Android precedenti):
- Impostazioni in modalità oscura: Questa opzione opzionale il display a colori. Lo sfondo è nero e il testo appare in bianco.
- Luminosità : configurare la luminosità dello schermo.
- Luminosità adattiva : Attiva questa opzione se si desidera che la luce dello schermo si adatti automaticamente in base alla luce circostante.
- Comfort visivo : Limitare l’esposizione alla luce blu per evitare l’affaticamento degli occhi.
- Modalità schermo : regola il bilanciamento del bianco per adattare il display in base alle tue preferenze.
- Dimensioni della polizia e stile e schermo zoom : puoi cambiare lo stile di scrittura, aumentare o abbassare la dimensione del carattere ma anche ingrandire lo schermo per adattare il display del tuo smartphone alla tua vista.
- Risoluzione dello schermo
- Metti sullo schermo: Determinare alla fine di quanto tempo senza attività lo schermo deve essere in standby.
Stavi cercando un’altra informazione ?
Consultare le nostre altre FAQ per:
Manuale
Hai bisogno di maggiori informazioni ?
Scarica e consultare
Il manuale del tuo dispositivo.
Supporto remoto
Le soluzioni proposte non hanno permesso
Per risolvere il tuo problema ?
Contattare il nostro servizio di assistenza remoto









