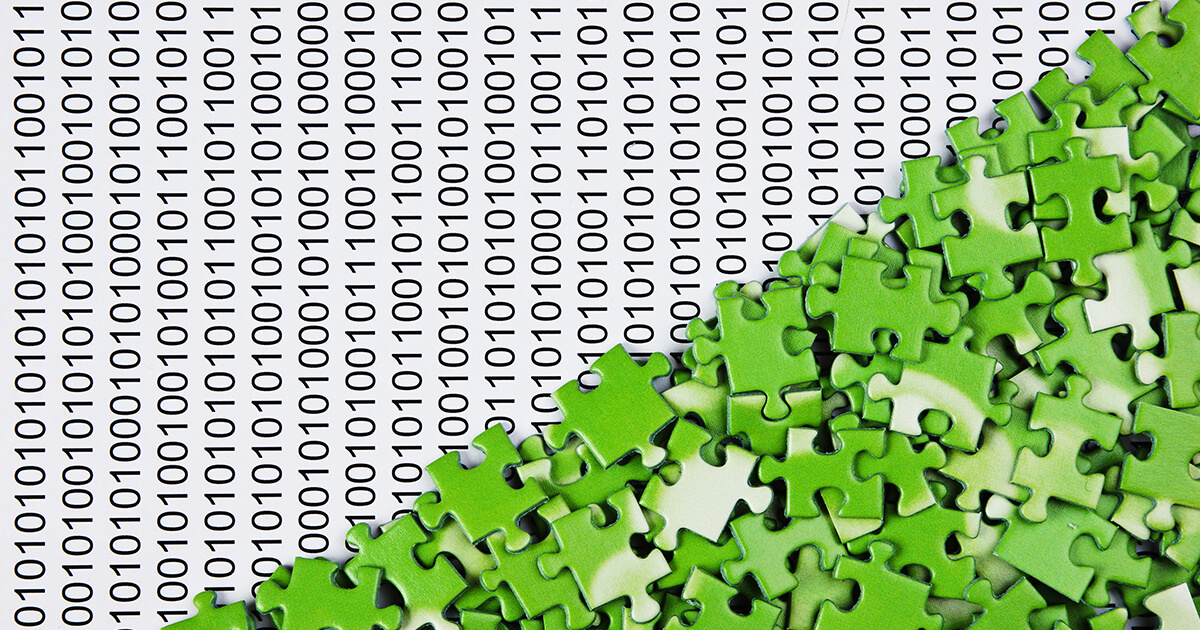Acquisizione video in Windows 10 con Xbox Game Bar – Ionos, come filmare la schermata Windows 10?
Come filmare la tua schermata Windows 10? – Screencasting
Contents
- 1 Come filmare la tua schermata Windows 10? – Screencasting
- 1.1 Filma la tua schermata Windows
- 1.2 Articoli simili
- 1.2.1 Crea uno screenshot in Windows 10: Strumenti e combinazioni di strumenti
- 1.2.2 Il miglior software di editing video nel 2023 per principianti, utenti esperti e professionali
- 1.2.3 Piattaforme Webinar: confronto dei provider di webinar più popolari
- 1.2.4 Deframmentazione di Windows 10: passo per passo
- 1.2.5 Fai una cattura video dello schermo in Windows 11
- 1.3 Come filmare la tua schermata Windows 10 ? – Screencasting
- 1.4 Essere in grado di filmare lo schermo in Windows 10 può consentirti di creare tutorial, sessioni di videogiochi di film ecc. Ecco alcuni modi per raggiungere questo obiettivo e in particolare con l’aiuto di una soluzione dedicata chiamata hitpaw:
- 1.5 Cos’è la registrazione o la screencasting dello schermo ?
- 1.6 Esempi di utilizzo di screencasting
- 1.7 SCREENSCARSING HITPAW Software
- 1.8 Come salvare la schermata di Windows 10 con hitpaw ?
- 1.9 Registrazione di un gioco
- 1.10 Il diverso per le registrazioni
- 1.11 FAQ
La defazione può rendere più veloce il disco rigido e quindi aumentare le sue prestazioni. Almeno, questo è stato il caso in passato. I moderni file system e dati SSD rendono la defrazione quasi superflua, persino dannosa. Questi processi, precedentemente richiesti dal tempo, sono ora automaticamente supportati da Windows 10 in background.
Filma la tua schermata Windows

Passaggio 2: avvia una cattura di video sullo schermo
Per filmare lo schermo in Windows 10, apri La finestra “Cattura” facendo clic su simbolo della fotocamera Nella barra di gioco Xbox. Quindi avviare l’acquisizione premendo il pulsante di registrazione.
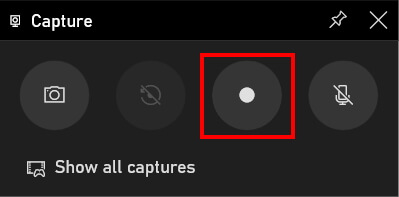
Una volta lanciato lo screenshot, le opzioni della finestra di acquisizione cambiano automaticamente. Fai clic sul quadrato Per fermare la cattura. Inoltre, hai la possibilità in qualsiasi momento attivare o disattivare l’acquisizione audio.
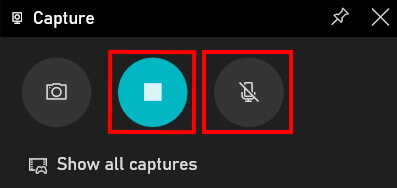
Non appena lo screenshot viene lanciato in Windows, Una nuova finestra Si apre. Ciò offre anche opzioni come l’acquisizione di interruzioni o l’attivazione o la disattivazione della registrazione audio.

Avviare o arrestare uno screenshot in Windows premendo contemporaneamente sui tasti [Windows] + [alt] + [r] della tastiera.
Se non è possibile fare clic sul pulsante di acquisizione, è che nessuna finestra adatta è aperta. Come suggerisce il nome, il programma Xbox Game Bar Ti consente di effettuare solo catture video sullo schermo nei giochi o programmi. Là Desktop del desktop o dei file In Explorer non è possibile per il momento. Tuttavia, esiste una tecnica molto semplice per aggirare questa limitazione. Apri un gioco o un programma, quindi apri lo screenshot. Durante la registrazione, quindi cambia ciò che vuoi mostrare.
Premere contemporaneamente Keeies [alt] + [tab] della tastiera Durante uno screenshot per cambiare la finestra.
Oltre allo screenshot del monitor, Xbox Game Bar consente registrare la voce. Per attivare questa funzione, fare clic su simbolo di volume Nella finestra “Cattura”. Una volta fatto ciò, questo simbolo non viene più cancellato e la registrazione inizia automaticamente. La registrazione della tua voce è utile, ad esempio per tutorial, webinar o video di gioco.
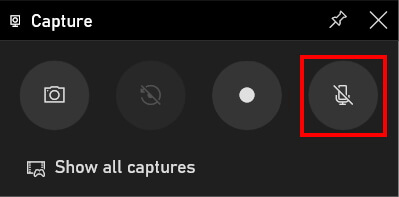
Passaggio 3: Apri l’acquisizione di video sullo schermo
L’applicazione Xbox Game Bar offre un Panoramica di tutti i video di screenshot. Fai clic sull’opzione “Mostra tutte le catture” nella finestra “Capture”.
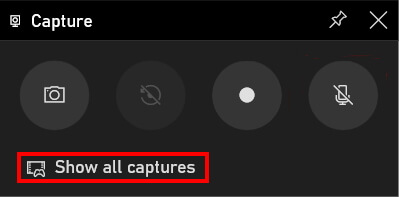
Poi il galleria si apre. L’applicazione diverse possibilità Per vedere o modificare le catture:
- Fare clic sul pulsante Play per visualizzare l’acquisizione.
- Fare clic sulla matita per modificare il nome del file.
- Apri la posizione del file.
- Elimina la cattura.
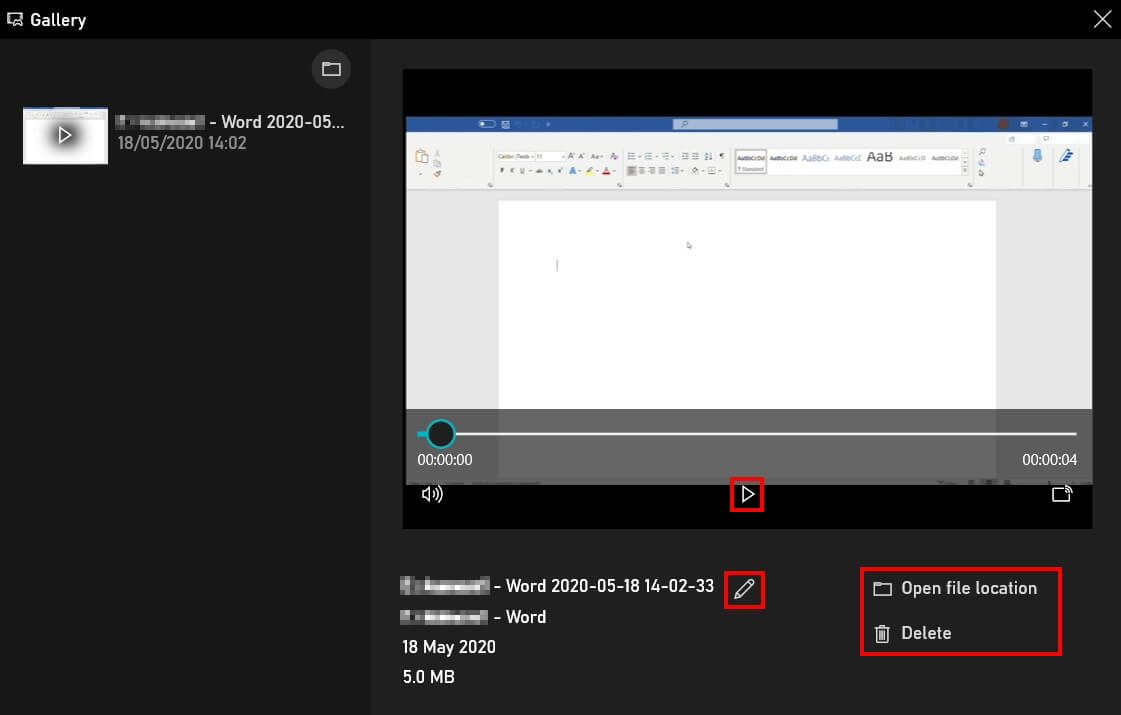
Archiviazione online hidrive
Con Hidrive, i tuoi file vengono salvati in modo sicuro nel cloud con sede in Europa e sono accessibili da qualsiasi dispositivo !
- 15/10/2020
- Configurazione
Articoli simili

Crea uno screenshot in Windows 10: Strumenti e combinazioni di strumenti
- 23/06/2023
- Configurazione
Molti fornitori di terze parti lodano i meriti degli strumenti che consentono di fare screenshot sotto Windows 10 e offrire diverse possibilità di preparazione. Tuttavia, puoi semplicemente utilizzare combinazioni di chiavi comprovate o lo strumento di screenshot che fa parte delle apparecchiature di base di Windows da un po ‘di tempo già.
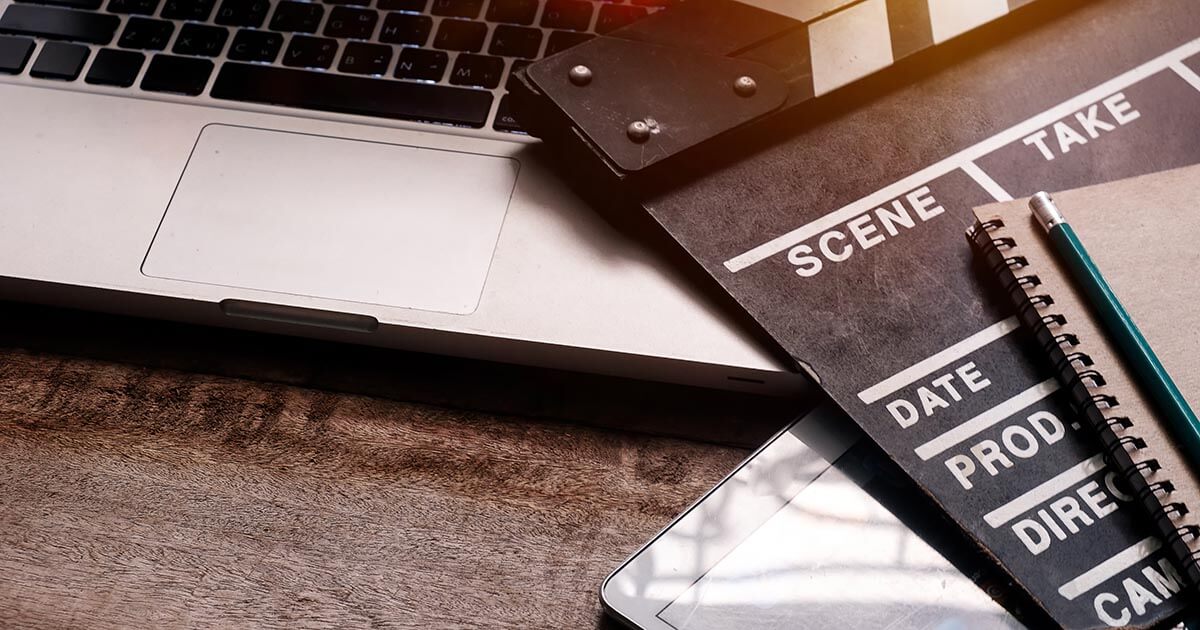
Mrmohock Shutterstock
Il miglior software di editing video nel 2023 per principianti, utenti esperti e professionali
- 14/06/2023
- Vendi su Internet
Grazie al software di editing video, i professionisti non sono più i soli a creare fantastici mondi cinematografici, ora i dilettanti hanno anche accesso ad esso. Nel 2023, il miglior software di editing video era in grado di fornire un equilibrio tra funzionalità e convivialità, per video personali, clip professionali, persino progetti cinematografici indipendenti.
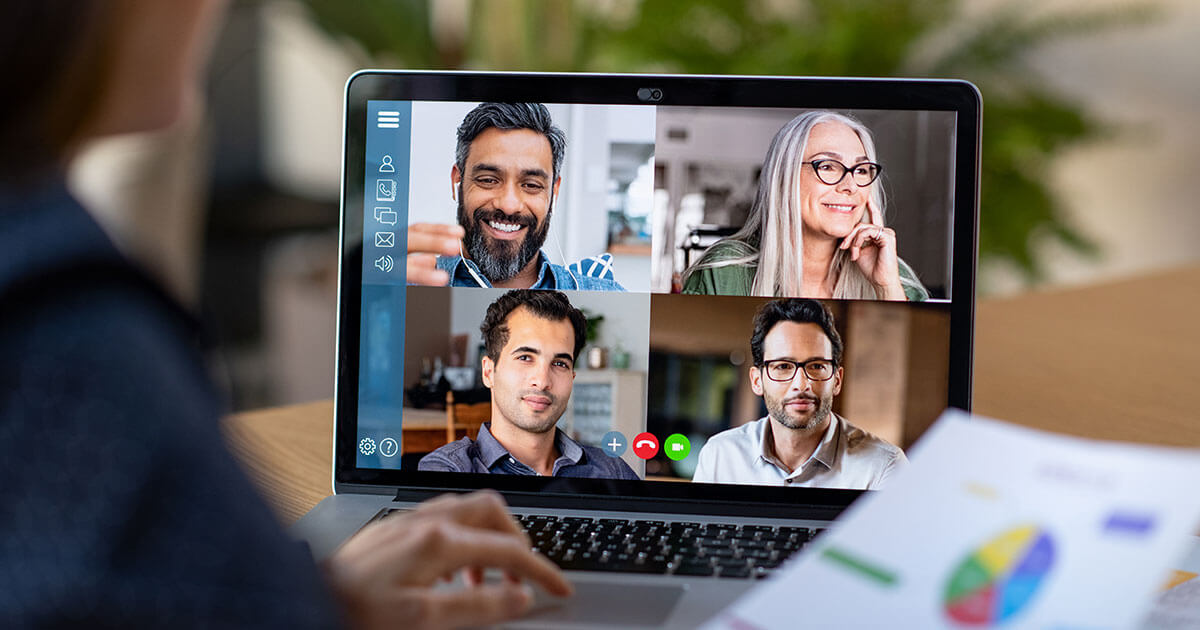
Piattaforme Webinar: confronto dei provider di webinar più popolari
- 21/02/2023
- Vendi su Internet
Per creare un webinar, è necessario solo un computer e un software web. Ma alla luce del gran numero di diversi fornitori di web, la scelta della soluzione appropriata può essere una sfida considerevole. Confrontiamo sei strumenti webinar per te e spieghiamo cosa stare attento quando selezioniamo la piattaforma webinar.
Deframmentazione di Windows 10: passo per passo
- 26/05/2021
- Configurazione
La defazione può rendere più veloce il disco rigido e quindi aumentare le sue prestazioni. Almeno, questo è stato il caso in passato. I moderni file system e dati SSD rendono la defrazione quasi superflua, persino dannosa. Questi processi, precedentemente richiesti dal tempo, sono ora automaticamente supportati da Windows 10 in background.
G-stock Studio Shutterstock
Fai una cattura video dello schermo in Windows 11
- 09/12/2021
- Configurazione
Per effettuare acquisizioni di video di applicazioni video o di gioco, gli utenti degli attuali sistemi Microsoft non necessitano di software aggiuntivo. Come Windows 10, Windows 11 ha uno strumento di registrazione nativo installato per impostazione predefinita con la barra della barra di gioco Xbox. Il seguente articolo ti spiega come effettuare catture video sullo schermo in Windows 11 utilizzando questo programma.
Come filmare la tua schermata Windows 10 ? – Screencasting
Essere in grado di filmare lo schermo in Windows 10 può consentirti di creare tutorial, sessioni di videogiochi di film ecc. Ecco alcuni modi per raggiungere questo obiettivo e in particolare con l’aiuto di una soluzione dedicata chiamata hitpaw:
5 minuti di lettura
Puoi condividere ovunque:
Può spesso averlo fatto Salva il tuo schermo, soprattutto per creare tutorial o addirittura acquisire contenuti su Internet che sarebbero protetti. A differenza dello screenshot offerto come nativo, il computer non avrà quasi mai un mezzo per filmare il suo schermo. È quindi consigliabile utilizzare il software che consente fare screencasting Offrendo varie opzioni.
Cos’è la registrazione o la screencasting dello schermo ?
Lo screencasting è un processo che consente di registrare tutto ciò che accade su uno schermo PC o Mac. Questi sono un software generalmente dedicato che consente questo lavoro.
Esempi di utilizzo di screencasting
Lo screencasting è molto usato dagli utenti Crea tutorial sull’uso del software, ma anche per Salva sequenze video Su Internet, quando i siti non offrono l’opzione di registrazione. Quando giochi online e desideri salvare lo schermo, l’utilizzo di un programma integrato potrebbe rallentare il tuo computer. Il programma che ti consiglieremo è progettato in modo specifico per non influenzare le prestazioni del tuo computer quando si filma lo schermo. Un’altra opportunità attraverso la quale potresti dover Salva il tuo schermo, Sarebbe durante una riunione di business visioconferenza, vedi una videochiamata con un amico. Se è necessario salvare una o più webcam, questo tipo di software è realizzato per te.
Funzionalità dell’immagine nell’immagine
Una caratteristica che molti utenti stanno cercando è L’immagine nell’immagine (PIP): questo è un modo che salva contemporaneamente due finestre a schermo. Potresti averne bisogno quando fai una presentazione su Google Meet e desideri salvare sia la tua webcam che ciò che presenti. Fungo il tuo schermo nel suo insieme, ma con istanze separate.
SCREENSCARSING HITPAW Software
Presentiamo qui il programma Hitpaw, che offre diverse caratteristiche per Filma il tuo schermo sotto Windows 10. Puoi anche modificare le sequenze video filmate sullo schermo
Come salvare la schermata di Windows 10 con hitpaw ?
Questo software è particolarmente apprezzato da coloro che registrano sessioni di gioco e per tutti gli altri motivi, ma anche per la funzione immagine nell’immagine (PIP). Soprattutto, installa il software per iniziare a utilizzarlo. Vai alla pagina ufficiale per scaricarlo o fai clic qui .
Registrazione di un gioco
Potete Salva lo schermo Mentre giochi senza problemi, e soprattutto senza influire sulle prestazioni del gioco stesso. Poiché questa è una registrazione dello schermo, è possibile salvare ovviamente qualsiasi tipo di gioco. Hai anche la possibilità diSalva giochi con la tua webcam, che ti consente di aggiungere le tue creazioni nel video che crei.
Record dello schermo / webcam
Se per qualsiasi motivo che desideri Escludere l’audio dal tuo video, Puoi farlo senza alcun problema con questo programma. Puoi anche Salva a schermo intero o solo Windows grazie alla funzione zoom. Puoi anche registrare dalla tua webcam e modificare la risoluzione del video che creerai. Mentre salvi lo schermo della tua webcam, puoi anche fare tutte le schermate che vuoi.
Una funzione speciale: l’immagine nell’immagine
È diventato sempre più comune per organizzare riunioni di lavoro o videoconferenze online, mentre lavora da casa sua. Soprattutto quando le riunioni sono finite con persone che sono all’estero. La registrazione simultanea della tua webcam e dello schermo (ad esempio la presentazione di un progetto) può essere eseguita grazie a hitpaw in diversi modi. Prima di tutto, un clic è sufficiente per iniziare a registrare con il programma. Puoi quindi decidere di far apparire la webcam più piccola nel video, con la presentazione in grande o viceversa (webcam in primo piano e lo schermo in piccolo). Questa è un’opzione comunemente usata nelle riunioni e l’importante è che puoi andare rapidamente da uno all’altro.
Il diverso per le registrazioni
Salva un gioco
- Clicca su ” Registrazione del gioco“E selezionalo nel menu del gioco o nelle applicazioni;
- Clicca su ” avvio Per iniziare a salvare il gioco, altrimenti utilizzare le scorciatoie da tastiera se sono state configurate;
- Devi solo fare clic di nuovo su ” avvio “Per finire la registrazione e puoi quindi Modifica la durata del video Se lo desideri. Lo troverai nel file di destinazione precedentemente definito.
Salva a schermo intero
- Dall’interfaccia di base del programma, basta selezionare ” Salva lo schermo ” iniziare ;
- Utilizzando il mouse, seleziona la schermata intera o premi a lungo per scegliere un’area più piccola per salvare;
- Termina la registrazione quando lo desideri, vedrai che appaiono nella cartella di destinazione.
Salva la webcam
- Se oltre a una webcam integrata nel tuo computer, ne hai un esterno, dovrai selezionare quello che si desidera utilizzare nel programma, quindi fare clic sulla modalità ” Registrazione webcam »;
- Clicca su ” registrare Per iniziare, allo stesso tempo puoi anche modificare le impostazioni della tua webcam;
- A questo punto, fai clic su ” Fermare “Per finire la registrazione.
Salva immagine nell’immagine
- Per iniziare, fai clic su ” Record dello schermo ” O ” Registrazione del gioco“, A seconda di cosa vuoi fare per il tuo video;
- Ora fai clic sulla barra delle opzioni in alto, quella chiamata ” PIP »: Regola i parametri (sono molto intuitivi) come desideri o lascia tutto ciò che, perché ciò non cambierà molto;
- Puoi facilmente andare da Registrazione dello schermo In primo piano, una webcam che occupa l’intero schermo. A seconda di dove vuoi concentrarti sul tuo video: vai da uno all’altro in un solo clic.
- A questo punto, la registrazione sarà iniziata, tutto ciò che devi fare è fare clic su ” Fermare “Per finire la registrazione e il software si scuoterà automaticamente in modalità editoria.
FAQ
Alcune domande/risposte sulla registrazione dello schermo tramite Windows.
Come fare una registrazione dello schermo su un computer ?
Su Windows 10, ci sono diversi modi per filmare lo schermo senza utilizzare applicazioni esterne. Ecco uno di questi esempi:
L’uso del tasto Windows + G di scelta rapida contemporaneamente, dopo aver aperto l’applicazione che si desidera registrare. Purtroppo non sono possibili applicazioni come il file manager o le registrazioni a schermo intero. Con questo metodo, è anche necessario convalidare ” Sì, è un gioco Per aprire ciò che viene chiamato Gamebar (Anche se non registri un gioco, dovrai farlo per poter registrare). Quindi per iniziare a salvare, fai clic sul pulsante Inizia a registrare (o vincere + alt + r insieme).
Come filmare il tuo schermo online ?
Ci sono molte applicazioni online per permetterti Filma il tuo schermo, Senza scaricare nulla. Tuttavia, consiglieremo sempre la soluzione Hitpaw, perché il software offre molte funzionalità. Ha anche un Registratore di schermo online, che ti consente di catturare tutto ciò che sta accadendo sullo schermo, da una finestra o da una scheda del browser con il suono.
Come effettuare un’acquisizione di video su un PC Windows 7 ?
A differenza di Windows 10, Windows 7 non ha funzionalità specifiche con scorciatoie, consentire di salvare lo schermo. È necessario utilizzare applicazioni esterne o passare attraverso una piccola utility di Windows chiamata ScreenRecarde. Ti permetterà solo di eseguire record di base sullo schermo.