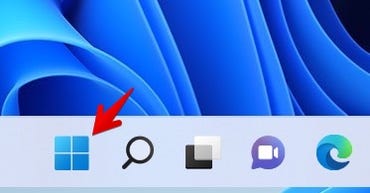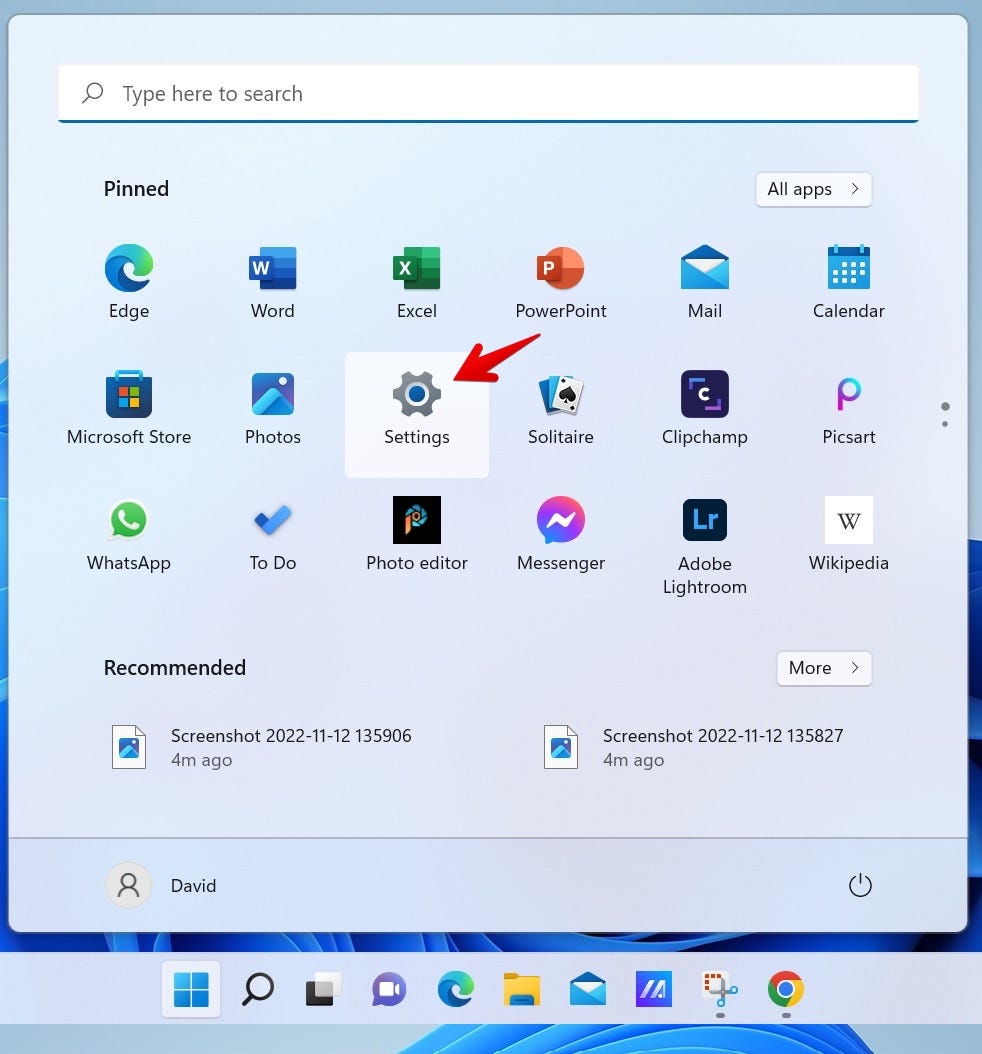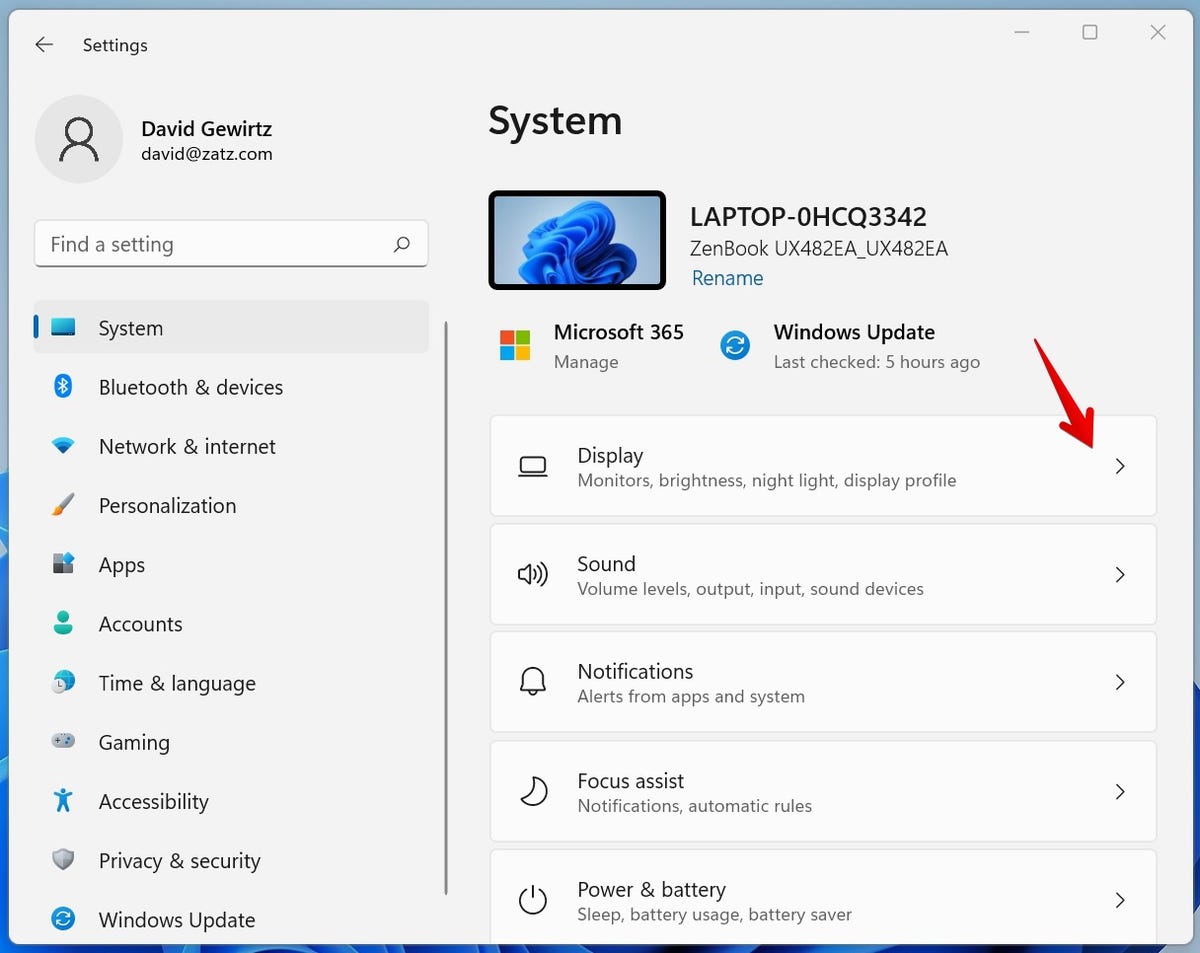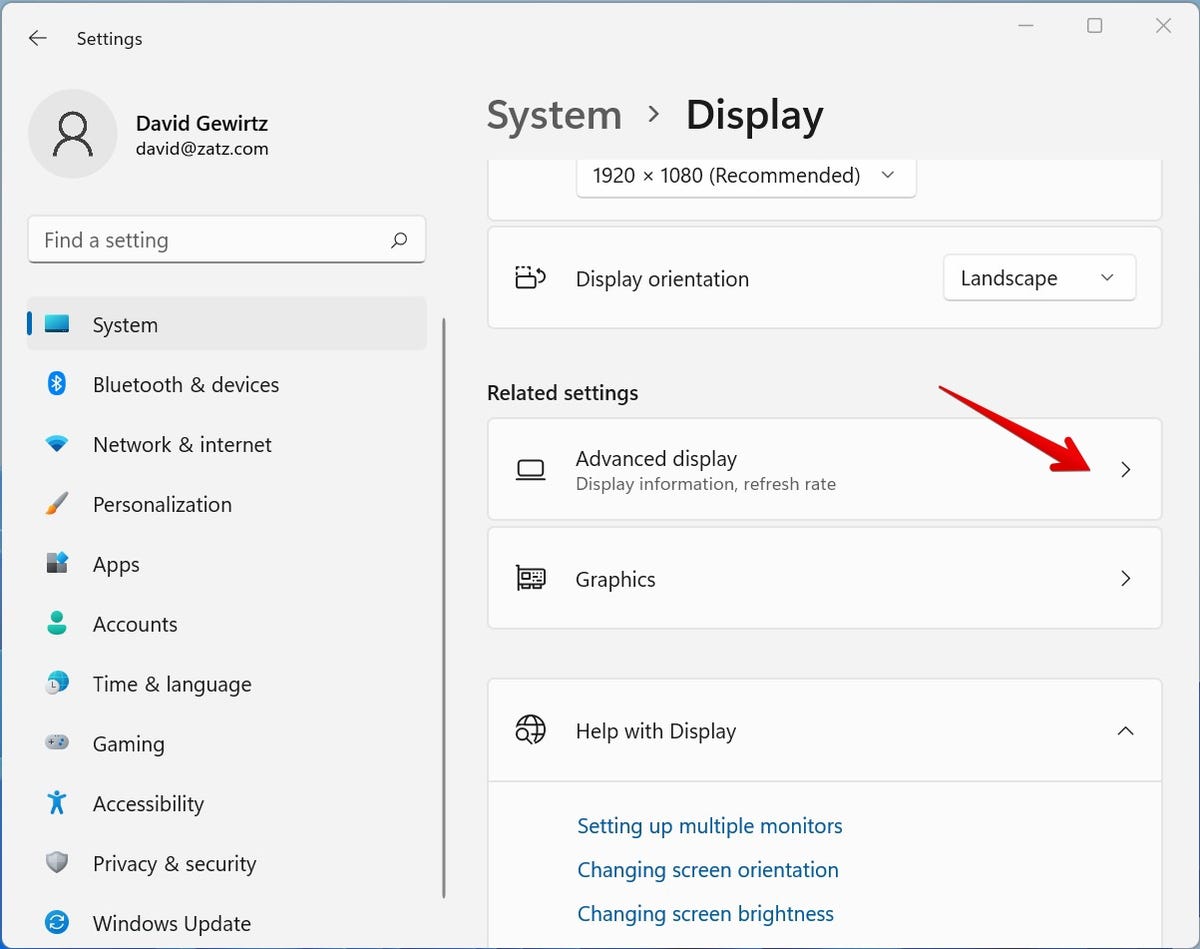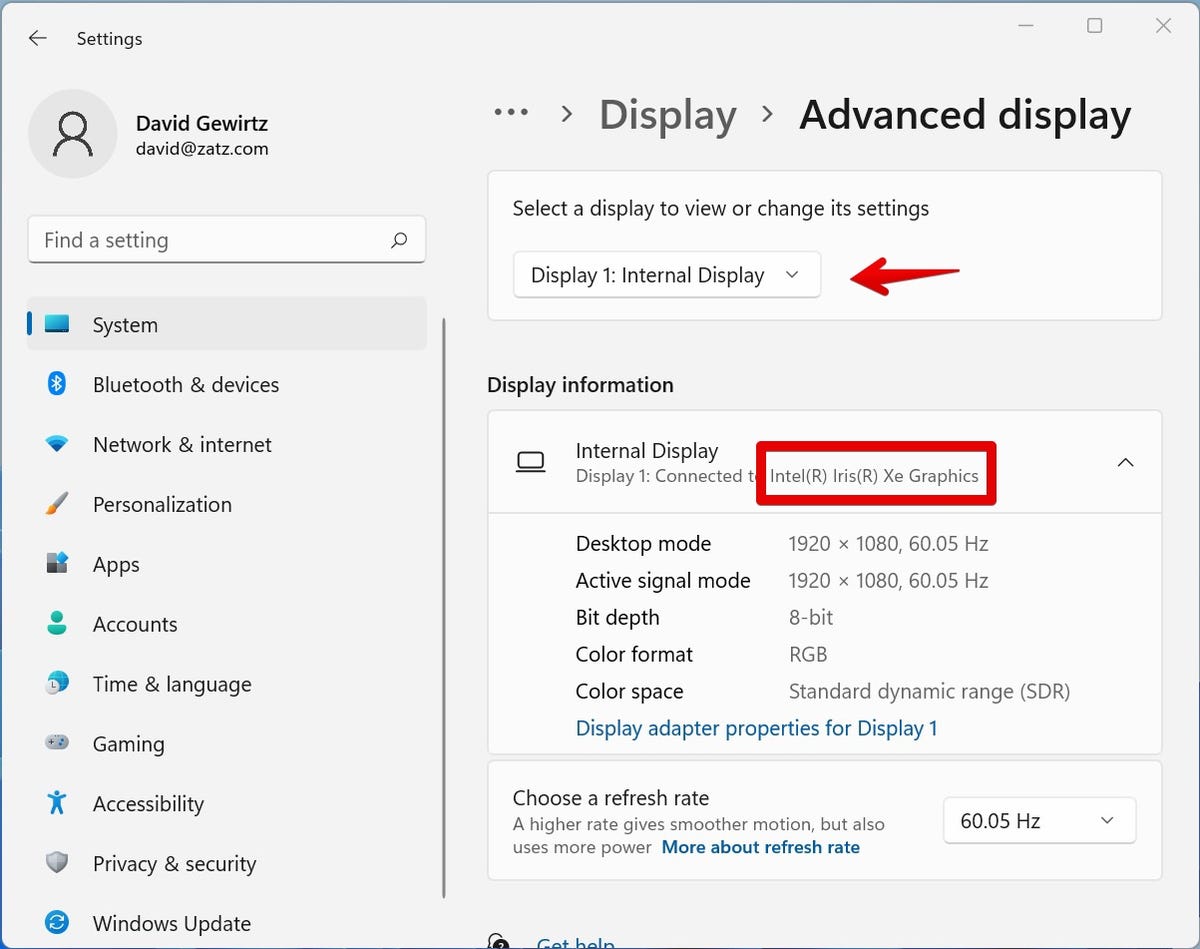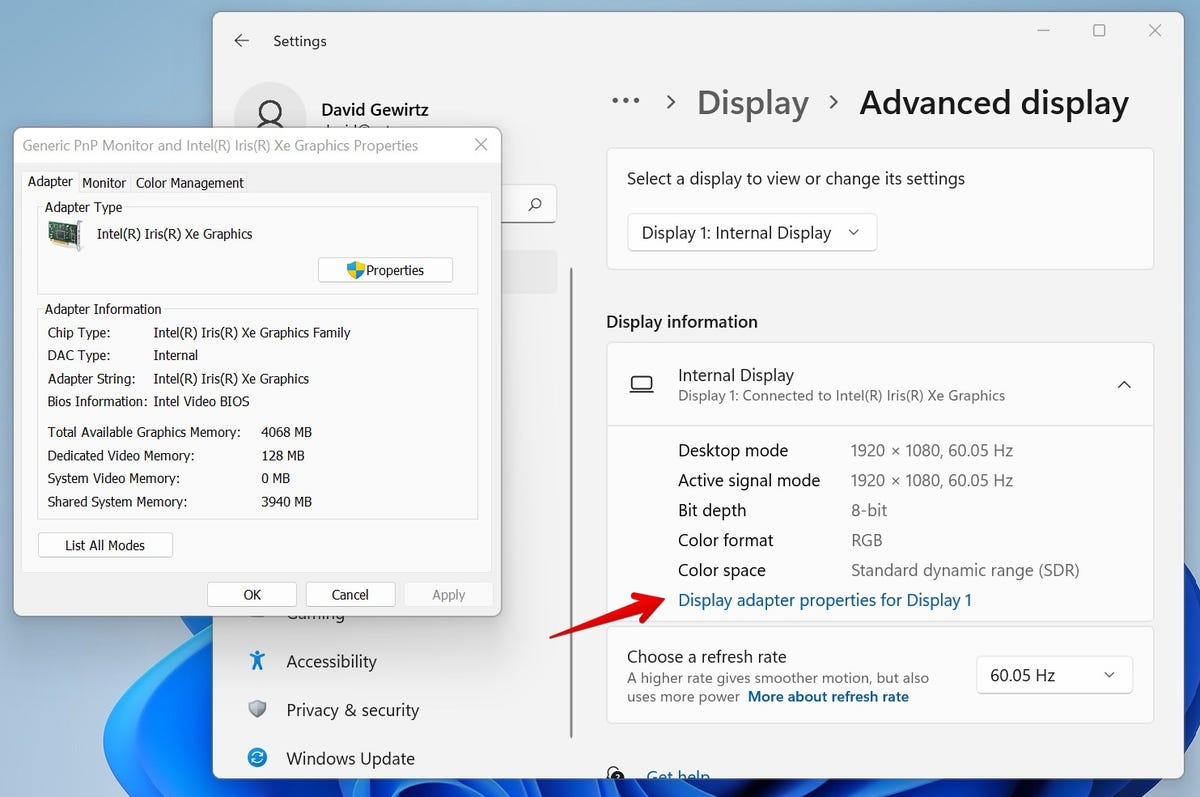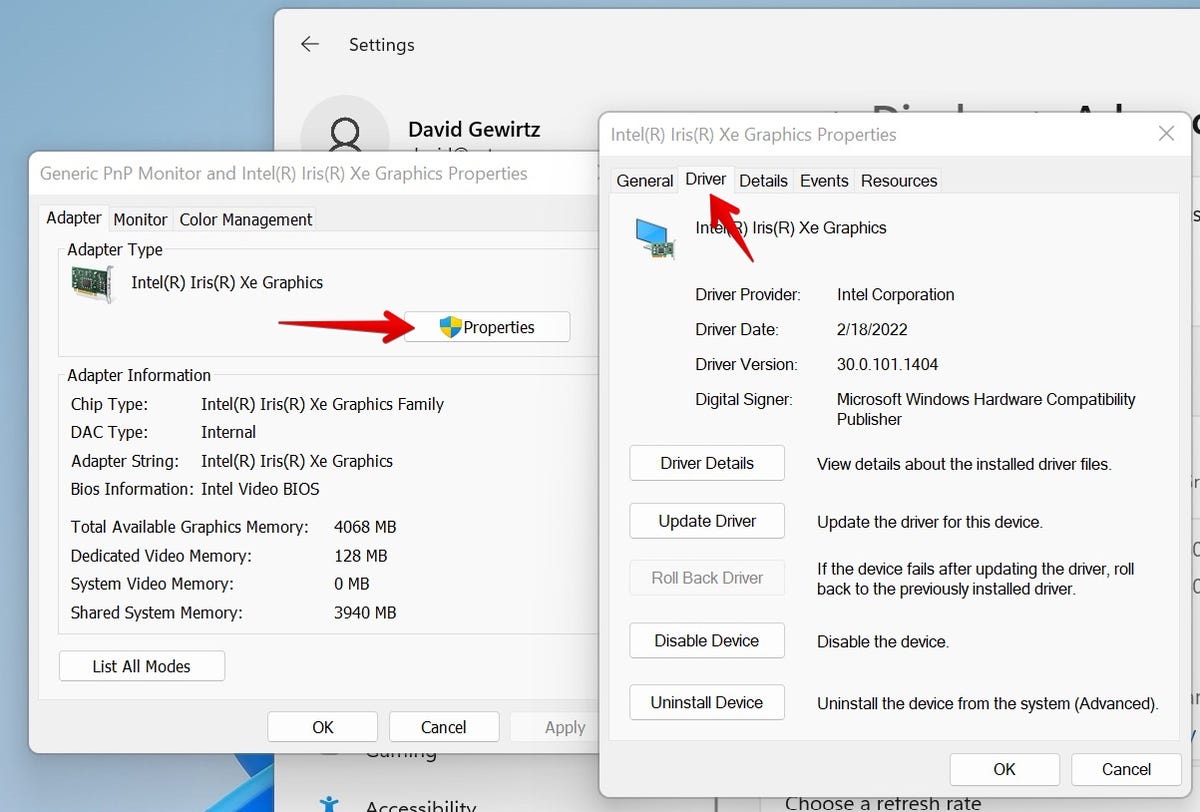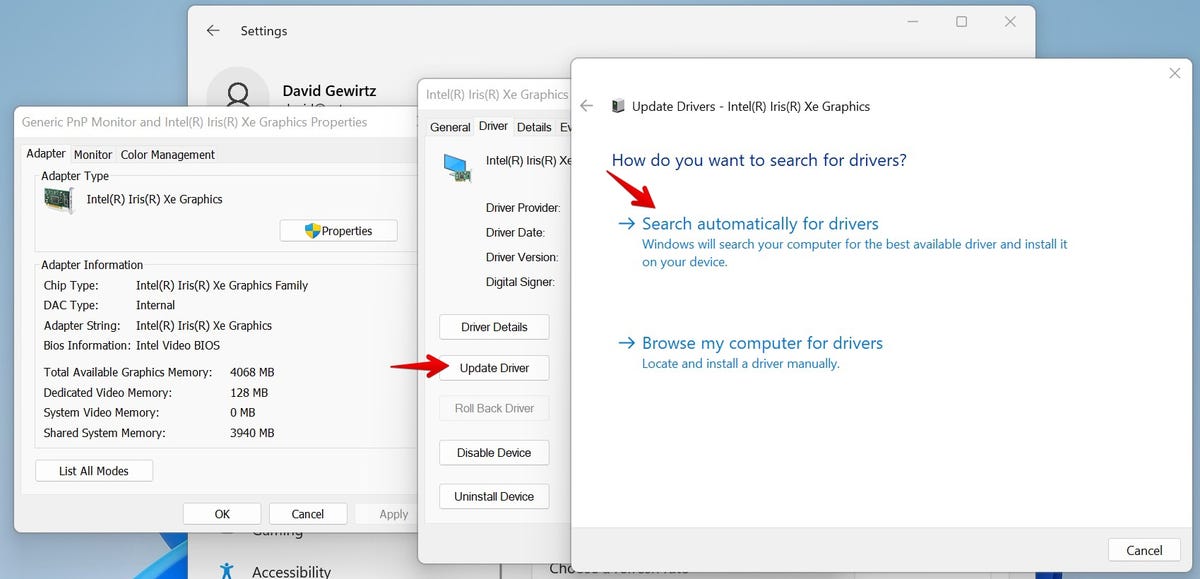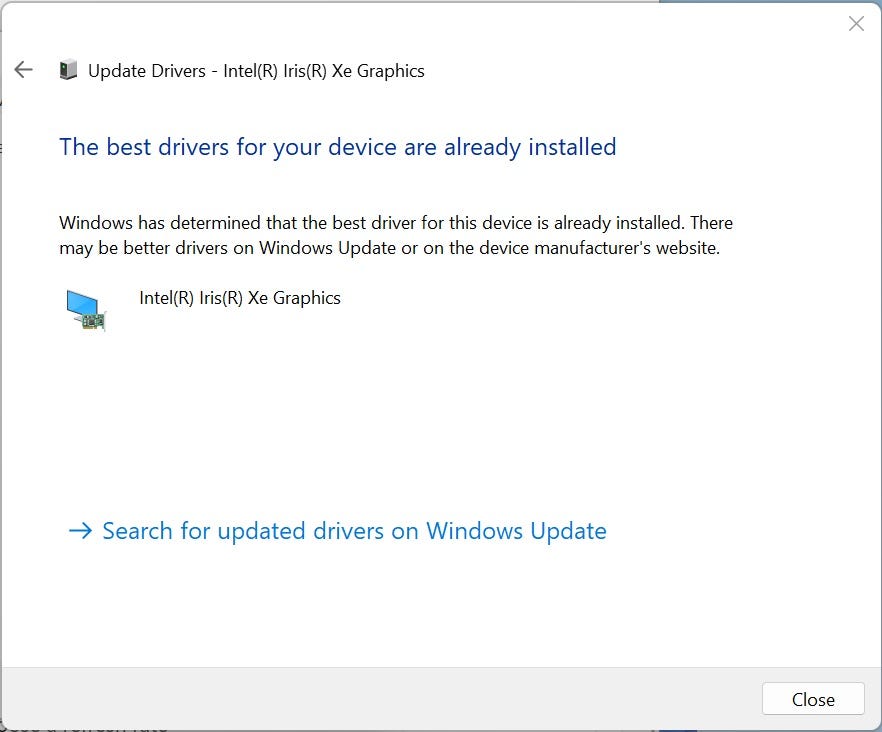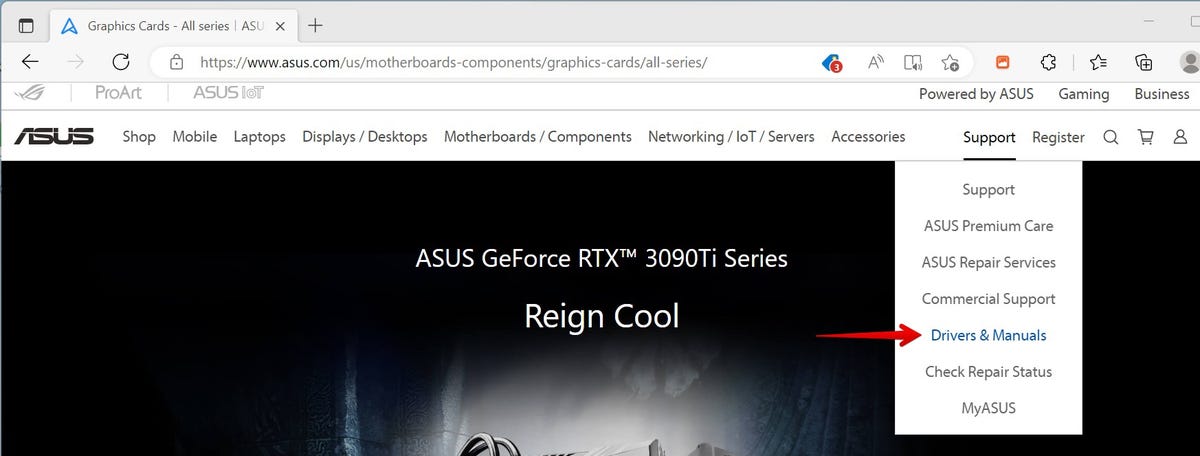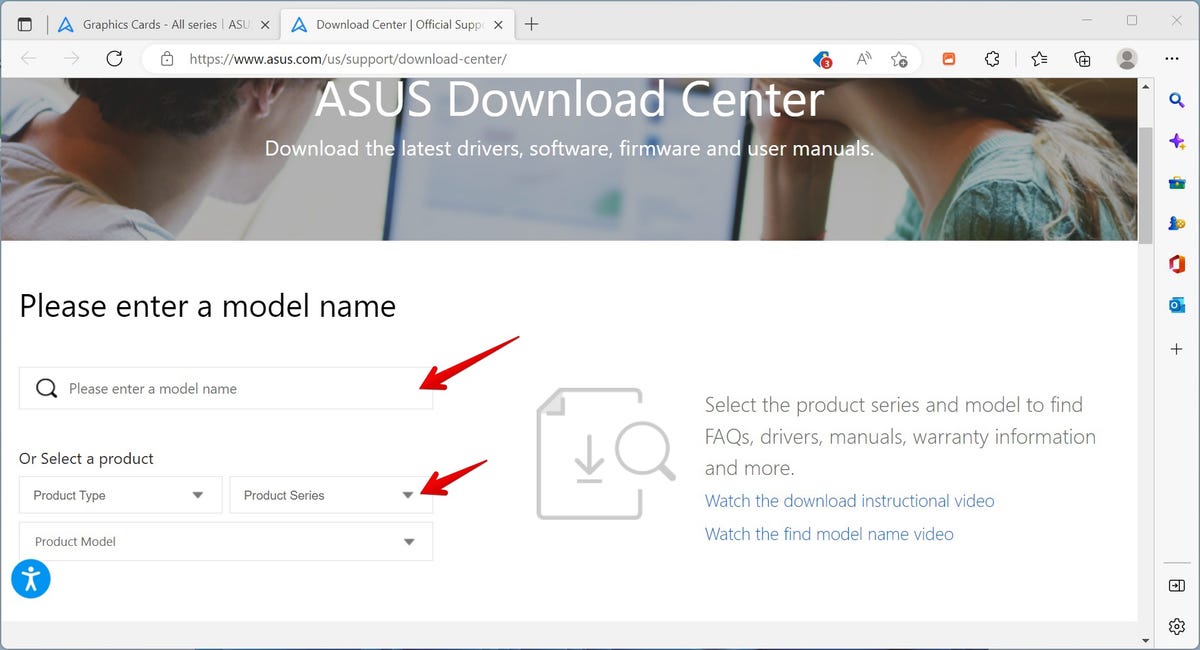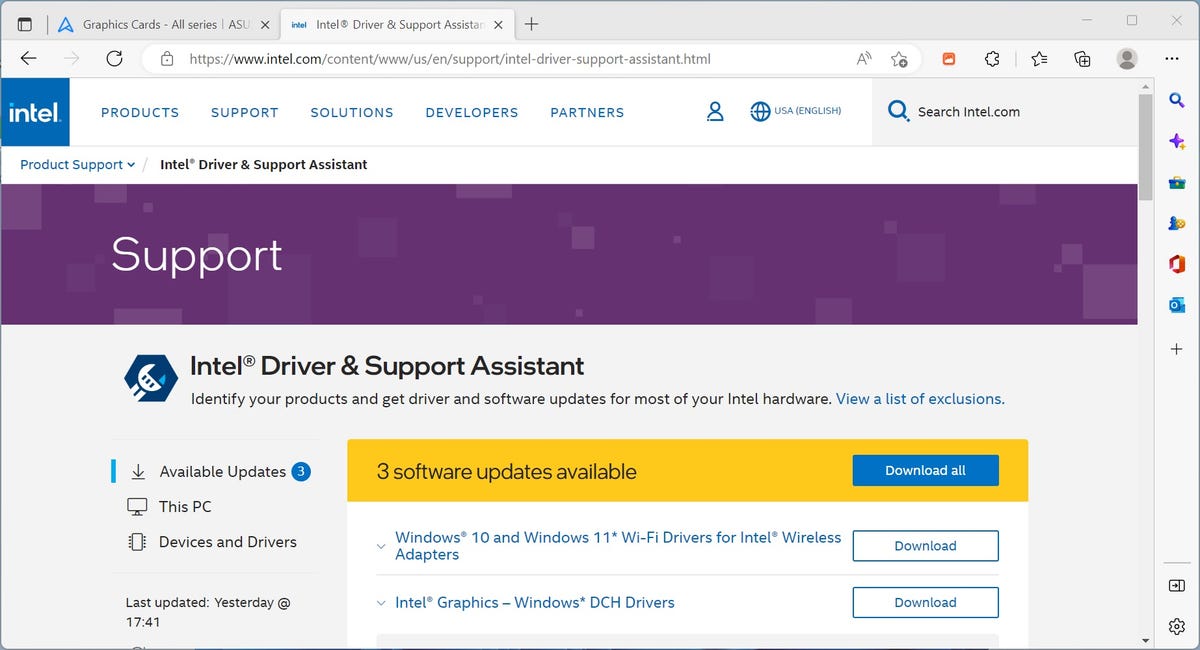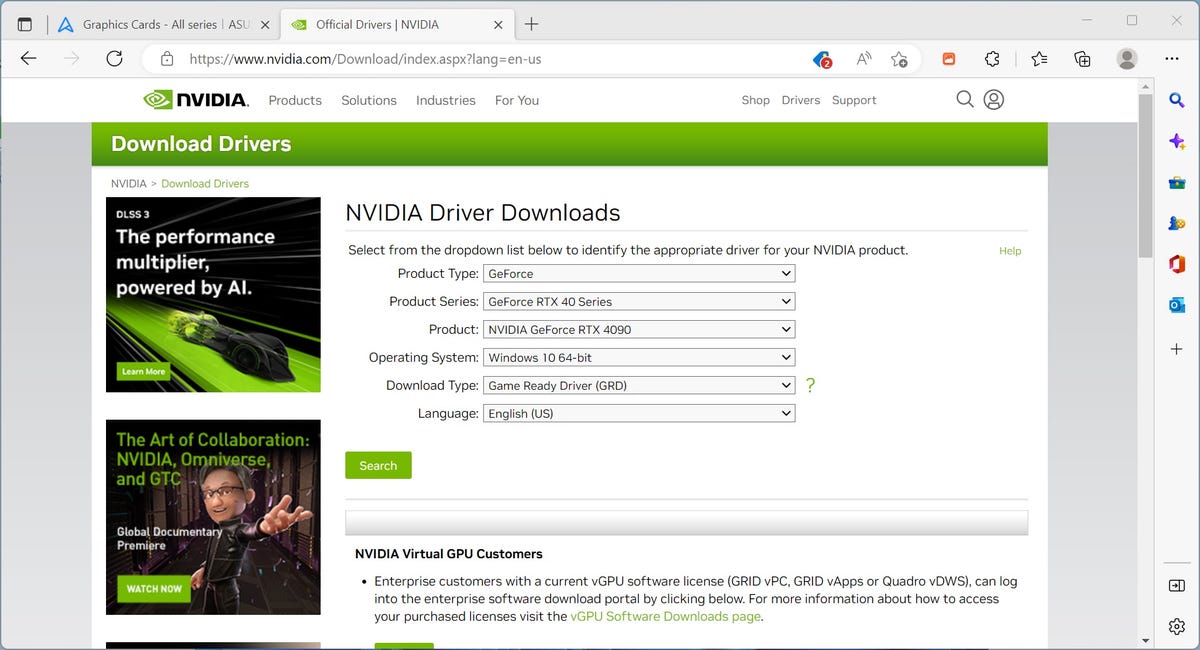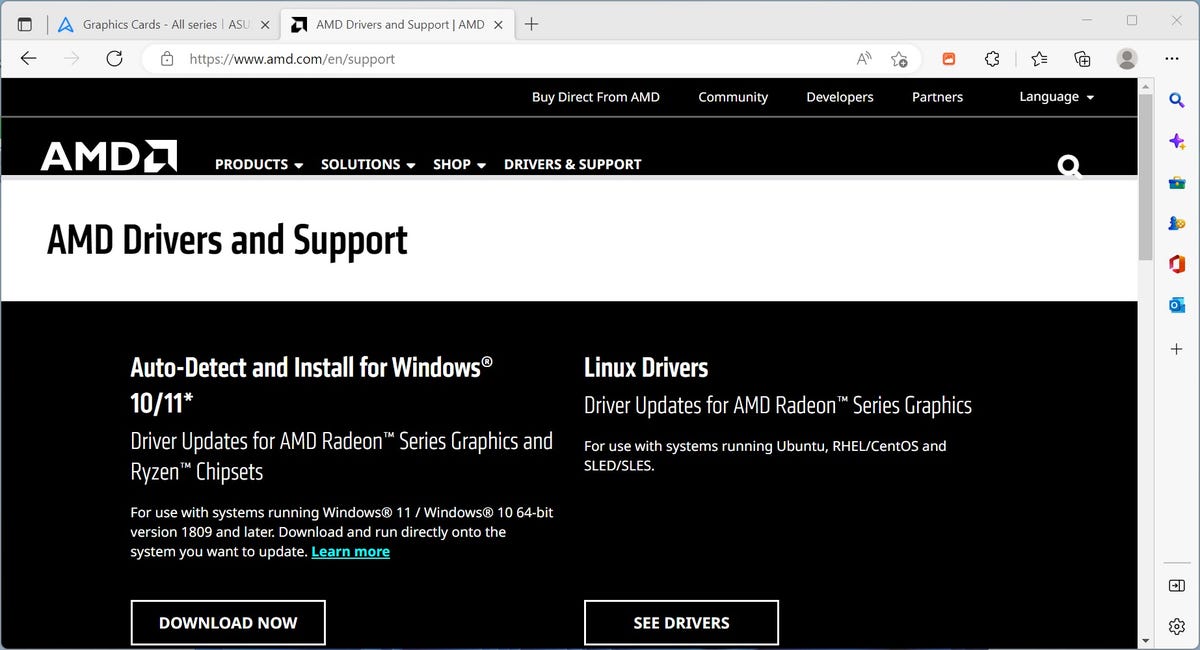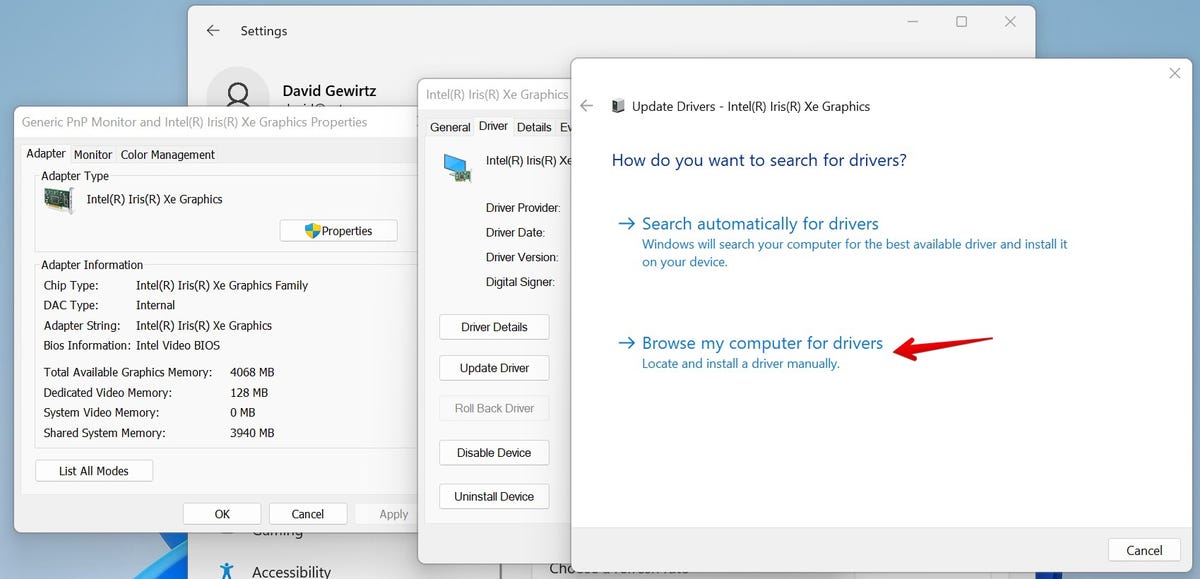Aggiorna i piloti della scheda grafica su PC, aggiornamento della scheda grafica – IONOS
Aggiornamento pilota della scheda grafica: come fare
Contents
- 1 Aggiornamento pilota della scheda grafica: come fare
- 1.1 Hai accesso prioritario
- 1.2 Sei uno dei nostri giocatori più fedeli e quindi beneficia di una linea diretta con i nostri esperti di assistenza.
- 1.3 FATTO!
- 1.4 Oops
- 1.5 Abbiamo ricevuto la tua email !
- 1.6 Oops
- 1.7 Articolo utile ?
- 1.8 Questo articolo ti ha aiutato ?
- 1.9 Seleziona uno schema
- 1.10 Grazie per il tuo ritorno
- 1.11 Aggiorna i piloti della scheda grafica su PC
- 1.12 Come aggiornare i piloti della scheda grafica per PC
- 1.13 Attivazione.Com
- 1.14 ASSISTENZA
- 1.15 Riservatezza
- 1.16 Aggiornamento pilota della scheda grafica: come fare
- 1.17 Perché è importante avere un driver di scheda grafica aggiornata ?¶
- 1.18 PILOT SCHEGGIO GRAFICI OBSOLETE: quali conseguenze ?¶
- 1.19 Aggiornamento dei driver automatici in Windows¶
- 1.20 Aggiornamento pilota della scheda grafica con i manager delle periferiche
- 1.21 Aggiorna il driver Nvidia manualmente
- 1.22 Aggiorna manualmente il driver della scheda grafica AMD
- 1.23 Diagnosi piloti con checkback Windows
- 1.24 Articoli simili
- 1.25 Schede grafiche: come controllare il tuo modello e aggiornare i driver ?
- 1.26 Quale scheda grafica ho ? Come controllare la tua GPU e i tuoi driver ?
- 1.27 Aggiornamento dei piloti grafici
- 1.28 Download manuale di piloti
2 ° passaggio: Una volta terminato il download, fare clic sul file scaricato e seguire i passaggi per la sua installazione. Se Windows visualizza un avviso prima dell’installazione, Forzare l’installazione del pilota, Installazione dopo di che dovrai riavviare il tuo computer.
Hai accesso prioritario
Sei uno dei nostri giocatori più fedeli e quindi beneficia di una linea diretta con i nostri esperti di assistenza.
Hai un file in elaborazione.
Attualmente hai un file in elaborazione e puoi avere un solo file di assistenza in corso. Se ci invii un nuovo file, il tuo file corrente verrà chiuso e verrai sostituito in coda. Ti consigliamo di continuare i miei file
Vuoi davvero chiudere il tuo file ?
Avvio di una nuova sessione Clora il tuo file durante l’elaborazione e verrai sostituito in coda. Puoi aspettare che il tuo biglietto venga curato. Avvia una nuova sessione i miei file
Il tuo biglietto è stato chiuso.
Inserisci il tuo numero di telefono qui sotto e un agente ti ricontatterà tramite messaggio di testo a breve.
FATTO!
Otterrai un testo da noi delinea a breve i prossimi passi.
Oops
Scusa, abbiamo riscontrato un problema. per favore riprova più tardi.
Dicci quale problema incontri di seguito e uno dei nostri migliori consulenti ti contatterà via e-mail il prima possibile.
Abbiamo ricevuto la tua email !
Uno dei nostri consulenti esaminerà il tuo messaggio e ti contatterà con e-mail.
Il numero del tuo file è il
Oops
Scusa, abbiamo riscontrato un problema. per favore riprova più tardi.
해당 언어 에서 사용 수 없는 페이지
이 페이지는 해당 지역 에서 제품 또는 서비스 지원 지원 하지 않기 에 해당 해당 언어로 사용 없습니다 없습니다 없습니다 없습니다 없습니다 없습니다 없습니다 없습니다 없습니다 없습니다 없습니다 없습니다 없습니다 없습니다 없습니다 없습니다 없습니다 없습니다 없습니다 없습니다 없습니다 없습니다 없습니다 없습니다 없습니다 없습니다 없습니다 없습니다 없습니다 없습니다 없습니다 없습니다 없습니다 없습니다 없습니다 없습니다 없습니다 없습니다 없습니다 없습니다 없습니다 없습니다 없습니다 없습니다 없습니다 없습니다 없습니다 없습니다 없습니다 없습니다 없습니다 없습니다 없습니다 없습니다 없습니다 없습니다 없습니다 없습니다 없습니다 없습니다 없습니다 없습니다 없습니다 없습니다 없습니다 없습니다 없습니다 없습니다 없습니다 없습니다 없습니다 없습니다 없습니다 없습니다 없습니다 없습니다 없습니다 없습니다 없습니다 없습니다 없습니다 없습니다 없습니다 없습니다 없습니다 없습니다 없습니다 없습니다 없습니다 없습니다 없습니다 없습니다 없습니다 없습니다 없습니다 없습니다 없습니다 없습니다 없습니다 없습니다 없습니다 없습니다 없습니다 없습니다 tivamente 없습니다 없습니다 없습니다 없습니다 없습니다 없습니다 없습니다 없습니다 없습니다 없습니다 없습니다 없습니다 없습니다 없습니다 없습니다 없습니다 없습니다 없습니다 ‘. 페이지 를 영어나 다른 보려면 ‘영어 로’ 를 하십시오 하십시오. 이전 페이지 로 ‘취소’ 를 하십시오 하십시오.
无法 用本 语言 显示 该 页面
由于 在 该 地区 没有 没有 针对 产品 服务 的 的 的 支持 支持 语言 不 支持 支持 选择 选择 选择 页面 选择 切换 切换 切换 为 并 继续 可 可 英文 您 也 也 也 也 也 可以 可以 选择 语言 语言 , , , 或者 点击 返回 返回 返回 返回 上 返回 返回 返回 返回 返回 返回 返回 返回 返回 返回 返回 返回 返回 返回 返回 返回 返回 返回 返回 返回 返回 tivamente上 一 一 上 上 一 一 上 一 一 一 一 一 一 一 上 一 一 一 一 一 一 一 一 一 一
頁面 並 不 支援 此 語言
由於 相關 產品 與 服務 服務 並 支援 該 , , 你 所 所 選擇 頁面 無法 在 語言 下 下 下 開啟 中 中 中 繼續 繼續 檢視 檢視 或是 另 種 語言 語言 語言 , , 或者 選擇 選擇 取消 返回 返回 一 一 頁 一 頁 頁一 頁 一 頁 返回 一 頁 一 頁 返回 一 頁 返回 返回 一 頁 一 頁 返回 返回 返回 返回 返回 返回 返回 返回 返回 返回 返回 返回 返回 返回 返回 返回 返回 返回 返回 返回 返回 返回 返回 返回 返回 返回 返回 返回 返回 返回 返回 返回 返回 返回 返回 返回 返回 返回 返回
ページ は この 言語 対応 し し い ん ん ん ん ん ん ん ん ん ん ん ん ん ん ん ん ん ん ん ん ん ん ん ん ん ん ん ん ん ん ん
Articolo utile ?
Questo articolo ti ha aiutato ?
Seleziona uno schema
Grazie per il tuo ritorno

Aggiorna i piloti della scheda grafica su PC
Come aggiornare i piloti della scheda grafica per PC
Il 26 aprile 2023 entro il 26 aprile 2023
- Può succedere che i nuovi computer abbiano già piloti o un sistema operativo obsoleto, poiché vengono pubblicati regolarmente nuovi aggiornamenti.
- Alcuni giochi e programmi possono funzionare correttamente su una macchina con piloti obsoleti, ma altri possono ancora incontrare problemi tecnici.
Come aggiornare i driver della mia scheda grafica ?
- Premere Il tasto Windows Poi R.
- Immettere il testo “dxdiag”, quindi fare clic su OK.
- Una volta caricato lo strumento diagnostico diretto, fare clic sulla scheda Visualizzazione.
- Nella parte periferica, puoi vedere il nome della tua scheda grafica e del suo produttore. La versione attuale del tuo pilota è indicata nella parte pilota.
- Consultare il sito Web del produttore per ottenere il driver più alto. Contatta il produttore pilota se hai bisogno di aiuto per aggiornare. Se il tuo computer è ancora in garanzia, contattare il produttore.
- Piloti AMD
- Piloti nvidia
- Piloti Intel
Call of Duty: Warzone 2.0
Raccomandiamo i giocatori su Windows 10 o Windows 11, resta aggiornato con l’ultima versione. Metti le finestre aggiornate in modo classico per avere questa versione sul tuo PC. Se riscontri problemi grafici in Call of Duty: Warzone 2.0, assicurati di installare i piloti della scheda grafica elencati di seguito.
Nvidia Il conducente consigliato per giocare Call of Duty: Warzone 2.0 è il 526.86. Amd Il conducente consigliato per giocare Call of Duty: Warzone 2.0 è il 22.9.1. Intel Il conducente consigliato per giocare Call of Duty: Warzone 2.0 è il 31.0.101.4255. Consultare l’articolo Configurazione del sistema richiesto per Call of Duty: Warzone 2.0. Attenzione : Windows 8 e Windows 7 sono incompatibili con DX12 e quindi non consente di giocare Call of Duty: Warzone 2.0.
Call of Duty: Modern Warfare II
Raccomandiamo i giocatori su Windows 10 o Windows 11, resta aggiornato con l’ultima versione. Metti le finestre aggiornate in modo classico per avere questa versione sul tuo PC. Se riscontri problemi grafici in Call of Duty: Modern Warfare II, Assicurati di installare i driver della scheda grafica elencati di seguito.
Nvidia Il conducente consigliato per giocare Call of Duty: Modern Warfare II è il 526.86. Amd Il conducente consigliato per giocare Call of Duty: Modern Warfare II è il 22.9.1. Intel Il conducente consigliato per giocare Call of Duty: Modern Warfare II è il 31.0.101.4255. Consultare l’articolo Configurazione del sistema richiesto per Call of Duty: Modern Warfare II. Attenzione : Windows 8 e Windows 7 sono incompatibili con DX12 e quindi non consente di giocare Call of Duty: Modern Warfare II.
Call of Duty: Vanguard
Raccomandiamo ai giocatori su Windows 10 di rimanere aggiornati con l’ultima versione. Metti le finestre aggiornate in modo classico per avere questa versione sul tuo PC. Se riscontri problemi grafici in Call of Duty: Vanguard, Assicurati di installare i driver della scheda grafica elencati di seguito. Nvidia Il conducente consigliato per giocare Call of Duty: Vanguard è il 472.12. Amd Il conducente consigliato per giocare Call of Duty: Vanguard è il 21.9.1. Intel I processori grafici integrati Intel non sono compatibili con Call of Duty: Vanguard. Consultare l’articolo Configurazione minima richiesta per Call of Duty: Vanguard. Attenzione : Windows 8 e Windows 7 sono incompatibili con DX12 e quindi non consente di giocare Call of Duty: Vanguard.
Call of Duty: Black Ops Cold War
Raccomandiamo i giocatori di Windows 10 da utilizzare Windows versione 1809. Metti le finestre aggiornate in modo classico per avere questa versione sul tuo PC. Se riscontri problemi grafici in Call of Duty: Black Ops Cold War, Assicurati di installare i driver della scheda grafica elencati di seguito. Nvidia Il conducente consigliato per giocare Call of Duty: Black Ops Cold War è il 457.30. Amd Il conducente consigliato per giocare Call of Duty: Black Ops Cold War è il 20.11.03 o una versione superiore. Intel I processori grafici integrati Intel non sono compatibili con Call of Duty: Black Ops Cold War. Consultare l’articolo Configurazione minima richiesta per Call of Duty: Black Ops Cold War. Attenzione : Windows 8 e Windows 7 sono incompatibili con DX12 e quindi non consente di giocare Call of Duty: Black Ops Cold War.
Call of Duty: Warzone
Raccomandiamo i giocatori di Windows 10 da utilizzare Windows versione 1809. Metti le finestre aggiornate in modo classico per avere questa versione sul tuo PC. Se riscontri problemi grafici in Call of Duty: Warzone, Assicurati di installare i driver della scheda grafica elencati di seguito. Nvidia Il conducente consigliato per giocare Call of Duty: Warzone è il Game Ready Driver 471.96. Ulteriori informazioni sul pilota Game Ready Driver per Call of Duty: Warzone. Attenzione : Windows 8 e Windows 7 sono incompatibili con DX12 e quindi non consente di giocare Call of Duty: Warzone.
Call of Duty: Modern Warfare
Raccomandiamo i giocatori di Windows 10 da utilizzare Windows versione 1809. Metti le finestre aggiornate in modo classico per avere questa versione sul tuo PC. Se riscontri problemi grafici in Call of Duty: Modern Warfare, Assicurati di installare i driver della scheda grafica elencati di seguito. Nvidia Il conducente consigliato per giocare Call of Duty: Modern Warfare è il Game Ready Driver 440.97. Questa versione include correzioni e miglioramenti specifici.
Amd Il conducente consigliato per giocare Call of Duty: Modern Warfare è il Radeon Software versione 19.10.2. Intel I processori grafici integrati Intel non sono compatibili con Call of Duty: Modern Warfare. Consultare l’articolo Configurazione minima richiesta per Call of Duty: Modern Warfare su PC. Attenzione : Windows 8 e Windows 7 sono incompatibili con DX12 e quindi non consente di giocare Call of Duty: Modern Warfare.
Articoli collegati

Compatibilità con Windows 10 per Call of Duty: Modern Warfare II
La versione di Windows 10 consigliava di giocare a Call of Duty: Modern Warfare II

Risoluzione dei problemi di Call of Duty: Modern Warfare II
Suggerimenti per giocare a Call of Duty: Modern Warfare II su PC
Attivazione.Com
- CHI SIAMO NOI
- Carriera
- Centro stampa
- Educare i clienti
- Informazioni finanziarie
- NOTIZIA
ASSISTENZA
- GIOCHI
- Opzioni di assistenza
- Manuali di gioco
- Accordi di licenza del prodotto
Riservatezza
- AVVISO LEGALE
- Termini
- POLITICA SULLA RISERVATEZZA
- Gestione dei Cookie
- Esrb.Org




Copyright 2023 Activision Publishing, Inc.




Copyright 2023 Activision Publishing, Inc.
Aggiornamento pilota della scheda grafica: come fare
Il software pilota obsoleto può portare a una perdita di prestazioni, un fallimento del sistema o aumentare la sua vulnerabilità agli attacchi informatici. Per evitare errori di software e hardware, è possibile consentire all’aggiornamento pilota della scheda grafica automaticamente o manualmente con gli strumenti di Windows integrati o una ricerca di aggiornamenti piloti sui siti dei produttori ufficiali.
Riepilogo
- Perché è importante avere un driver di scheda grafica aggiornata ?
- PILOT SCHEGGIO GRAFICI OBSOLETE: quali conseguenze ?
- Aggiornamento del driver automatico in Windows
- Aggiornamento pilota della scheda grafica con il gestore periferico
- Aggiorna manualmente il driver Nvidia
- Aggiorna manualmente il driver della scheda grafica AMD
- Diagnosi piloti con controllo Windows
Perché è importante avere un driver di scheda grafica aggiornata ?¶
Le prestazioni e la sicurezza del sistema operativo dipendono, tra le altre cose, Aggiornamento pilota grafico. Nel tempo, questi piloti non possono più essere aggiornati, con la conseguenza di una diminuzione delle prestazioni del sistema. In generale, Windows installa automaticamente gli aggiornamenti dei piloti. Il sistema scarica regolarmente il software necessario con il Aggiornamenti di Windows. Tuttavia, se questi aggiornamenti dei piloti automatici sono disattivati, è necessario assicurarsi da solo aggiornando i driver sotto Windows 10 e 11, incluso l’aggiornamento della scheda grafica.
PILOT SCHEGGIO GRAFICI OBSOLETE: quali conseguenze ?¶
I piloti incompatibili o obsoleti danneggiano le prestazioni e la sicurezza del sistema. Pertanto, può succedere che i piloti obsoleti siano una fonte diIncompatibilità tra software e hardware, all’inizio di Messaggio di errore O fallimenti di sicurezza con conseguente aumento del rischio di attacchi malware. Inoltre, la scheda grafica svolge un ruolo cruciale per coloro che attribuiscono importanza alla buona qualità dell’immagine. Se il driver della scheda grafica non è più aggiornato, ciò può causare grafica di scarsa qualità o errori grafici, specialmente nei giochi.
Altre conseguenze dei piloti obsoleti: il disco rigido non viene visualizzato o il sistema è suddiviso. Una Aggiornamento pilota può aiutare a risolvere questi problemi di visualizzazione e prestazioni, incluso il famoso schermo blu in Windows. Poiché i piloti obsoleti vengono spesso utilizzati dai criminali informatici per lanciare i loro attacchi, è consigliabile controllare il pilota grafica in caso di errore di sistema e, se necessario, aggiornarlo manualmente.
Aggiornamento dei driver automatici in Windows¶
Nella migliore delle ipotesi, utilizzare gli aggiornamenti automatici dei driver Windows. Ecco come verificare se la funzione di aggiornamento automatico è attivata sul sistema:
Passo 1 : Premere il collegamento [Windows] + [i] e fare clic su “Windows Update” nelle impostazioni di Windows. Fare clic su “Modifica delle impostazioni” nel riquadro sinistro.
2 ° passaggio: Seleziona “Scegliere il modo in cui sono installati gli aggiornamenti” nella setta degli aggiornamenti automatici. Per gli aggiornamenti dei piloti automatici, controllare l’opzione e fare clic su “Salva modifiche”.
Aggiornamento pilota della scheda grafica con i manager delle periferiche
In generale, Windows aggiorna automaticamente i driver del tuo software e l’hardware. In caso di errore di sistema, potrebbe comunque essere necessario Aggiorna il driver della scheda grafica o reinstallalo manualmente.
Passo 1 : Apri il gestore periferico digitando “periferico” nella barra di ricerca di Windows e seleziona l’applicazione.
2 ° passaggio: Nel gestore periferico, vai su “schede grafiche” e apri il menu a discesa. Fare clic con il tasto destro sulla scheda grafica, quindi selezionare ” Aggiorna il pilota »».
Passaggio 3: Quindi cercare automaticamente il software pilota appropriato o il software pilota già installato sul computer. Se Windows non trova un driver, puoi invece cercare software pilota disponibile Sul sito ufficiale del produttore scheda grafica.
Puoi anche Reinstallare l’attuale pilota Selezionando “disinstallazione”, quindi riavviando il computer. All’inizio -Up, Windows dovrebbe reinstallare il software del driver. Se l’installazione automatica non deve funzionare, cerca il software sul sito Web del produttore.
Aggiorna il driver Nvidia manualmente
In alcuni casi, potrebbe essere necessario installare o aggiornare manualmente la scheda grafica tramite il sito Web del produttore. Nvidia e AMD contano tra i più grandi produttori di schede grafiche, fungeranno da esempi per l’aggiornamento del pilota di seguito.
Passo 1 : Visita la pagina di download del driver Nvidia. Nei menu a discesa, seleziona la scheda grafica e il sistema operativo Per trovare il pilota giusto. Fai clic sui pulsanti “Cerca” quindi “Scarica” per scaricare il driver necessario.
2 ° passaggio: Una volta terminato il download, fare clic sul file scaricato e seguire i passaggi per la sua installazione. Se Windows visualizza un avviso prima dell’installazione, Forzare l’installazione del pilota, Installazione dopo di che dovrai riavviare il tuo computer.
Aggiorna manualmente il driver della scheda grafica AMD
Passo 1 : Visita la pagina di assistenza e piloti AMD. Scegli nei menu di selezione la tua scheda grafica e quindi fai clic su “Invia”.
2 ° passaggio: Seleziona il sistema operativo dall’elenco e fai clic sul pulsante “Scarica”.
Passaggio 3: Apri il file di installazione scaricato e segui le istruzioni.
Se non conosci il modello esatto della tua scheda grafica, puoi anche usare ilStrumento di installazione del driver automatico Seguendo i seguenti passaggi:
Passo 1 : In “Rilevamento automatico e installazione dei driver della scheda grafica RADEON ™ per Windows®”, fai clic su “Scarica ora”.
2 ° passaggio: Fare clic sul file di installazione e selezionare “Installa”. I file sono ora decomprimenti. Lo strumento inizia quindi automaticamente. Accetta il contratto di licenza e fai clic su ” Accetta e installa »».
Passaggio 3: Lo strumento di aggiornamento AMD ora analizzerà la tua scheda grafica AMD e il tuo sistema operativo. A seconda delle configurazioni del software e dell’hardware, ti dirà gli aggiornamenti disponibili per la tua scheda grafica. Troverai anche pacchetti di driver opzionali compatibili con la tua scheda grafica e che includono funzioni ottimizzate.
Diagnosi piloti con checkback Windows
Per scoprire se gli errori e i problemi del sistema operativo sono collegati al driver della scheda grafica, controlla il sistema con ilStrumento di verifica del sistema Windows. Per fare ciò, premere [Windows] + [R] e immettere il comando CMD “Perfmon /Report”. Dopo circa 60 secondi, ottieni un’analisi del sistema completa, con indicazioni di eventuali problemi relativi al pilota della scheda grafica.
Se gli errori di sistema impediscono l’uso normale di Windows, aggiorna in Windows 11 Safe Windows 10 Windows 10.
- 28/07/2023
- Configurazione
Articoli simili
Shutterstock Flashmovie
FPS: frequenze di immagini in televisione, cinema e giochi
- 13/01/2023
- Know-show
Il numero di immagini al secondo (FPS) è una misura importante, specialmente nei giochi, perché determina la loro fluidità per gli utenti. Quante immagini al secondo può trattare un essere umano ? Cosa può essere utilizzato per frequenze di immagine più elevate ? Esaminiamo la fluidità dei tuoi film, video e giochi insieme.
Server intentato: configurazione di un server dedicato intatto
- 28/02/2023
- Know-show
Con un server dedicato intatto, hai il controllo su diversi fattori come la carta, la difficoltà o la modalità di gioco. Per un’esperienza ottimale, si consiglia di eseguire l’app server dedicata su un’apparecchiatura fornitore. Scopri gli elementi da prendere in considerazione quando si ospita un server dedicato e come installare e configurare ..
ARMA REFORGER SERVER: come configurare il proprio server ?
- 20/01/2023
- Know-show
L’alloggio esterno di un server di reforger ARMA sull’attrezzatura di un fornitore è una soluzione ideale per le sessioni multiplayer private. Il cliente di comando di Steam, Steamcmd, consente di installare facilmente l’app server per questo gioco di simulazione militare. Scopri nel nostro articolo le diverse fasi della creazione di questo server dedicato.
Il server dedicato alla foresta: host e configura un server dedicato
- 02/07/2023
- Know-show
Vuoi decidere tu stesso il tuo server e beneficiare di un’esperienza di gioco il più fluida e stabile possibile ? Ospita il tuo server forestale dedicato in un data center. In questo articolo, presentiamo la configurazione richiesta e ti guidiamo attraverso l’installazione e la configurazione.
Schede grafiche: come controllare il tuo modello e aggiornare i driver ?
Pratico: ecco come identificare la scheda grafica PC e verificare che tutto sia aggiornato.
Di David Gewirtz | Giovedì 24 novembre 2022
Devi sempre assicurarti che il tuo PC venga aggiornato, soprattutto quando vengono scoperti nuovi difetti di sicurezza del tipo “zero-day” e correttivi. Windows Update è, ovviamente, la tua prima linea di difesa.
Ma la parte grafica del computer richiede spesso un’attenzione speciale. Che si tratti di un PC tour dotato di diversi componenti che hai installato tu stesso o un laptop, lo schermo è dotato di un sistema e una scheda grafica.
Questo sistema, chiamato GPU, scheda grafica o unità di elaborazione grafica, è responsabile della visualizzazione di immagini sullo schermo il più rapidamente possibile.
I corpi di videogiochi spesso spendono centinaia, anche migliaia di euro per acquistare GPU. Alcuni PC possono persino utilizzare due o tre GPU contemporaneamente. Per il nostro punto, ci concentreremo sulla GPU installata nella tua macchina e su come aggiornarla, supponendo che esista una sola GPU.
Un’altra cosa da notare: i laptop sono talvolta dotati di schede grafiche di qualità di gioco, ma anziché essere schede separate, sono chipset installati sulla scheda del computer del computer. Comunque, fanno muovere i pixel sullo schermo tutto.
Con ciò, tuffiamoci nel cuore della questione.
Quale scheda grafica ho ? Come controllare la tua GPU e i tuoi driver ?
Cominciamo guardando quale sistema grafico usi. Potrebbe essere una carta separata o il chipset della macchina. In ogni caso, questi passaggi funzionano.
Premere l’antipasto da Windows, questo visualizzerà una casella di ricerca e selezione.
Screenshot di David Gewirtz/Zdnet.
2. Premere l’icona delle impostazioni
Puoi anche digitare Impostazioni Nella barra di ricerca in alto se non vedi l’icona dei parametri.
Screenshot di David Gewirtz/Zdnet.
Un gran numero di opzioni sembrerà quindi gestire i vari schermi. Da lì, puoi scoprire la scheda grafica che usi e aggiorna i tuoi driver.
Screenshot di David Gewirtz/Zdnet.
4. Scegli il display avanzato
Scorri lo schermo fino all’estremità, quindi premi Display avanzato. Questo apparirà ancora più opzioni.
Screenshot di David Gewirtz/Zdnet.
5. Cerca il nome della tua scheda grafica
Il nome della tua scheda grafica dovrebbe essere informato nelle opzioni di visualizzazione. Qui puoi vedere il mio accanto alle parole Collegato a. Sul mio laptop, utilizzo il sistema grafico integrato Intel Iris.
David Gewirtz/Zdnet Screenshot.
Aggiornamento dei piloti grafici
Ora che sai quale sistema grafico stai utilizzando, puoi scaricare e aggiornare i tuoi driver. Vedremo prima come eseguire un aggiornamento automatico. Tutti i sistemi grafici non sono aggiornati in questo modo, quindi ti mostreremo come scaricare i piloti di alcuni dei più grandi marchi.
Rimaniamo nell’otturatore Display avanzato E iniziamo.
1. Apri le proprietà dell’adattatore del display
Fare clic sul collegamento blu di testo o è registrato Proprietà dell’adattatore di visualizzazione per il display 1) per aprire il primo pannello informativo.
David Gewirtz/Zdnet Screenshot.
2. Apri le proprietà del pilota
Quindi fare clic sul pulsante Proprietà. Un’altra finestra si apre e devi fare clic sulla scheda Piloti.
David Gewirtz/Zdnet Screenshot.
3. Prova un aggiornamento automatico
Fai clic sul pulsante Aggiornamento pilota, Poi Ricerca pilota automatica. Ciò consentirà a Windows di vedere se riesce a trovare un nuovo gioco di piloti.
David Gewirtz/Zdnet Screenshot.
4. Ottenere lo stato del pilota
Nel mio caso, Windows pensa di avere gli ultimi driver. Se non fosse così, Windows mi inviterebbe a installare un gioco di driver aggiornati. Ma non è l’unico modo per installare i driver. Vedremo di seguito come scaricare manualmente i driver da siti dedicati.
David Gewirtz/Zdnet Screenshot.
Download manuale di piloti
Uno dei modi più efficaci per aggiornare i tuoi driver è andare nei siti dei produttori e scaricare i driver appropriati. In genere ti consiglio di andare al sito del produttore del produttore prima di andare a visitare quello del produttore della scheda grafica. In effetti, i piloti del venditore di PC spesso tengono conto di altri elementi materiali del computer che il produttore della scheda grafica potrebbe non sapere. Nel mio caso, ho un laptop Asus.
1. Visita il sito web del tuo fornitore
La maggior parte dei fornitori di PC ha un sito Web e la maggior parte di questi siti ha un pulsante “supporto” che generalmente include driver e altri elementi scaricabili. Ecco la pagina Asus:
Screenshot di David Gewirtz/Zdnet
2. Immettere le informazioni sul modello
Molti siti ti chiedono di selezionare una categoria del prodotto, quindi trova il tuo modello. Segui semplicemente le istruzioni e fornisci al sito le informazioni richieste.
Screenshot di David Gewirtz/Zdnet.
3. Visita i siti dei venditori di schede grafiche
Puoi anche visitare i siti dei fornitori di schede grafiche. I tre principali sono Nvidia, AMD e Intel. Intel offre un assistente che controlla la configurazione del tuo PC e consiglia i driver appropriati.
Screenshot di David Gewirtz/Zdnet.
Screenshot di David Gewirtz/Zdnet.
Screenshot di David Gewirtz/Zdnet.
4. Installa manualmente il pilota
Di nuovo nell’otturatore Display avanzato, Scegli questa volta Cerca piloti sul mio computer. Seleziona il file del driver scaricato e lascia che Windows faccia il suo lavoro.
Screenshot di David Gewirtz/Zdnet.
L’editor fotografico non è appena cambiato per quasi 40 anni. Ma due nuove funzionalità lo consentono.
Segui tutte le notizie di Zdnet su Google News.
Di David Gewirtz | Giovedì 24 novembre 2022
Contenuto del partner
Contenuto sponsorizzato
Reagire all’articolo
Collegare O Documentazione Per unirsi alla discussione
Devi essere completamente ignorante per credere per un momento che un prodotto mi ¢ ro $ spesso può avere alcun valore come una linea di difesa.
25 novembre 2022 15:23
Trova sempre sul sito del produttore del PC o il venditore della carta per un PC assemblato da soli.