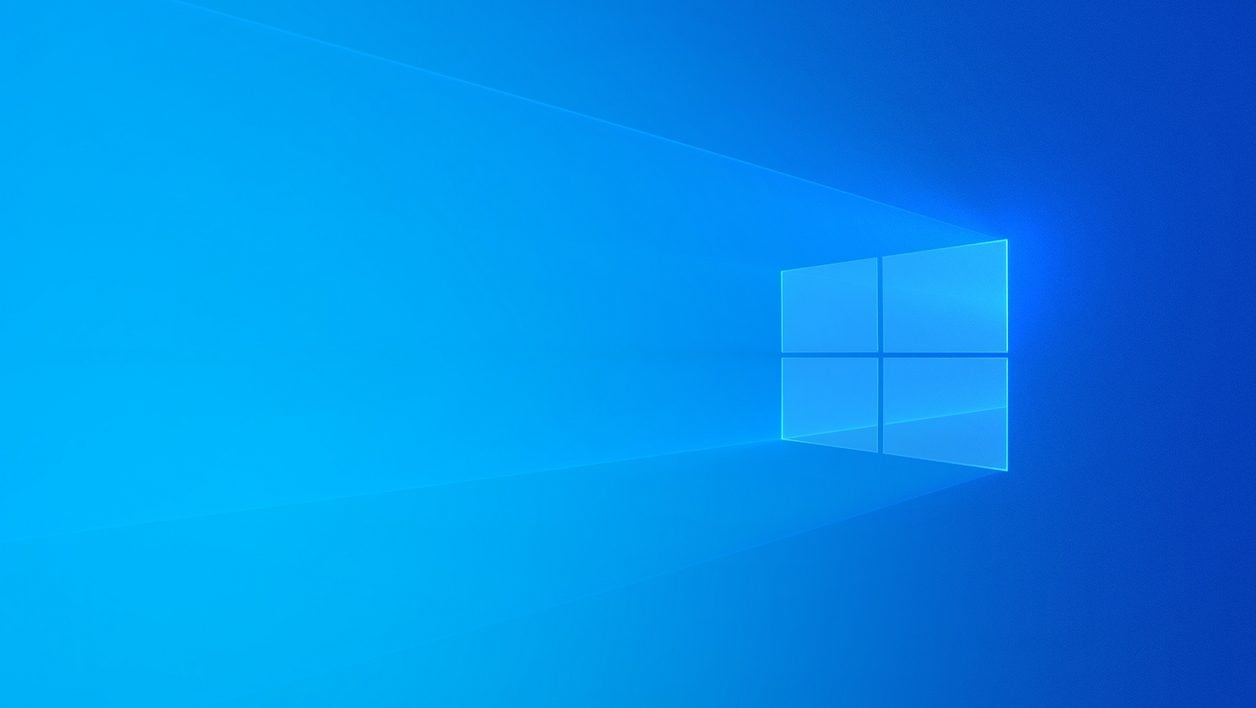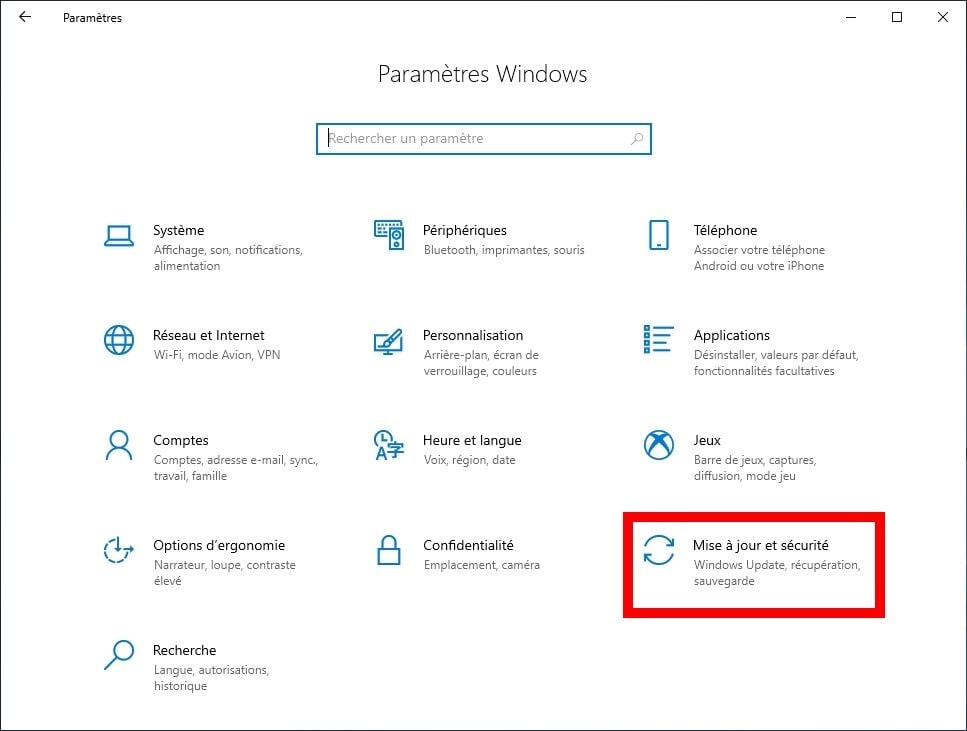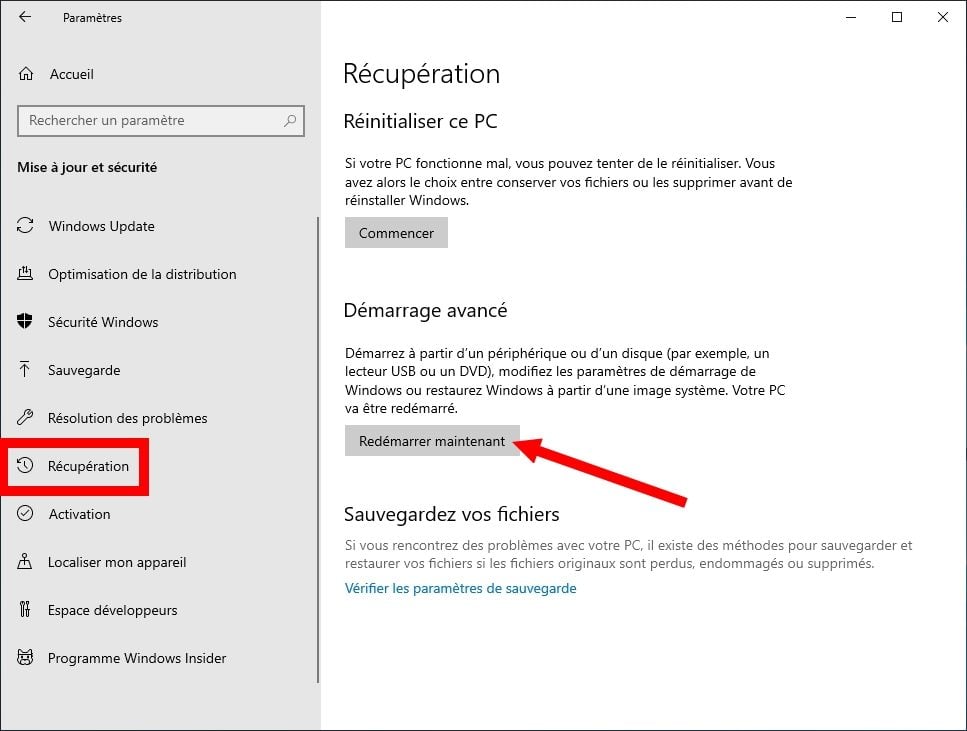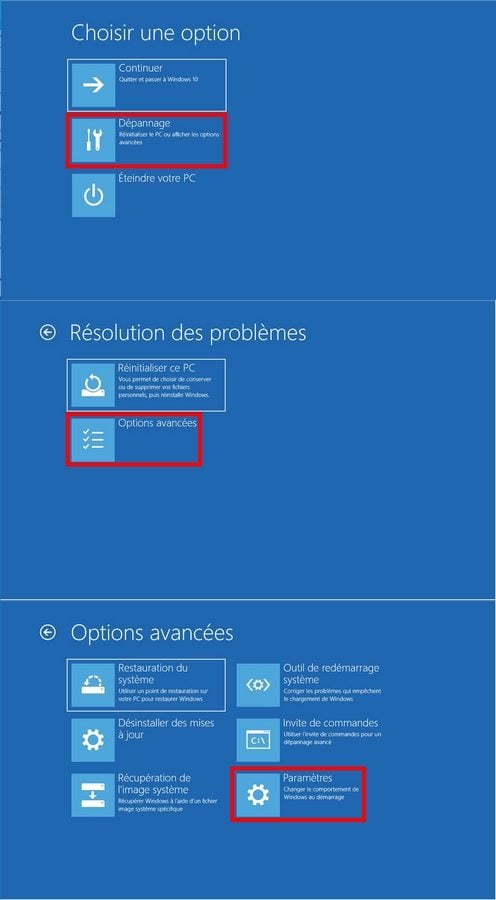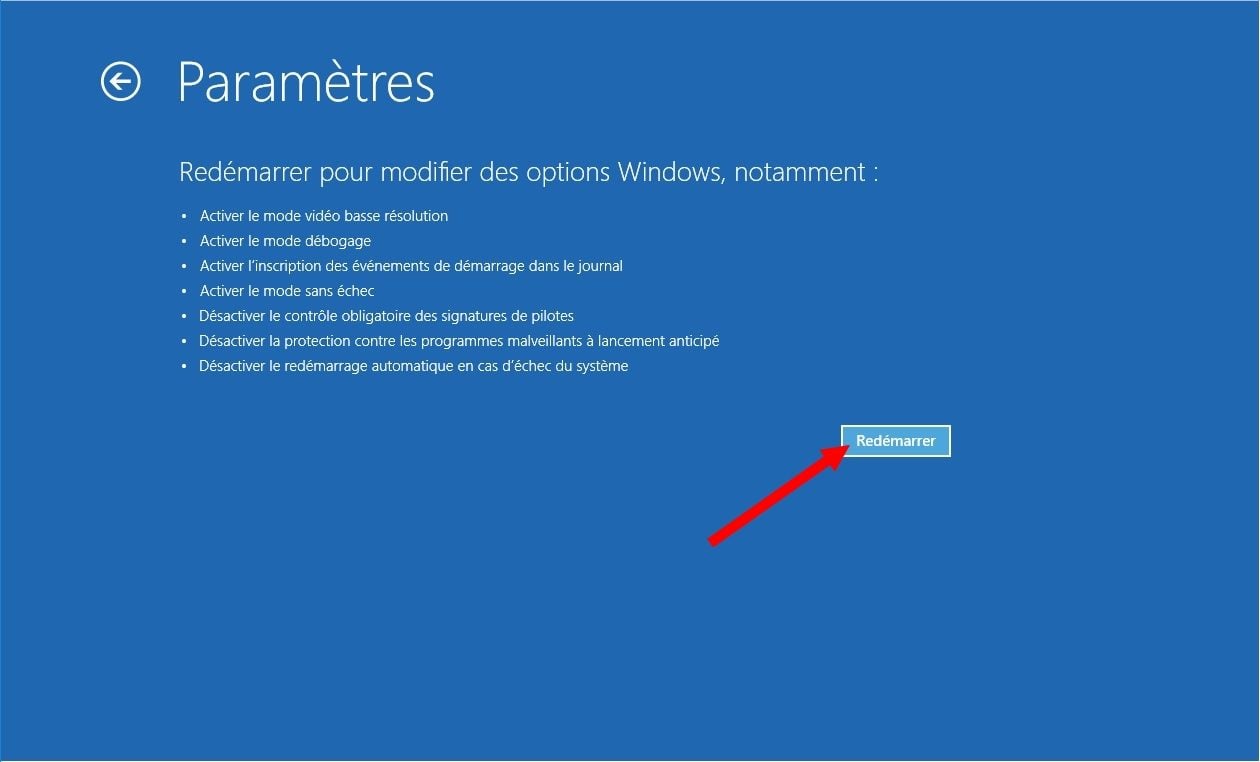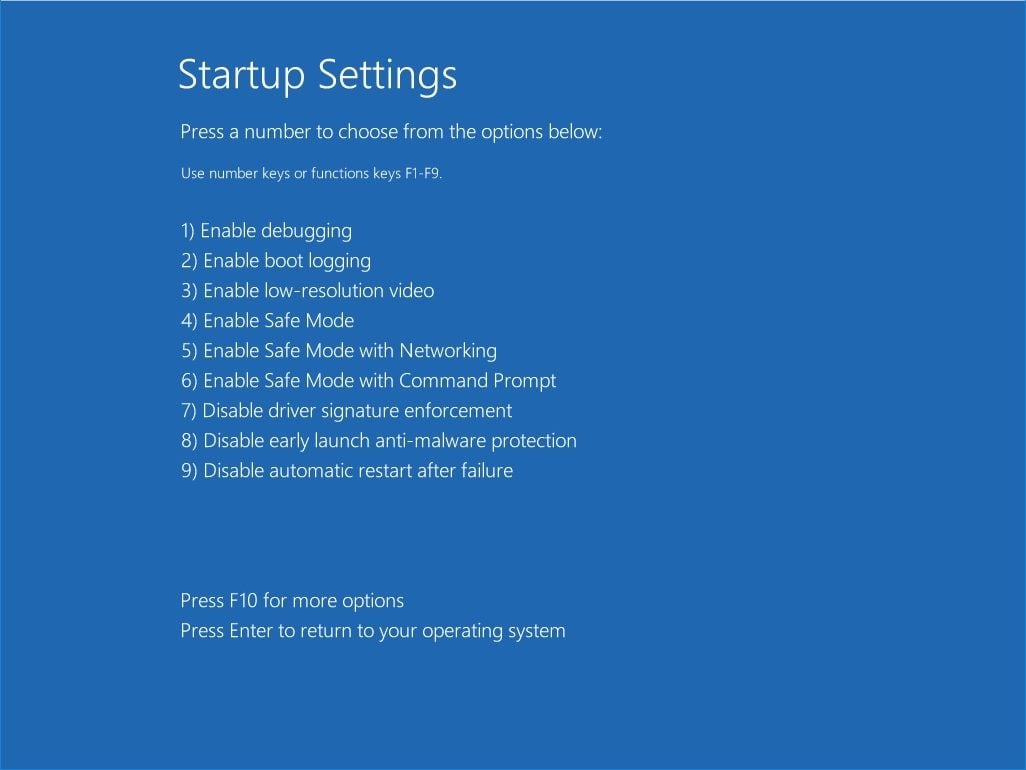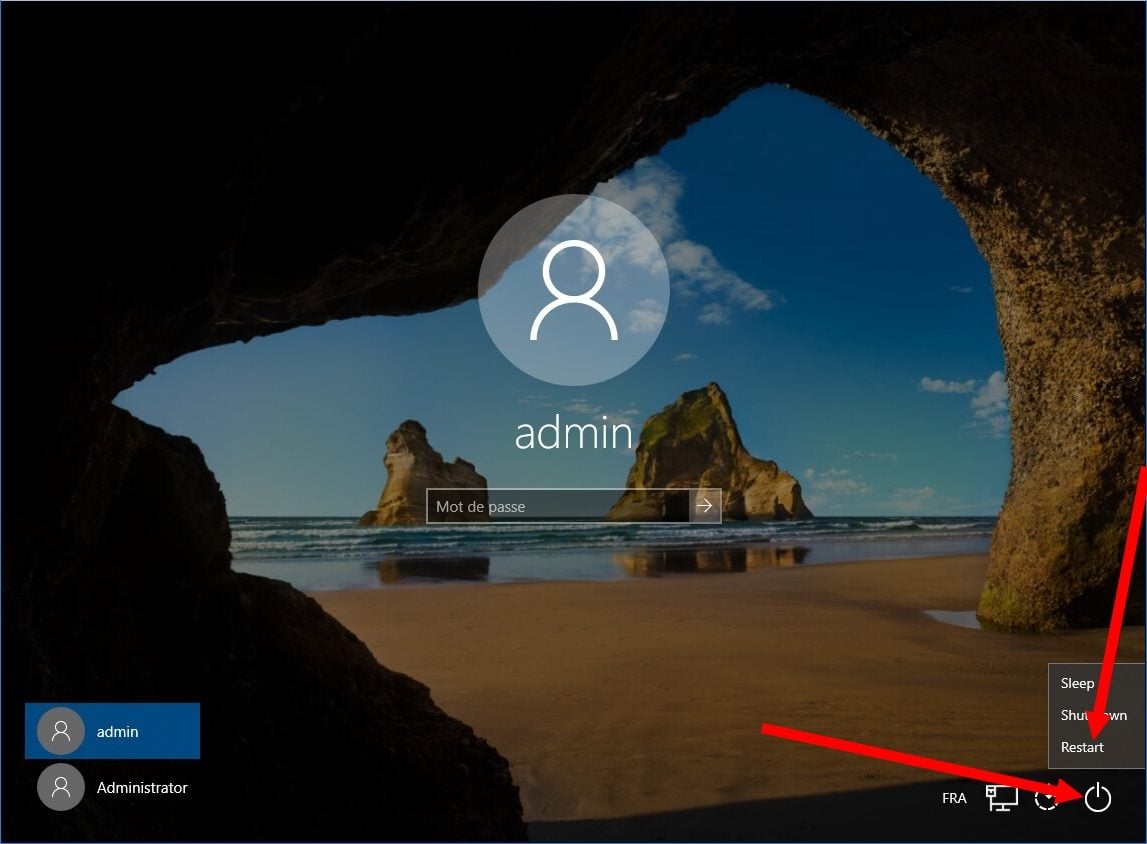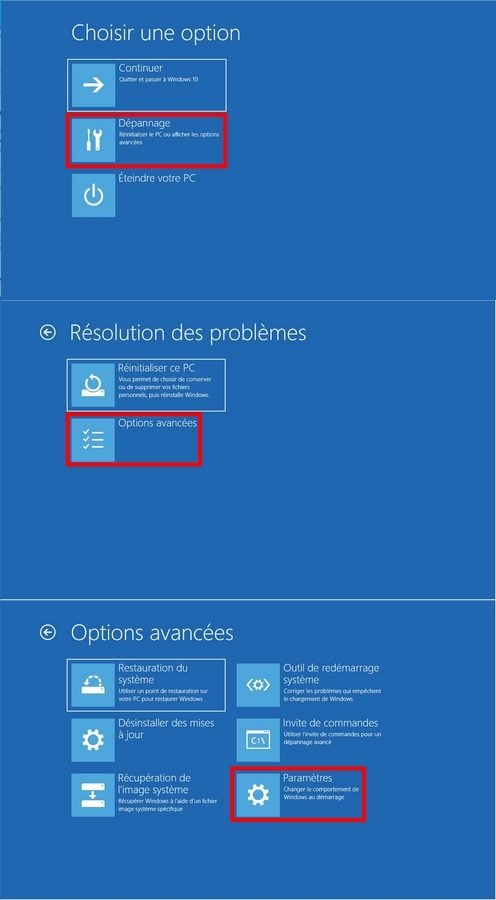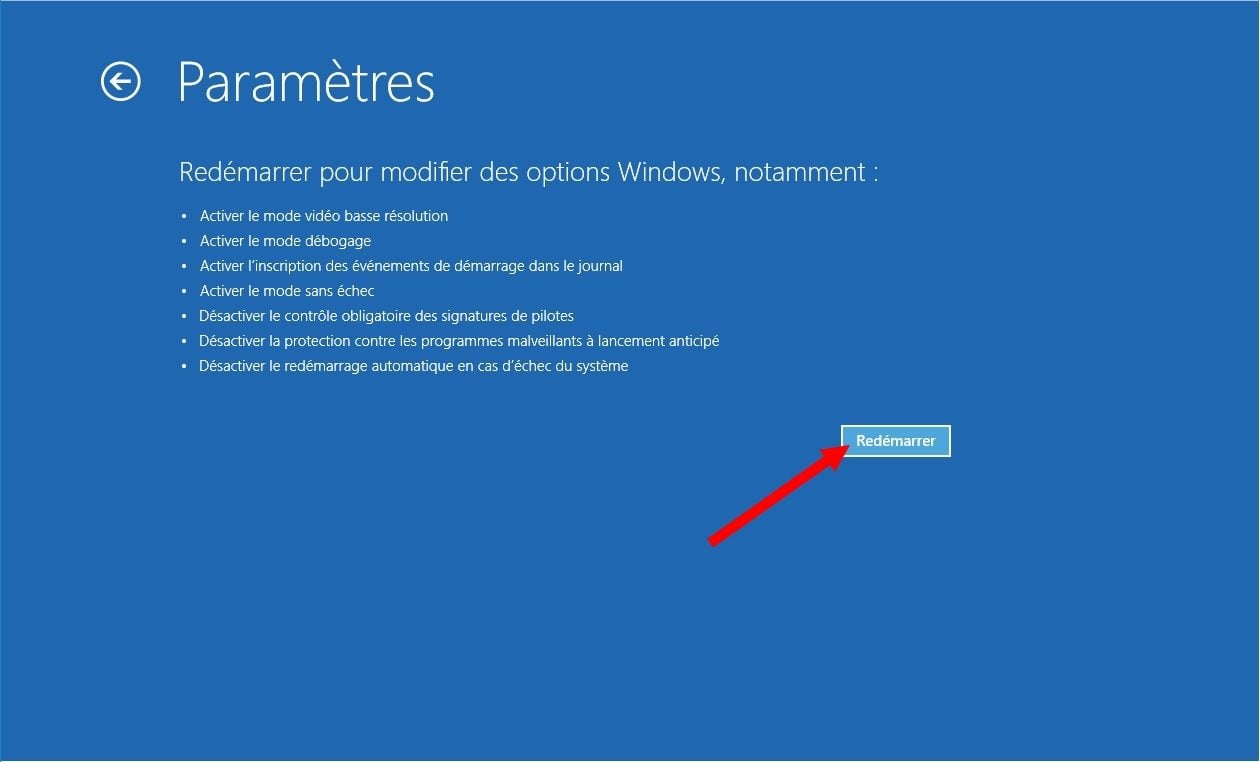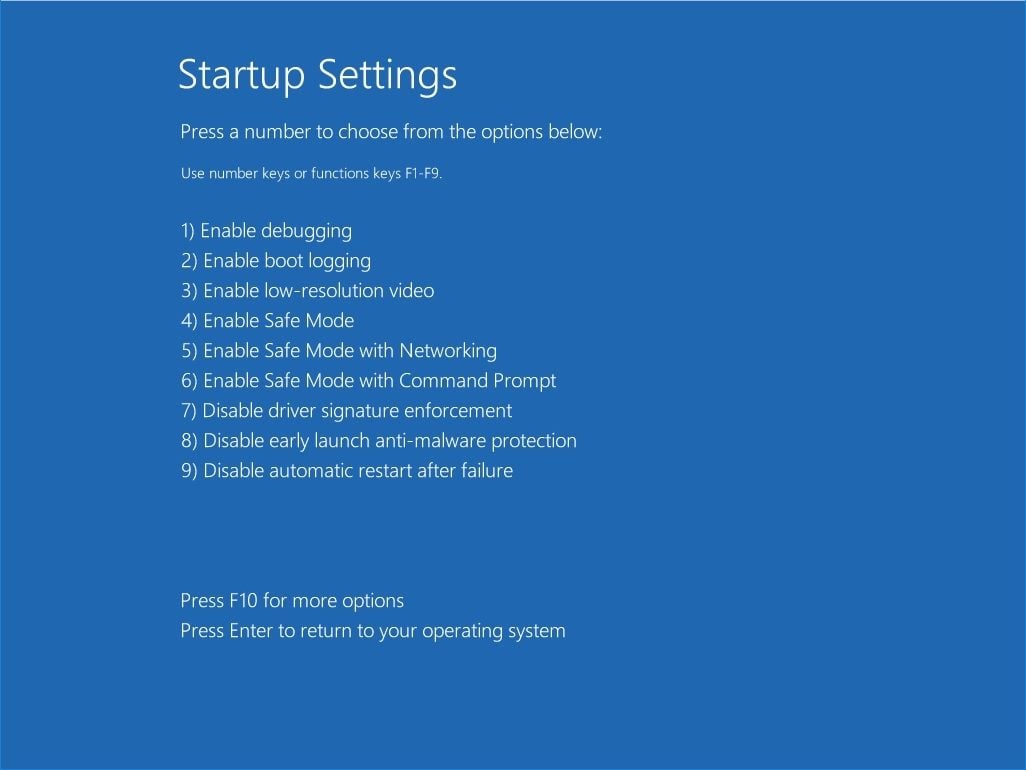Avviare il tuo PC in modalità provvisoria in Windows – Supporto Microsoft, come avviare Windows 10 in modalità provvisoria?
Come avviare Windows 10 in modalità provvisoria
Contents
- 1 Come avviare Windows 10 in modalità provvisoria
- 1.1 Avvia il tuo PC in modalità provvisoria in Windows
- 1.2 Come avviare Windows 10 in modalità provvisoria ?
- 1.3 Come iniziare in modalità provvisoria (Windows 10/11) ?
- 1.4 Qual è la modalità di sicurezza su Windows ?
- 1.5 Come avviare Windows in modalità provvisoria ?
- 1.6 Cosa succede se Windows viene bloccato in modalità provvisoria ?
Se non è possibile aprire le impostazioni per andare in modalità provvisoria, riavvia il dispositivo dalla schermata di connessione Windows.
Avvia il tuo PC in modalità provvisoria in Windows
La modalità di sicurezza avvia Windows con una condizione di base, utilizzando un numero di file e giocatori limitati. Se non si verifica un problema in modalità provvisoria, ciò significa che i parametri predefiniti e i driver di dispositivo di base non sono la causa del problema. L’osservazione di Windows in modalità provvisoria consente di limitare la fonte di un problema e può aiutarti a risolvere i problemi sul tuo PC.
Esistono due versioni della modalità provvisoria: modalità provvisoria e modalità provvisoria con cure di rete. Modalità provvisoria con networking aggiunge i driver di rete e i servizi che dovrai accedere a Internet e altri computer sulla tua rete.
Scegli nelle seguenti sezioni la procedura per avviare il tuo PC in modalità provvisoria dalle impostazioni, dalla schermata di connessione o da uno schermo nero o vuoto.
- Premere il tasto Logo Windows + IO Sulla tastiera per aprire le impostazioni. Se questo non funziona, selezionare il pulsante Avvio , Quindi selezionare Impostazioni .
- Selezionare Recupero> Sistema .
Apri i parametri di recupero - Sotto Opzioni di recupero, Per quanto riguarda Inizio avanzato, Selezionare Riavvia ora.
- Dopo aver riavviato il computer sullo schermo Scegliere un’opzione, Selezionare Risoluzione dei problemi >Opzioni avanzate >Avvia parametri >Ricominciare. Potresti essere invitato a inserire la chiave di recupero BitLocker.




- Dopo aver riavviato il computer, vengono visualizzate diverse opzioni. Premere il tasto 4 O F4 Per avviare il tuo computer in modalità provvisoria. O se è necessario utilizzare Internet, seleziona 5 o premere F5 Per la modalità provvisoria con networking.
Dallo schermo di connessione
Se non è possibile aprire le impostazioni per andare in modalità provvisoria, riavvia il dispositivo dalla schermata di connessione Windows.
- Nella schermata di connessione Windows, premere a lungo Sul tasto della tuta durante la selezione Energia >Ricominciare .
- Una volta che il tuo PC è stato riavviato sullo schermo Scegliere un’opzione , Selezionare Risolvere problemi >Opzioni avanzate >Avvia parametri >Ricominciare. Potresti essere invitato a inserire la chiave di recupero BitLocker.




- Dopo aver riavviato il computer, vengono visualizzate diverse opzioni. Seleziona la chiave 4 O F4 Per avviare il tuo computer in modalità provvisoria. O se è necessario utilizzare Internet, seleziona 5 O F5 Per la modalità provvisoria con networking.
Da uno schermo nero o vuoto
Si accorse : Se hai crittografato il tuo dispositivo, avrai bisogno della tua chiave BitLocker per iniziare in modalità provvisoria.
Prima di entrare in modalità provvisoria, è necessario inserire l’ambiente di recupero di Windows (Winre). Per fare questo, spegnerai, quindi riavvia il tuo dispositivo in diverse occasioni:
- Tieni premuto il pulsante ON/OFF per 10 secondi per disattivare il dispositivo.
- Riputa sul pulsante ON/OFF per attivare il dispositivo.
- Dal primo segno di avvio di Windows (ad esempio, alcuni dispositivi visualizzano il logo del produttore per riavviare) Mantieni il pulsante ON/OFF per 10 secondi per disattivare il dispositivo.
- Riputa sul pulsante ON/OFF per attivare il dispositivo.
- Quando si riavvia Windows, conservare il pulsante ON/OFF per 10 secondi per disattivare il dispositivo.
- Riputa sul pulsante ON/OFF per attivare il dispositivo.
- Consenti al dispositivo di riavviare in riparazione automatica, quindi seleziona Opzioni avanzate Per entrare in Winre.
Ora che sei a Winre, seguirai questi passaggi per andare in modalità provvisoria:
- Sullo schermo Scegliere un’opzione , Selezionare Risolvere problemi >opzioni avanzate >Avvia parametri >Ricominciare.




- Dopo aver riavviato il dispositivo, viene visualizzato un elenco di opzioni. Seleziona l’opzione 5 nell’elenco o nella stampa F5 Per la modalità di sicurezza con la cura della rete.
Se hai bisogno di ulteriori informazioni su un errore dello schermo nero o vuoto, consultare risolvere errori di schermata nera o vuoto.
Osservazioni: Il riavvio del dispositivo deve essere sufficiente per lasciarti in modalità provvisoria per andare dalla modalità normale. Tuttavia, se, per qualsiasi motivo, il computer inizia sempre in modalità provvisoria dopo il riavvio, procedi come segue:
- Premere il tasto Logo Windows + R.
- Rubinetto msconfig nella zonaAprire, Quindi selezionare OK.
- Seleziona la scheda Avviare.
- Sotto Opzioni di avvio -up, Deseleziona la scatolaAvviaresicuro.
- Premere il pulsante Logo Windows + IO della tastiera per aprire le impostazioni. Se questo non funziona, selezionare il pulsante Avvio , Quindi selezionare Impostazioni .
- Selezionare Aggiornamento e sicurezza >Recupero .
Apri i parametri di recupero - Sotto Inizio avanzato, Selezionare Riavvia ora.
- Una volta che il tuo PC è stato riavviato sullo schermo Scegliere un’opzione , Selezionare Risolvere problemi >Opzioni avanzate >Avvia parametri >Ricominciare. Potresti essere invitato a inserire la chiave di recupero BitLocker.




- Dopo aver riavviato il computer, vengono visualizzate diverse opzioni. Premere il tasto 4 O F4 Per avviare il tuo computer in modalità provvisoria. O se è necessario utilizzare Internet, seleziona 5 o premere F5 Per la modalità provvisoria con networking.
Dallo schermo di connessione
Se non è possibile aprire le impostazioni per andare in modalità provvisoria, riavvia il dispositivo dalla schermata di connessione Windows.
- Nella schermata di connessione Windows, premere a lungo Sul tasto della tuta durante la selezione Energia >Ricominciare .
- Una volta che il tuo PC è stato riavviato sullo schermo Scegliere un’opzione , Selezionare Risolvere problemi >Opzioni avanzate >Avvia parametri >Ricominciare. Potresti essere invitato a inserire la chiave di recupero BitLocker.




- Dopo aver riavviato il computer, vengono visualizzate diverse opzioni. Seleziona la chiave 4 O F4 Per avviare il tuo computer in modalità provvisoria. O se è necessario utilizzare Internet, seleziona 5 O F5 Per la modalità provvisoria con networking.
Da uno schermo nero o vuoto
Si accorse : Se hai crittografato il tuo dispositivo, avrai bisogno della tua chiave BitLocker per iniziare in modalità provvisoria.
Prima di entrare in modalità provvisoria, è necessario inserire l’ambiente di recupero di Windows (Winre). Per fare questo, spegnerai, quindi riavvia il tuo dispositivo in diverse occasioni:
- Tieni premuto il pulsante ON/OFF per 10 secondi per disattivare il dispositivo.
- Riputa sul pulsante ON/OFF per attivare il dispositivo.
- Dal primo segno di avvio di Windows (ad esempio, alcuni dispositivi visualizzano il logo del produttore per riavviare) Mantieni il pulsante ON/OFF per 10 secondi per disattivare il dispositivo.
- Riputa sul pulsante ON/OFF per attivare il dispositivo.
- Quando si riavvia Windows, conservare il pulsante ON/OFF per 10 secondi per disattivare il dispositivo.
- Riputa sul pulsante ON/OFF per attivare il dispositivo.
- Consenti al tuo dispositivo di riavviare completamente. Entrerai nell’ambiente Winre.
Ora che sei a Winre, seguirai questi passaggi per andare in modalità provvisoria:
- Sullo schermo Scegliere un’opzione , Selezionare Risolvere problemi >Opzioni avanzate >Avvia parametri >Ricominciare.




- Dopo aver riavviato il dispositivo, viene visualizzato un elenco di opzioni. Seleziona l’opzione 5 nell’elenco o nella stampa F5 Per la modalità di sicurezza con la cura della rete.
Se hai bisogno di ulteriori informazioni su un errore dello schermo nero o vuoto, consultare risolvere errori di schermo nero o vuoto.
Osservazioni: Il riavvio del dispositivo deve essere sufficiente per lasciarti in modalità provvisoria per andare dalla modalità normale. Tuttavia, se, per qualsiasi motivo, il computer inizia sempre in modalità provvisoria dopo il riavvio, procedi come segue:
- Premere il tasto Logo Windows + R.
- Rubinetto msconfig nella zonaAprire, Quindi selezionare OK.
- Seleziona la scheda Avviare.
- Sotto Opzioni di avvio -up, Deseleziona la scatolaAvviaresicuro.
Come avviare Windows 10 in modalità provvisoria ?
Identifica più facilmente i problemi del PC avviando Windows in modalità limitata utilizzando una serie di file e driver limitati.
Trovare la fonte di un problema riscontrato in Windows 10 non è sempre facile. Per aiutarti a identificare il problema, è possibile avviare Windows in modalità provvisoria. Il tuo PC inizia quindi sotto Windows in una versione minimalista in cui alcuni file e piloti non vengono caricati.
Questo stato di Windows semplificato dovrebbe essere in grado di aiutarti a identificare la causa del tuo problema. Se la preoccupazione non si riproduce quando Windows viene avviato in modalità provvisoria, i parametri predefiniti del sistema non sono in questione.
Inoltre, esistono due versioni della modalità provvisoria: modalità provvisoria classica, ideale se è necessario effettuare un’analisi di sicurezza per rintracciare il malware, ad esempio e la modalità di sicurezza con la cura della rete. Quest’ultimo consente di utilizzare Windows in modalità provvisoria, ma aggiungendo driver di rete per consentire di accedere a Internet, ad esempio utile per passare l’installazione di un aggiornamento che non andrebbe in modalità normale.
Sono possibili diversi metodi per avviare il tuo PC in Windows 10 in modalità provvisoria.
Avviare Windows 10 in modalità provvisoria dalle impostazioni
1. Apri le impostazioni
Inizia aprendo il Impostazioni finestre. Per fare questo, fai clic sul menu Avvio e fai clic sull’icona che appare una ruota dentellata. Puoi anche utilizzare direttamente la combinazione di chiavi Windows+i. Quindi vai al menu Aggiornamenti e sicurezza,
2. Accedi alle opzioni di recupero
Immettere la sezione Recupero Quindi, sotto il titolo Inizio avanzato, clicca su Riavvia ora.
3. Riavvia in modalità provvisoria
Il tuo PC dovrebbe visualizzare una finestra blu che indica Scegliere un’opzione. Clicca su Risoluzione dei problemi, Poi Opzioni avanzate e infine Impostazioni.
Viene visualizzata una finestra di riepilogo Tutte le opzioni di avvio -up che verranno applicate. Fai clic sul pulsante Ricominciare Per riavviare le finestre in modalità provvisoria.
Una volta riavviata la macchina, una finestra Avvia parametri appare e offre diverse opzioni. Premere il tasto 4 o F4 sulla tastiera per iniziare in modalità provvisoria e su 5 o F5 per iniziare in modalità provvisoria con supporto di rete.
Avviare Windows 10 in modalità provvisoria dalla schermata di connessione
Se non è possibile accedere alle impostazioni di Windows per avviare il tuo PC in modalità provvisoria, riavviare la macchina e farlo direttamente dalla schermata di connessione alla sessione.
Per fare questo, dalla schermata di connessione Windows, premere il tasto Upris della tua tastiera e fare clic su Acceso spento, Poi Ricominciare.
Una pagina blu Scegliere un’opzione dovrebbe essere visualizzato. Clicca su Risoluzione dei problemi, Poi Opzioni avanzate e infine Impostazioni.
Come visto in precedenza, viene visualizzata una finestra che riassume le opzioni di avvio -up che verranno applicate. Fai clic sul pulsante Ricominciare Per riavviare le finestre in modalità provvisoria.
Dopo aver riavviato il PC, una finestra Impostazioni L’avvio viene visualizzato e offre diverse opzioni.
Premere il tasto 4 o F4 sulla tastiera per iniziare in modalità provvisoria e su 5 o F5 per iniziare in modalità provvisoria con supporto di rete.
Come iniziare in modalità provvisoria (Windows 10/11) ?
In caso di guasto di Windows, iniziare in modalità provvisoria consente di identificare facilmente la fonte del problema caricando solo i programmi utili per l’avvio del computer. Ecco come accedere a questa modalità diagnostica e avviare Windows 10 e 11 in caso di problema.
Pubblicità, i tuoi contenuti continuano di seguito
Qual è la modalità di sicurezza su Windows ?
La modalità di sicurezza corrisponde a una modalità di avvio di Windows nella sua versione minimalista, il che significa che solo alcuni file e piloti essenziali vengono caricati quando il PC avvia.
Microsoft consiglia di avviare il computer in questa modalità quando non funziona correttamente in modalità normale.
La modalità provvisoria consente di eseguire una diagnosi rapida del dispositivo rimuovendo alcune possibili cause collegate a parametri predefiniti, driver periferici e software installato. Perché se il problema non si verifica quando Windows inizia in modalità provvisoria, è che la sua origine non è a livello del sistema stesso, ma altrove.
Come avviare Windows in modalità provvisoria ?
Esistono diversi modi per accedere alla modalità provvisoria del sistema operativo Microsoft:
Accedi alla modalità di sicurezza dai parametri
Innanzitutto, vai alle impostazioni del tuo PC Windows. Il modo classico per arrivarci è fare clic sul menu Start e quindi sulla ruota tacche in basso e a sinistra dello schermo. Ma puoi anche semplicemente utilizzare la combinazione di tasti di Windows + I.
Una volta nelle impostazioni, seguire i seguenti passaggi:
- Incontrarsi Aggiornamento e sicurezza Quindi selezionare Recupero a sinistra dello schermo;
- Sotto Inizio avanzato, clicca su Riavvia ora ;
Dopo aver riavviato il PC, viene visualizzato un menu sullo schermo e ti invita a scegliere un’opzione. Lì, seleziona Risoluzione dei problemi> Opzioni avanzate> Avvio di parametri> Riavvia.
Una volta riavviato il computer, sullo schermo vengono visualizzate diverse opzioni di avvio. Per avviare Windows in modalità provvisoria, basta premere il tasto 4 O F4 della tastiera. Fai attenzione, se vuoi usare Internet, preferisci premere il tasto 5 O F5, che inizierà a iniziare in modalità provvisoria con il supporto di rete.
Si noti che su Windows 11, la procedura è esattamente la stessa, tranne nelle impostazioni in cui dovrai selezionare Recupero> Sistema Poi Opzioni di recupero Per accedere all’opzione Inizio avanzato.
Accedi alla modalità di sicurezza dalla schermata di connessione Windows
Se il tuo PC pianta e diventa impossibile accedere alle impostazioni, prova a tornare alla schermata di connessione Windows, quindi tieni premuto il tasto albero (o spostamento) mentre fai clic sul pulsante ON/OFF nell’angolo in basso a destra dello schermo. Nell’elenco breve visualizzato, fare clic su Ricominciare.
Questa azione riavvierà il tuo computer, quindi farà apparire lo schermo su uno sfondo blu che ti invita a scegliere un’opzione. Come con la tecnica descritta in precedenza, scegli Risoluzione dei problemi> Opzioni avanzate> Avvio di parametri> Riavvia. Quindi premere 4 O F4 per iniziare in modalità di errore semplice e semplice e 5 O F5 in modo che ci sia cure di rete.
Questa tecnica funziona anche su Windows 11.
Accedi alla modalità di sicurezza all’inizio del computer
Se non hai più accesso a nulla e il tuo computer non vuole sapere nulla, puoi anche avviare la modalità provvisoria quando si accende il tuo PC. Per fare ciò, forzare l’estinzione tramite il pulsante ON/OFF sul computer (supporto lungo). Quindi accendilo normalmente, ma tenendo la chiave F8 Supportato (Prima L’aspetto del logo Windows). Verrà quindi visualizzata la schermata di opzioni avviate avanzate e puoi agire come prima e avviare la modalità di sicurezza. Questo metodo funziona con tutte le versioni di Windows.
Cosa succede se Windows viene bloccato in modalità provvisoria ?
Per lasciare la modalità provvisoria, riavviare il tuo computer. Tuttavia, può accadere che Windows rifiuta di avviare la modalità normale e rimane bloccata in modalità provvisoria. Per uscire da lì, premere i tasti contemporaneamente Windows + r, tipo ” msconfig »Quindi fare clic su OK. Nella finestra che si apre, scegli la scheda Avvio, Quindi in Opzioni iniziali, deseleziona Starter sicuro.