Come aggiornare Windows 7 a Windows 10 gratuitamente, aggiorna Windows 7 o 8.1 verso Windows 10 – Il granchio informativo
Aggiorna Windows 7 o 8.1 a Windows 10
Contents
- 1 Aggiorna Windows 7 o 8.1 a Windows 10
- 1.1 Come aggiornare Windows 7 a Windows 10 gratuitamente
- 1.2 Aggiorna Windows 7 o 8.1 a Windows 10
- 1.3 Prerequisiti per l’aggiornamento a Windows 10
- 1.4 Passaggio 1: creare un backup di Windows 7 o 8.1
- 1.5 Passaggio 2: avvia il programma di installazione di Windows 10
- 1.6 Passaggio 3: installa Windows 10
- 1.7 Disinstallare Windows 10
- 1.8 Link utili
Come aggiornare il mio Windows 7/8.1 a Windows 10 ?
Come aggiornare Windows 7 a Windows 10 gratuitamente

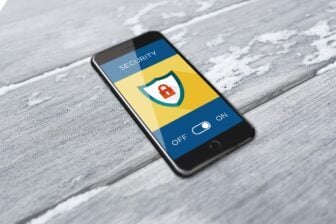
Migrare il tuo PC Windows 7 su Windows 10 gratuitamente prima che Microsoft sospenda il supporto per il suo vecchio sistema operativo.
Mentre Microsoft ha appena annunciato la fine del supporto di Windows 7 entro gennaio 2020, gli utenti di questa versione di Windows dovranno prendere accordi per garantire che la loro macchina non sia vulnerabile.
Invece di andare al checkout per pagare una licenza Windows 10, è possibile aggiornare da Windows 7 senza ottone Clear. Questa possibilità era di scomparire diversi mesi fa, ma sembrerebbe che Microsoft abbia mantenuto, forse intenzionalmente, questa possibilità.
L’aggiornamento a Windows 10 funziona da un computer in Windows 7, ma dovrebbe anche essere possibile dalle macchine che funzionano sotto Windows 8 o Windows 8.1.
1. Scarica l’utilità di aggiornamento
Sul tuo PC Windows 7, che deve essere connesso a Internet, scarica lo strumento di supporto Windows 10, offerto da Microsoft.
L’utilità consente, in linea di principio, di creare una chiave USB startabile grazie alla quale è possibile installare o riparare Windows 10 sul suo PC. Il programma offre anche la possibilità di aggiornare un PC eseguendo una versione precedente di Windows 10.
2. Avvia la migrazione su Windows 10
Apri lo strumento di creazione di supporto Windows 10 e attendi qualche momento fino a quando l’utilità prepara determinati articoli. Clicca su Accettare Per convalidare le condizioni e attendere alcuni secondi.
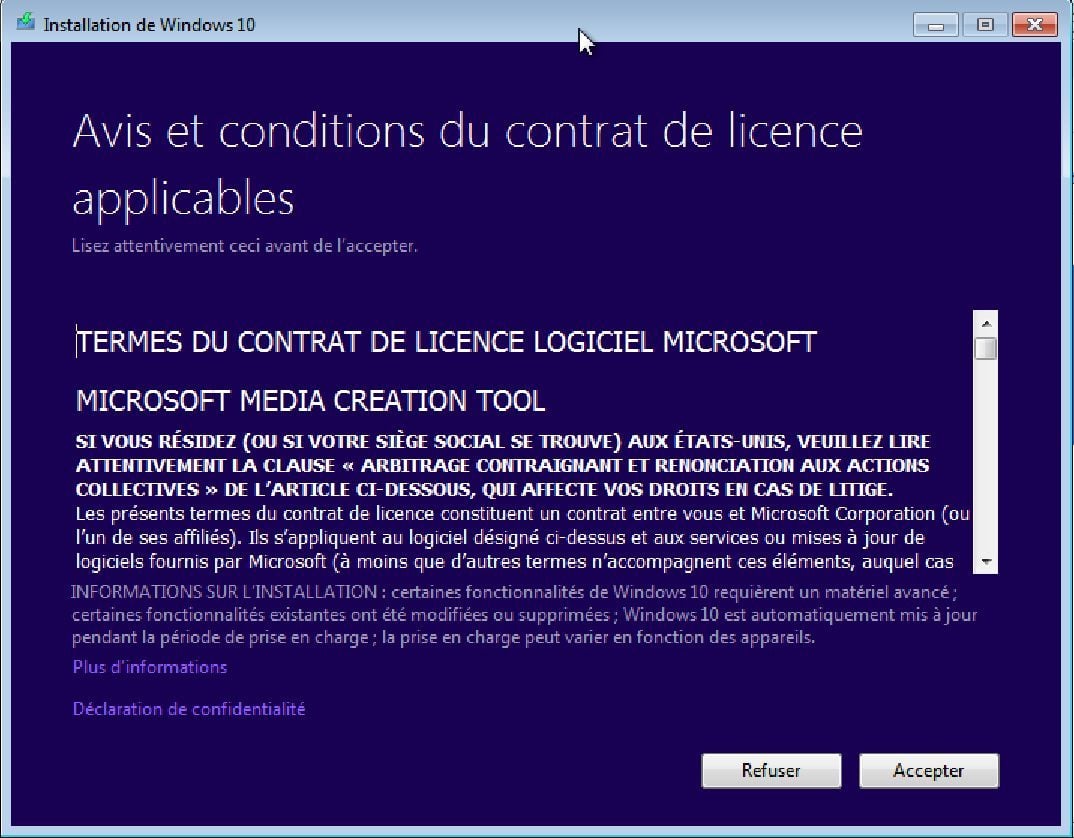
Quando la finestra Cosa vuoi fare ? Appare, selezionare Aggiorna questo PC ora e clicca seguente.
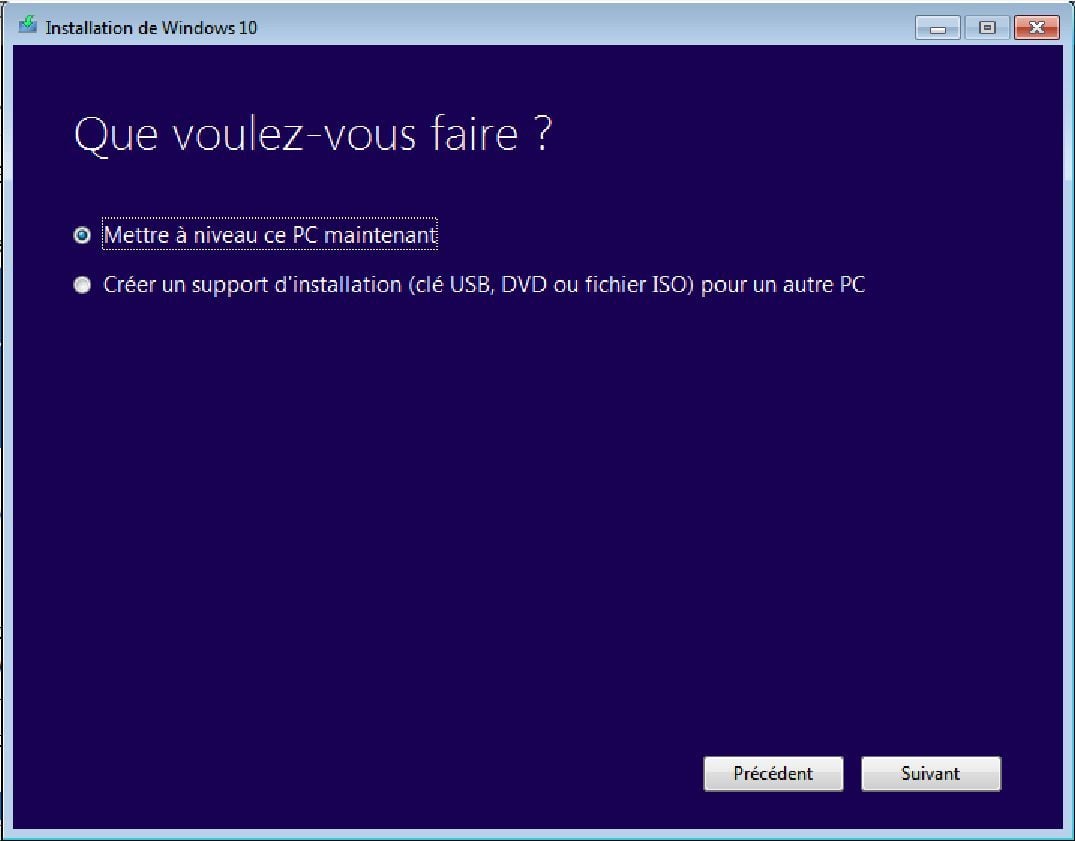
I download dell’utilità e la verifica di Windows 10. Lo strumento indica quindi la creazione di un supporto Windows 10. Attendi diversi minuti fino a quando l’utilità si sta pulendo e riprendendo.
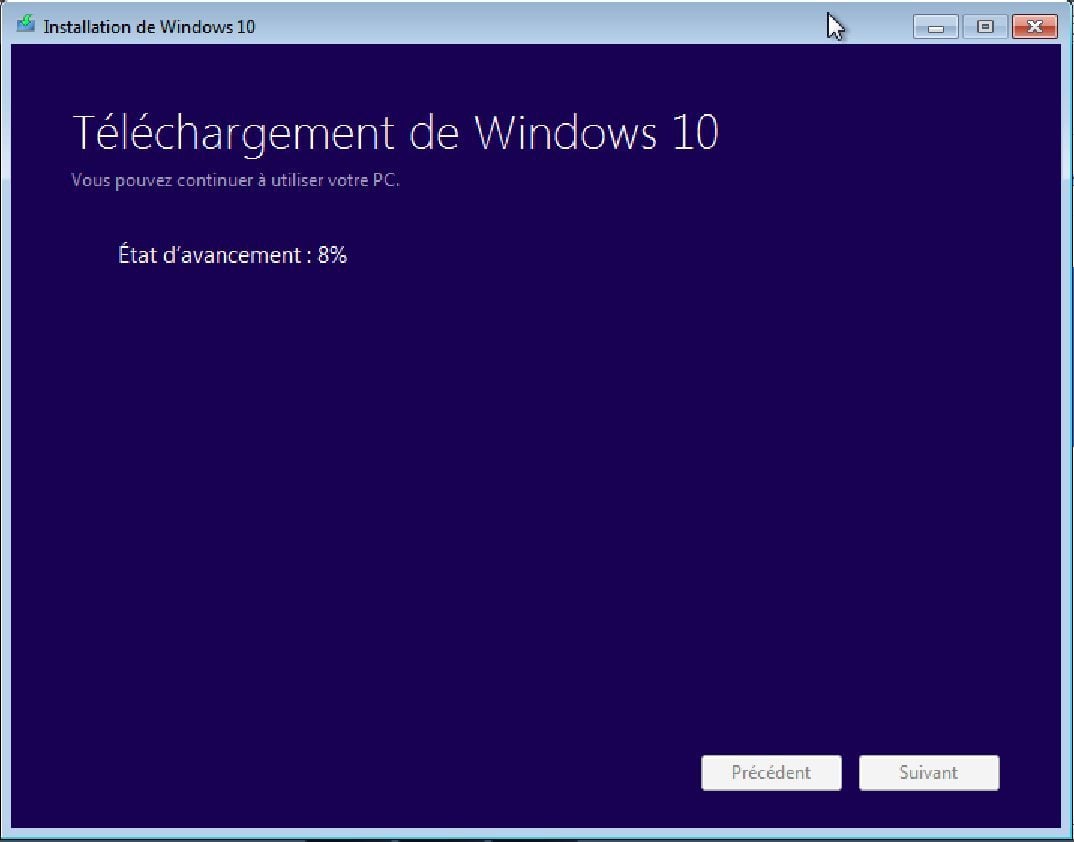
Quando Windows 10 è pronto per l’installazione, viene visualizzato l’elenco di elementi da conservare. Clicca su Installare Per continuare l’installazione.
Durante l’installazione di Windows 10, il computer si riavvierà più volte.
Aggiorna Windows 7 o 8.1 a Windows 10

Rilasciato il 20 luglio 2015, Windows 10 è l’ultimo sistema operativo di Microsoft. È un pensiero osso come un servizio : Viene aggiornato regolarmente (due volte l’anno) che gli consente di migliorare le versioni e beneficiare di nuove funzionalità.
Informazioni: Per ulteriori informazioni sul modello di aggiornamento di Windows 10, consultare questo articolo: Windows 10: aggiornamenti, build e canali di manutenzione.
Se sei dotato di un file PC sotto Windows 7 O Windows 8.1, Microsoft ha reso disponibile un installatore per aggiornare la tua Coper di Windows 10 Copia con facilità. Glacing sulla torta, è possibile Mantieni tutti i tuoi file personali E Tutti i software installati Quando si aggiorna a Windows 10 !
Windows 10 è gratuito ? Il mio PC è compatibile con Windows 10 ?
Windows 10 non è gratuito. Tuttavia, è possibile aggiornare Windows 7/8.1 a Windows 10 gratuito !
Tutte le risposte alle domande più frequenti sulla migrazione di Windows 7/8.1 a Windows 10 sono disponibili nel seguente articolo:
Come aggiornare il mio Windows 7/8.1 a Windows 10 ?
Se segui questo tutorial passo dopo passo, prometto che tra meno di 2 ore avrai aggiornato a Windows 10 Senza turbolenza o vuoto. ��
Prerequisiti per l’aggiornamento a Windows 10
Per installare Windows 10, è necessario:
- di un PC con Windows 7 SP1 O Windows 8.1 ;
- di un installazione Windows 10 (vedi passaggio 2).
- di un LicenzaFamiglia Windows 10 o Windows 10 Professional.
Trucco : Puoi evitare di acquistare una licenza Windows 10 e aggiornare Windows 7 o 8.1 a Windows 10 gratuito Utilizzo dello strumento di creazione dei media o un’immagine ISO (vedere il passaggio 2). Il tuo PC beneficerà quindi di una licenza digitale Windows 10 valida per la vita.

Prima di iniziare, consiglio vivamente:
- Aggiornare piloti del tuo PC.
- Per aggiornare tutto Software installato.
- Per disinstallare il tuo antivirus e il tuo software firewall (li reinstallerai dopo l’aggiornamento).
Ti vorrà mezz’ora ma credimi, puoi Evitare !
Passaggio 1: creare un backup di Windows 7 o 8.1
Prima di aggiornare a Windows 10, ti consiglio Molto fortemente Per salvare la versione di Windows corrente creando ciò che viene chiamato a Immagine di sistema.

Nel caso in cui Windows 10 non ti si adatti, lo avrai semplicemente Ripristina questa immagine di sistema Per trovare la tua versione di Windows corrente e tutti i tuoi file personali, le tue impostazioni e il tuo software prima di installare Windows 10.
Per creare un’immagine di sistema, seguire il seguente tutorial: Crea un’immagine di sistema su Windows 10, 8 o 7
Passaggio 2: avvia il programma di installazione di Windows 10
Hai diverse possibilità per Installa Windows 10 :::
- Con Windows Update;
- con un chiavetta USB installazione di Windows 10;
- Con l ‘Strumento di creazione dei media di Windows 10;
- Con l ‘Immagine iso Windows 10.
Qualunque sia il mezzo di installazione che scegli, il tuo obiettivo è di Avvia il programma di installazione Windows 10.
Per fare ciò, segui le seguenti istruzioni.
Con Windows Update
IMPORTANTE: non è più possibile Per beneficiare dell’aggiornamento gratuito a Windows 10 da Windows Update.
- Aprire aggiornamento Windows Dal pannello di configurazione>Sistema e sicurezza.
- Una volta il Download di Windows 10 eseguito, dovrebbe aprirsi un finestrino di aggiornamento. Clicca su Accettare.
 Windows Update quindi prepara l’aggiornamento a Windows 10.
Windows Update quindi prepara l’aggiornamento a Windows 10.
- Fai clic sul pulsante Avvia l’aggiornamento.
Il tuo PC si riavvierà per Installa Windows 10.
Con una chiave USB di installazione
- Creare un chiavetta USB Installazione di Windows 10 (semplice e gratuito).
- Fare doppio clic sulla chiave USB nel file Explorer ed eseguire il file impostare.exe.
- Quindi vai all’installazione di Windows 10.
Con lo strumento di creazione dei media
- Scarica ilStrumento di creazione dei media Windows 10.
- Avvia l’eseguibile, quindi seleziona Aggiorna ora questo PC Nella prima schermata.
Lo strumento di creazione dei media inizia quindi il Download di Windows 10.
Quindi crea il supporto di installazione di Windows 10.
- Quindi vai all’installazione di Windows 10.
Con l’immagine ISO di Windows 10
- Scarica ilImmagine iso Windows 10.
- Montare l’immagine ISO.
- Una volta montato l’ISO, apri il lettore creato nell’Explorer e avvia il file impostare.exe.
- Quindi vai all’installazione di Windows 10.
Passaggio 3: installa Windows 10
- Eccoci nel programma di installazione di Windows 10. Lascia la scatola Scarica e installa aggiornamenti (consigliato) Controllato, quindi fare clic su seguente.
- Se la copia di Windows 7 o Windows 8.1 non è attivato, otterrai lo schermo Chiave del prodotto. Sono quindi disponibili due possibilità per continuare a installare Windows 10:
- Voi Lascia il programma di installazione di Windows 10, Attiva la tua copia di Windows 7 o 8.1 Quindi rilanci l’installatore di Windows 10.
- Inserisci il Tasto del prodotto Windows 10 che hai acquistato (è sulla scatola di Windows 10 o nell’e -mail di controllo).
- Accettali Termini del contratto di licenza.
Il programma di installazione è alla ricerca degli ultimi aggiornamenti disponibili per Windows 10.
- Windows 10 è ora pronto per essere installato ! La seguente schermata riassume Windows 10 Edition che verrà installata e Quello che vuoi conservare. Per impostazione predefinita, vengono mantenute tutte le impostazioni, i file personali e le applicazioni.
- Clicca sul link Modifica gli elementi da preservare Per avere altre possibilità, in particolare quelle di formattare il disco del sistema:
- Mantieni Windows, file personali e applicazioni.
- Mantieni solo file personali.
- Non tenere nulla.
- Clicca su seguente Per avviare l’installazione di Windows 10 !
Dopo pochi minuti, Il tuo PC si riavvierà. L’installazione di Windows 10 continua con la copia dei file, l’installazione delle funzionalità e i driver e la configurazione dei parametri.
Dopo (lunghi) minuti, Windows 10 è Finalmente installato sul tuo PC !
- Configurare correttamente Windows 10 seguendo le seguenti istruzioni: Configura Windows 10 durante l’installazione.
- Alschermo di connessione, Immettere la password del tuo account utente.
Tada ! Windows 10 è stato installato correttamente sul tuo PC ! ��
Spero che questo tutorial ti sarà stato utile Aggiorna la tua copia di Windows 7 o 8.1 a Windows 10 facilmente.
Se hai commenti, domande o problemi, non esitare a farmelo sapere nei commenti cercherò di aiutarti il più possibile. ��
Ti lascio adesso Scopri il tuo nuovo sistema operativo.
Disinstallare Windows 10
Non ti piace Windows 10 dove funziona male sul tuo computer ?
Nessun problema ! Puoi Disinstalla Per tornare alla tua vecchia versione di Windows seguendo questo tutorial:
Link utili
- Windows 10 gratuito: come ottenere Windows 10 gratuitamente (2019).
- Scarica le versioni Old Windows 10 (ISO).
- Installa Windows 10: la guida completa.
- Chiavi del prodotto generico per installare Windows 10.
- Accelerare Windows 10.
- Reinstallare Windows 10.
- Ripara Windows 10 senza perdere dati.
Questo articolo è stato pubblicato per la prima volta il 18 luglio 2015 . È stato completamente rivisto il 13 dicembre 2019 e aggiornato per l’ultima volta il 31 agosto 2023 .
- facilità
- aggiornamento
- finestre
- Windows 10
 Il tuo PC si riavvierà per Installa Windows 10.
Il tuo PC si riavvierà per Installa Windows 10.

 Lo strumento di creazione dei media inizia quindi il Download di Windows 10.
Lo strumento di creazione dei media inizia quindi il Download di Windows 10. Quindi crea il supporto di installazione di Windows 10.
Quindi crea il supporto di installazione di Windows 10.


 Il programma di installazione è alla ricerca degli ultimi aggiornamenti disponibili per Windows 10.
Il programma di installazione è alla ricerca degli ultimi aggiornamenti disponibili per Windows 10.


 Dopo pochi minuti, Il tuo PC si riavvierà. L’installazione di Windows 10 continua con la copia dei file, l’installazione delle funzionalità e i driver e la configurazione dei parametri.
Dopo pochi minuti, Il tuo PC si riavvierà. L’installazione di Windows 10 continua con la copia dei file, l’installazione delle funzionalità e i driver e la configurazione dei parametri.
 Tada ! Windows 10 è stato installato correttamente sul tuo PC ! ��
Tada ! Windows 10 è stato installato correttamente sul tuo PC ! ��







