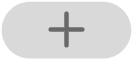Come aggiungere e modificare i widget sul tuo iPhone – Apple Assistance (CA), configurare ed eseguire collegamenti da un widget su iPhone o iPad – Apple Assistance (FR)
Configurare ed eseguire scorciatoie da un widget su iPhone o iPad
Contents
- 1 Configurare ed eseguire scorciatoie da un widget su iPhone o iPad
- 1.1 Come aggiungere e modificare i widget sul tuo iPhone
- 1.2 Aggiungi widget alla schermata principale del tuo
- 1.3 Come aggiungere widget alla schermata di blocco
- 1.4 Come aggiungere i widget alla vista oggi
- 1.5 Come modificare i tuoi widget
- 1.6 Come utilizzare le batterie per widget
- 1.7 Configurare ed eseguire scorciatoie da un widget su iPhone o iPad
- 1.8 Aggiungi un widget abbreviato alla schermata principale
- 1.9 Scegli le scorciatoie da rivelare in un widget di scelta rapida
- 1.10 Eseguire un collegamento da un widget
- 1.11 Elimina il widget di scelta rapida o il widget “Suggerimenti de Siri”
Per aggiungere una batteria intelligente:
Come aggiungere e modificare i widget sul tuo iPhone
Grazie a Widgets, ti alzi -to -date le informazioni dalle tue app preferite sulla tua schermata principale, nella schermata bloccata o sulla vista oggi.
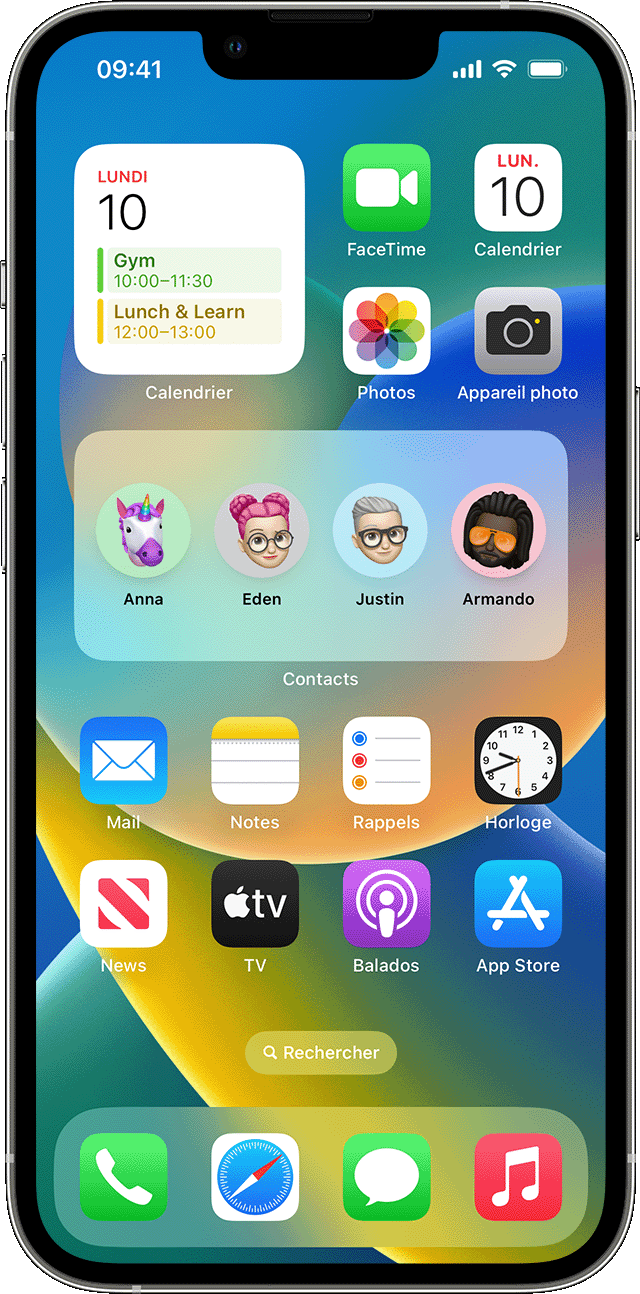
Aggiungi widget alla schermata principale del tuo
- Dalla schermata principale, tocca e tieni premuto un widget o area vuoto fino a quando le app si muovono.
- Tocca il pulsante Aggiungi nell’angolo in alto a sinistra.
- Seleziona un widget, scegli una dimensione del widget, quindi tocca Aggiungi un widget.
- Tocco.
![]()
Come aggiungere widget alla schermata di blocco
Sotto iOS 16, puoi aggiungere widget alla tua schermata di bloccaggio per ottenere informazioni a colpo d’occhio, come temperatura, qualità dell’aria, livello della batteria o eventi imminenti sul calendario.
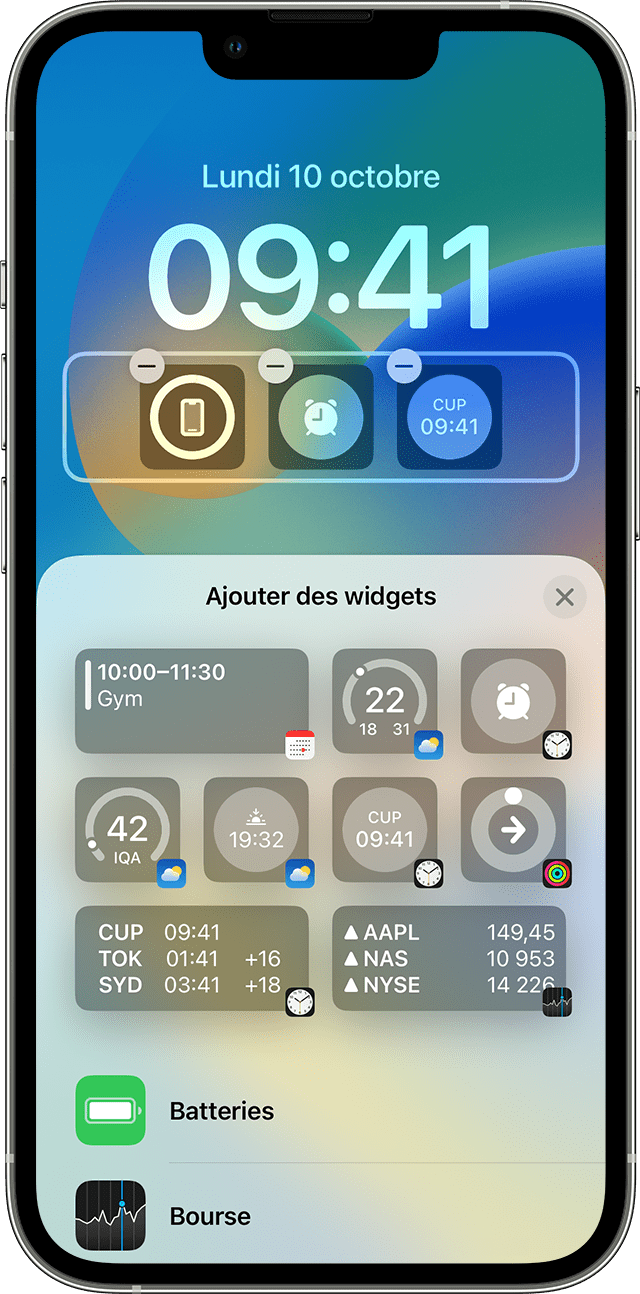
![]()
- Premere a lungo la schermata di bloccaggio fino a visualizzare il pulsante personalizzato, quindi toccare Personalizza.
- Seleziona lo schermo bloccato.
- Tocca Aggiungi i widget.
- Tocca o fai scorrere i widget che si desidera aggiungere allo schermo bloccato.
- Al termine, tocca il pulsante di chiusura, quindi tocca finita.
![]()
Se non c’è abbastanza spazio per un nuovo widget, puoi toccare il pulsante Elimina per eliminare un widget e liberare spazio per quello che si desidera aggiungere.
![]()
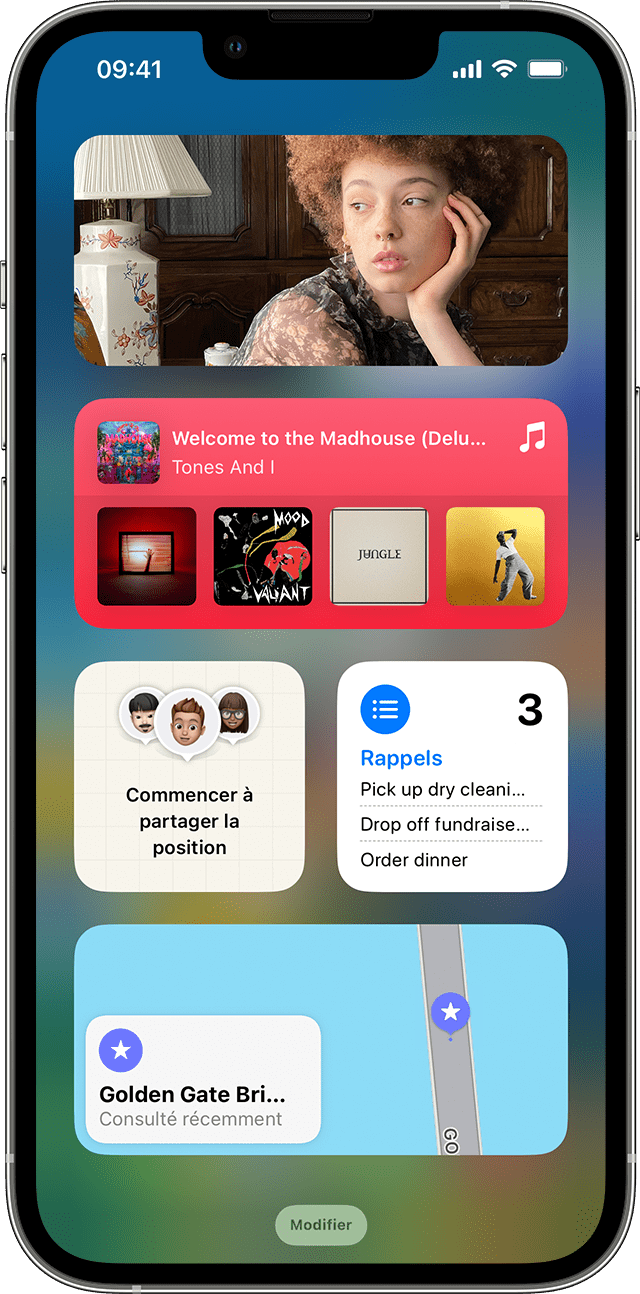
Come aggiungere i widget alla vista oggi
- Scansionare a destra nella casa o schermo di bloccaggio.
- Tocca e tieni premuto un widget vuoto o un’area di vista oggi fino a quando le app si muovono.
- Tocca il pulsante Aggiungi nell’angolo in alto a sinistra.
- Scorri verso il basso per selezionare un widget, quindi scegliere tra tre dimensioni del widget.
- Toccare Aggiungi un widget, quindi ok.
![]()
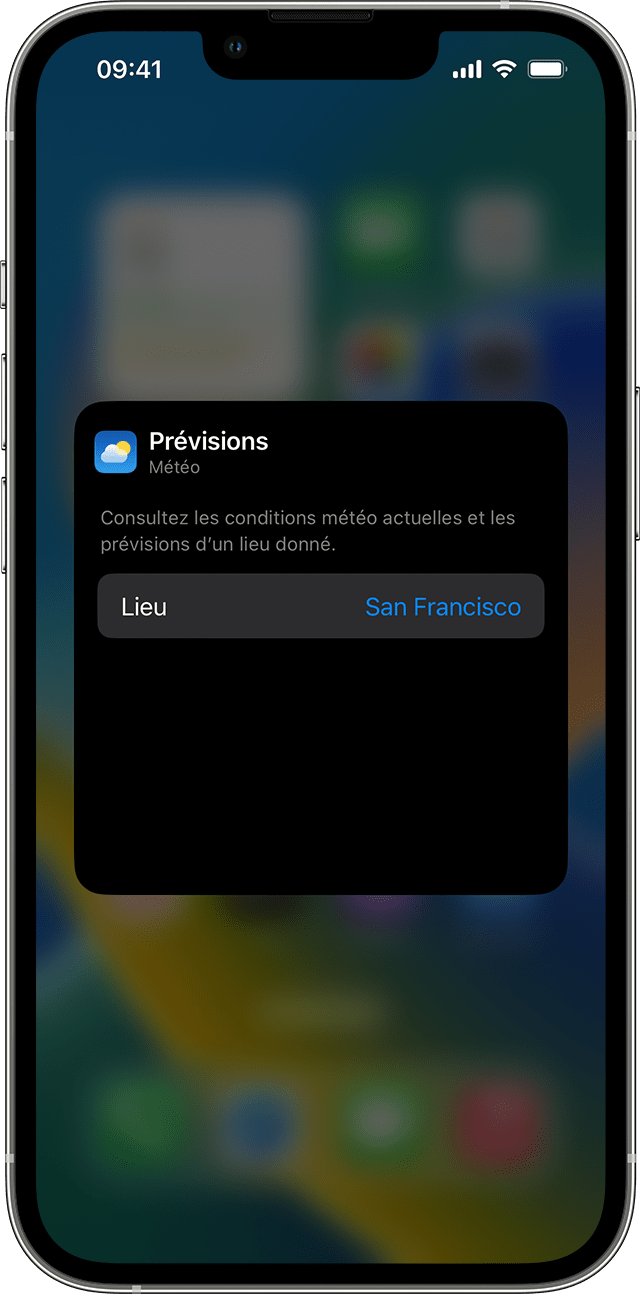
Come modificare i tuoi widget
Puoi configurare i tuoi widget. Ad esempio, è possibile modificare il widget meteorologico per vedere le previsioni per la posizione corrente o una posizione diversa.
Per modificare i widget dalla vista oggi:
- Scansionare a destra nella casa o schermo di bloccaggio.
- Tocca e tieni premuto un widget per aprire il menu delle azioni rapide.
- Toccare Cambia il widget .
- Apportare le modifiche, quindi premere fuori dal widget per andarsene.
Puoi anche spostare i tuoi widget per posizionare i tuoi preferiti dove sono più facili da trovare. Tocca e semplicemente tieni premuto un widget fino a quando non si muove, quindi sposta il widget sullo schermo.
Per modificare i widget dalla schermata bloccata:
- Tocca il widget che vuoi cambiare.
- Apporta le tue modifiche, quindi fai una scansione verso l’alto per salvare le modifiche.
![]()
Come utilizzare le batterie per widget
Usa batterie al widget per risparmiare spazio sulla schermata iniziale e in vista oggi. Puoi utilizzare batterie intelligenti o creare le tue batterie per widget.
Aggiungi una batteria intelligente
Una batteria intelligente è una raccolta predefinita di widget che visualizza il widget appropriato in base a fattori come la tua posizione, un’attività o il tempo. Una batteria intelligente ruota automaticamente i widget per visualizzare le informazioni più pertinenti durante il giorno.
Per aggiungere una batteria intelligente:
- Tocca e mantieni un’area della tua schermata principale o visualizza oggi fino a quando le app non si muovono.
- Tocca il pulsante Aggiungi nell’angolo in alto a sinistra.
- Scorri verso il basso e tocca la batteria intelligente.
- Toccare Aggiungi un widget.
Crea le tue batterie widget
- Toccare e tenere premuto un’app o un’area vuota della schermata principale o visualizzare oggi fino a quando le app si spostano.
- Trascina un widget su un altro widget. Puoi impilare fino a 10 widget.
- Tocco.
Modifica una batteria del widget
- Tocca e tieni premuto la batteria del widget.
- Toccare Cambia la batteria . Da lì, puoi riorganizzare i widget nella batteria facendo scorrere l’app in cui si desidera nella batteria. Puoi anche attivare o disattivare la rotazione intelligente * .
- Tocco.
* Quando viene attivata la rotazione intelligente, iOS visualizza i widget pertinenti durante il giorno.
Con iOS 15 e le versioni successive, puoi attivare suggerimenti di widget in modo che le app che stai già utilizzando possano apparire automaticamente nella batteria intelligente al momento giusto a seconda della tua attività passata. Un’opzione consente di aggiungere il widget alla batteria in modo che sia ancora lì quando ne hai bisogno. Basta fare i passaggi 1 e 2, quindi toccare i widget suggerimenti per attivarlo.
IOS 14 o una versione successiva dovrebbe essere installata sul tuo dispositivo in modo da poter utilizzare batterie intelligenti o creare le tue batterie per widget.
Configurare ed eseguire scorciatoie da un widget su iPhone o iPad
I widget ti mostrano -to -da -data le informazioni dalle tue app preferite a colpo d’occhio. È possibile eseguire scorciatoie da un widget di scelta rapida o dal widget “Siri Suggerimenti” nella schermata principale del tuo iPhone, iPad o iPod Touch.
Aggiungi un widget abbreviato alla schermata principale
- Sul tuo dispositivo iOS o iPados, tieni il dito sullo sfondo della schermata principale fino a quando le app non iniziano a muoversi.
- Tocca nella parte superiore dello schermo per aprire la galleria di widget.
- Scorri verso il basso, quindi tocca le scorciatoie.
- Spazzare per scegliere una dimensione del widget.
- Tocca “Aggiungi il widget”, quindi tocca OK. Il widget di scelta rapida appare nella schermata principale.
- Mentre le app sono ancora agitate, sposta il widget sulla schermata desiderata sullo schermo, quindi tocca OK.
Scegli le scorciatoie da rivelare in un widget di scelta rapida
Il piccolo widget di scelta rapida mostra un collegamento a tua scelta. Gli altri widget di scelta rapida visualizzano i primi collegamenti di una delle tue collezioni di scorciatoie.
- Nella schermata principale del tuo dispositivo iOS o iPados, tocca un widget di scelta rapida e tieni il dito sopra.
- Tocca “Modifica widget”.
- Eseguire una delle seguenti operazioni:
- Per scegliere il collegamento da rivelare nel piccolo widget: Tocca il nome del collegamento, tocca un altro collegamento nell’elenco, quindi tocca il widget.
- Per scegliere la raccolta di scorciatoie da mostrare nei più grandi widget: Tocca il nome della cartella, tocca un’altra cartella nell’elenco, quindi tocca l’esterno del widget. Per modificare l’ordine di visualizzazione delle scorciatoie nel widget, consultare la sezione riorganizzare le scorciatoie su iPhone o iPad.
Si accorse : I file consentono di raggruppare e organizzare scorciatoie simili. Per saperne di più sulla creazione e sull’uso dei file nelle scorciatoie, consultare la sezione di scorrimento organizza nei file su iPhone o iPad.
Eseguire un collegamento da un widget
- Nel widget di scelta rapida o “Suggerimenti Siri” nella schermata principale del tuo dispositivo iOS o iPados, tocca una scorciatoia. Inizia il collegamento e il pulsante Widget visualizza un indicatore di progressione mentre eseguono le azioni. Per annullare il collegamento, toccare . Se un collegamento include un’azione che non può essere eseguita nel widget, l’app di scelta rapida si apre automaticamente. Se un’azione richiede dati aggiuntivi, il collegamento viene interrotto per consentire di inserire i dati necessari. Per saperne di più sulle scorciatoie che funzionano bene nel widget (senza aprire le scorciatoie), consultare la sezione sulle azioni in corruzioni complicate.
Elimina il widget di scelta rapida o il widget “Suggerimenti de Siri”
- Sul tuo dispositivo iOS o iPados, tieni il dito sul widget in questione nella schermata principale.
- Toccare “Elimina widget”, quindi toccare Elimina.