Come aggiungere una firma in Gmail (opzioni avanzate), Gmail: come aggiungere una firma a un’e -mail
Gmail: come aggiungere una firma a un’e -mail
Contents
- 1 Gmail: come aggiungere una firma a un’e -mail
- 1.1 Tutorial: crea una firma su Gmail e inseriscila nelle tue e -mail
- 1.1.1 Come creare una nuova firma in Gmail ?
- 1.1.2 Come inserire una firma in un’e -mail su Gmail ?
- 1.1.3 Come cambiare la tua firma in Gmail ?
- 1.1.4 Come aggiungere un’immagine in una firma Gmail ?
- 1.1.5 Come rimuovere i 2 trattini visualizzati prima della firma Gmail ?
- 1.1.6 Possiamo usare diverse firme in Gmail ?
- 1.1.7 Come eliminare una firma in Gmail ?
- 1.2 Gmail: come aggiungere una firma a un’e -mail
- 1.3 Come creare una firma in Gmail ?
- 1.1 Tutorial: crea una firma su Gmail e inseriscila nelle tue e -mail
Puoi anche decidere che la firma non dovrebbe non essere automaticamente incluso. In questo caso, quando scrivi la tua e -mail, se si desidera aggiungere la tua firma, fai clic sull’icona a forma di penna �� quindi sul nome della firma da aggiungere.
Tutorial: crea una firma su Gmail e inseriscila nelle tue e -mail
Se non hai ancora creato una firma nelle impostazioni, deve essere aggiunta. Quindi puoi definire se deve essere incluso nei messaggi che invii o nelle e -mail a cui rispondi (o che si trasferisce).
Come creare una nuova firma in Gmail ?
Crea una firma Gmail su un computer
- Apri la messaggistica Gmail e connettiti con l’account giusto (se ne hai diversi)
- In alto a destra, fai clic su Impostazioni ⚙️ Quindi Vedi tutti i parametri
- Resta nella scheda Generale, scorrere fino a trovare la sezione Firma. Sotto “nessuna firma”, fai clic su Creare
- Scegli un nome per la tua firma (per differenziarli, se ne crei diversi) e fai clic su Creare
- La firma viene visualizzata nell’elenco: a destra, hai uno spazio per scrivere la tua firma. Metti tutto il testo che desideri, con feedback della linea, formattazione (grasso, colore, dimensioni. )
- Non dimenticare di andare in fondo alla pagina e fare clic su Salvare le modifiche
Ora che la tua firma è stata creata, devi configurare Gmail per aggiungerla ai tuoi messaggi, come spiegato di seguito.
Crea una firma Gmail sul telefono Android
- Apri l’applicazione Gmail
- In alto a sinistra, premi menu
- Scorri verso il basso lo schermo, quindi premi Impostazioni
- Seleziona l’account Google per il quale si desidera aggiungere una firma.
- Premere Firma mobile
- Scrivi il testo della tua firma (è solo un testo grezzo senza formattazione. Vai a un computer per opzioni avanzate. )
- Convalida premendo OK
Crea una firma Gmail su iPhone o iPad
- Sul tuo iPhone o iPad, apri l’applicazione Gmail
- Premere il menu
- Scorri verso il basso lo schermo, quindi premi Impostazioni
- Premi il tuo account
- Premere Parametri di firma
- Attiva il parametro Firma mobile
- Scrivi il testo della tua firma (è solo un testo grezzo senza formattazione. Vai a un computer per opzioni avanzate. )
- Convalida premendo indietro ⬅️
Come inserire una firma in un’e -mail su Gmail ?
Puoi configurare Gmail in modo che la tua firma sia Aggiunti sistematicamente nelle tue e -mail, senza doverlo aggiungerlo manualmente. Basta andare nelle impostazioni, scheda generale, sezione firma, per selezionare la firma (se ne hai mai diversi) e selezionarla nel gioco Valori di firma predefiniti. Non dimenticare di andare in fondo alla pagina e fare clic su Salvare le modifiche.
Puoi anche decidere che la firma non dovrebbe non essere automaticamente incluso. In questo caso, quando scrivi la tua e -mail, se si desidera aggiungere la tua firma, fai clic sull’icona a forma di penna �� quindi sul nome della firma da aggiungere.
Come cambiare la tua firma in Gmail ?
- In alto a destra, fai clic su Impostazioni ⚙️ Quindi Vedi tutti i parametri
- Resta nella scheda Generale, scorrere fino a trovare la sezione Firma.
- Fare clic sulla firma per modificare (se ne hai diversi) e modificare tutto il testo (o le immagini) della firma nello spazio a destra
- Convalida nella parte inferiore della pagina facendo clic su Salvare le modifiche
Come aggiungere un’immagine in una firma Gmail ?
- In alto a destra, fai clic su Impostazioni ⚙️ Quindi Vedi tutti i parametri
- Resta nella scheda Generale, scorrere fino a trovare la sezione Firma.
- Fai clic sulla firma per modificare (se ne hai diversi)
- Nella posizione desiderata, fai clic sull’icona “Inserisci un’immagine”. Puoi aggiungere un’immagine con il suo URL (se è pubblico) o dal tuo Drive Google o facendo clic su “Importa” per scegliere un’immagine disponibile sul tuo computer
- Convalida nella parte inferiore della pagina facendo clic su Salvare le modifiche
Come rimuovere i 2 trattini visualizzati prima della firma Gmail ?
- In alto a destra, fai clic su Impostazioni ⚙️ Quindi Vedi tutti i parametri
- Resta nella scheda Generale, scorrere fino a trovare la sezione Firma.
- Controlla “Inserisci la firma prima del testo dei messaggi precedenti nelle risposte ed elimina la riga” – – che precede.””
- Convalida andando in fondo alla pagina e facendo clic su Salvare le modifiche
Possiamo usare diverse firme in Gmail ?
Sì sul computer è possibile disporre di diverse firme disponibili nel tuo account Gmail e quando si scrive un’e -mail puoi scegliere quale inserto nel messaggio.
Per fare ciò, ripeti semplicemente il processo per aggiungere una nuova firma. Quindi, quando scrivi la tua e -mail, fai clic sull’icona a forma di penna �� quindi sul nome della firma da aggiungere.
Come eliminare una firma in Gmail ?
- In alto a destra, fai clic su Impostazioni ⚙️ Quindi Vedi tutti i parametri
- Resta nella scheda Generale, scorrere fino a trovare la sezione Firma.
- Individua la firma da eliminare (se ne hai diversi) e fai clic sull’icona a forma di spazzatura �� per eliminarla
- Convalida nella parte inferiore della pagina facendo clic su Salvare le modifiche
Ti è piaciuto questo suggerimento ?
Gmail: come aggiungere una firma a un’e -mail
Sia per il tuo indirizzo personale o professionale, una firma fornisce sempre un marchio di serietà e informazioni preziose ai tuoi interlocutori. Questo tutorial ti mostrerà come aggiungere a ciascuno dei tuoi messaggi.
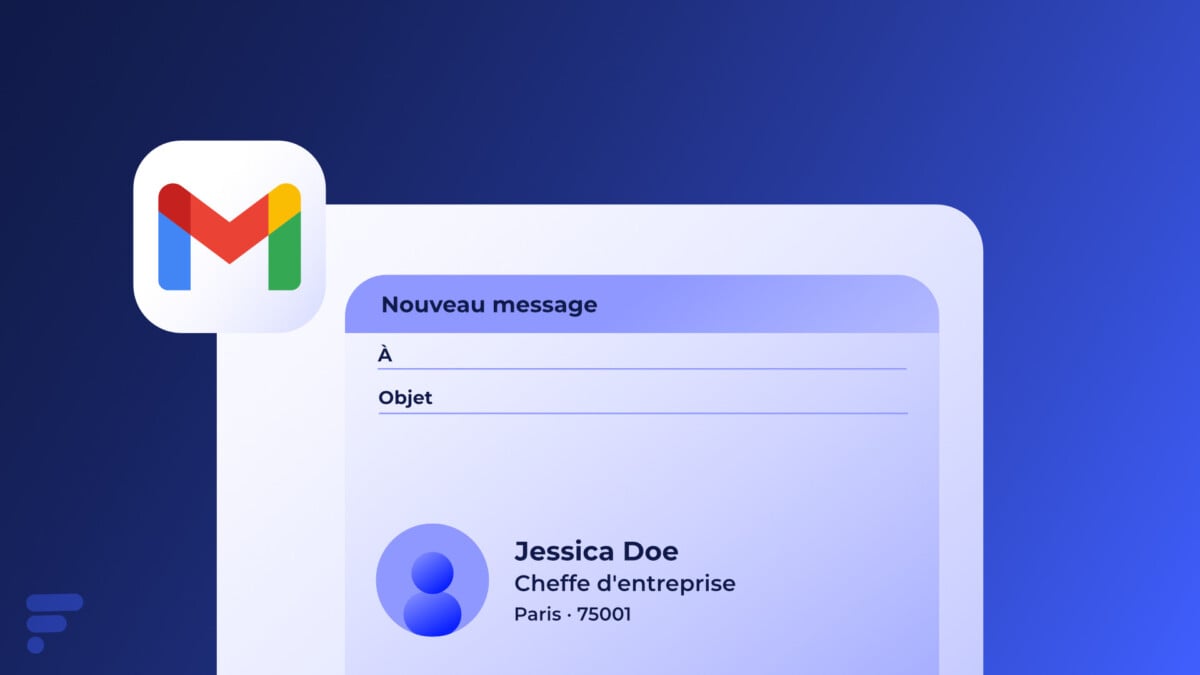
Sia che tu utilizzi un indirizzo personale o professionale, se esiste un elemento che garantirà ai tuoi messaggi una cache personale, è la firma !
Nel complesso, questa firma è uno strumento che può essere utilizzato per rafforzare la tua presenza professionale, facilitare la comunicazione, promuovere le tue attività e rispettare i requisiti legali, negli affari o da un punto di vista personale. Questo è un piccolo elemento che può avere un impatto significativo su come sei percepito e sull’efficacia delle tue comunicazioni tramite e -mail.
I motivi per aggiungere una firma alle sue e -mail sono più. Prima pensiamo all’identificazione professionale che consente, oltre al tuo nome completo, di dare il tuo titolo e il nome dell’azienda o dell’organizzazione in cui lavori per rendere le tue comunicazioni più formali e credibili. È anche un buon modo per condividere i tuoi dati di contatto come il tuo numero di telefono, l’indirizzo della tua azienda (non ti consigliamo di condividere il tuo indirizzo personale) e possibilmente i tuoi account sui social media.
Si noti che in alcune professioni, può essere necessario includere avvisi legali o clausole di non responsabilità in ciascuna comunicazione e firma è uno strumento prezioso in questo senso. Inoltre, per i professionisti che desiderano evidenziare l’immagine del loro marchio, una firma professionale e attentamente progettata può svolgere un ruolo importante nella coerenza della presentazione di questa immagine.
Come creare una firma in Gmail ?
- Connettiti al tuo account Gmail utilizzando un browser Web.
- Fare clic sul pulsante Impostazione in alto a destra, quindi Vedi tutti i parametri.

- Nella scheda Generale, Scorri fino alla sezione Firma dove puoi creare e personalizzare la tua firma.
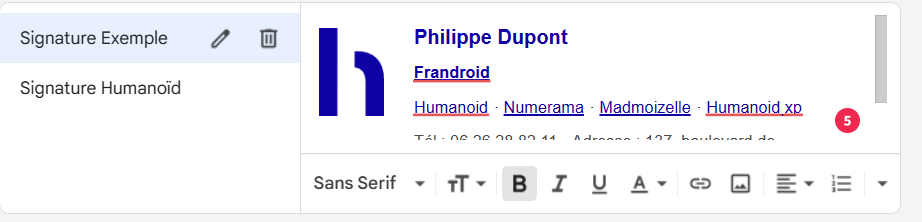
- Una volta creata la firma, puoi scegliere di aggiungerla alle tue nuove e -mail e nelle risposte e nei trasferimenti. Puoi anche controllare la casella Inserire questa firma prima del testo citato nelle risposte Se vuoi che la tua firma appaia nella parte superiore delle tue e -mail, anche al di sopra delle risposte.

- Quindi scorrere la pagina verso il basso e fare clic sul pulsante Salvare le modifiche In modo che la tua firma venga aggiunta alle tue e -mail.
Mobile
- Apri l’applicazione Gmail e connettiti al tuo account.
- Premere il menu della linea orizzontale nell’angolo in alto a sinistra per aprire il menu laterale. Scorri verso il basso e premere Impostazioni.
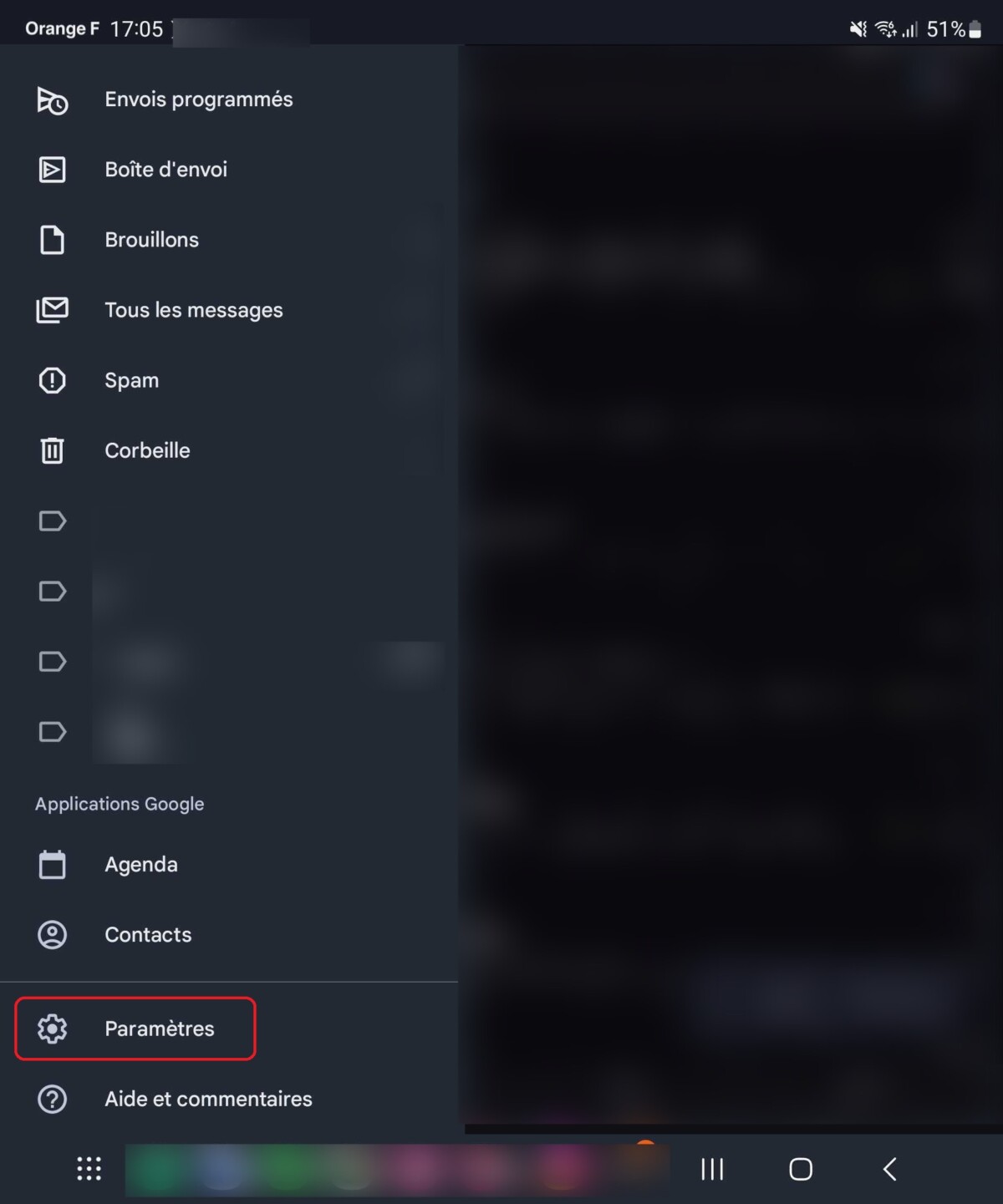
- Seleziona l’account la cui firma si desidera configurare.
- Scorri fino a arrivare all’opzione Firma mobile.
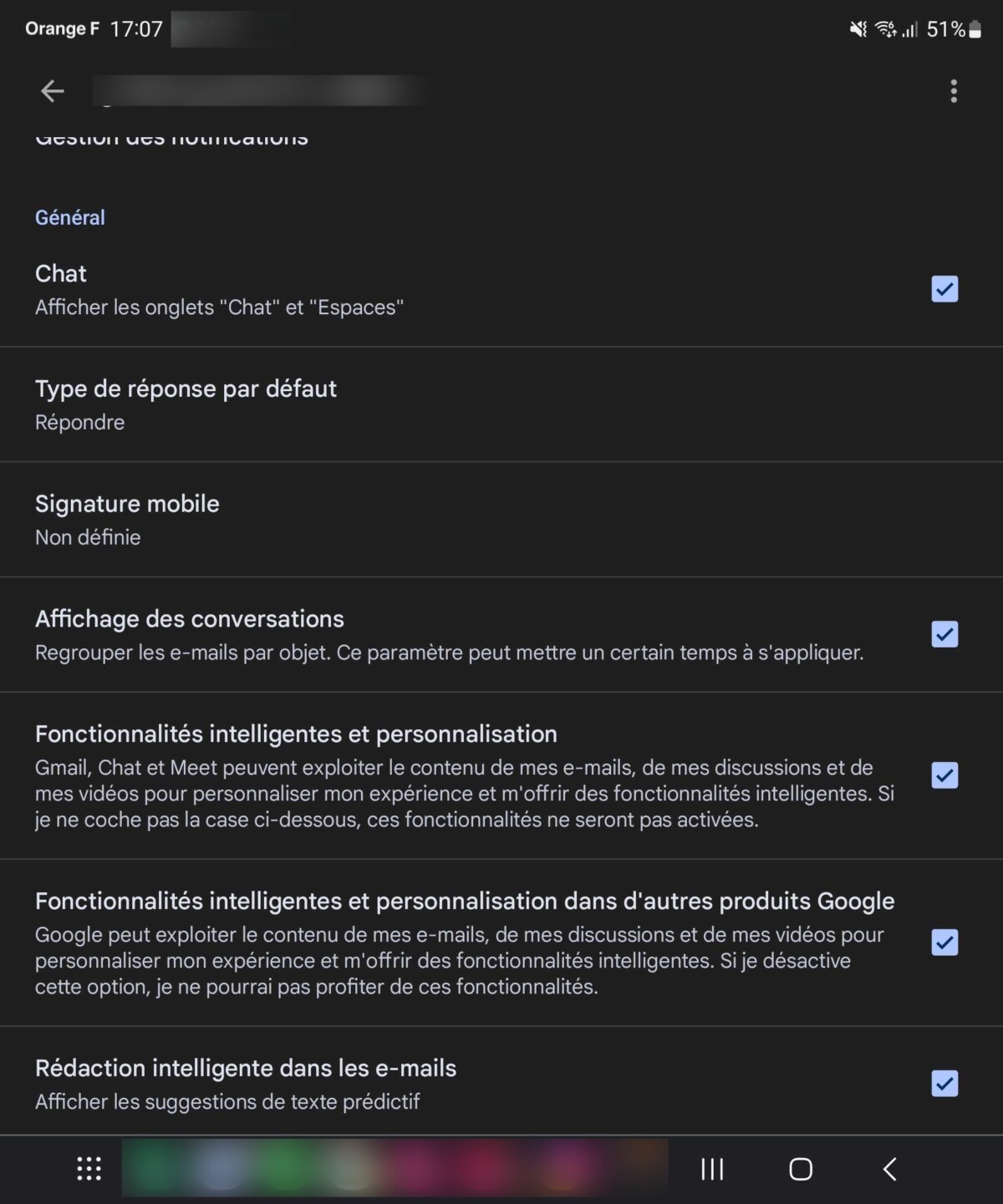
- Scopri la firma che desideri per le tue e -mail. Si noti che questa firma sarà meno dettagliata rispetto alla versione del browser Gmail, lo strumento non è così completo e consente semplicemente di aggiungere righe di testo.
- Dopo aver aggiunto la firma, premere la freccia di ritorno o il pulsante di conferma per salvare le modifiche.
Per seguirci, ti invitiamo a scaricare la nostra applicazione Android e iOS. Puoi leggere i nostri articoli, file e guardare i nostri ultimi video di YouTube.






