Come configurare un server di test locale? Impara lo sviluppo web | Mdn, crea un server di casa da un minipc: la guida
Crea un server di casa da un minipc: la guida
Contents
- 1 Crea un server di casa da un minipc: la guida
- 1.1 Come configurare un server di test locale ?
- 1.2 File locali contro file remoti
- 1.3 Il problema del test locale
- 1.4 Crea un semplice server HTTP locale
- 1.5 Lingue del server operativo a livello locale
- 1.6 Crea un server di casa da un minipc: la guida
- 1.7 Crea un nuovo server registrato (SQL Server Management Studio)
- 1.8 Uso di SQL Server Management Studio
- 1.9 Richieste multi -servizio
Nei corsi MDN, il più delle volte, ti viene chiesto di aprire gli esempi direttamente nel browser, puoi farlo facendo doppio clic sul file HTML, depositandolo nella finestra del browser o facendo File > Aprire. e navigare al file HTML, ecc. Ci sono molti modi per arrivarci.
Come configurare un server di test locale ?
Questo articolo spiega come configurare un semplice server di test locale sulla macchina e le basi per utilizzarlo.
| Prerequisiti: | Devi prima sapere come funziona Internet (En-us) E cos’è un server web (En-us) . |
|---|---|
| Obiettivo: | Imparerai a configurare un server di test locale. |
File locali contro file remoti
Nei corsi MDN, il più delle volte, ti viene chiesto di aprire gli esempi direttamente nel browser, puoi farlo facendo doppio clic sul file HTML, depositandolo nella finestra del browser o facendo File > Aprire. e navigare al file HTML, ecc. Ci sono molti modi per arrivarci.
Sai di aver lanciato l’esempio da un file locale, quando l’URL inizia con il file: // seguito nel percorso di accesso nel file system. D’altra parte, se si consulta uno dei nostri esempi ospitati su GitHub (o qualsiasi altro server remoto), l’indirizzo Web inizierà con http: // o https: //; In questo caso il file è stato servito tramite http.
Il problema del test locale
Alcuni esempi non funzioneranno se li apri come file locali. Ci sono diverse possibili ragioni, le quali più comuni:
- Si basano su richieste asincroni. Alcuni browser come Chrome non eseguono query asincroni (vedere la raccolta dei dati dal server) se si avvia semplicemente l’esempio come file locale. Ciò è dovuto alle restrizioni di sicurezza (vedere la sicurezza dei siti Web per saperne di più).
- Implementano una lingua specifica, attivando il server. Le lingue sul lato server (come PHP o Python) richiedono un ambiente specifico fornito dal server per interpretare il codice e fornire risultati.
Crea un semplice server HTTP locale
Per bypassare il problema delle query asincroni, dobbiamo testare tali esempi eseguendoli da un server locale. Il modulo simplehttpserver di Python consente una semplice implementazione di questa soluzione.
Ecco la procedura da seguire:
- Installa Python. Se usi GNU/Linux o MacOS, un ambiente Python è probabilmente già disponibile sulla tua macchina. Gli utenti di Windows possono trovare un installatore dalla home page di Python (ci sono tutte le istruzioni):
- Vai a Python.org
- In download, fare clic sul link per Python “3.xxx “.
- Nella parte inferiore della pagina, scarica il file indicato dal collegamento Windows X86 Installazione eseguibile.
- Eseguire questo programma al termine del download.
- Nella prima pagina dell’installatore, assicurati di aver controllato la casella “Aggiungi Python 3.xxx al percorso “.
- Cliccare Installare, Poi Chiudere Quando l’installazione è completa.
- Apri il prompt dei comandi (Windows)/Terminal (OS X e Gnulinux). Per verificare che l’installazione precedente abbia avuto luogo correttamente, immettere il seguente comando:
#Incing il nome del file per andare lì, #Per esempio CD Ufficio # Usa due punti per tornare #Parent File se necessario CD ..
# Se la versione di Python è stata restituita è in seguito a 3.X Python3 -M http.server # Se la versione Python restituita è successiva a 2.X pitone -M Simplehttpserver
Nota : Se la porta 8000 è occupata, è possibile scegliere un’altra porta specificando un altro valore dopo l’ordine per esempio python -m http.Server 7800 (Python 3.X) o Python -M Simplehttpserver 7800 (Python 2.X). Ora puoi accedere ai tuoi contenuti all’indirizzo locale: 7800 .
Lingue del server operativo a livello locale
Il modulo simplehttpserver di Python è utile, ma non sa come eseguire il codice scritto in linguaggi come PHP o Python. Per gestire questo, avrai bisogno di qualcosa di più: ciò di cui avrai bisogno dipende esattamente dalla lingua del server che stai cercando di eseguire. Ecco alcuni esempi :
- Per eseguire il codice Python Coté-Server, dovrai utilizzare un framework Web Python. Puoi scoprire come utilizzare il framework Django leggendo Django Web Framework (Python). Il pallone è un’alternativa a Django, un po ‘più leggera. Per eseguirlo, dovrai installare Python/PIP, quindi Flask utilizzando PIP3 Installa Flask . A questo punto, dovresti essere in grado di eseguire esempi di palloni di Python usando ad esempio Python3 Python-Example.Py, quindi consultare LocalHost: 5000 nel browser.
- Per eseguire il codice nodo.JS (JavaScript) sul lato server, dovrai utilizzare un nodo grezzo o un framework basato su quest’ultimo. Express è una buona scelta: vedi Express Web Framework (nodo.JS/JavaScript).
- Per eseguire il codice PHP sul lato server, avrai bisogno di una configurazione del server in grado di interpretare PHP. Buone opzioni per testare PHP localmente sono MAMP (Mac e Windows), AMPPS (Mac, Windows, Linux) e Lampada (Linux, Apache, Mysql e PHP/Python/Perl). Questi sono pacchetti completi che creano configurazioni locali che consentono di eseguire un server Apache, PHP e database MySQL.
Ho trovato un problema di contenuto con questa pagina?
- Modifica la pagina su github.
- Segnalare il contenuto da.
- Visualizza la fonte su GitHub.
Questa pagina è stata modificata l’ultima volta il 3 agosto 2023 dai collaboratori di MDN.
Crea un server di casa da un minipc: la guida


Vuoi creare un server di casa su un minipc ? Solo per ospitare pagine Web, gestire le e -mail, salvare i dati, imparare questi strumenti e altre cose ? È possibile ed è facile seguendo questa guida molto dettagliata offerta da Magentix.
Di Pierre Lecourt il 12 novembre 2021 12 commenti
Magentix è uno sviluppatore Magento indipendente e per inciso un lettore di blog. È anche qualcuno meticoloso e applicato ed è per questa buona ragione che la sua guida per creare un server di casa mi ha fatto venire voglia di fare questo post.
Non parafrasare la sua guida, non avrebbe senso, quindi ti rimanderò al suo sito che descriverà in dettaglio la procedura di punto per punto per punto. Approfitto solo di questo post per ricordare uno degli interessi di queste particolari minimeChine che prosperano di volta in volta sul blog. Dispositivi di prestazione di calcolo molto bassi per la fine del 2021. Micger Celeron, Pentium e altre patatine a volte più vecchie, bloccate in telaio molto compatto. La loro bassa performance corrisponde agli usi di base in termini di MINIPC: Web, Automazione Office, Usi multimediali. Ma sono anche in gran parte sufficienti per creare un server della casa. Con il grande vantaggio di consumare solo pochi watt nel tempo e quindi non aumentare la bolletta dell’elettricità di voto.
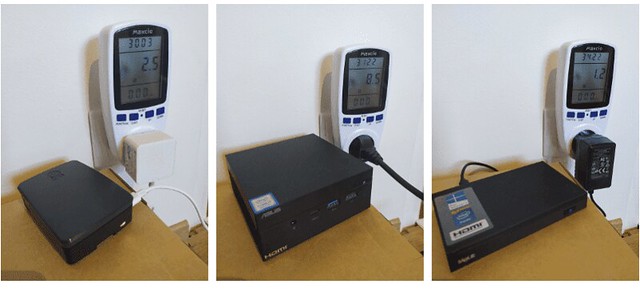
Magentix usa una mela quieter 2 per il suo server. Una macchina che ha un Celeron J4125 e il cui consumo misura solo pochi watt. La macchina è costruita per girare 24 ore al giorno e non genera alcun rumore poiché è completamente passiva. Anno di costo -Round per avere questo piccolo server accanto alla sua scatola dei fornitori ? Solo due euro.
La guida è molto dettagliata e si basa su una distribuzione di Debian Linux, lasciandoti a scegliere altre soluzioni. Non devi essere un esperto giurato per creare un server di casa, tutto è estremamente dettagliato con diversi scenari ogni volta. L’unico piccolo elemento particolare corrisponde al suo operatore poiché la macchina si gira dietro una fibra libera che offre un indirizzo IP fisso che consente di connettersi più facilmente alla macchina. Ci sono sfilate per altri operatori che ruotano attorno ai servizi che faranno il collegamento tra la macchina fisica e un indirizzo definito indipendentemente dall’IP assegnato dal tuo operatore.
Il principio di installazione e configurazione rimane quindi generalmente perfettamente identico indipendentemente dall’operatore. Se hai sempre desiderato creare un server fatto in casa, se hai un minipc inutilizzato che ti circonda, se vuoi strofinare l’esercizio, posso solo consigliarti di sfogliare il tutorial offerto. È una meraviglia.
Crea un nuovo server registrato (SQL Server Management Studio)
Questa sezione spiega come registrare le informazioni di connessione relative ai server che si accedono frequentemente registrandole nel componente SQL Server Management Studio Server in SQL Server. Un server può essere registrato prima della connessione o quando si collega da Object Explorer. Esiste un’opzione di menu che consente di registrare le istanze del server sul computer locale.
Esistono due tipi di server registrati:
-
I gruppi di server locali utilizzano gruppi di server locali per connettersi facilmente ai server che gestiscono frequentemente. I server locali e non locali sono registrati in gruppi di server locali. I server locali sono unici per ogni utente. Per ulteriori informazioni su come condividere le informazioni sul server registrate, consultare le informazioni di esportazione dai server serviti (SQL Server Management Studio) e le informazioni sulle importazioni dai server registrati (SQL Server Management Studio).
Note che consigliamo di utilizzare l’autenticazione Windows il più possibile.
Uso di SQL Server Management Studio
Per creare un nuovo server registrato
- Se l’elemento server registrato non è visibile in SQL Server Management Studio, nel menu Visualizzazione, clicca su Server serviti. Tipo di server
Quando un server è registrato dai server registrati, l’area Tipo di server viene letto da solo e corrisponde al tipo di server visualizzato nell’otturatore del server registrato. Per registrare un altro tipo di server, fare clic su Banca dati, Server di analisi, Servizi di reportingO Servizi di integrazione Nella barra degli strumenti Server serviti Prima di iniziare a registrare un nuovo server. Nome del server
Seleziona l’istanza del server per registrarsi nel seguente formato: [\]. Autenticazione
Sono disponibili due modalità di autenticazione quando si collegano a un’istanza di SQL Server. Autenticazione di Windows
La modalità di autenticazione di Windows consente all’utente di connettersi tramite un account utente di Microsoft Windows. Autenticazione SQL Server
Quando un utente si collega con un nome di connessione e una password specificata da una connessione senza precedenti, lo stesso SQL Server effettua l’autenticazione controllando se è stato definito un account di connessione SQL Server e se il passaggio specificato Word corrisponde a quello precedentemente registrato. Se SQL Server non ha un account di connessione, l’autenticazione fallisce e viene inviato un messaggio di errore all’utente.
Importante quando possibile, utilizzare l’autenticazione di Windows. Per ulteriori informazioni, vedi Scegli una modalità di autenticazione.
nome utente
Specifica il nome utente corrente con cui ti connetti. Questa opzione di lettura da sola è disponibile solo se hai scelto di connettersi tramite l’autenticazione di Windows. Modificare Nomi utente, Apri una sessione sul computer come utente diverso. Connessione
Immettere il nome di accesso con cui connettersi. Questa opzione è disponibile solo se hai scelto la connessione con l’autenticazione SQL Server . Parola d’ordine
Immettere la password utilizzata con la connessione. Questa opzione può essere modificata solo se hai scelto di connettersi tramite l’autenticazione SQL Server . Ricordare la password
Seleziona questa opzione in modo che SQL Server figura e memorizza la password inserita. Questa opzione viene visualizzata solo se hai scelto la connessione con l’autenticazione SQL Server .
Note Se è stata archiviata la password e non si desidera più tenerla in memoria, deseleziona la casella, quindi fai clic su registrare.
Richieste multi -servizio
La finestra Editor Requisito in SQL Server Management Studio può connettersi a più istanze di SQL Server e metterli in discussione contemporaneamente. I risultati restituiti dalla richiesta possono essere uniti in un componente di risultati singoli o restituiti in aspetti dei risultati separati. Come opzione, l’editor di richieste può includere colonne che forniscono il nome del server che ha prodotto ciascuna riga e anche la connessione utilizzata per connettersi al server che ha fornito ciascuna riga. Per ulteriori informazioni su come eseguire query multi -service, consultare le istruzioni di esecuzione contemporaneamente su diversi server (SQL Server Management Studio).
Per eseguire le richieste su tutti i server del gruppo server locale, fai clic con il pulsante del gruppo del server, punta a Per accedere, Quindi fare clic su Nuova richiesta. Quando le richieste vengono eseguite nella finestra del nuovo editor di finestre, vengono eseguite su tutti i server di gruppo utilizzando le informazioni sulla connessione memorizzata (incluso il contesto di autenticazione utente). Qualsiasi connessione di un server registrato utilizzando l’autenticazione SQL Server ma non registra la password è destinata a guasto.
Per eseguire le richieste su tutti i server registrati con un server di gestione centralizzato, sviluppare il server di gestione centralizzato, fai clic con il pulsante del gruppo del server, punta a Per accedere, Quindi fare clic su Nuova richiesta. Quando le richieste vengono eseguite nella finestra del nuovo editor di richiesta, vengono eseguite contro tutti i server nel gruppo server, utilizzando le informazioni sulla connessione memorizzata e il contesto di autenticazione di Windows dell’utente.






