Come fare uno screenshot su PC? Tastiera digitale e scorciatoia della schermata di stampa – Supporto Microsoft
Screening Tastboard Shortcut
Contents
Favorire le soluzioni native (se non hai bisogno di scorrimento) o estensioni Web, che generalmente forniscono risultati migliori.
Come fare uno screenshot su PC ?
Uno screenshot (screenshot o immagine dello schermo) è un modo semplice e pratico per salire un bug, per catturare una scena da un film/videogiochi o per mostrare a qualcuno ciò che viene visualizzato sullo schermo del proprio computer in un istante t. Viene eseguito in diversi modi su un PC Windows. Li descriviamo di seguito.
Pubblicità, i tuoi contenuti continuano di seguito
Tasti rapidi
Il metodo più semplice è ovviamente premere il pulsante di stampa dello schermo. Chiamato “Sistema Impry” o “Impry Ecran”, o semplicemente “Implation” secondo la tastiera (PRTSC su una tastiera inglese, per “Schermata di stampa”), è nella parte superiore della tastiera.
Per registrare l’acquisizione, apri semplicemente un programma che consente di attaccare l’immagine. Il software di verniciatura è la soluzione più comunemente usata. Tuttavia, puoi anche attaccarlo in Microsoft Word, Photoshop o altro. A seconda del programma che stai lanciando, puoi ritoccare l’immagine secondo necessità.
In Windows 10, è possibile registrare il file direttamente sotto forma di un’immagine sul tuo computer, evitando di dover passare attraverso il software. Per fare ciò, dovrai utilizzare una scorciatoia da tastiera: “Schermata del sistema Implation di Windows + Implation” o “FN + Windows + Space Bar” se la tastiera non ha una chiave “Schermata Ump”. L’immagine così acquisita verrà salvata automaticamente nella cartella Immagini> Screenshot a cui è possibile accedere da File Explorer tramite la barra delle applicazioni.
Infine, un terzo metodo poco noto consente anche di fare uno screenshot su Windows 10 o una versione successiva. Consiste nella combinazione dei tasti “Windows + Maj + S”, che apparirà uno strumento chiamato “Screenshot and Sketch” (puoi anche cercare il menu Start). A differenza di altre scorciatoie da tastiera sopra descritte, questa combinazione dà accesso a opzioni di acquisizione aggiuntive.
A seconda delle tue esigenze, è in particolare possibile delimitare la parte da catturare sullo schermo, per catturare una finestra semplice o l’intero schermo. Lo strumento incorpora anche le opzioni editoriali che consentono, tra le altre cose, di fare annotazioni, di evidenziare le zone o di disegnare. Si noti che il software “Screenshot and Sketch” ha una modalità ritardo che offre un ritardo di 3 o 10 secondi per preparare l’acquisizione.
Strumento di acquisizione dello schermo di Windows
Forse non lo sapevi, ma Windows ha uno strumento dedicato agli screenshot. È presente sul tuo computer e si chiama “Strumento Screenshot”. Per fare uno screenshot facile, trovalo basta fare una ricerca nel menu “Start”. Puoi usare la parola chiave “catture” per trovarla rapidamente.
Dopo aver fatto clic sul software, verrà visualizzato nella parte inferiore dello schermo e offre quattro modalità di acquisizione: “Acquisita forma libera” per salvare parti precise dello schermo con il mouse, “acquisizione rettangolare” per catturare un’area di Lo schermo rettangolare -fit, “finestra cattura” per copiare la finestra del software e “acquisizione a schermo intero” per catturare l’intero schermo. Dopo aver selezionato la modalità di acquisizione desiderata, fare clic su “Nuovo” e quindi acquisizione. Questo verrà visualizzato direttamente nello strumento. È possibile modificarlo con le opzioni di pubblicazione proposte o salvarlo così com’è.
Screenshot sul browser Internet
La maggior parte dei browser ha opzioni o estensioni che salvano l’intera pagina Web – o una grande porzione – sotto forma di un’immagine.
Firefox
Su Firefox, questa opzione è integrata per impostazione predefinita, utilizzando il menu Azioni per la pagina (rappresentato dai 3 piccoli punti a destra dell’URL). Facendo clic su questo menu, l’opzione “Eseguire uno screenshot” consente di salvare una porzione o l’intera pagina sotto forma di un’immagine, anche se quest’ultimo non viene visualizzato interamente sullo schermo.
Per i browser Chrome e Safari, è necessario installare estensioni per poterlo fare.
Cromo
Su Chrome, l’estensione di Gofullpage ti consente di fare lo screenshot di un’intera pagina Web, semplicemente facendo clic sull’icona dedicata. Una volta terminato il processo, è possibile scaricare l’acquisizione sotto forma di un’immagine o PDF.
Software di screenshot da scaricare
C’è un software dedicato allo screenshot che puoi scaricare su Internet. Ci sono molti, ma il più popolare rimangono Greenshot, Snagit, PicPick, Sharex, ecc. Vi presenteremo due in modo più dettagliato.
Tra tutte queste opzioni, PicPick è il più semplice da usare. Simile alla vernice, con funzionalità aggiuntive, ti consente di prendere facilmente screenshot con lo scorrimento. Una volta installato e lanciato, premere contemporaneamente Ctrl, Al E Schermata di stampa Per fare uno screenshot. Seleziona la finestra desiderata e PicPick si occupa del resto.
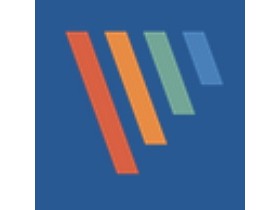
PicPick
Picpick è uno strumento di screenshot gratuito con funzionalità avanzate
- Versione: 7.2.2
- Download: 29
- Data di rilascio: 08/02/2023
- Autore: Wiziple
- Licenza: licenza gratuita
- Categorie: foto
- Sistema operativo: Windows Portable – XP/Vista/7/8/11, Windows XP/Vista/7/8/11 11
Sharex è più complesso, ma ha più funzionalità. Per fare uno screenshot con lo scorrimento con questo software, selezionare “Catturare” Poi “Catturare con scorrimento“”. Dopo aver selezionato la finestra da acquisire, impostare le impostazioni come si desidera: se si acquisisce una grande pagina Web, aumenta il numero massimo di pergamene e fai clic su “Inizia a catturare“”.
Il software è responsabile della combinazione delle diverse catture per creare un’immagine coerente. Se il risultato non è perfetto, è possibile regolare manualmente la combinazione di immagini.
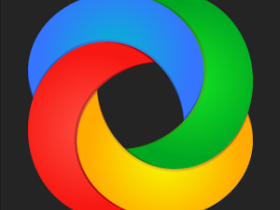
Sharex (precedentemente Zscreen) è un’applicazione open source di acquisizione e manipolazione delle immagini
- Versione: 15.0.0
- Download: 6
- Data di rilascio: 18/01/2023
- Autore: team di Sharex
- Licenza: software gratuito
- Categorie: automazione degli uffici
- Sistema operativo: Windows, Windows Portable – XP/Vista/7/8/10/11
Si prega di notare, se hai installato Picpick e Sharex contemporaneamente sul computer, potrebbero apparire conflitti, i due software utilizzano scorciatoie simili.
Software di screenshot per imperfetti risultati
Per quanto potenti, il software di screenshot non è la soluzione più semplice e la qualità varia a seconda del tipo di contenuto acquisito. Una brutta configurazione può portare a un’immagine tritata e risolvere un tale problema a volte richiede tempo.
Favorire le soluzioni native (se non hai bisogno di scorrimento) o estensioni Web, che generalmente forniscono risultati migliori.
Screening Tastboard Shortcut
A seconda dell’attrezzatura, puoi usare il Tasto logo Windows + Impronta. schermo Come un collegamento per lo screenshot. Se il tuo dispositivo non ha una chiave Impronta. schermo, Puoi usare Fn + Tasto logo Windows + barra spaziatrice Per fare uno screenshot, che può essere stampato.
Per trovare i tuoi screenshot, apri ilFile Explorer dalla barra delle applicazioni. Nel riquadro di navigazione, selezionare la cartella immagini, Quindi selezionare Immagine dello schermo.
![]()
![]()
![]()
Ho bisogno di aiuto ?
Vuoi più opzioni ?
Esplora i vantaggi dell’abbonamento, sfoglia i corsi di formazione, scopri come proteggere il tuo dispositivo, ecc.




Le comunità ti consentono di porre domande e rispondere, dare i tuoi commenti e beneficiare dell’opinione degli esperti a una conoscenza.






