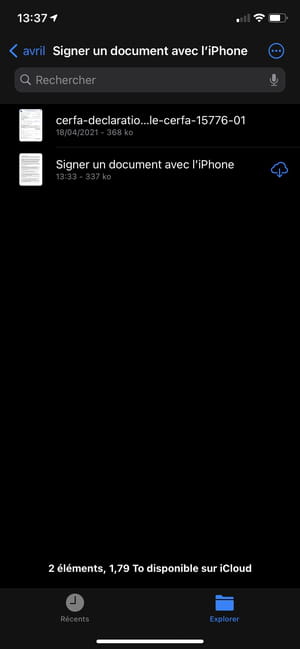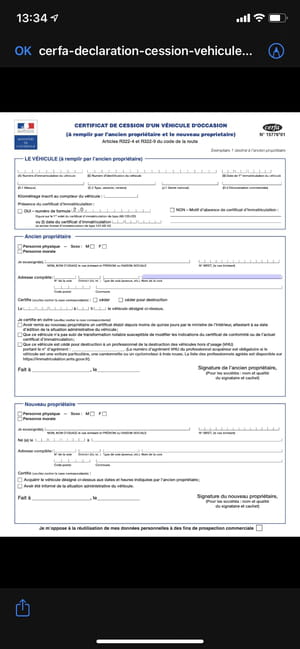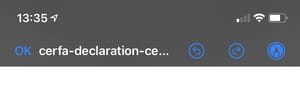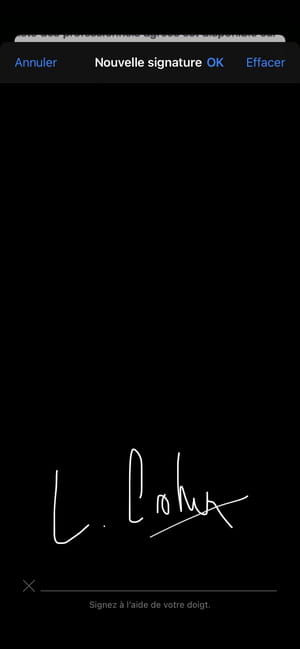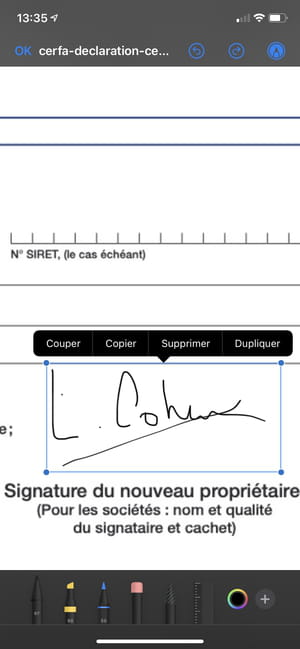Come firmare un PDF su iPhone / iPad – 3 passaggi, scansionare i documenti sul tuo iPhone o iPad – Assistenza Apple
Scansiona i documenti sul tuo iPhone o iPad
Contents
- 1 Scansiona i documenti sul tuo iPhone o iPad
Basta creare la firma desiderata e posizionarla nel posto giusto. Puoi regolare le sue dimensioni se lo desideri. Quindi al termine, fai clic sul pulsante “Salva”. Lì hai appena firmato il tuo PDF !
Come firmare un PDF su iPhone / iPad
Al fine di garantire un documento prima di condividerlo online o firmare un accordo su un mezzo elettronico mediante una firma digitale, il formato PDF è ampiamente utilizzato. Ciò consente agli utenti di garantire i dati, di firmare praticamente qualsiasi accordo e di condividere l’accordo mentre attestano la sua originalità. In questo articolo ti presenterò pdfementation per iOS – la migliore applicazione gratuita per firmare PDF su iPhone / iPad.

Come firmare un PDF su iPhone
Con PDFelement per iOS, qualsiasi documento PDF può essere firmato in pochi semplici passaggi con un iPhone X/8/7/6S/6. Seguendo i seguenti passaggi, è possibile firmare elettronicamente qualsiasi documento.
Passo 1. Importa un file PDF
Avvia pdfelement per iOS sul tuo iPhone. Scegli il file PDF che desideri firmare e premere.
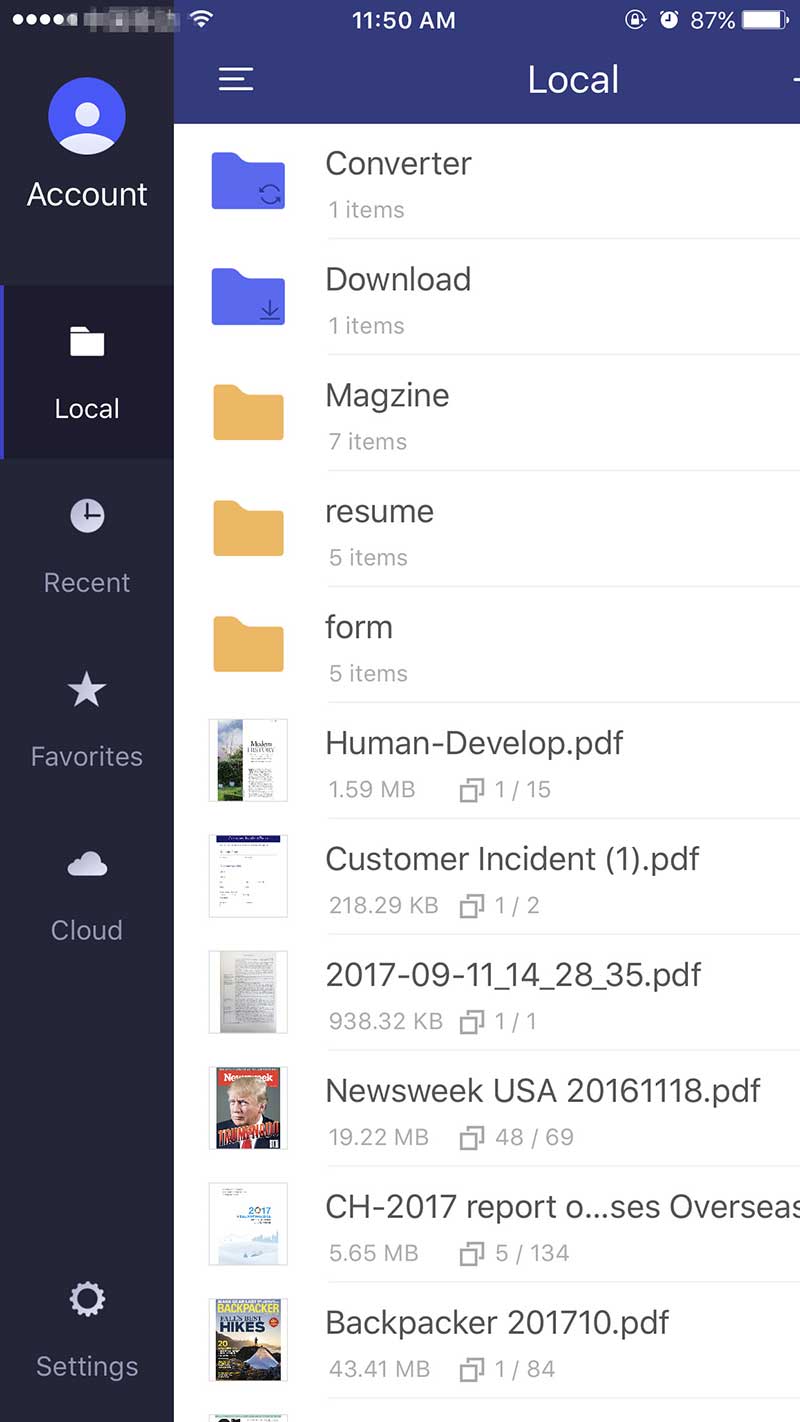
2 ° passaggio. Disegna la tua firma
Una volta che il PDF desiderato è aperto, fai clic sull’icona “Penna” tramite il menu superiore. Quindi premi il tuo documento per creare la tua firma.

Passaggio 3. Salva il file PDF
Basta creare la firma desiderata e posizionarla nel posto giusto. Puoi regolare le sue dimensioni se lo desideri. Quindi al termine, fai clic sul pulsante “Salva”. Lì hai appena firmato il tuo PDF !

Per scegliere PDFelement per firmare un PDF su iPhone/iPad
Pdfément per iOS sembra essere di gran lunga la migliore applicazione per cantare i tuoi PDF, puoi ottenerlo dall’App Store per soli $ 4,99 senza abbonamento. Inoltre, offre anche diverse funzionalità che non sono disponibili su altre applicazioni, ad esempio tutorial gratuiti che ti spiegano come firmare i documenti PDF. Ti consente inoltre di convertire quasi tutti i file in formato PDF e modificarli prima di firmare un documento.

Le caratteristiche principali di PDFelement per iOS 11/9/9/8 sono le seguenti:
- Puoi proteggere i tuoi file con firme digitali, crittografia o password di sicurezza.
- L’applicazione può convertire i documenti da formati Word, PPT, RTF e Immagini in PDF e Viceversa Format a seguito di alcuni semplici passaggi.
- Modifica facilmente il testo dei documenti PDF modificando il colore, le dimensioni e i caratteri.
- Scansionare qualsiasi immagine in un file PDF e quindi convertirla nel formato desiderato.
- Strumenti di annotazione: puoi facilmente evidenziare, sottolineare, bloccare il testo dei tuoi documenti.
- PdFelement ti consente anche di organizzare i tuoi file in modo ben ordinato.
Scansiona i documenti sul tuo iPhone o iPad
Con l’app Notes, è possibile scansionare i documenti e aggiungere firme al tuo iPhone o iPad.
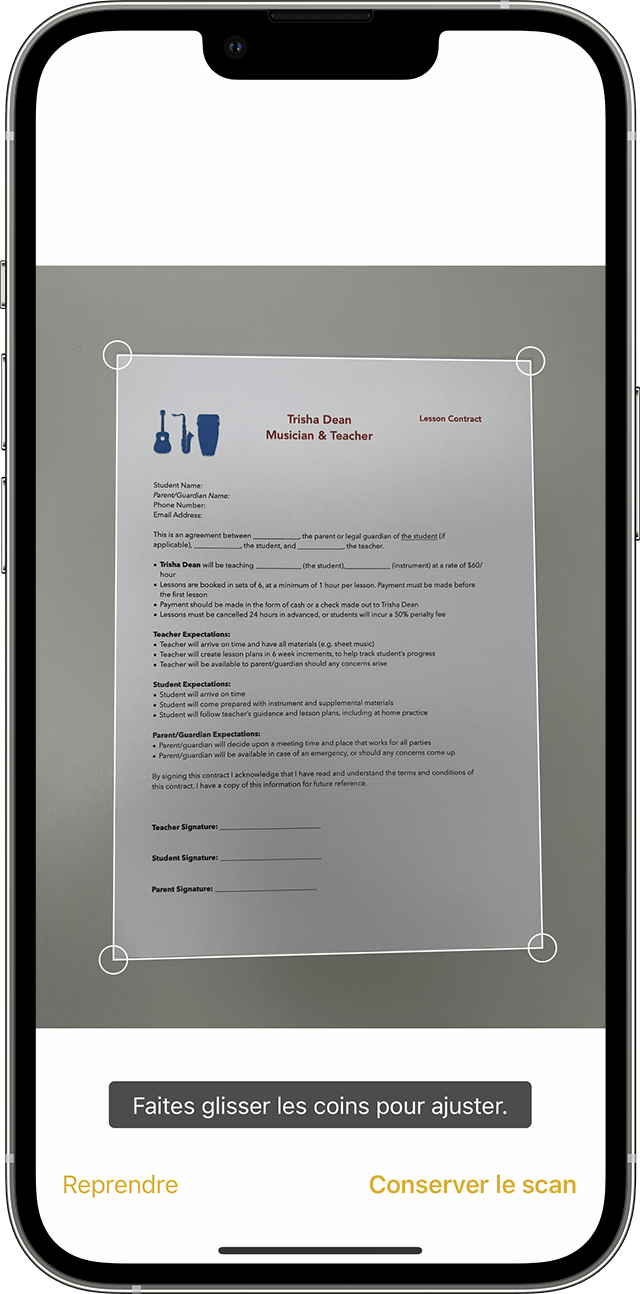
Scansiona un documento
- Apri le note e seleziona una nota o crea un.
- Tocca il pulsante della fotocamera, quindi tocca la scansione dei documenti .
- Posiziona il tuo documento davanti alla fotocamera.
- Se il tuo dispositivo è in modalità automatica, il documento viene scansionato automaticamente. Se è necessario acquisire una scansione manualmente, toccare il pulsante di scatto o premere uno dei pulsanti del volume. Far scorrere gli angoli per regolare la scansione alle dimensioni della pagina, quindi toccare la scansione.
- Toccare Salva o aggiungere ulteriori scansioni al documento.
![]()
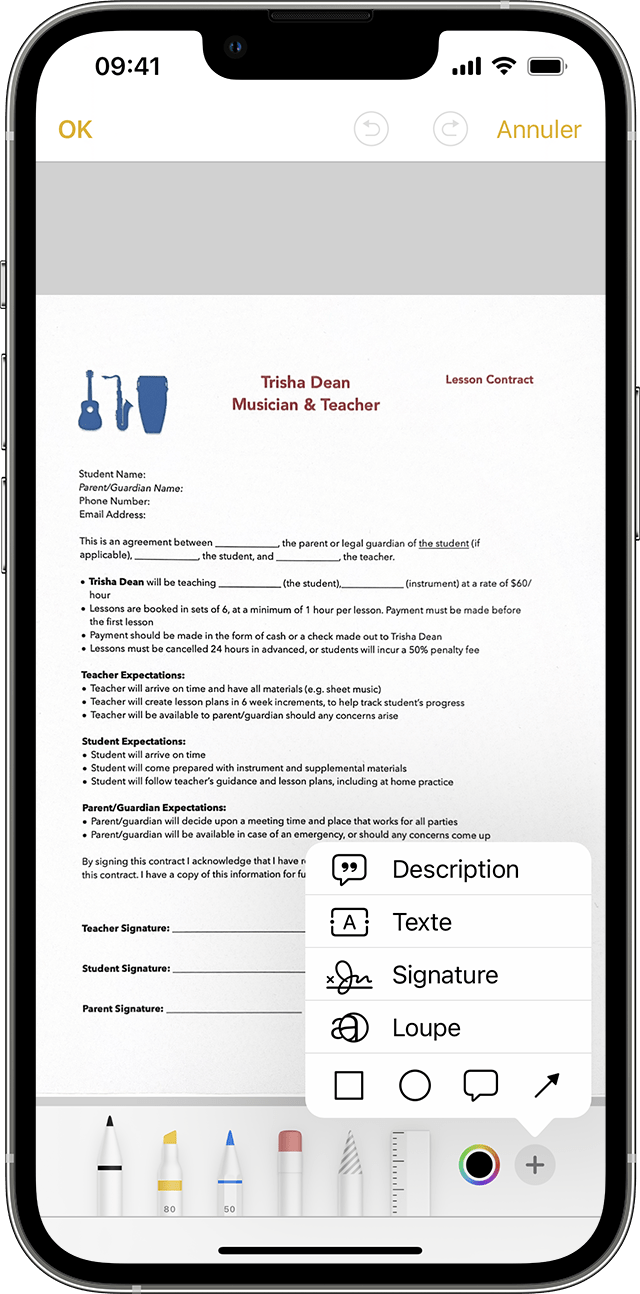
Firma un documento
- Apri le note, quindi tocca il documento nella nota.
- Tocca il pulsante Condividi, quindi annotazione .
- Tocca il pulsante Aggiungi, quindi firma e aggiungi una firma salvata o crea una. È quindi possibile regolare le dimensioni della zona di firma e posizionarla ovunque desideri sul documento.
- Tocco.
Per firmare manualmente il documento, seguire i passaggi 1 e 2, quindi selezionare uno strumento da utilizzare e firmare il documento con il dito o una matita Apple con un iPad compatibile.
Firma un documento su iPhone e iPad: il metodo giusto

Non c’è bisogno di esportare o stampare documenti che devi firmare: puoi farlo direttamente sul tuo iPhone grazie a uno strumento di annotazione integrato in iOS che ti consente di apporre la tua firma scritta a mano.
Se si utilizza un dispositivo mobile – telefono o tablet, probabilmente lo stai utilizzando per consultare le tue e -mail. E hai senza dubbio già ricevuto messaggi contenenti allegati ai documenti da accedere. Certo, puoi aspettare di essere a casa o in ufficio per stampare, firmarli e restituirli. Ma alcune procedure amministrative richiedono una risposta rapida e, soprattutto, la fase di carta è oggi arcaica. Esistono davvero diversi mezzi semplici per firmare direttamente un documento sullo schermo (vedere i nostri fogli pratici firmare documenti PDF su Mac con anteprima e riempire e firmare un PDF gratuito su computer e cellulare per saperne di più).
Ma su iPhone e iPad, c’è ancora più semplice ! In effetti, iOS, il sistema operativo mobile di Apple si integra come uno strumento di annotazione di serie grazie a cui puoi aggiungere una firma scritta a mano a un documento prima di restituirlo o condividerlo. E per apporre questa firma, non hai bisogno del dito ! La firma viene quindi salvata nello strumento iOS in modo da poterlo riutilizzare quando lo desideri sui documenti. Pratico, no ?
- Se hai ricevuto un documento da firmare tramite e -mail, aprire l’applicazione E-mail, quindi aprire il messaggio ricevuto in cui il documento è firmato. Quindi premere l’allegato Per caricarlo e visualizzarlo sullo schermo.
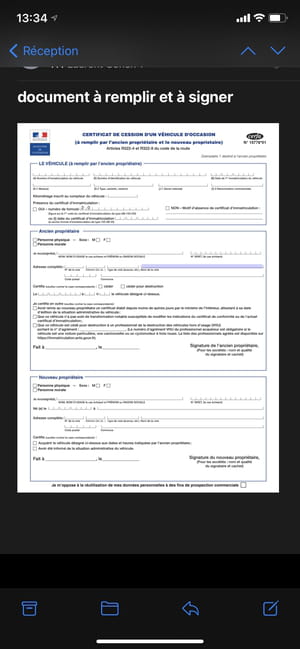
- Se devi firmare un documento back -up in file, il gestore document iOS, avvia l’applicazione File E aprire il documento per compilare.
- Quindi premere in alto a destra L’icona che rappresenta la punta di una matita Per annotare il documento.
- Il documento si apre quindi nello strumento di annotazione. Per impostazione predefinita, lo strumento matita è selezionato. Pertanto, se una delle dita tocca il documento, ci scrivi su. Per evitare questo, premere sempre con due dita sullo schermo per gestire il documento e spostarsi nelle aree da riempire, soprattutto dopo averlo ingrandito.
- Se scrivi sul documento per errore, premere La freccia diretta a sinistra visualizzato in alto a destra dello schermo. La freccia destra serve a ripetere l’operazione.
- Per firmare il documento, premere il pulsante + in basso a destra dello schermo e seleziona Firma.
- Nella schermata visualizzata, apporre la firma usando il dito. Se la firma è giusta, premere il pulsante OK Per convalidarlo, altrimenti premere Cancellare E ricomincia.
- Una volta convalidata, la firma viene visualizzata direttamente nel documento. Toccalo su di esso per selezionarlo, modificare le sue dimensioni premendo quindi spostando uno dai quattro angoli della scatola e sposta la firma nell’area desiderata.
- Quando il documento è completo, premere il pulsante OK Nell’angolo in alto a sinistra. Se hai pubblicato il documento dal file manager, viene automaticamente salvato con le tue modifiche.
- Se il documento è stato pubblicato dall’e -mail, un menu viene visualizzato in sovrastanto. Scegliere Rispondi a tutti Per restituire il documento in risposta a tutti i destinatari nella copia del messaggio originale o selezionare Nuovo messaggio Per includerlo come allegato di una nuova e -mail.