Come mettere Google nel motore di ricerca predefinito su Chrome, Firefox, Internet Explorer, Metti Google nel motore di ricerca: la Guida passo dopo passo – Ionos
Metti Google nel motore di ricerca: modifica il motore di ricerca in Chrome, Firefox e Edge
Contents
- 1 Metti Google nel motore di ricerca: modifica il motore di ricerca in Chrome, Firefox e Edge
- 1.1 Come mettere Google nel motore di ricerca predefinito su Chrome, Firefox, Internet Explorer
- 1.2 Metti Google su Google Chrome
- 1.3 Metti Google su Mozilla Firefox
- 1.4 Metti Google su Internet Explorer
- 1.5 Metti Google nel motore di ricerca
- 1.6 Modifica il motore di ricerca con Firefox
- 1.7 Modifica il motore di ricerca in Microsoft Edge
- 1.8 Il metodo è lo stesso per tutti i motori di ricerca
- 1.9 Articoli simili
Su Firefox è anche possibile modificare il motore di ricerca in pochi minuti e ci sono anche diversi metodi per farlo. Il più semplice è il seguente:
Come mettere Google nel motore di ricerca predefinito su Chrome, Firefox, Internet Explorer
Un motore di ricerca indesiderato ha sostituito Google sul browser ? Ecco la procedura per mettere Google nel motore di ricerca predefinito sui principali browser Web: Google Chrome, Mozilla Firefox e Internet Explorer. Per proteggerti da motori di ricerca indesiderati come il mio quadrante di ricerca, la ricerca Golsearch / Searchgol o Delta, fai attenzione quando si installa un’applicazione. Spesso, è a causa di una casella a check predefinita nei processi di installazione che Google viene sostituito da un altro motore di ricerca. Fortunatamente, metti Google sul motore di ricerca predefinito richiede solo pochi minuti !
Metti Google su Google Chrome
Su Google Chrome, puoi utilizzare Google in Omnibox, nella home page e come scheda predefinita, a Start -Ups. Il primo passo è andare alle impostazioni di Google Chrome. Le impostazioni sono accessibili tramite il menu, situato in alto a destra del browser (l’icona rappresenta 3 piccole linee orizzontali).
Per utilizzare Google in Omnibox (la barra degli indirizzi, che consente anche di fare ricerche), fai clic su “Gestisci motori di ricerca”. Puoi anche inserire questo indirizzo nella barra degli indirizzi: Chrome: // Impostazioni/SearchEngine. Se trovi Google nell’elenco, passa il mouse sulla riga corrispondente, fai clic su “Utilizza per impostazione predefinita”. Altrimenti, puoi aggiungere Google inserendo i campi situati nella parte inferiore dell’elenco. Ad esempio, indica Google nelle caselle “Aggiungi motore” e “parola chiave”, quindi questa nella terza casella: https: // www.Google.fr/#q =
Per mettere Google nella home page su Google Chrome (pulsante Home), è necessario fare clic su “Modifica” nelle impostazioni (sotto “Visualizza il pulsante Home”). Scegli “Apri questa pagina” e indica questo indirizzo URL: http: // www.Google.Fr Per mettere Google in francese.
Se vuoi che Google apra Google Chrome, fai clic su “Pagine imposta”, a destra per “aprire una pagina o una serie di pagine specifiche”. Rimuovi le pagine superflue e aggiungi l’URL di Google in francese: http: // www.Google.Fr

Metti Google su Mozilla Firefox
Su Mozilla Firefox, è possibile modificare il motore di ricerca sulla home page, Omnibox (barra degli indirizzi) e quello del campo dedicato alla ricerca (in alto a destra). Per apportare queste modifiche, inizia raggiungendo le opzioni, facendo clic su “Firefox” in alto a sinistra del browser, quindi le opzioni.
Per mettere Google nella home page di Mozilla Firefox, indica semplicemente http: // www.Google.Fr in opzioni (scheda generale). Nel menu a discesa, scegli “Mostra la mia home page” se vuoi che Google venga lanciato quando si avvia Mozilla Firefox.
Per cambiare il motore di ricerca Omnibox, inserisci Informazioni su: config Nella barra degli indirizzi e fare clic su “Starò attento, promesso”. Nella casella “Filtro”, guarda Parola chiave.URL. Fare doppio clic sul valore della riga Parola chiave.URL ed entra: https: // www.Google.fr/#q =
Per modificare il motore di ricerca predefinito del campo dedicato (in alto a destra), fare clic sulla freccia piccola a sinistra della casella, quindi su “Gestisci motori di ricerca”. Individua Google, quindi posizionalo in cima alla lista. È possibile eliminare i motori di ricerca indesiderati.
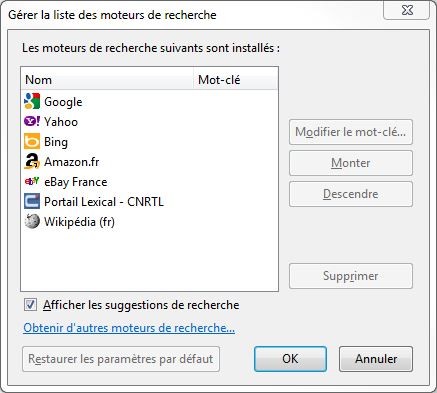
Metti Google su Internet Explorer
Su Internet Explorer, tutto dipende dalla versione utilizzata. Ecco la procedura per IE9, potrebbero apparire alcune differenze se usi un’altra versione. Google può essere utilizzato nella home page e in Omnibox (la barra degli indirizzi, che ti consente anche di fare una rapida ricerca).
Per mettere Google sulla home page di Internet Explorer, accedi alle opzioni tramite la ruota dentata situata in alto a destra del browser. Indica semplicemente http: // www.Google.Fr Nella casella “Starter Page”.
Quindi, nella parte “Ricerca / Modifica la parte dei parametri di ricerca predefiniti” delle opzioni, fare clic sul pulsante “Impostazioni”. Nella parte inferiore della finestra, fare clic su “Cerca altri motori di ricerca” se Google non è presente nell’elenco. Fai clic su “Google”, quindi su “Aggiungi Internet Explorer”, quindi controlla “Make My Default Search Engine” prima di fare clic su Aggiungi Aggiungi. Puoi quindi eliminare Bing e altri se lo desideri.
Metti Google nel motore di ricerca
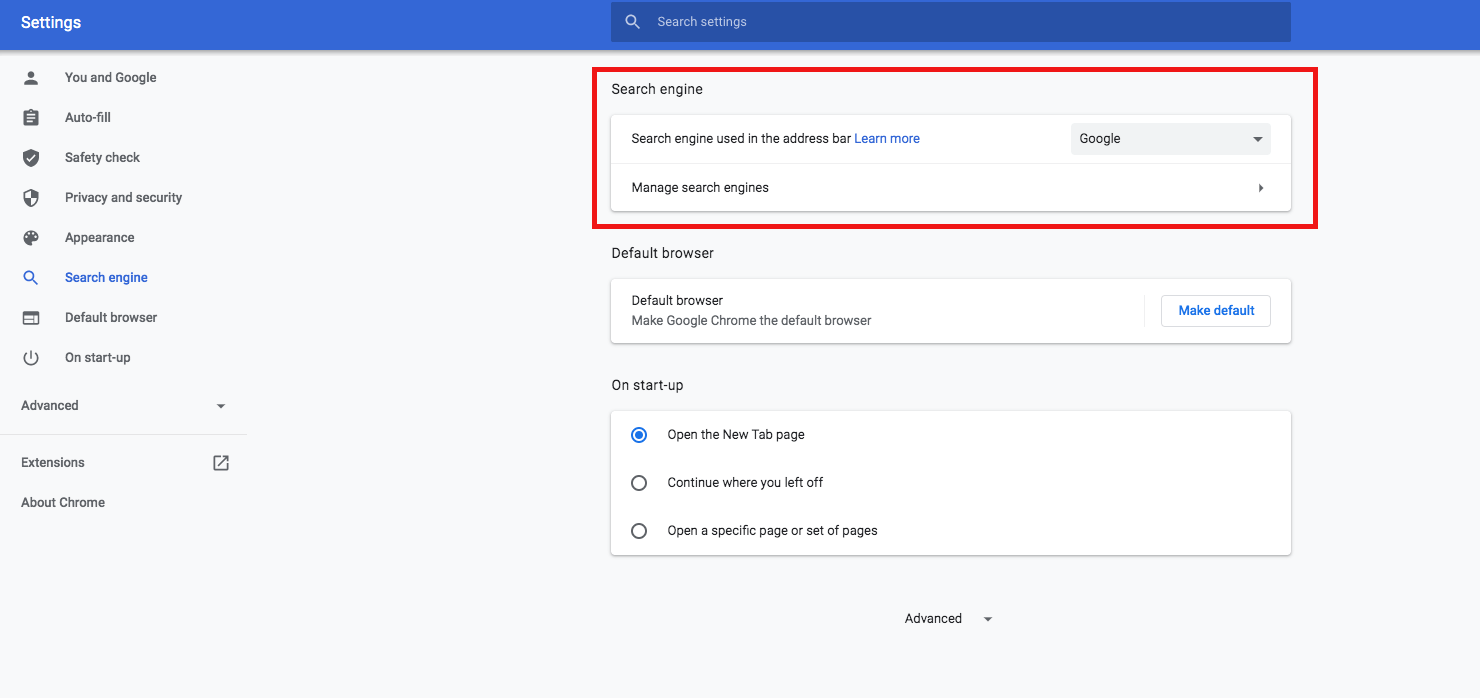
È inoltre possibile modificare il motore di ricerca in Chrome digitando “Chrome: // Impostazioni” nella barra degli indirizzi e premendo il tasto “Invio”. Ciò consente di aprire il menu Impostazioni. Se usi un Smartphone o un tablet Android, Seguire il processo sopra, i diversi motori di ricerca si trovano nella sezione “Parametri di base”.
Modifica il motore di ricerca con Firefox
Su Firefox è anche possibile modificare il motore di ricerca in pochi minuti e ci sono anche diversi metodi per farlo. Il più semplice è il seguente:
- Open Mozilla Firefox.
- Digita un termine nella barra di ricerca. Un’interfaccia si apre con vari risultati di ricerca e a Simbolo a forma di attrezzatura piccola in basso a destra. Fai clic su questo simbolo.
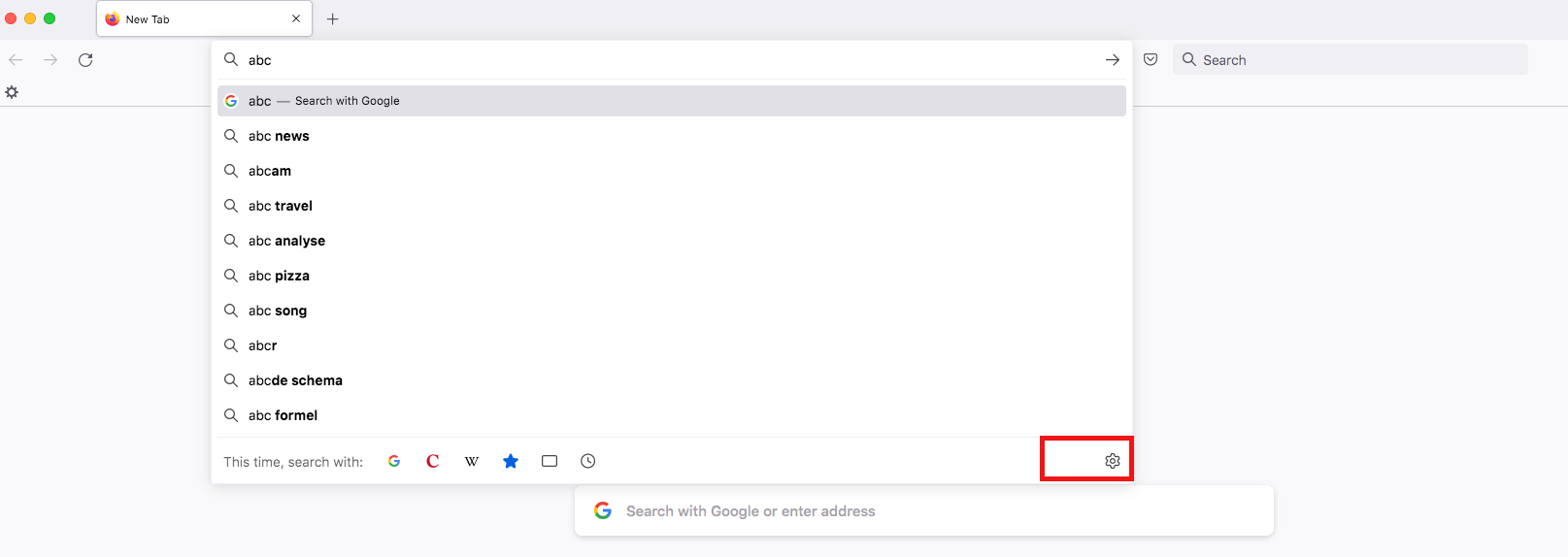
- Ora hai accesso alle impostazioni di ricerca di Firefox. Al secondo posto, troverai l’opzione “Motore di ricerca predefinito”. Seleziona Google. Non è necessario salvare la tua scelta, il motore di ricerca lo è immediatamente attivato.
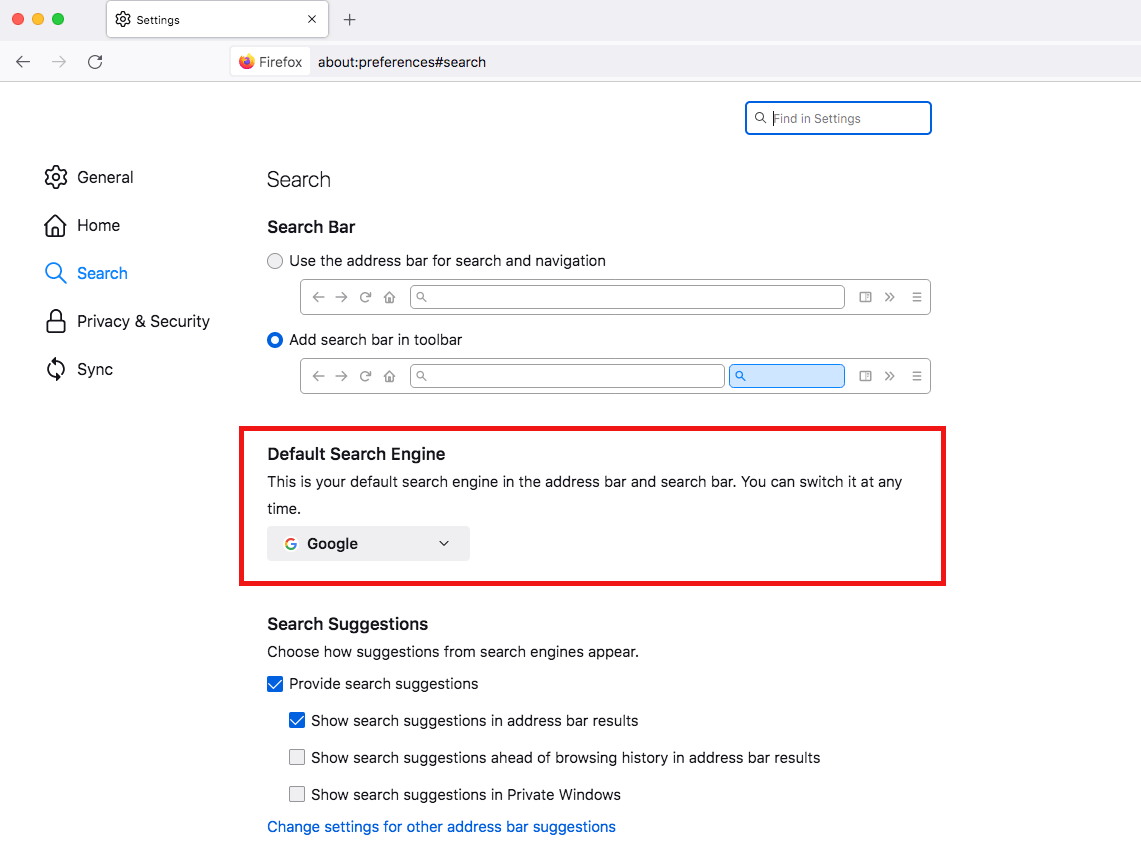
Se vuoi che Google venga visualizzato non appena il browser è lanciato, hai anche la possibilità di definire il motore di ricerca come pagina di partenza Firefox.
Modifica il motore di ricerca in Microsoft Edge
Cambiare il motore di ricerca in Microsoft Edge è un po ‘meno ovvio. Tuttavia, grazie alle seguenti istruzioni, raggiungerai il risultato desiderato.
- Primo Open Microsoft Edge.
- Nel browser in alto a destra è un simbolo che rappresenta Punti di sospensione. Fare clic su di esso per aprire un menu.
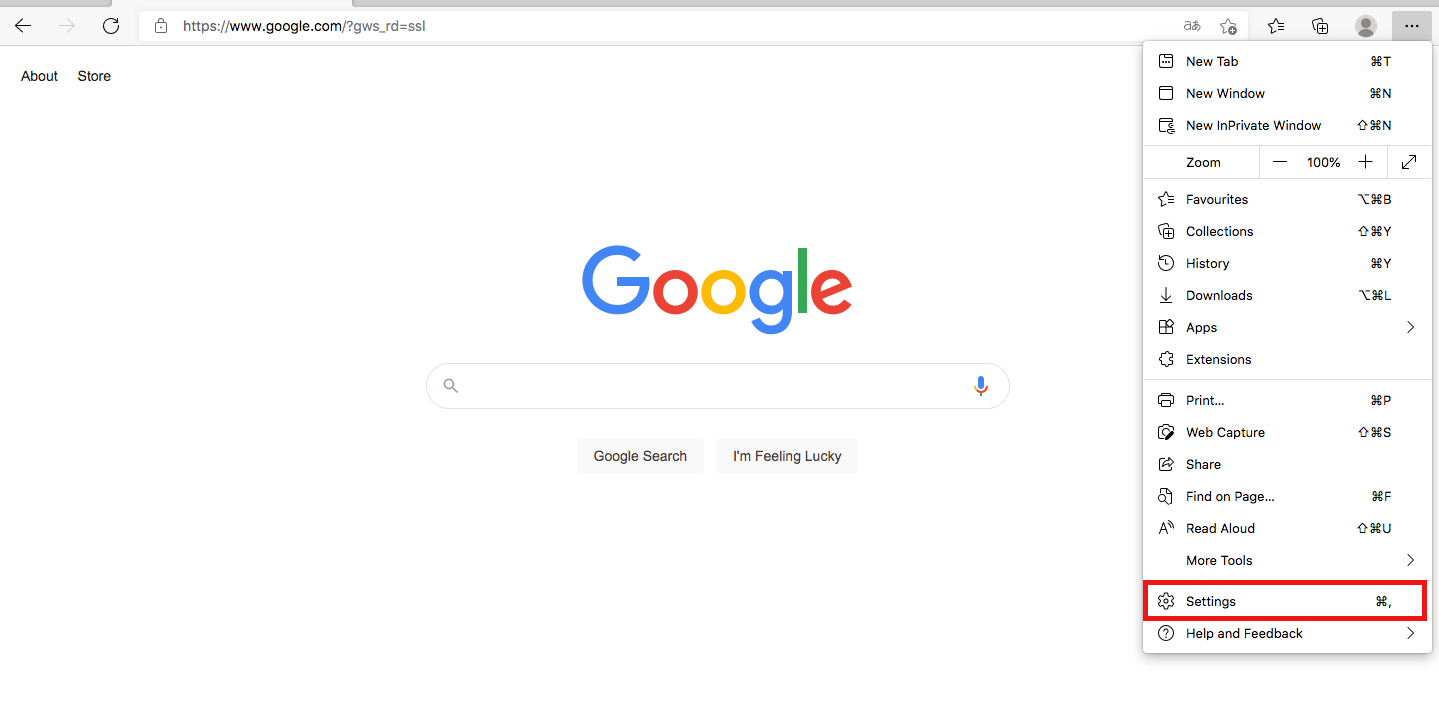
- Scendi il menu fino a trovare l’opzione “Impostazioni” accanto all’ingranaggio.
- A sinistra, selezionare l’opzione ” Riservatezza, ricerca e servizi »».
- Una volta che hai fatto clic su di esso, troverai a destra, in fondo, l’opzione “barra degli indirizzi e ricerca”. Cliccaci sopra.
- Seleziona l’opzione ” Gestire motori di ricerca »». Nel menu che si apre, puoi selezionare Google come motore di ricerca predefinito.
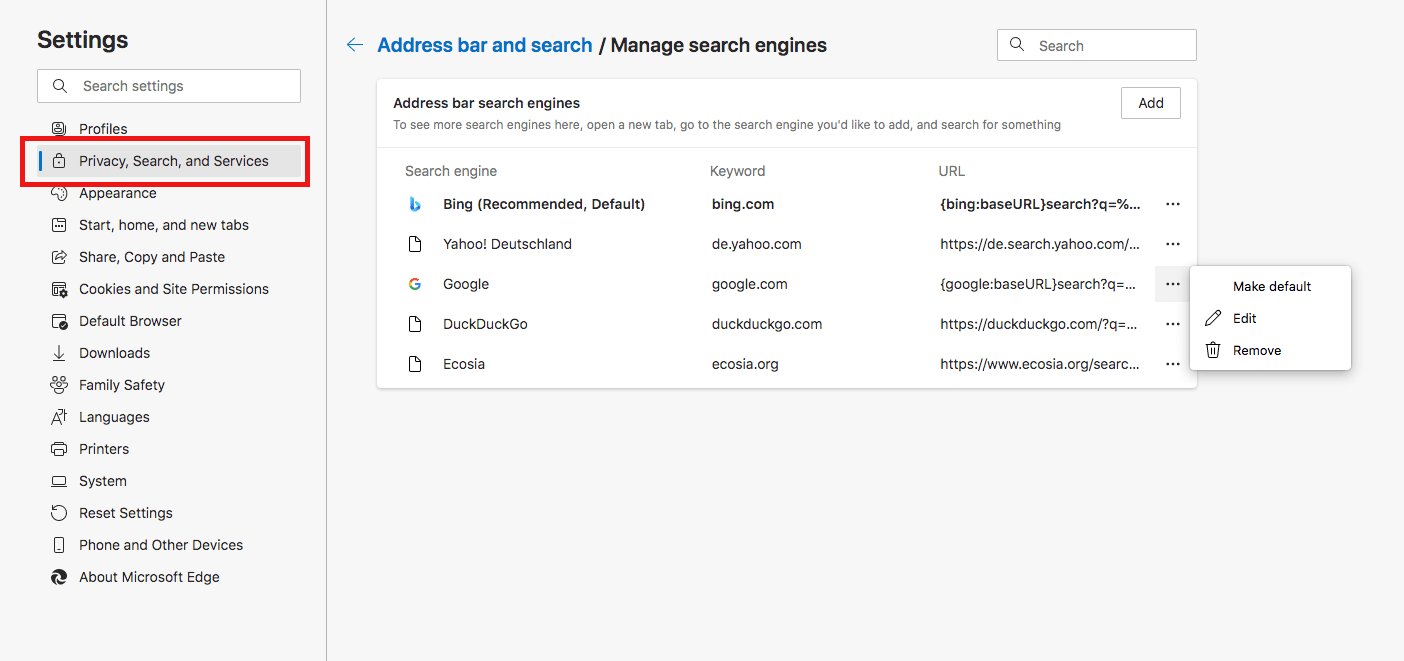
Nelle versioni precedenti di Edge, è possibile modificare il motore di ricerca nelle impostazioni nella sezione “Parametri avanzati”. Quindi fare clic su ” Motore di ricerca utilizzato nella barra degli indirizzi »».
Il metodo è lo stesso per tutti i motori di ricerca
L’articolo si è concentrato sulla tecnica per mettere Google come motore di ricerca come esempio, ma ovviamente puoi scegliere altri fornitori. Il metodo è lo stesso e ci sono molte alternative a Google. Installando i componenti aggiuntivi, è possibile ad esempio tradurre rapidamente i risultati della ricerca.
- 14/01/2022
- Marketing dei motori di ricerca
Articoli simili
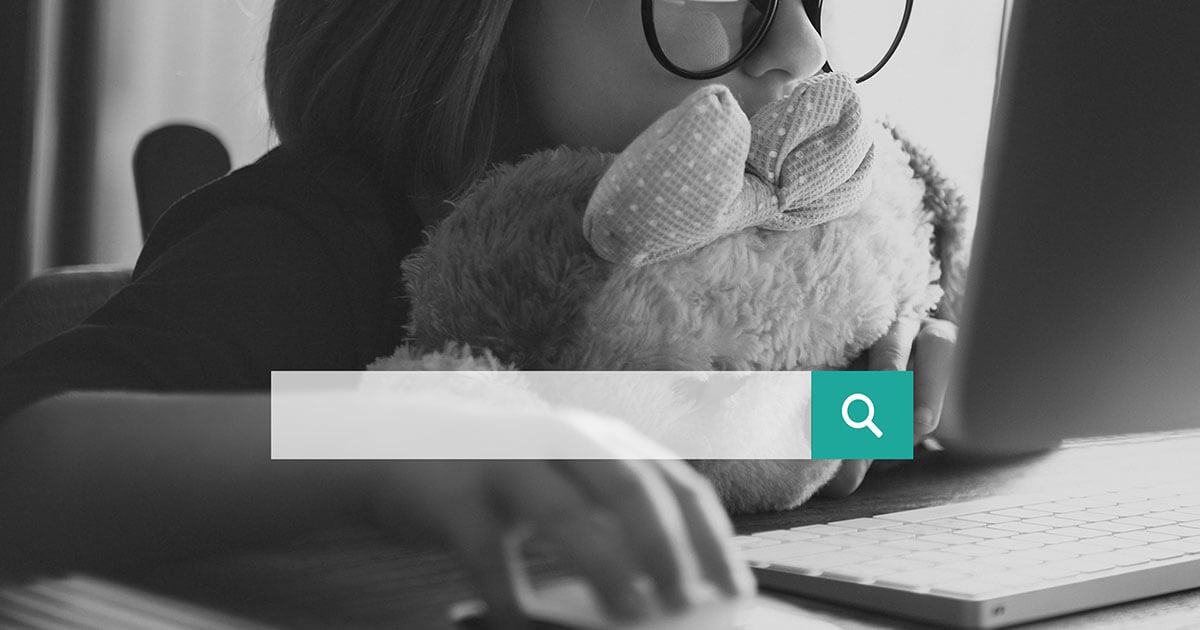
Motori di ricerca per bambini: tutta Internet per i più piccoli
- 24/07/2020
- Marketing dei motori di ricerca
Il Web è anche un modo essenziale per i bambini di ottenere informazioni, ad esempio per i compiti. Esistono motori di ricerca specifici per i bambini, quindi i giovani utenti di Internet possono accedere solo ai contenuti che si adattano a loro. Garantiscono che i bambini non cadano, volontariamente o no, sui siti Web dannosi per i giovani. Più,…

Browser sicuri: confronto tra Chrome, Firefox, Edge e altri
- 16/09/2021
- Vendi su Internet
Non tutti i browser sono sicuri per definizione. Anche tra i fornitori più importanti, ci sono reali differenze nei dati e la riservatezza dei dati. In questo confronto tra Chrome, Firefox, Edge e altri, esaminiamo i difetti di sicurezza dei browser di punta, mettiamo in evidenza i loro vantaggi e svantaggi e rivelano quali hanno il ..

Modifica il browser predefinito su Windows 10
- 21/01/2022
- sviluppo web
Scegliendo il giusto browser predefinito, gli utenti non solo beneficiano di una rapida velocità di lavoro, ma anche dalla sicurezza, dalla protezione dei dati e dalla massima facilità d’uso. La scelta del browser predefinito è una questione di gusto e requisiti individuali. Cambiare e configurare il browser predefinito è un gioco per bambini sotto Windows 10…






