Come modificare i file PDF su Mac, come modificare e modificare un PDF su Mac? | Esperto PDF
Come modificare un PDF su Mac
Contents
- 1 Come modificare un PDF su Mac
- 1.1 Come modificare un PDF su Mac (2020 aggiornato)
- 1.2 Come modificare un file PDF su Mac
- 1.3 Come modificare un PDF su Mac
- 1.4 Come modificare un file PDF su Mac con Expert PDF
- 1.4.1 Come modificare il testo di un PDF su Mac
- 1.4.2 Come modificare le immagini in un PDF
- 1.4.3 Come aggiungere un collegamento ipertestuale a un PDF
- 1.4.4 Come tubt per un PDF
- 1.4.5 Come modificare un tavolo dei contenuti in un PDF
- 1.4.6 Come unire i file PDF su Mac
- 1.4.7 Come eliminare le pagine in un PDF
Ottieni un esperto PDF e lo guarda in modo più dettagliato !
Come modificare un PDF su Mac (2020 aggiornato)
Cerca un editor PDF economico per aiutarti a modificare un PDF su Mac? Adobe Acrobat DC o Adobe Acrobat X Pro per Mac sono troppo costosi per il tuo budget? Abbiamo buone notizie per te: ci sono altre opzioni sul mercato che ti consentono di modificare il PDF su Mac senza rompere la banca. Quindi ti chiedi Come modificare un PDF su Mac? Se non si desidera utilizzare il costoso software Adobe Acrobat, puoi scegliere un editor PDF molto più economico come PDFement. Questo programma consente di modificare i file PDF su MacOS Yosemite, El Capitan, Sierra, High Sierra e Mojave.
Sicurezza garantita al 100%
Sicurezza garantita al 100%
Sicurezza garantita al 100%
Come modificare un file PDF su Mac
Di seguito troverai alcuni semplici passaggi per aiutarti a modificare i documenti PDF in MacOS X Mojave, High Sierra, Sierra, El Capitan e Yosemite. Ecco come modificare un file PDF con pdflement.
Passo 1. Apri i file PDF
Apri il tuo file PDF con pdflement. Seleziona il pulsante “Apri il file” nella finestra Home e seleziona il file PDF che si desidera aprire o trascinare i file PDF nella schermata Home per aprirlo.

2 ° passaggio. Modifica il testo PDF su Mac
Una volta aperto il file, fare clic sul pulsante “Testo” nella barra degli strumenti per attivare la modalità Edizione. Se il tuo file PDF è un file scansionato o un file di immagine, è necessario creare un OCR prima di modificarlo. Ecco maggiori dettagli su come modificare i PDF digitalizzati su Mac.

- Per spostare un testo PDF: selezionare il testo che si desidera spostare e il blocco di testo che lo circonda verrà automaticamente selezionato. È quindi possibile far scorrere il blocco di testo e spostarlo nella posizione desiderata.
- Per modificare un testo PDF: fare doppio clic sul testo in modo che il cursore sia all’interno della casella di testo. È quindi possibile digitare o eliminare il testo se necessario.
- Per aggiungere il testo PDF: fai clic sul pulsante “Aggiungi testo” nella barra degli strumenti, quindi fai clic su dove si desidera aggiungere testo alla pagina. Verrà visualizzata una casella di testo tratteggiata e puoi iniziare a digitare un nuovo testo.
Passaggio 3. Modifica le immagini in un file PDF su Mac
Per quanto riguarda Text Edition, puoi anche fare clic sul pulsante “Immagine” nella barra degli strumenti di sinistra per modificare le immagini PDF:
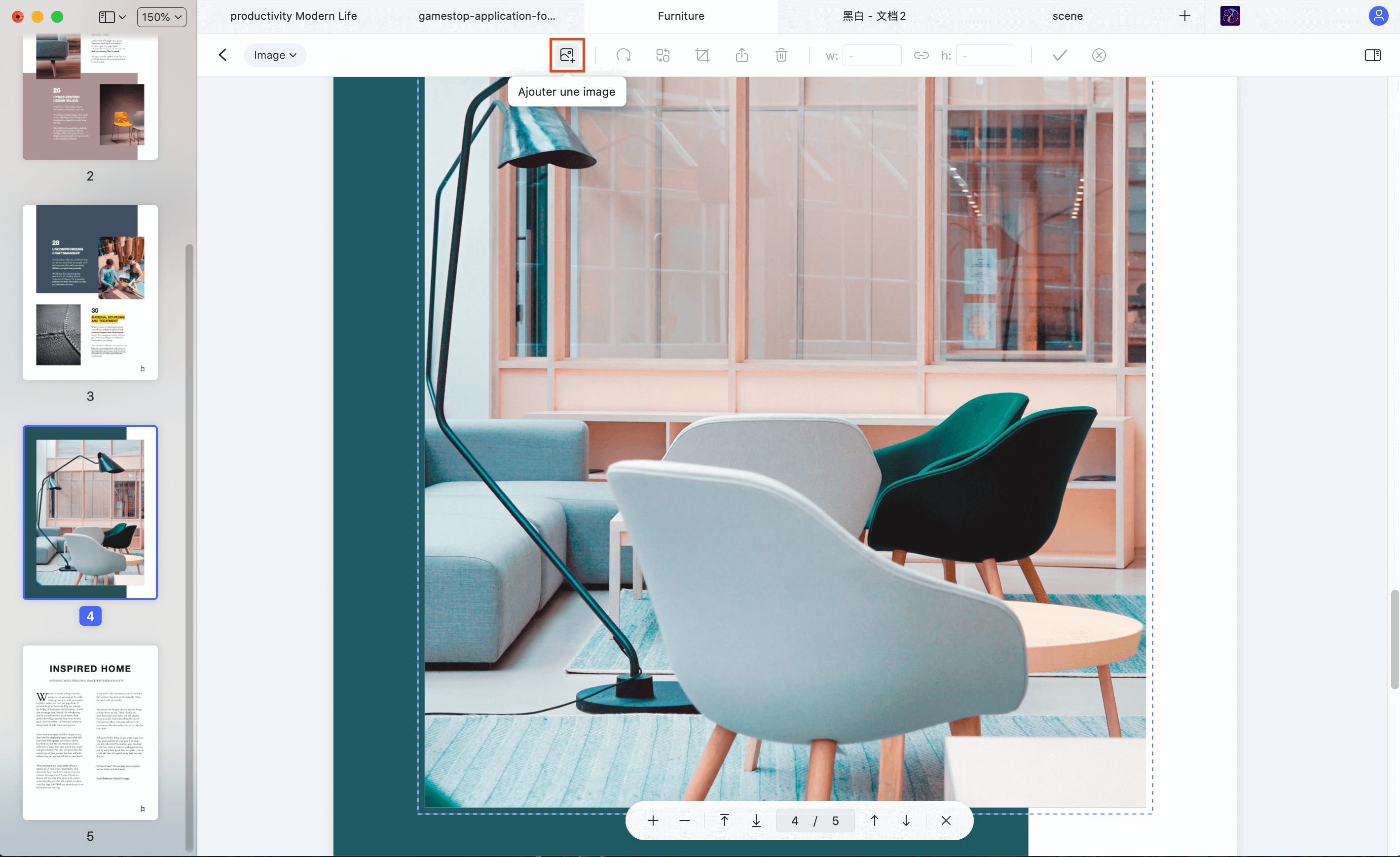
- Per inserire immagini in un file PDF: fare clic sul pulsante “Aggiungi un’immagine” nella barra degli strumenti. Apparirà una finestra pop-up. Puoi cercare e selezionare un’immagine locale sul tuo Mac per inserire nel documento.
- Per spostare le immagini in un file PDF: dopo aver attivato la modalità di modifica, fare clic sull’immagine per trascinarla e spostarla nella posizione in cui si desidera posizionarlo.
- Per tagliare le immagini: fare clic sull’immagine per selezionarla, quindi fare clic sull’opzione “Rogner” sul pannello destro. Far scorrere la zona blu attorno all’immagine per selezionare parte dell’immagine da attraversare.
Passaggio 4. Aggiungi le annotazioni in formato PDF su Mac
Quando hai bisogno di annotare il tuo PDF, puoi utilizzare gli strumenti di markup che ti saranno utili. Fai clic sul pulsante “Annotazione” nella barra del menu a sinistra. Vedrai quindi tutte le opzioni nella barra degli strumenti qui sotto.
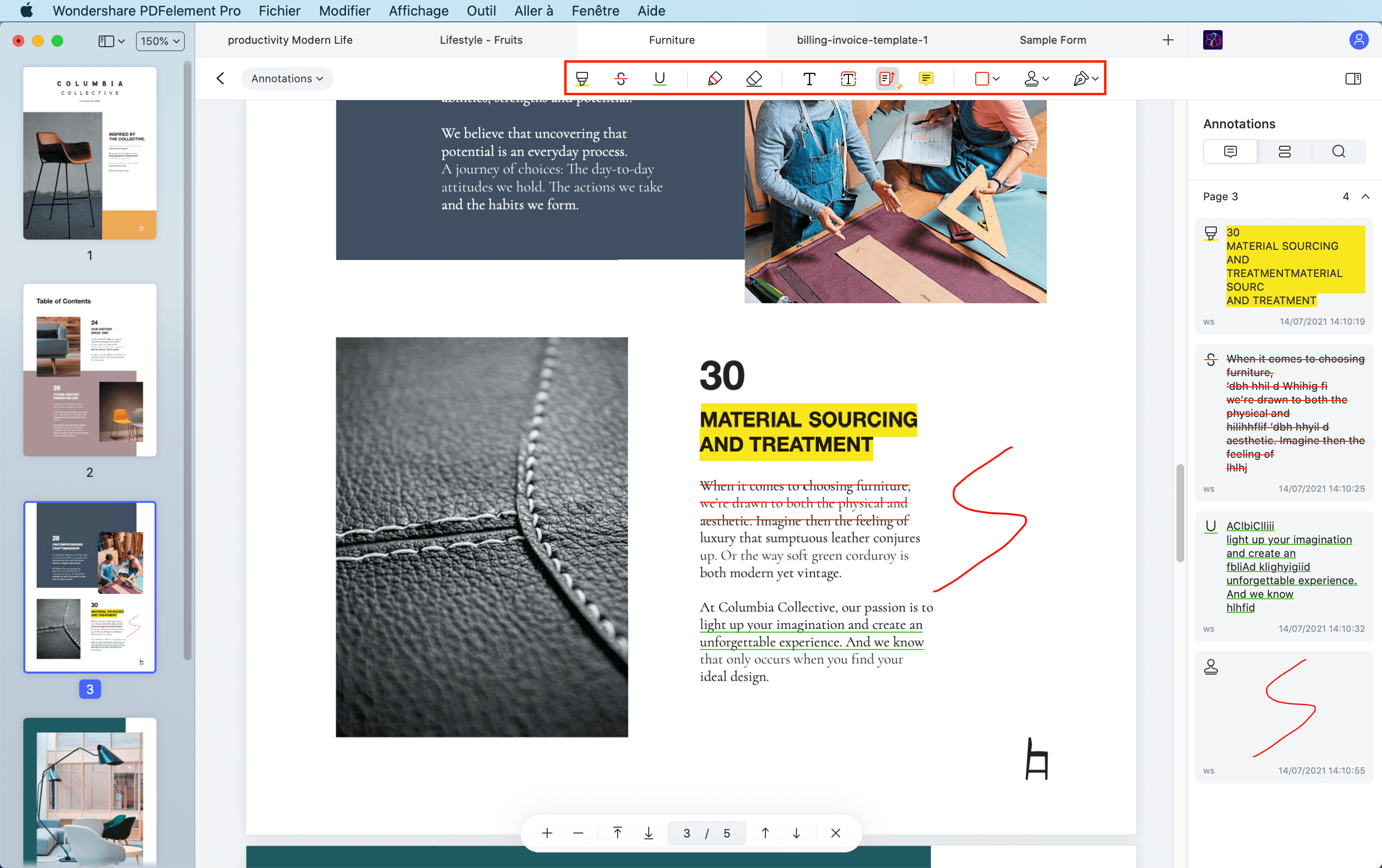
- Per evidenziare un testo PDF: fai clic sull’icona “Recitt”, quindi seleziona il contenuto del testo che si desidera evidenziare. È possibile modificare il colore di evidenziazione nel menu giusto.
- Per aggiungere un benchmark: fai clic sul pulsante “Nota appiccicosa”, quindi sull’area in cui si desidera posizionare la bête bête per inserirlo.
- Per utilizzare altri strumenti di annotazione: troverai altri strumenti di annotazione nella barra dei menu, come “sottolineato”, “matita”, “moduli”, “timbro”, ecc. Basta selezionare e applicare l’annotazione desiderata.
Passaggio 5. Esporta un file PDF dopo la modifica su Mac
Carica un file PDF in questo editor PDF per lo strumento Mac. Fai clic su “File”> “Esporta in”> “Word” nella barra degli strumenti. Se il tuo file PDF è scansionato o basato su un’immagine, è necessario creare un OCR. Premere il pulsante “Salva” e il processo di conversione sarà terminato in pochi secondi. È quindi possibile aprire il documento converti Word e modificare direttamente il contenuto.
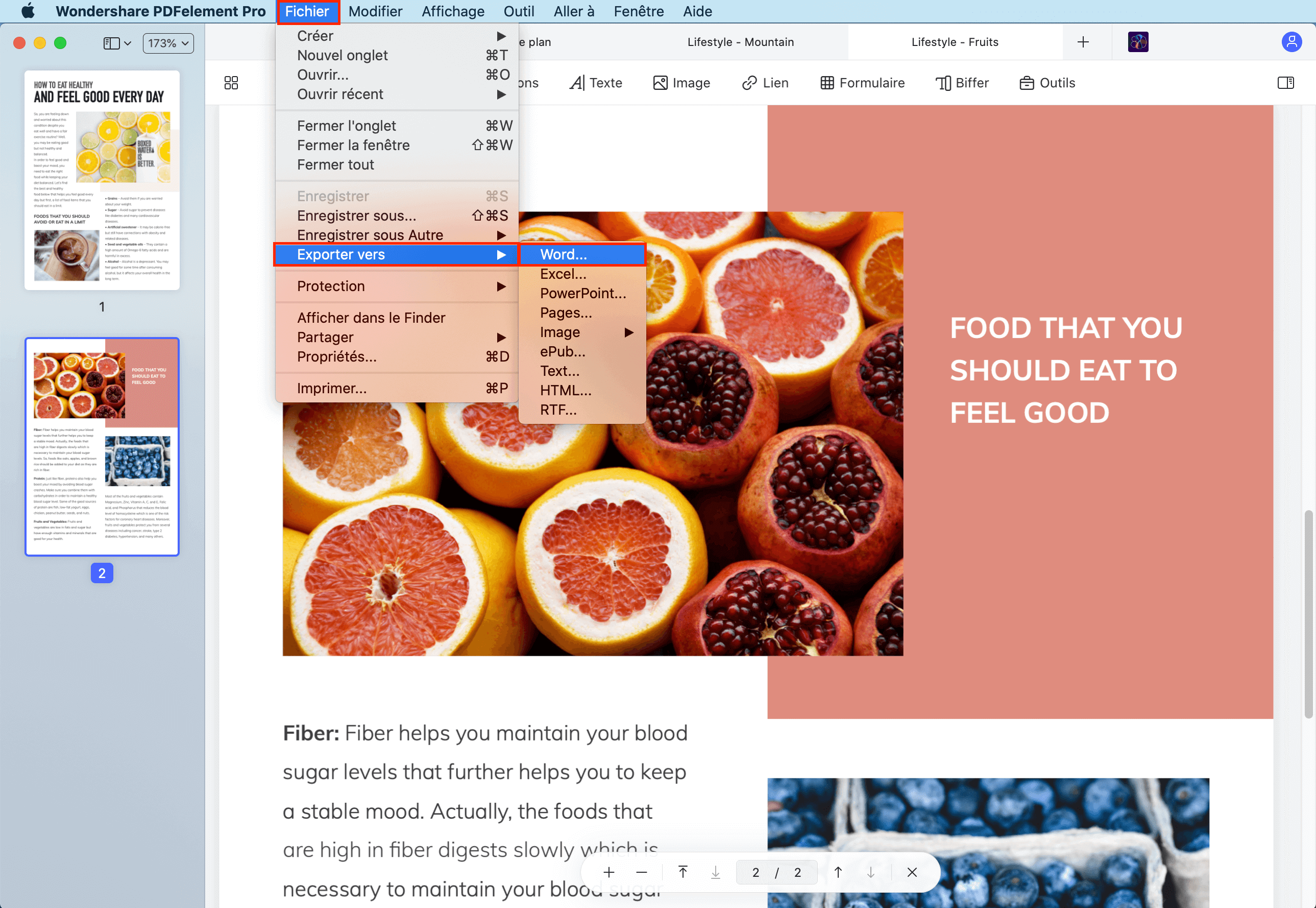
Se sei un utente di Windows, è possibile scaricare la versione di Windows di PDFement per modificare i file PDF su un PC Windows. L’interfaccia principale della versione MAC di PDFelement è leggermente diversa da quella di Windows PDF Editor. Se necessario, leggi la guida per imparare come modificare un file PDF in Windows.
Come modificare un PDF su Mac
Vuoi modificare un file PDF ? L’esperto PDF ha tutti gli strumenti necessari per raggiungere questo obiettivo. Cambia il testo, le immagini, i collegamenti, aggiungi contorni e altro ancora.

Finalista di Apple
Utenti di tutto il mondo
Come modificare un file PDF su Mac con Expert PDF
I PDF non possono essere modificati dalla progettazione. Tuttavia, potresti spesso dover apportare modifiche ai PDF, come correggere una shell in una fattura o addirittura aggiungere ulteriori pagine al tuo documento. Qualunque sia il motivo, hai bisogno di un’applicazione PDF per Mac che offre il modo migliore per modificare il PDF.
Ecco un rapido video su come modificare facilmente il testo e le immagini di PDF con Expert PDF, un editor PDF veloce, affidabile e facile da Usi per Mac.
Ottieni un esperto PDF e lo guarda in modo più dettagliato !
Come modificare il testo di un PDF su Mac
Si desidera apportare modifiche a un contratto o correggere un errore di battitura nel tuo nome o indirizzo ? Puoi farlo facilmente con PDF Expert.

Per modificare il testo nel documento:
- Apri la modalità di modifica facendo clic su Modificare Nella barra degli strumenti superiori.
- Fai clic sul pulsante Testo.
- Scegli il pezzo di testo per modificare.
- Cambia il testo nel tuo PDF e fai clic sullo spazio bianco per mantenere le modifiche.
Come modificare le immagini in un PDF
Si desidera modificare il logo della tua azienda o inserire un nuovo grafico in un documento commerciale ? L’esperto PDF ti consente di aggiungere o modificare facilmente le immagini nei documenti.

Per modificare le immagini in un PDF:
- Apri la modalità di modifica facendo clic su Modificare Nella barra degli strumenti superiori.
- Fai clic sul pulsante Immagine.
- Fare clic sull’immagine per spostarla, modificare, ruotarla o eliminarlo.
Per aggiungere una nuova immagine al tuo file:
- Fai clic sul pulsante Immagine.
- Fai clic su ovunque nel documento e scegli l’immagine che desideri aggiungere.
Come aggiungere un collegamento ipertestuale a un PDF
Vuoi collegare qualsiasi parte del testo a una pagina diversa o un sito Web ? È facile ! L’esperto PDF ti consente anche di aggiungere collegamenti alle immagini.
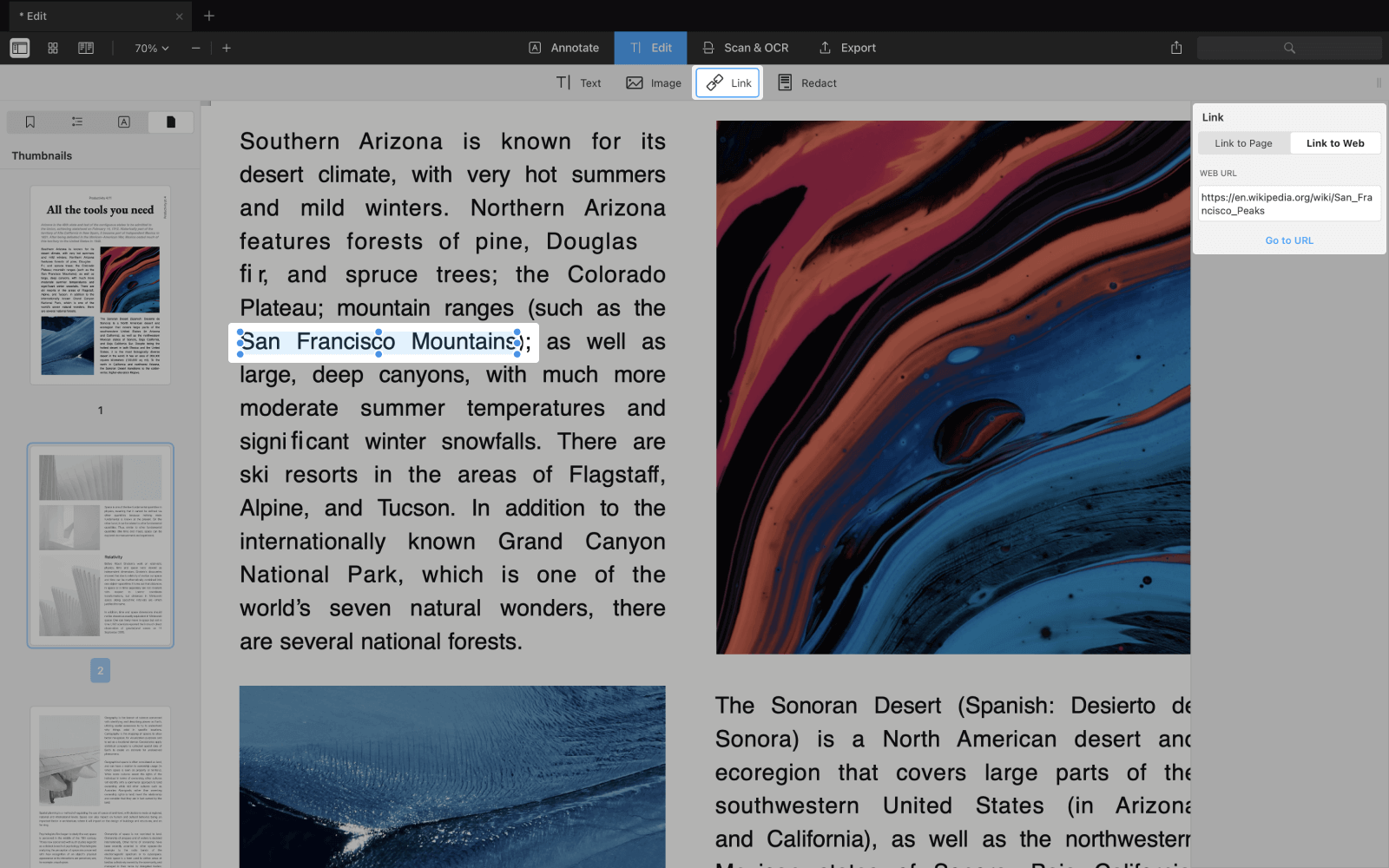
- Apri la scheda Modificare Nella barra degli strumenti.
- Fai clic sul pulsante Collegamento.
- Seleziona la parte di testo che desideri collegare.
- Scegli la destinazione: a una pagina O al web. Super facile !
Come tubt per un PDF
Vuoi eliminare permanentemente o sbiancare i dati sensibili dal tuo PDF ? L’esperto PDF ha il miglior strumento PDF ! L’abbiamo trovato particolarmente utile per i contratti legali.
Per distorcere il tuo documento:
- In modalità Modificare, Fai clic sul pulsante Rubinetto.
- Seleziona il frammento di testo che desideri biff.

È inoltre possibile distorcere tutti i dati in tutto il documento. È un grande salvataggio di tempo !
- Fai clic sull’icona di ricerca nella barra laterale destra.
- Digita la parola che vuoi nascondere in tutto il documento.
- Clicca su Annerisci O Resetta tutto.
Come modificare un tavolo dei contenuti in un PDF
Un sommario consente di navigare rapidamente in un libro o in un rapporto senza doverlo scorrere. Ecco come creare un elemento del piano in un PDF.
- Apri il tuo documento in Expert PDF
- Prima seleziona alcune parole che dovrebbero essere collegate a questa pagina.
- Fare clic con il tasto destro e selezionare Aggiungi un elemento al piano.
- L’elemento apparirà nella barra laterale e puoi rinominarlo se necessario.
Come unire i file PDF su Mac
Vuoi unire PDF in un singolo file su Mac ? Non è mai stato più semplice. Ecco un video veloce su come farlo in esperti di pdf.
Come eliminare le pagine in un PDF
Qualunque sia il numero di pagine che devi eliminare dal tuo file PDF, l’esperto PDF è all’altezza dell’attività.
Come eliminare una pagina in un PDF:
- Scegli l’icona Vignette nella barra superiore.
- Seleziona le pagine per eliminare.
- Premi il bottone Cancellare dalla barra sopra.
PDF Expert è la tua domanda di pubblicazione PDF per eccellenza per Mac. Può aiutarti in tutte le attività collegate al PDF, dalla pubblicazione e dalla firma alla fusione e dalla protezione delle password di PDF.
Scarica PDF Expert e grazie più tardi !






