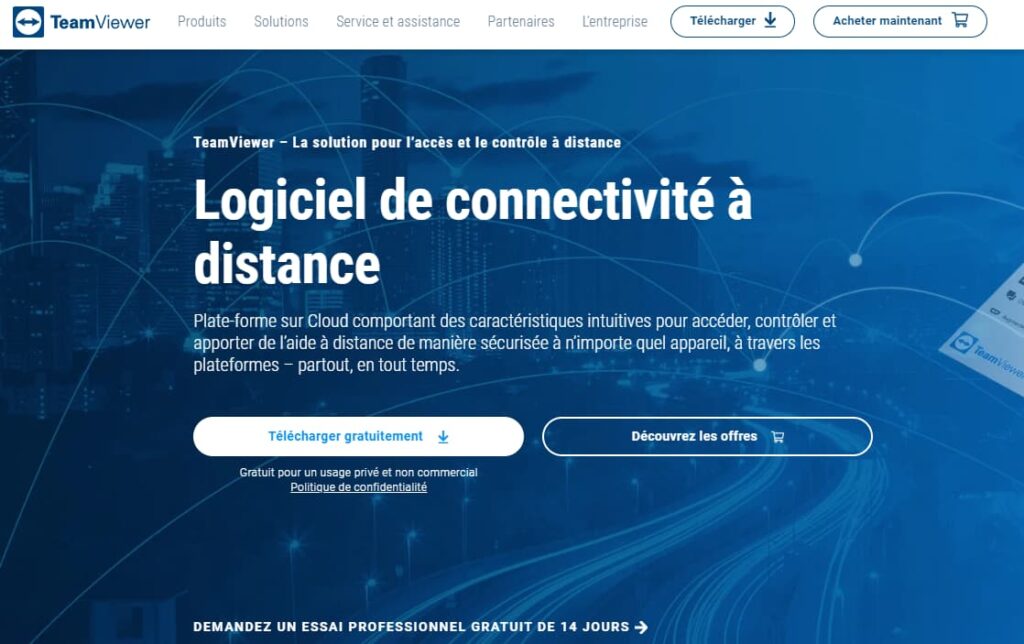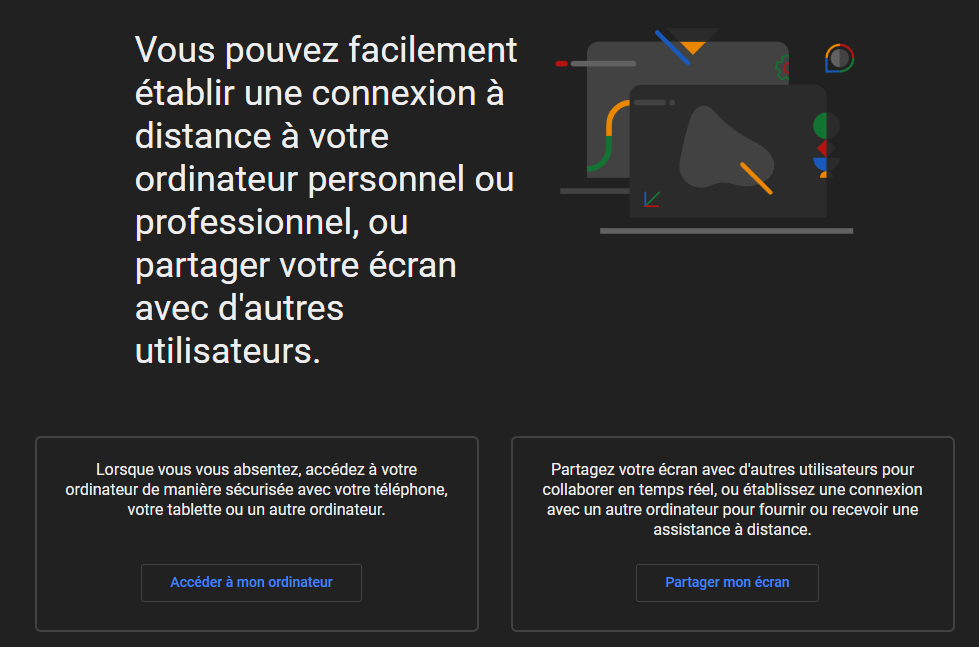Come prendere il controllo di un PC remoto?, 6 strumenti di accesso remoto testati e comprovati – ZDNET
6 strumenti di accesso remoto testati e comprovati
Contents
- 1 6 strumenti di accesso remoto testati e comprovati
- 1.1 Come prendere il controllo di un PC da remoto ?
- 1.2 Lettura rapida: 3 metodi semplici (e gratuiti) per assumere il controllo di un PC (o MAC) in remoto
- 1.3 Come ottenere un PC remoto con Windows ?
- 1.3.1 Configura connessione desktop Microsoft Remote
- 1.3.2 Come controllare un computer in remoto con Windows 11, 10, 8.1, 7 a livello locale ?
- 1.3.3 Come controllare un computer in remoto con Windows 11, 10, 8.1, 7 online ?
- 1.3.4 Regola le impostazioni del desktop in remoto per Windows
- 1.3.5 Utilizzare l’applicazione desktop remoto per Windows 10 e 11
- 1.3.6 Connettiti a un computer da un Mac
- 1.3.7 Connettiti a un computer dal tuo iPhone o iPad
- 1.3.8 Connettiti a un computer da un dispositivo Android
- 1.4 Come prendere il controllo di un PC a distanza con IP ?
- 1.5 Come prendere il controllo di un PC a distanza gratuitamente o pagando tramite software ?
- 1.6 Come connettersi a un computer remoto senza autorizzazione ?
- 1.7 Come attivare il desktop a distanza Windows 10 ? Come accedere a un computer da remoto via Internet ? Come connettersi da un computer a un altro ? Come prendere il controllo da un computer ? Come controllare uno schermo remoto ? Come controllare il tuo PC in remoto con un iPhone ? Come lavorare in remoto su un PC ?
- 1.8 6 strumenti di accesso remoto testati e comprovati
- 1.9 Zoho Assist: Strumento di supporto e accesso remoto
- 1.10 Parallels Access 2.0
- 1.11 TeamViewer
- 1.12 Logmein Pro
- 1.13 Realvnc
- 1.14 Desktop remoto Windows
- 1.15 Desktop remoto Chrome
Prendere il controllo di un PC remoto è ottenere la mano dal tuo computer un computer altrove. Ad esempio, se la persona amata ha un problema sul tuo computer, puoi aiutarlo se controlli il tuo computer in remoto. Il controllo di un computer remoto viene spesso utilizzato nell’ambiente professionale dai tecnici di manutenzione che trasmettono computer per problemi di scarsa importanza, ma che possono influire sul lavoro del. Questo è il motivo per cui è generalmente la necessità di intervenire rapidamente senza necessariamente che il tecnico si muova. In questo articolo, presenteremo diversi metodi di accesso remoto a un PC Windows (o MAC).
Come prendere il controllo di un PC da remoto ?
Qual è il miglior software per controllare un computer in remoto ? Possiamo controllare un computer senza software ?
Prendere il controllo di un PC remoto è ottenere la mano dal tuo computer un computer altrove. Ad esempio, se la persona amata ha un problema sul tuo computer, puoi aiutarlo se controlli il tuo computer in remoto. Il controllo di un computer remoto viene spesso utilizzato nell’ambiente professionale dai tecnici di manutenzione che trasmettono computer per problemi di scarsa importanza, ma che possono influire sul lavoro del. Questo è il motivo per cui è generalmente la necessità di intervenire rapidamente senza necessariamente che il tecnico si muova. In questo articolo, presenteremo diversi metodi di accesso remoto a un PC Windows (o MAC).
Accesso rapido (riassunto):
Lettura rapida: 3 metodi semplici (e gratuiti) per assumere il controllo di un PC (o MAC) in remoto
Esistono 3 software gratuito (con versioni a pagamento) che consentono Prendi il controllo di qualsiasi computer da remoto Con alcuni approcci semplici e gratuiti, eccoli:
- Anydesk : libero e il più facile da usare;
- TeamViewer : gratuito e semplice da usare (buona alternativa al primo);
- Zohoassista : un’alternativa meno intuitiva ad altre soluzioni presentate.
Come ottenere un PC remoto con Windows ?
È necessario accedere a un sistema remoto dal tuo computer o dispositivo mobile ? Lo strumento ” Connessione remota al desktop “ Microsoft consente di connetterti in remoto. Finché il computer Windows distante è acceso e configurato per una connessione remota, è possibile recuperare un file, aprire un’applicazione, risolvere un problema o semplicemente lavorare in remoto con il computer.

Grazie allo strumento, puoi accedere a diversi computer Windows in remoto sulla stessa rete, che siano a casa o in ufficio. Se si desidera connetterti in remoto alla rete del tuo datore di lavoro tramite una VPN o un altro gateway di sicurezza, è possibile utilizzare lo strumento Windows per connettersi ad altri PC dal tuo ufficio o dalla tua azienda, a condizione che il reparto IT lo consenta ad esempio. Per avviare o accettare una connessione remota, il computer deve essere dotato di Windows 10 o 11 Pro o Business.

Lo strumento di connessione desktop remoto non è supportato dall’edizione familiare di Windows 10 o 11, quindi se si desidera eseguire la connessione remota sarà necessario mettere le finestre.
La connessione desktop remota è integrata in Windows, ma esiste anche come applicazione universale nel Microsoft Store per Windows 10 e 11. Se si desidera accedere a un computer e controllarlo da un dispositivo non windows, l’applicazione Microsoft è disponibile anche per Mac, iOS e Android.
Configura connessione desktop Microsoft Remote
Prima di tutto, devi o qualcun altro connettiti fisicamente al PC a cui si desidera accedere a remoto. Per questo, devi attivare il ” Connessione remota al desktop »Su questo computer aprendo Impostazioni> Sistema> Desktop remoto. Attivo il pulsante situato accanto all’attivazione del desktop remoto o remoto. Fa clic su Conferma per attivare il parametro.

Supporto sul pulsante ” Attiva l’ufficio in remoto ” sulla destra. Apparirà in blu e il testo sarà attivo sulla destra per confermare la cura della tua richiesta. Sarai invitato a fornire due autorizzazioni di sistema. Fai clic su Sì per la prima autorizzazione e fai clic su ” Attiva l’ufficio in remoto »Per la seconda autorizzazione.

In Windows 10, 11, un’opzione consente di mantenere il tuo PC risvegliato per le connessioni quando è collegato a una presa settoriale. Per attivare questa opzione, dovrai fare clic sul collegamento ” Impostazioni avanzate “. Ciò impedirà al computer di controllare a distanza quando lo usi, altrimenti dovrai chiedere alla persona di accendere il proprio computer in modo da poter riconquistare la mano.
In impostazioni avanzate, puoi anche controllare la casella ” Richiedi ai computer di utilizzare l’autenticazione di rete (NLA) “Per accedere. NLA rafforza la sicurezza delle connessioni remote sulla stessa rete, poiché gli utenti devono essere autenticati prima di accedere al computer remoto.
Supponendo che si connetta a un computer sulla stessa rete, è possibile ignorare la sezione Connessioni esterne. La sezione sull’usura del desktop remoto indica la porta predefinita per accettare una connessione remota.
Per impostazione predefinita, qualsiasi utente con un account amministratore sul PC remoto può accedervi. Se si utilizza un account Microsoft o un account utente della tua azienda per connettersi a Windows e il tuo account ha diritti amministrativi, il meglio è utilizzare questo account per connettersi in remoto.
Sotto la scheda ” Profili utente” , clicca su ” Seleziona gli utenti »Che può accedere a questo PC da remoto. L’account Active Administrator è l’account predefinito.
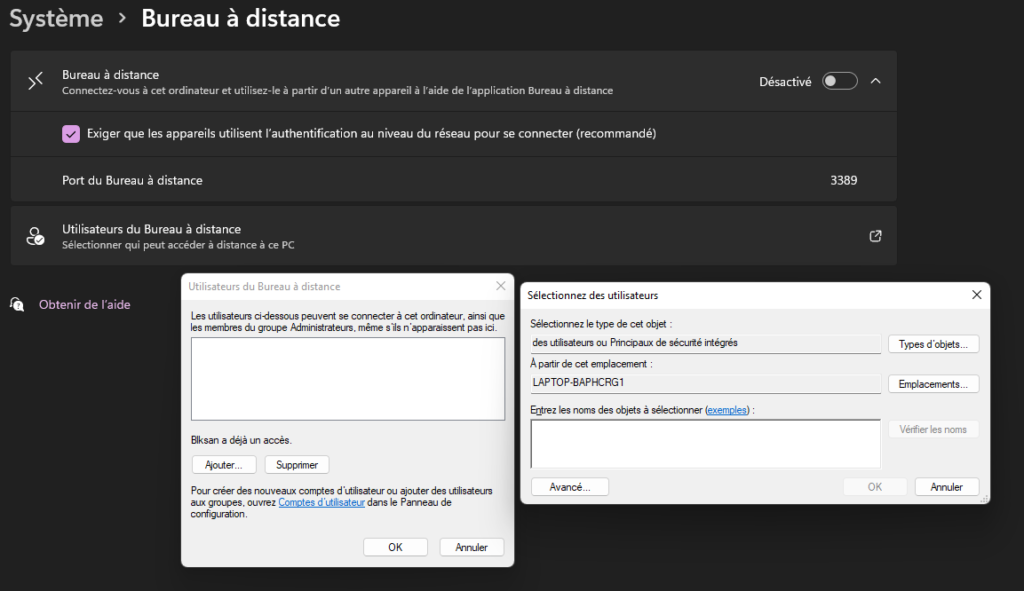
La soluzione più semplice è l’interlocutore per trasmettere le informazioni di connessione. Se ciò non è possibile, il proprietario del computer remoto dovrà creare un account utente locale. Altrimenti, dovrai inserire il tuo account Microsoft e la password per creare un account. Fidati di questa persona e non dimenticare di cambiare la tua password in seguito per proteggere il tuo account. Nella finestra che si apre, fai clic su Aggiungi, quindi su anticipo.
Quindi fare clic su ” ricercare »Per visualizzare l’elenco dei tuoi account. Quando hai aggiunto l’account a cui si consiglia di connetterti in remoto, puoi fare clic su OK per confermare, quindi fare nuovamente clic su OK per finire. Questo account locale (o l’account collegato al tuo account Microsoft) sarà ora accessibile in remoto.
Si noti che Windows 11 Esistono impostazioni avanzate e visualizza semplicemente il nome del PC e l’opzione per aggiungere un altro account in grado di accedere al PC. Fa clic sul parametro per selezionare chi può accedere a questo PC in remoto.
Come controllare un computer in remoto con Windows 11, 10, 8.1, 7 a livello locale ?
Prima di iniziare, deve essere visto come spiegato in precedenza che una versione di Windows in Pro o azienda è richiesta per il telecomando. Per tutte le versioni di Windows (11, 10, 8.1, 7) Devi solo fare clic sul pulsante di avvio sulla tastiera o fare clic sul pulsante di avvio nella barra delle applicazioni e scrivere nella barra di ricerca ” Connessione remota al desktop“” .

Apparirà una finestra che ti chiede di inserire il nome della macchina.Se non è il tuo computer e l’utente non lo sa, fai clic con il tasto destro sull’icona di Windows in basso a sinistra dello schermo e chiedigli di selezionare il sistema. Il nome del dispositivo viene visualizzato nella finestra Informazioni a destra della riga del nome del dispositivo.Dopo aver inserito il nome del computer, fa clic Connessione per confermare.
Nella finestra successiva, tra il Nome utente, Poi il parola d’ordine. Quindi appare una finestra che mostra la replica esatta del desktop del computer di destinazione che controlli.
AVVERTIMENTO : Se si utilizza un account diverso dell’account attivo sul computer di destinazione, verrai disconnesso. Nel caso in cui si utilizza un account attivo su questo computer, il computer remoto visualizzerà solo la pagina di connessione. Se l’utente di fronte alla macchina prendi il controllo si collega, perderai la connessione remota.
Il metodo che abbiamo appena visto funziona su una rete locale, che non è molto interessante, ma forse utile per alcuni. Tanto per aiutare la persona, fisicamente. Tutto ciò che abbiamo visto finora prepara la connessione remota.
Come controllare un computer in remoto con Windows 11, 10, 8.1, 7 online ?
Fa clic sull’icona di Windows in basso a sinistra dello schermo, quindi fa clic su Impostazioni. Puoi ottenere lo stesso risultato creando un collegamento con la combo chiave di Windows + I. Selezione allora Aggiornamento e sicurezza> Firewall e protezione della rete. Clicca quindi su Approvare la domanda tramite il firewall. Fai clic su Modifica e scorrere l’elenco delle applicazioni fino a trovare il telecomando di Workstation e le autorizzazioni vengono attivate. Conferma facendo clic su OK per salvaguardare le impostazioni.
Nella finestra ” Connessione remota al desktop“, Immettere il nome o l’indirizzo IP del PC remoto nel campo del computer. Fa clic sul pulsante ” Mostra opzioni “E tra il nome utente dell’account a cui si desidera connettere. Se si desidera salvare le informazioni di identificazione in modo da non doverle riporre ogni volta, controlla la casella ” Consentitemi di salvare le informazioni di identificazione »Quindi fa clic su Connessione.

Immettere la password nella finestra Informazioni di connessione. Se non si desidera inserire la password ogni volta che usi questo account, controlla la casella ” Consentitemi di salvare le informazioni di identificazione »Dopo aver fatto clic su OK. Un messaggio che indica che non è possibile controllare l’ID del computer remoto può essere visualizzato. Coches la scatola ” Non chiedere la riconnessione a questo computer »E fa clic su Sì.

Ora dovrai connetterti a un computer remoto per eseguire applicazioni, modificare i file ed eseguire altre attività. Nella parte superiore dello schermo c’è una barra di connessione blu con varie opzioni. È possibile riparare la barra, quindi controllare la velocità di connessione con l’icona a sinistra. Le autorizzazioni consentono di ridurre la finestra remota nella barra delle applicazioni, ridimensionare la finestra e terminare la sessione lontana.
Regola le impostazioni del desktop in remoto per Windows
Con la connessione remota, è possibile modificare determinati strumenti dello strumento nella schermata di connessione desktop remota. Nella scheda Generale, è possibile salvare i parametri di questa sessione remota in un file .RDP e copiare questo file su un altro computer per trasferire queste impostazioni. Nella scheda Display, è possibile modificare le dimensioni e il colore della finestra remota.
Sotto la scheda ” Risorse locali“. È inoltre possibile regolare manualmente la velocità di connessione nella scheda Esperienza Per controllare le prestazioni e fare clic sulla scheda Avanzare Per definire l’azione predefinita per l’autenticazione del server.

Utilizzare l’applicazione desktop remoto per Windows 10 e 11
Invece dello strumento di connessione desktop remoto integrato con Windows, è possibile utilizzare l’applicazione desktop Microsoft Remote su Windows 10 o 11. Installa e lancia l’applicazione da Microsoft Store. Fa clic sul pulsante Aggiungere e seleziona il PC che si desidera connettere. Immettere il nome del computer a cui si desidera connettere.
Se sei invitato a inserire il tuo nome utente e password ogni volta, lascia il campo Account utente. Altrimenti, fa clic sul segno più (+) accanto al tuo account utente e inserisci il tuo nome utente e password. Puoi anche aggiungere un nome visualizzato che fungerà da soprannome del tuo account. Clicca su ” registrare ” finire. Fare doppio clic sull’icona del PC distante per connettersi.
Nella schermata del certificato, selezionare la casella in ” Non richiedere più questo certificato“, Quindi fare clic su Connessione. Ora sei connesso al tuo PC remoto. L’applicazione desktop remota utilizza la scatola nera accanto allo schermo anziché la barra blu nella parte superiore dello schermo.
È possibile ingrandire e rompere usando l’icona di vetro d’ingrandimento nella parte superiore dello schermo. L’icona a forma di ellisse consente di passare da una modalità a schermo intero e alla modalità finestra. Fa clic sull’icona oval e sulla selezione Disconnessione Per terminare la connessione.
Connettiti a un computer da un Mac
È possibile connetterti a un computer Windows distante dal tuo Mac installando l’applicazione desktop Microsoft Remote dall’App Store. Avvia l’applicazione e garantisce le autorizzazioni richieste. Fa clic sul pulsante Aggiungi un PC e convulsioni il nome o l’indirizzo IP del tuo PC.
Se si inserisce il nome del PC, dovrai inserire il nome di dominio completo. Per un singolo PC, aggiunge .Locale Alla fine del nome, ad esempio Tonnom.Locale. Per l’account utente, scegli di mantenere l’opzione definita su “Chiedi quando necessario” o tra il tuo nome utente e la tua password in questa fase in modo da non doverli inserire ogni volta quando il telecomando. Quando hai finito, fai clic su Aggiungere.
Fa clic sull’icona del computer distante per connettersi. Sposta il cursore nella parte superiore dello schermo per visualizzare la barra del menu desktop remoto. Nel menu Finestra, È possibile modificare le dimensioni della finestra e chiudere la connessione.
Connettiti a un computer dal tuo iPhone o iPad
Allo stesso modo su Mac, è possibile connettersi in remoto a un PC Windows da un iPhone o iPad installando l’applicazione desktop Microsoft Remote dall’App Store. Lancia l’applicazione e dargli le autorizzazioni necessarie, quindi supporta il più (+) e la selezione Aggiungi un PC.
Lega il nome del PC, senza dimenticare di aggiungere .Locale alla fine. Sotto Generale, Salva un nome per la connessione. Fornire al salvataggio, quindi seleziona l’icona desktop per connettersi al computer.
Dallo schermo Identificatori, Inserisci la tua password, quindi supporta Finito. Nella finestra di autenticazione, attiva il pulsante ” Non mi chiede più la connessione a questo PC “. Supporto su Accettare E la connessione sarà.
Nella parte superiore dello schermo, vedrai una piccola barra degli strumenti con alcune icone. Supporto sul vetro ingranditore per creare uno zoom anteriore e posteriore. L’icona centrale ti riporta all’applicazione principale dell’applicazione senza chiudere la sessione corrente. Selezione dell’icona della tastiera per visualizzare la tastiera del dispositivo.
Connettiti a un computer da un dispositivo Android
Allo stesso modo su iPhone o iPad, è possibile connettersi in remoto a un PC Windows da uno smartphone Android installando l’applicazione desktop Microsoft Remote dal Play Store. Lancia l’applicazione e dargli le autorizzazioni necessarie, quindi supporta il più (+) e la selezione Aggiungi un PC.
Lega il nome del PC, senza dimenticare di aggiungere .Locale alla fine. Sotto Generale, Salva un nome per la connessione. Fornire al salvataggio, quindi seleziona l’icona desktop per connettersi al computer.
Dallo schermo Identificatori, Inserisci la tua password, quindi supporta Finito. Nella finestra di autenticazione, attiva il pulsante ” Non mi chiede più la connessione a questo PC “. Supporto su Accettare E la connessione sarà.
Nella parte superiore dello schermo, vedrai una piccola barra degli strumenti con alcune icone. Supporto sul vetro ingranditore per creare uno zoom anteriore e posteriore. L’icona centrale ti riporta all’applicazione principale dell’applicazione senza chiudere la sessione corrente. Selezione dell’icona della tastiera per visualizzare la tastiera del dispositivo.
Come prendere il controllo di un PC a distanza con IP ?
Per prendere il controllo di un computer da remoto con l’indirizzo IP, è molto semplice. I parametri del telecomando dovranno comunque essere attivati sul computer di destinazione con autorizzazione. Per scoprire l’indirizzo IP del computer che desideri controllare, devi solo chiedere alla persona di fare una piccola manipolazione. Fai clic sul pulsante Windows nella barra delle applicazioni e scrive ” Cmd »(Ordini) e aprilo. Tra il seguente comando ” ipconfig “Quindi tocca il tasto” Invio “.
Vedrai il testo visualizzato sullo schermo, avrai più che individuare la linea dove ha scritto ” Indirizzo IPv4 “E prendi l’indirizzo IP corrispondente. Come visto in precedenza dovrai solo avviare il desktop in remoto sul tuo computer e nel nome del computer, dovrai inserire l’indirizzo IP copiato al momento.

Se c’è una password sul computer, sarà anche necessario inserirla per continuare la connessione remota. Per fare questa maneggevolezza, assicurati che il computer che desideri controllare non sia spento, in standby, ecc.
Come prendere il controllo di un PC a distanza gratuitamente o pagando tramite software ?
- Ottieni accesso remoto a dispositivi indesiderati ed esegui varie operazioni su di essi.
- Automatizzare le fermate regolari per ottimizzare il consumo di energia.
- Garantire la salute del sistema attraverso la pulizia e la defazione del disco frequenti.
- Trasferisci i file di licenza e le cartelle o file in modo sicuro di qualsiasi formato e dimensione attraverso punti di risoluzione globali.
- Prendi le sessioni senza interruzione anche se il punto finale viene riavviato durante l’accesso remoto.
- Formare tecnici per risolvere problemi complessi o semplificare le routine di audit registrando sessioni remote.
- Ottieni informazioni sui problemi periferici degli utenti finali tramite voce, videochiamate o gatti prima di iniziare l’accesso remoto.
- Operazioni del punto di terminazione sensibile alla sicurezza mascherando la schermata dell’utente.
- Eseguire azioni come la finitura o l’avvio di attività, eseguire ordini e disattivare i driver senza interrompere gli utenti finali utilizzando strumenti di gestione del sistema.
Anydesk
Anydesk è un software desktop remoto che consente di connetterti a un computer remoto. Questo è un software multipiattaforma che fornisce accesso remoto alla piattaforma a vari dispositivi come PC, smartphone, ecc. Offre l’accesso remoto, il trasferimento di file e la funzionalità VPN. Fornisce accesso sicuro e affidabile ai professionisti IT.
Ciò consente agli utenti di accedere a distanza alle loro workstation, file e documenti da qualsiasi parte del mondo. AnyDesk ha una funzione della rubrica integrata che segue connessioni o contatti e consente agli utenti di visualizzare lo stato online di queste connessioni. AnyDesk è disponibile anche in aree con bassa larghezza di banda e bassa connettività Internet.
Questo software è progettato per piccole imprese, grandi aziende e individui (per tutti). AnyDesk è disponibile su quasi tutti i sistemi operativi come Windows, MacOS, Android, iOS, Linux, Freebs, Raspberry Pi e Chromeos. Inoltre, è uno strumento leggero. Non è necessario l’accesso amministrativo o l’installazione. Possiamo semplicemente scaricare il file eseguibile (3 MB) e avviarlo direttamente, se lo desideri, puoi installarlo in seguito. Con questo software puoi scegliere la tua reattività scegliendo di favorire la qualità, le prestazioni o persino la velocità, tutto ciò in modo che anche se non si dispone di una buona connessione Internet puoi utilizzare il software.
Per utilizzare il software niente di più semplice, ogni utente ha un identificatore che dovrà essere inserito nella scheda Remote Control. Successivamente sarà necessario accettare l’utente in modo che prenda la mano del PC.
Vantaggi Anydesk:
- Gratuito per uso privato
- Display fluido e veloce
È anydesk gratuito ?
In effetti, il software è completamente gratuito e può essere scaricato da tutti. Ci sono anche offerte che vengono pagate. Le offerte a pagamento sono principalmente destinate a professionisti, grandi aziende, ecc.
TeamViewer
TeamViewer è uno strumento di gestione remoto rapido e sicuro progettato per consentire ai fornitori di servizi IT di monitorare, controllando in modo proattivo sistemi, reti remote. È possibile controllare dispositivi come Windows, MacOS e Linux per rilevare rapidamente i problemi. Questo aiuta i membri del team a rimanere in contatto grazie alle riunioni online di luoghi diversi. TeamViewer è costituito da un’interfaccia intuitiva e facile da usare con potenti capacità di accesso remoto.
Oltre a molte funzionalità utili come il rilevamento di accesso incustodito, Wake-on-Lan, ecc. Esistono alcune limitazioni in termini di sicurezza, qualità dell’immagine e costi. TeamViewer è un benchmark di controllo remoto per le persone che hanno il libero accesso a tutte le funzionalità e per i professionisti che beneficiano di strumenti di accesso a distanza ad alte prestazioni. Con TeamViewer, per aiutare una persona cara, un cliente o un collaboratore è molto facile.
La schermata iniziale di TeamViewer è pulita e facile da usare. L’interfaccia mantiene le basi utilizzando le schede principalmente per ogni tema. Pertanto, i nuovi arrivi non si perdono. L’interfaccia viene lavorata e rende il tutto facilmente accessibile.
Una volta stabilita la sessione, il pannello di controllo consente al tecnico di accedere facilmente agli strumenti nella parte superiore dello schermo e alla messaggistica istantanea in basso a destra. Quando usi lo strumento, vedrai chiaramente se il tuo computer è controllato in remoto.
Vantaggi di TeamViewer:
- Soluzione gratuita per uso non commerciale
- Interfaccia francese
- Operazione ottimale, anche attraverso i firewall
Zoho Assist
Zoho Assist ha un buon rapporto qualità-prezzo, perché offre una vasta gamma di piani a basso costo per le persone e le imprese in base alle esigenze di ciascun utente, nonché un piano gratuito che fornisce agli utenti la management semplice distanza, ma efficace.
Nel 2005, Zoho ha lanciato un elaboratore di testi e un sistema di gestione delle relazioni con i clienti sul Web per fornire alle piccole imprese un software di automazione degli uffici a basso contenuto. Oggi la società offre una suite completa di software per le piccole imprese, tra cui Zoho Assist, che vince il palmo del miglior rapporto qualità -prezzo grazie alla sua gamma di pacchetti economici ricchi di funzionalità. La società può vantarsi di aver ottenuto buone recensioni sul suo software.
Zoho divide il suo software in due livelli di piani. I suoi piani di supporto remoto sono adatti ai team di supporto per computer e includono un tecnico, trasferimento di file, navigazione multimonite e fino a sei sessioni simultanee. I piani intermedi e di livello superiore includono il cambiamento del marchio, la condivisione dello schermo, la stampa remota, le applicazioni mobili, la registrazione delle sessioni, ecc.
Prezzo di assistenza remota:
- Standard: $ 10 al mese
- Professionista: $ 15 al mese
- Azienda: $ 24 al mese
I piani di accesso non monitorati di Zoho si occupano di 25 computer non monitorati e includono l’implementazione di massa, un numero illimitato di tecnici e autorizzazioni di gruppo. Il suo piano superiore aggiunge strumenti diagnostici, chat vocale e video, cambio di marchio, registrazione delle sessioni, ecc.
Prezzo di accesso senza supervisione:
- Standard: $ 10 al mese
- Professionista: $ 15 al mese
Zoho offre anche un piano ibrido gratuito che supporta un tecnico e cinque computer non monitorati.
Desktop remoto Chrome
Google ha inserito il mercato del software desktop remoto con uno strumento gratuito che consente agli utenti di accedere a distanza a qualsiasi computer tramite il suo browser Chrome. Sebbene il software sia privo di molte funzionalità remote rispetto a strumenti simili, offre un accesso multipiattaforma semplice e trasparente gratuito, il che lo rende il miglior software gratuito.
Originariamente un’estensione per il browser desktop Chrome, Chrome Remote Desktop è uno strumento autonomo che consente a qualsiasi utente con un account Google di accedere a un computer da remoto tramite Chrome o da un dispositivo iOS o Android.
La configurazione è leggermente più complicata con il desktop remoto Chrome che con altri strumenti remoti. Prima di tutto, dovrai avere un account Google. Quindi, il dispositivo desiderato deve avere l’applicazione Chrome installata e deve quindi condividere un codice PIN per consentire ad altre persone di accedere al computer in remoto.
Poiché l’accesso è attraverso il browser, la sicurezza è limitata a HTTPS, che supporta AES, lo stesso protocollo sicuro di quello utilizzato dai commercianti per proteggere le informazioni dalle carte di credito durante le transazioni online. È richiesto un codice PIN ogni volta che un utente desidera accedere a un computer remoto e possono essere configurati diversi codici PIN per ciascun dispositivo.
Sebbene il desktop remoto Chrome non supporti la stampa remota, la condivisione di file CAT o persino i file, il software è estremamente facile da usare e reattivo, consentendo agli utenti di passare alla modalità tastiera o trackpad e configurare le chiavi di mappa per personalizzare l’accesso per dispositivo.
Nonostante la sua semplicità, Chrome Remote Desktop è un’ottima soluzione gratuita per gli utenti che desiderano un accesso a distanza facile e trasparente tra qualsiasi computer o dispositivo semplicemente utilizzando un browser Chrome.
Vantaggi di Desktop remoto Chrome :::
- Compatibilità a forma di forma multiplata
- 100 % gratuito
Logmein
Logmein è la nostra scelta come miglior software desktop remoto per un singolo utente o piccoli team per diversi motivi. Oltre a pacchetti convenienti per le persone, in base al numero di computer che hanno accesso, la società offre anche generosi archivio cloud, abbonamento LastPass gratuito e assistenza telefonica a 24 ore.
Fondata nel 2003, Logmein è una società pionieristica nel campo del Servizio (SaaS), che offre una serie di soluzioni basate sul cloud a circa due milioni di utenti in tutto il mondo.
LogMein offre tutto ciò che un utente può aspettarsi da uno strumento desktop remoto, in particolare l’accesso remoto da computer PC e Mac e dispositivi mobili per un numero illimitato di utenti, il trasferimento di file tramite trascinamento, stampa remota, visualizzazione multimonite, condivisione dello schermo , eccetera.
La società offre anche alcuni vantaggi aggiuntivi, tra cui 1 TB di archiviazione online, una licenza Premium LastPass gratuita per l’archiviazione sicura delle password, il tutto con SSL/TLS (OpenSSL) Sicurezza (OPENSSL).
Il piano di base di LogMein, a $ 30 al mese, consente agli utenti di accedere a due computer con tutte le funzionalità sopra sopra. L’accesso fino a cinque computer costa $ 70 al mese e include tre licenze Premium LastPass e l’accesso a 10 computer costa $ 129 al mese con cinque licenze Premium LastPass. Tutti i piani coprono un numero illimitato di utenti e sono accompagnati da un periodo di prova gratuito di 14 -giorni.
LogMein offre una gestione desktop a prezzi accessibili e facile da consentire, con accesso alla gestione online e alla gestione delle password, rendendola l’opzione migliore per individui e piccoli team.
Vantaggi di Logmein:
- Facile da usare
- 1 TB di cloud Storage
- Include LastPass Premium
Accesso ai parallelismi
Access Parallels consente agli utenti di accedere facilmente ai propri computer e file in remoto dai propri dispositivi mobili. Offre un’esperienza desktop remota facile da facile e orientato al cellulare a un prezzo accessibile.
Parallels è stata fondata nel 1999. Oltre alle soluzioni software virtuali per i desktop, l’azienda offre anche accesso ai parallelismi, come il migliore per l’accesso mobile grazie al suo design amichevole e intuitivo.
Una delle migliori caratteristiche dei palel di accesso è la sua interfaccia. Invece di semplicemente schiacciare una scrivania su uno schermo mobile, il software offre una versione pulita adatta per i cellulari per un facile controllo e gestione. Un insieme di controlli intuitivi consente di trasferire facilmente file tra dispositivi connessi e dispositivi di archiviazione nel cloud.
Access Parallels utilizza la sicurezza dei dati SSL e le cripti AES da 256 bit per trasferire i dati in modo sicuro tra i dispositivi e consente anche agli utenti di configurare le funzioni di sicurezza in base alle loro esigenze. L’assistenza del cliente è disponibile 24 ore al giorno, 7 giorni alla settimana tramite gatti live per aiutare a risolvere qualsiasi problema di account o configurazione.
Parallels Access costi $ 19,99 per un anno e include un account utente, un numero illimitato di dispositivi mobili, una connessione a cinque computer e un test gratuito di 14 -giorni. Un pacchetto professionale è disponibile anche per $ 49,99 all’anno e supporta un numero illimitato di utenti, dispositivi mobili, una connessione a cinque computer e l’opzione per aggiungere pacchetti da cinque computer per $ 49,99 in più all’anno.
Come connettersi a un computer remoto senza autorizzazione ?
È del tutto possibile connettersi a una posizione remota senza l’altro utente accetta la connessione. Per fare ciò, il secondo utente dovrà parametro il software su una connessione senza autorizzazione, in modo da poter accedere al computer senza problemi.
Come attivare il desktop a distanza Windows 10 ? Come accedere a un computer da remoto via Internet ? Come connettersi da un computer a un altro ? Come prendere il controllo da un computer ? Come controllare uno schermo remoto ? Come controllare il tuo PC in remoto con un iPhone ? Come lavorare in remoto su un PC ?
Tutte queste azioni sono realizzabili grazie al software e ai metodi che ti abbiamo presentato in questo articolo, speriamo che quest’ultimo ti sarà utile. In questo caso, non esitare a condividere l’articolo intorno a te.
Se conosci un altro software di connessione remoto che non abbiamo presentato, non esitare a farcelo sapere nell’area dei commenti.
6 strumenti di accesso remoto testati e comprovati
Pratico: vuoi accedere al PC Office quando non ci sei ? Non preoccuparti, ecco una selezione di applicazioni utili per aiutarti a lavorare come se fossi in ufficio anche in viaggio.
Di Adrian Kingsley-Hughes | Pubblicato martedì 01 luglio. 2014 alle 12:51 – Modificato venerdì 04 marzo 2022 alle 16:44
Se sei come me, succede che sei lontano dal tuo lavoro ma che devi accedere a un’applicazione o un file che si trova sul PC in trono sul tuo desktop.
Zoho Assist: Strumento di supporto e accesso remoto
Zoho Assist è uno strumento di assistenza remoto al cloud computing, con un processo di installazione minimo e compatibilità multipiattaforma. Ecco alcune delle caratteristiche specifiche di Zoho Assist:
- Efficace su Windows, Mac, Linux, Raspberry Pi, Android e iOS.
- Trasferimento di file, navigazione multi-valuta, chiamate vocali e videochiamate sono. incluso
- Accesso diretto a Stop, Riavvia e altre opzioni di lancio rapido, come il pannello di configurazione, il comando Execute, ecc.
- Registrazione della sessione per registrare tutti gli eventi durante una sessione.
- Potenti funzioni di sicurezza, tra cui la crittografia AES da 256 bit su SSL, 2 fattori autenticazione, conferma della sessione, ecc.
- Le versioni gratuite e a pagamento sono rese disponibili in base alle esigenze dell’utente.
Non preoccuparti: ecco le utili applicazioni per aiutarti a lavorare come se fossi in ufficio, anche in viaggio. Questi strumenti vanno dal software gratuito e di base perfetto per uso occasionale, fino a suite avanzate con le funzionalità più efficienti.
Parallels Access 2.0
Ho usato la penultima versione di Access Palels per un po ‘, ma l’ultimo aggiornamento offre una nuova visione di accesso remoto rendendo le operazioni più possibili come il lancio di applicazioni o file D “un semplice clic.
Accedi a tutto il software desktop dal tuo cellulare con accesso ad accesso, un’utilità di connessione remota del tuo PC sotto Windows o Mac, dallo smartphone o dal tablet.
- Download: 2
- Data di rilascio : 29/08/2023
- Autore: Paralleli internazionali GmbH
- Licenza : Dimostrazione
- Categorie:Utilità
- Sistema operativo : Android – Windows 10/11 – iOS iPhone / iPad – MacOS
Tra le caratteristiche:
- Autenticazione di Facebook per connettersi rapidamente e semplicemente;
- Possibilità di lanciare applicazioni desktop di un nastro semplice da un dispositivo Android;
- Un nuovo esploratore di file consente agli utenti iOS di navigare rapidamente e aprire file sul proprio dispositivo in remoto;
- Le applicazioni desktop che utilizzano il microfono possono sfruttare quello dello smartphone o del tablet iOS;
- Modifica della definizione dello schermo per adattarsi meglio a diversi tipi di dispositivi.
Parallels Access 2.0 è disponibile in abbonamento a € 17,99 all’anno e consente di connetterti a un PC sotto Windows o Mac OS da un dispositivo Android e iOS.
TeamViewer
Un prodotto con molte funzionalità:
- Assistenza spontanea: non è necessario installare nulla sul lato cliente;
- Supervisione: accesso 24 ore su 24, 7 giorni su 7 a computer e server remoti;
- Accesso remoto: accedere alle sue applicazioni e file, ovunque, sempre;
- Home Office: accedi al computer desktop da casa;
- Supporto esteso per vecchi sistemi operativi.
TeamViewer è un software gratuito (per uso personale) che consente di prendere il controllo in remoto da un computer. Ideale per la risoluzione dei problemi del computer o il telelavoro.
- Download: 393
- Data di rilascio : 09/12/2023
- Autore: TeamViewer
- Licenza : Licenza gratuita
- Categorie:Internet – Comunicazione – produttività
- Sistema operativo : Android – Linux – Windows 7/8/8.1/10/11 – Windows Portable – 7/8/10/11 – ios iPhone/iPad – macOS
TeamViewer è completamente gratuito per uso personale e ha licenze in un contesto commerciale. Ti consente di connetterti a una scelta molto ampia di sistemi, sia Windows, Mac OS, GNU/Linux, Android, iOS o Windows Phone.
Logmein Pro
Una scelta vecchia ma molto buona, fornita con robuste caratteristiche:
- Accesso rapido e semplice al tuo PC sotto Windows o Mac OS da un browser Web, desktop o dispositivo mobile;
- Funzionalità premium come trasferimento di file, condivisione di file e stampa remota per consentire di rimanere connessi e produttivi durante la mossa;
- Per i professionisti, l’assistenza telefonica è disponibile 24 ore al giorno e 5 giorni alla settimana.
Accesso remoto e condivisione di file da Internet
- Download: 4
- Data di rilascio : 29/08/2023
- Autore: Logmein, inc. – GOTO Technologies
- Licenza : Licenza gratuita
- Categorie:Hobby
- Sistema operativo : Android – Windows – iOS iPhone / iPad
Logmein Pro funziona con il classico sistema di licenza, da 59,95 euro. Ti consente di connetterti a un PC Windows o un Mac di iOS e Android o un browser.
Realvnc
Il VNC, o computing di rete virtuale, non è un prodotto in sé ma una tecnologia aperta di telecomando e display che è implementata da un certo numero di prodotti.
Mostra uffici PC remoti.
- Download: 26
- Data di rilascio : 19/09/2023
- Autore: Realvnc
- Licenza : Dimostrazione
- Categorie:Internet
- Sistema operativo : Android – Linux – Windows – iOS iPhone / iPad – MacOS
Uno dei migliori è Realvnc. Offre funzionalità professionali e clienti per Android e iOS. Ecco le sue caratteristiche principali:
- gestione multipiattaforma;
- Autenticazione;
- Crittografia AES;
- File trasericati.
Realvnc è disponibile gratuitamente, ma alcune funzionalità sono riservate agli abbonati di licenze personali e aziendali. Una licenza personale inizia a 25 euro per un computer e un utente. Realvnc ti consente di connetterti a Windows, Mac OS e Distribuzioni Linux da Android, iOS o Browser Chrome.
Desktop remoto Windows
Windows Remote Desktop è lo strumento di accesso remoto presente all’interno del sistema operativo Windows. Non è richiesto alcun download aggiuntivo per gli utenti di Windows e uno strumento gratuito può essere scaricato per gli utenti Mac OS che desiderano accedere a un PC Windows.
Tuttavia, rimane limitato:
- caratteristiche di base;
- gratuito.
Chiamato nella connessione dell’ufficio a distanza francese, Windows Remote Desktop viene consegnato gratuitamente all’interno di determinate versioni di Windows. Ti consente di connetterti a un computer Windows da un PC su Windows, su Mac OS o da un dispositivo Android.
Desktop remoto Chrome
Chrome Remote Desktop è un’applicazione sviluppata da Google per il browser Chrome sotto forma di un’estensione. Ti consente di creare un ponte da e da qualsiasi dispositivo dotato del browser Chrome.
Grazie a Chrome Remote Desktop, prendi il controllo di un computer da remoto. Facile da usare, basta avere il browser Google Chrome e una connessione Internet per entrambi i computer.
- Download: 47
- Data di rilascio : 21/09/2023
- Autore: Google inc.
- Licenza : Licenza gratuita
- Categorie:Utilità
- Sistema operativo : Android – Google Chrome Extension – Linux – Servizio online – iOS iPhone / iPad
Ha alcune caratteristiche interessanti:
- gratuito ;
- sicuro ;
- supporto molto ampio per i sistemi;
- Piccolo lavoro di amministrazione poiché è sufficiente scaricare e installare un’estensione Chrome.
Questo desktop remoto Chrome è disponibile gratuitamente per Windows PC, Mac OS o Linux incorporare Google Chrome e consente di connettersi praticamente con qualsiasi dispositivo dotato di Chrome. Tra cui Chromebooks su Chrome OS, quindi e Android, per i quali esiste un’applicazione dedicata.
Sia che tu usi una versione di serie di Android su un Nexus o una versione personalizzata su un Galaxy S5, troverai.
Segui tutte le notizie di Zdnet su Google News.
Di Adrian Kingsley-Hughes | Pubblicato martedì 01 luglio. 2014 alle 12:51 – Modificato venerdì 04 marzo 2022 alle 16:44