Come ridurre la dimensione del file da un file PDF, come ridurre la dimensione di un file PDF?
Come ridurre le dimensioni di un file PDF
Contents
- 1 Come ridurre le dimensioni di un file PDF
- 1.1 Come ridurre la dimensione del file da un file PDF
- 1.2 Cosa fa la compressione PDF ?
- 1.3 Direttive per la compressione dei file PDF
- 1.4 Come comprimere un file PDF ?
- 1.5 Altri metodi di compressione dei file PDF
- 1.6 Vantaggi del creatore di PDF
- 1.7 Come ridurre le dimensioni di un file PDF ?
- 1.8 Come comprimere un file PDF su Windows ?
- 1.9 1. Scarica il compressore PDF gratuito
- 1.10 2. Seleziona il PDF per comprimere
- 1.11 3. Scegli i parametri di compressione
- 1.12 4. Avvia la compressione
- 1.13 Come comprimere un file PDF su macOS ?
- 1.14 1. Apri l’utilità Colorsync
- 1.15 2. Duplicare il filtro riduce le dimensioni
- 1.16 3. Cambia il filtro duplicato
- 1.17 4. Comprimere il tuo pdf
Ci sono applicazioni di compressione PDF su Windows Plethora. Tuttavia, la nostra scelta è caduta sul compressore PDF gratuito, un’utilità libera, leggera e facile da usare la cui reputazione è ben consolidata.
Come ridurre la dimensione del file da un file PDF

I PDF sono un formato di file incredibilmente pratico quando si tratta di condividere documenti tra diversi sistemi operativi e software. Per quanto riguarda la dimensione dei file PDF, si scopre che questo La dimensione è importante. Per quello ? Poiché è difficile spostare i file più grandi tramite server di messaggistica, ci vuole un’eternità per prepararli e scaricarli, sono difficili da condividere e tendono a utilizzare un luogo di archiviazione di memoria inutile. Ad esempio, hai mai avuto un’e -mail che non voleva andarsene ? Sono sicuro che capisci per averlo già sperimentato. È venerdì e la fine della tua giornata lavorativa. Sei pronto a lasciare l’ufficio, devi solo inviare la tua ultima e -mail molto importante. Premi Invia solo per guardare l’e -mail che persiste nella tua casella di spedizione dove è bloccato. Perché, chiediti ? Il tuo attacco PDF è troppo grande. Irritato e frustrato, ti trovi di fronte a … Quindi cosa si fa adesso ? In un caso come questo, puoi dividere il file PDF in diversi documenti o scaricarlo da un servizio di archiviazione cloud, ma se si desidera solo allegare il file PDF per e -mail e inviarlo, dovrai comprimere il tuo file PDF.
Cosa fa la compressione PDF ?
Fa quasi esattamente quello che sembra fare. La compressione PDF riduce le dimensioni di un file PDF, che generalmente consente di preservare l’integrità delle informazioni che sei pronto per l’invio, che facilita l’invio tramite e-mail, scarica o caricando il file. Quando la compressione dei file di immagini, come i file JPEG, porta a una perdita di qualità, la compressione PDF fatta con la cura (e con gli strumenti giusti), garantirà che la qualità delle informazioni rimanga intatta. In altre parole, anche se la dimensione dei file diminuisce, la qualità e l’integrità vengono mantenute, purché si utilizzino gli strumenti di compressione giusti. Puoi anche optare per l’appiattimento di un file PDF che può ridurre ancora di più le dimensioni del file. Tuttavia, l’appiattimento di un PDF comporterà la perdita di dati nel documento.
Direttive per la compressione dei file PDF
- Stai per inviare un allegato PDF con più di 5 MB via e -mail.
- Il tuo documento sarà teso o scaricato da altre persone.
- Ti piace l’idea di mantenere la memoria sul tuo computer, tablet o smartphone.
Come comprimere un file PDF ?
Primo stadio
Scarica e installa una copia gratuita di PDF Creator.
Secondo passo
Dal tuo menu “Start” o dal collegamento della scrivania, Apri PDF Creator.
Terzo passo
Fai clic su “Apri” per individuare il file PDF che si desidera comprimere.
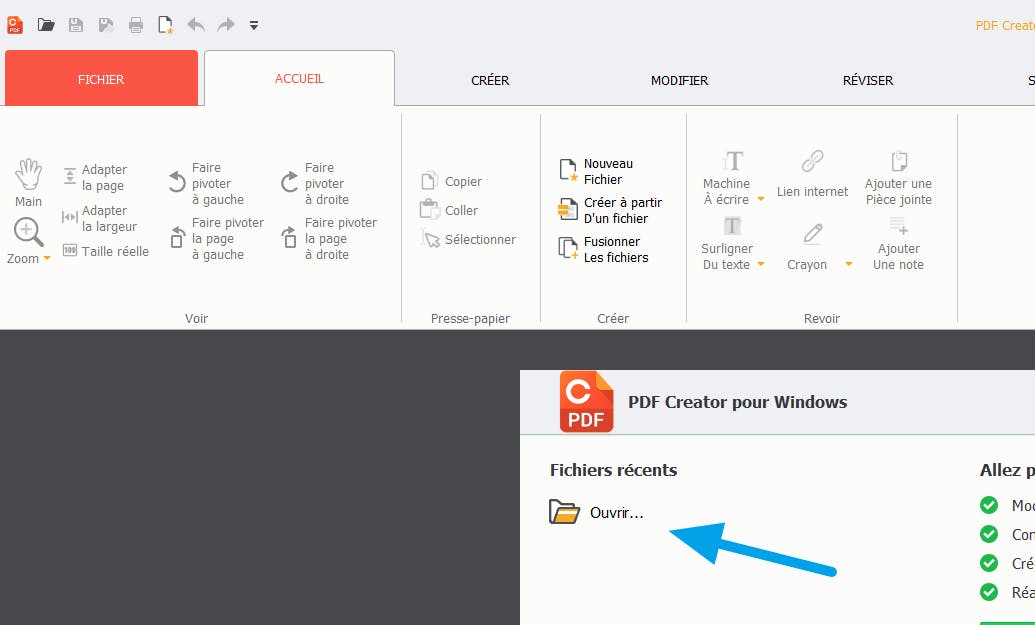
Passaggio 1 nell’apertura di un file nell’applicazione PDF Creator
Quarto passo
Scegli il file e fai clic su Apri. Nel mio caso, scelgo un file Samsung TV manuale PDF memorizzato sul mio desktop.
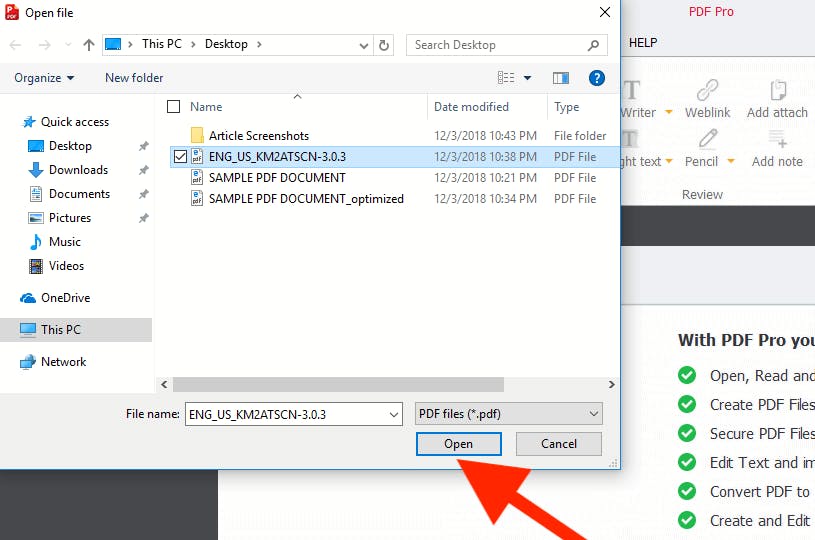
Passaggio 2 nell’apertura di un file nell’applicazione PDF Creator
Quinto passo
Quindi fare clic sulla scheda “File” nel nastro di navigazione in alto a sinistra.
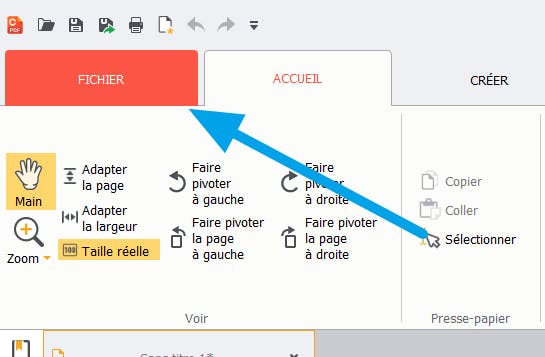
PDF Creator> Scheda File
Sesto passo
Ora fai clic su “Ottimizzazione” nel menu di navigazione a sinistra.
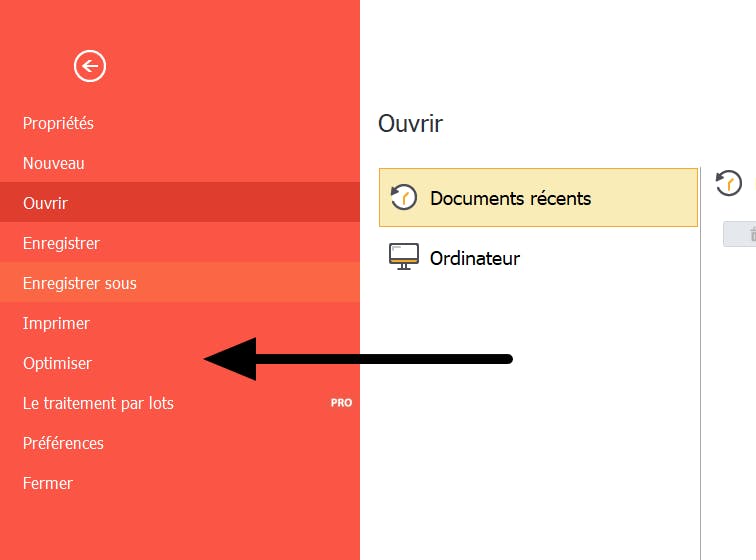
Lo strumento di opimizzazione PDF nell’applicazione PDF Creator è la scheda “File”
Settimo passaggio
Quindi fare clic su “Ottimizzare il documento e ridurre le sue dimensioni”.
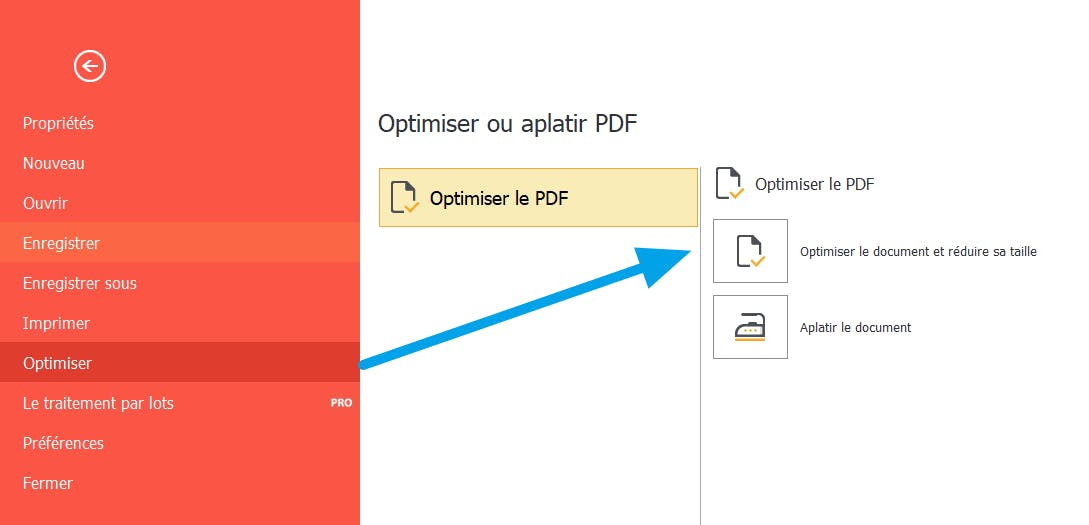
Opzioni di riduzione delle dimensioni del PDF
Ottavo passo
Avrai 3 modi per comprimere il tuo file PDF.
- La prima opzione, ” Ridurre “, Esegue una serie di regolazioni al tuo PDF. Innanzitutto, le immagini incluse sono ridotte a una risoluzione di 150 dpi. Le immagini a questo livello di risoluzione sono migliori per la visualizzazione dello schermo, ma non sono eccellenti se stampate. Il testo o il flusso di contenuto del documento vengono ricostruiti. Oggetti inutili, come allegati, campi da forma, metadati, commenti, ecc. sono eliminati. Infine, il documento è “appiattito”, che elimina più livelli (spesso utilizzati nella creazione di un documento interattivo), che si traduce in un singolo livello. I documenti interattivi, in questo caso, sono probabilmente influenzati da questa selezione.
- La seconda opzione ” Ridurre le dimensioni e il prestito della stampa “, Riduce la risoluzione di tutte le immagini del tuo PDF a 300 dpi – una risoluzione accettabile per la stampa. Come per la selezione sopra, i flussi di contenuto vengono ricostruiti, gli oggetti non necessari vengono eliminati e qualsiasi contenuto interattivo viene appiattito. Questa selezione è preferibile se il documento è destinato alla stampa.
- L’opzione ” fatto su misura “, Ti offre un controllo più personalizzato. Qui, sei tu che hai la massima flessibilità su ciò che deve essere rimosso o appiattito. Se non sei ovviamente, prova le prime due selezioni di compressione prima di utilizzare la funzione personalizzata.
Nono passo
Dopo aver scelto il livello di compressione del file, è necessario determinare se “salvarlo nel file corrente” o “salva in un nuovo file”. La selezione “Salva nel file corrente” riscriverà il file PDF originale. Se è importante mantenere una versione originale del tuo file, è meglio scegliere la seguente selezione “Salva in un nuovo file”. Dopo aver scelto se si desidera riscrivere il file originale con “Salva nel file corrente” o “Salva in un nuovo file”, fai clic su “Optimizza”.
Si accorse :
Se si utilizza la versione di valutazione del creatore PDF, riceverai il seguente avviso dopo aver compromesso il file. L’uso di una versione di prova aggiunge una piccola quantità di testo in basso a sinistra di ciascuna pagine PDF. Per eliminare il testo aggiunto, vai alla versione completa.
Per il nostro esempio, ho compresso un file di 15,76 MB. La dimensione compressa finale era di 4,38 MB. Dopo aver compromesso il file, dovresti vedere la dimensione originale del file PDF rispetto alla dimensione del file compresso (o ridotto).
Altri metodi di compressione dei file PDF
Compressione PDF utilizzando Windows 10
Windows 10 ha uno strumento di compressione PDF integrato. Basta fare clic sul pulsante destro del mouse sul file PDF, fare clic su “Invia a”, quindi selezionare “Cartella compressa (Zipped)”. Il tuo file PDF viene immediatamente compresso e posizionato in una cartella separata. Sebbene sia possibile ridurre la dimensione del file, Non hai alcun controllo su ciò che è compresso, che può causare perdita di dati indesiderati. Inoltre, quando la compressione del nostro esempio di 15,76 MB, PDF Creator10 ha ridotto il file a 4,38 MB, mentre il software di compressione è integrato in Windows A Riduce il file a 6,49 MB. PDF Creator10 offre un controllo completo sulla compressione dei file e include opzioni come Fusion of Files, File Slitting, Annotation of Documents, ecc.
Strumenti online gratuiti come SmallPDF
Smallpdf.com è un semplice strumento online per comprimere i file PDF. Per semplice trascinamento e drop (o scegliendo un file dal tuo computer), piccoli.com farà immediatamente comprimere il tuo file. Utilizzando il file da 15,76 MB che ho usato nell’esempio con PDF Creator, SmallPDF.com ha ridotto la dimensione del file a 1,76 MB. Sfortunatamente, come l’opzione Windows 10 integrata sopra, Non hai alcun controllo sul tipo o sulla quantità di compressione. Quando ho provato SmallPDF, il documento ottenuto aveva una qualità di stampa meno che ideale a 144 dpi. E, ancora una volta, nessun’altra opzione come unione dei file, dividi file, annota i documenti, è disponibile su SmallPDF.com.
Vantaggi del creatore di PDF
PDF Creator è un software PDF completo. Con lui, puoi:
- Riorganizzare le pagine in un singolo documento PDF – eliminando così la necessità di una nuova digitalizzazione;
- Unisci diversi documenti PDF;
- Ruotare le pagine;
- Convertire le pagine PDF in documenti di parole;
- Aggiungi testo, disegni o commenti alle pagine;
- E aggiungi la tua firma a documenti importanti.
Inizia con una versione di prova gratuita di PDF Creator oggi.
Come ridurre le dimensioni di un file PDF ?
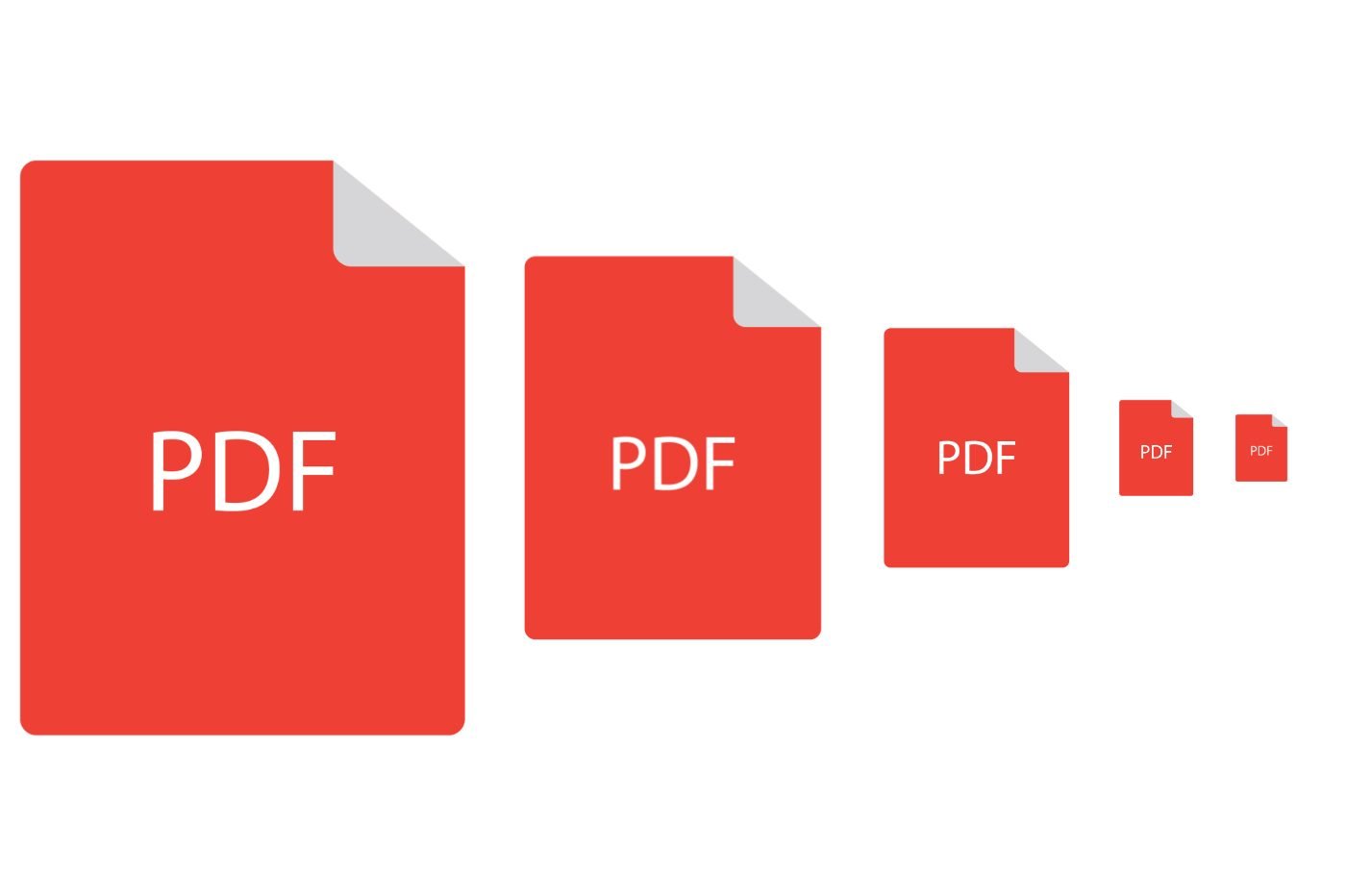

Riduci le dimensioni dei file in formato PDF in pochi secondi utilizzando queste applicazioni gratuite per Windows e MacOS.
Se ti capita di eseguire procedure amministrative su Internet, sei già stato bloccato a causa di un file PDF troppo grande. Che si tratti di inviare un documento via e-mail o di caricarlo su un servizio online, viene generalmente imposto un limite di dimensioni per l’invio dei documenti.
Nella maggior parte dei casi, i PDF troppo grandi hanno tutti la stessa origine: si tratta di documenti che sono stati scansionati con uno scanner dedicato o un’applicazione mobile fornita a tale scopo e i cui parametri di scansione sono configurati per impostazione predefinita per ottenere una qualità ottimale. Unico problema, più un documento scansionato ha pagine, più voluminoso sarà se non lo si dispone di a monte correttamente configurato.
Per impostazione predefinita, uno scanner tende a scansionare i tuoi documenti in 300 dpi (per punto per pollice o, in pp francese, per pixel per pollice), mentre la risoluzione di 150 dpi (o 150 ppi) è più che sufficiente nei documenti del caso contenenti Solo testo, per esempio.
Per correggere le riprese, è del tutto possibile utilizzare strumenti di compressione dedicati al formato PDF. E se ci sono servizi online gratuiti che eseguiranno questa operazione senza intoppi, nulla può assicurarti che queste piattaforme non sfrutteranno i dati personali potenzialmente sensibili che i tuoi documenti possano contenere. Non possiamo quindi consigliarti di evitare il più possibile di inviare documenti personali a servizi online di terze parti per eseguire questo tipo di operazione.
Invece, è meglio rivolgersi alle applicazioni che funzionano a livello locale sulla macchina. Ci sono diversi, completamente gratuiti su Windows come su macOS, che ti permetteranno di comprimere i file PDF semplicemente come un drag-drop. Eccoli.
Come comprimere un file PDF su Windows ?
Ci sono applicazioni di compressione PDF su Windows Plethora. Tuttavia, la nostra scelta è caduta sul compressore PDF gratuito, un’utilità libera, leggera e facile da usare la cui reputazione è ben consolidata.
1. Scarica il compressore PDF gratuito
Se non è già fatto, inizia scaricando il compressore PDF gratuito sul tuo PC. Quindi installa il software sulla macchina e aprilo.
2. Seleziona il PDF per comprimere
Nella finestra del compressore PDF gratuito, sulla linea File PDF, clicca su Navigare, Quindi nella finestra Explorer file che appare, selezionare il file PDF da compresso. Per impostazione predefinita, il campo File di uscita, che corrisponde al percorso della directory di backup del file compresso, viene automaticamente informato. Il compressore PDF gratuito eseguita il backup nativamente dei file compressi nella directory di origine e rinomina il file aggiungendo la menzione .compresso.
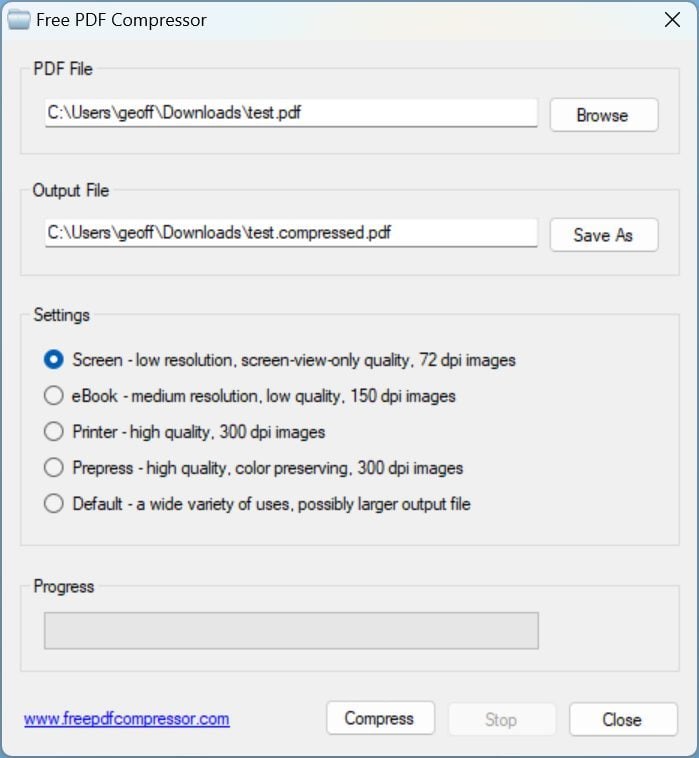
3. Scegli i parametri di compressione
La parte Set Dalla finestra include i diversi livelli di compressione disponibili nel programma:
– Schermo 72 dpi corrisponde a una risoluzione abbastanza sufficiente per un display su uno schermo
– ebook 150 dpi corrisponde a una risoluzione media, considerata di bassa qualità, ma che è generalmente sufficiente per il testo da stampare.
– Stampante, 300 dpi corrisponde a una risoluzione di alta qualità, per la stampa
– Prepressa 300 dpi corrisponde a una risoluzione di alta qualità, con la conservazione dei colori. Questa risoluzione è generalmente utilizzata dai professionisti della stampa
Per comprimere un documento contenente principalmente il testo, preferisci il livello ebook 150 dpi. La qualità del tuo file visualizzata su uno schermo non dovrebbe cambiare e dovrebbe essere sufficiente che il tuo documento sia perfettamente leggibile quando stampato.

4. Avvia la compressione
Una volta scelte le impostazioni di compressione, fai clic sul pulsante Comprimere. L’applicazione dovrebbe quindi comprimere il documento e registrarlo automaticamente nella directory di origine. Un pop-up dovrebbe essere visualizzato una volta completato il processo di compressione. Fai clic sul pulsante OK.
Se tuttavia, la qualità del file ottenuto non è sufficiente per il tuo gusto, è possibile raccogliere il processo di compressione sul file iniziale aumentando la compressione scelta scelta.
Come comprimere un file PDF su macOS ?
Su MacOS, è possibile utilizzare una piccola utilità gratuita, scaricabile direttamente dall’App Store Mac. PDF leggero, Questo è il suo nome, è uno strumento molto leggero in cui è sufficiente trascinare e far cadere il PDF troppo pesante per comprimerlo. Fai attenzione, tuttavia, il PDF leggero non offre spazio per la manovra. Non puoi giocare su alcun parametro di compressione. Inoltre, schiaccia il file originale una volta che la compressione è stata applicata. Quindi non dimenticare di duplicare il tuo documento PDF prima di qualsiasi operazione.
Coloro che non desiderano aggrapparsi a un’applicazione aggiuntiva sul loro Mac saranno in grado di utilizzare l’anteprima senza problemi per comprimere il proprio PDF. L’applicazione include uno strumento di compressione disponibile dal menu File> Esporta. Questo è un filtro al quarzo denominato riduzione della dimensione del file.
Sfortunatamente, utilizzato con le sue impostazioni predefinite, il filtro al quarzo applica troppa compressione che rende le immagini offuscate e i testi difficili da leggere. È comunque possibile modificare i parametri di questo filtro abbastanza facilmente. Ecco come.
1. Apri l’utilità Colorsync
Per coloro che non desiderano aggrapparsi a un’applicazione aggiuntiva, è del tutto possibile utilizzare l’anteprima per comprimere i documenti PDF. MacOS ha un’utilità, Colorsync, che ti consente di gestire e utilizzare i profili di colore per assicurarsi che i colori delle tue immagini siano sempre identici indipendentemente dallo schermo su cui vengono visualizzate. È anche da questa utilità che è possibile modificare i famosi filtri al quarzo, il cui filtro riduce le dimensioni del file.
Aprire Colorsync Entrando nel suo nome in Riflettore, o da allora Finder, andando a Applicazioni > Utilità > Utilità Colorsync.
2. Duplicare il filtro riduce le dimensioni
Nella finestra dell’utilità Colorsync, Seleziona la scheda Filtri, Quindi alla linea Ridurre la dimensione del file, Fai clic sul pulsante Duplication Figurato da due rettangoli a castello.
3. Cambia il filtro duplicato
Una copia del filtro Ridurre la dimensione del file dovrebbe quindi apparire nell’elenco di Filtri personalizzati. Fare clic sulla freccia per distribuire l’albero del filtro, quindi distribuire le strutture dell’albero dalla sezione Campionamento dell’immagine E Compressione dell’immagine. In Campionamento dell’immagine, Controlla l’opzione Definire la risoluzione e sostituire il valore predefinito (72 pixel / pollice) almeno 150 pixel / pollici. Quindi deseleziona l’opzione Dimensione limite.
Sotto, in Compressione dell’immagine, Regola la qualità per andare a tre quarti. Finalmente fare clic sul pulsante su un lucchetto Aperto per bloccare il filtro personalizzato.
4. Comprimere il tuo pdf
Apri il tuo PDF in Anteprima, Quindi fare clic su File e seleziona Esportare. Nella finestra che appare, seleziona una directory di backup, dai un nome al documento, quindi alla riga Filtro quarzo, Fai clic sul menu Drop -Down e seleziona Il quarzo filtro è duplicato e modificato. Finalmente fare clic sul pulsante registrare. Le dimensioni del tuo file dovrebbero ora essere ridotte e la qualità del documento dovrebbe essere conservata.
Per la nostra gestione, un documento scansionato in formato PDF il cui peso iniziale era di 13,9 Mb poteva essere ridotto a 1,7 MB con una qualità sufficiente per un display sullo schermo e la stampa.











