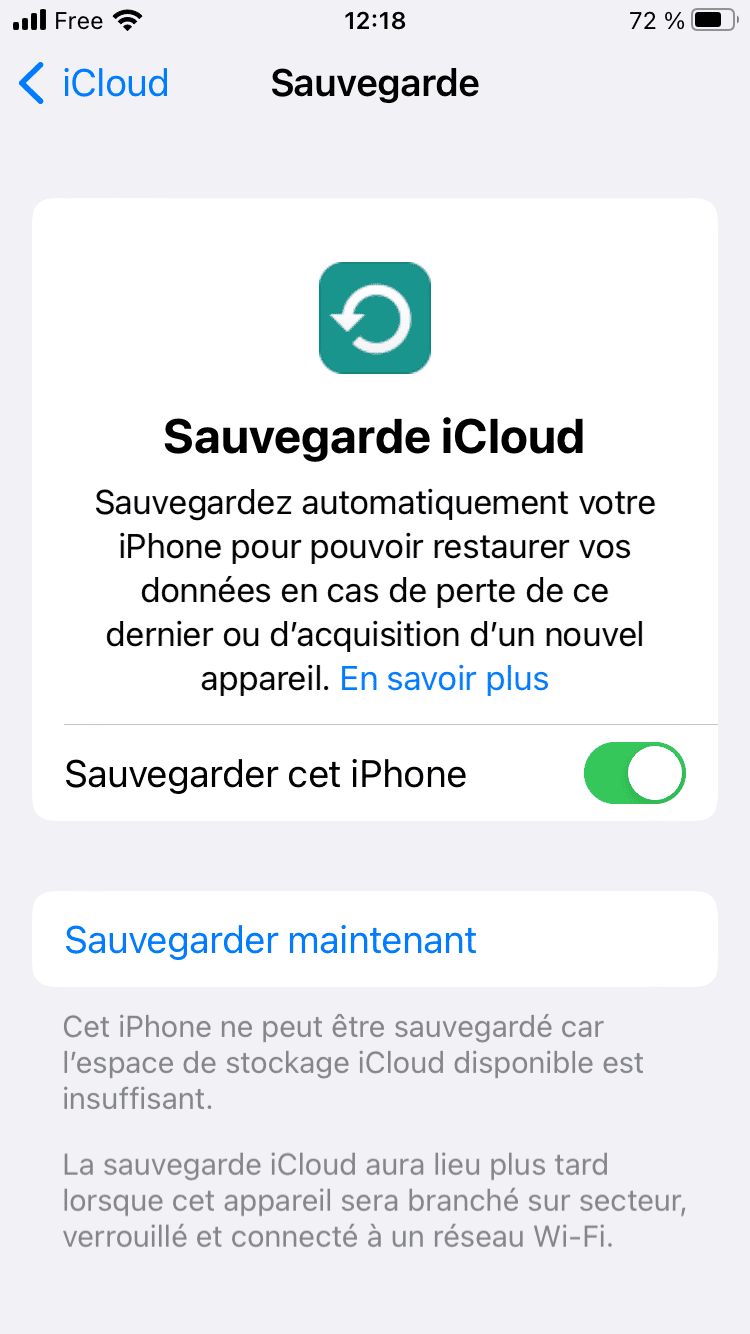Come salvare i dati dal tuo iPhone, iPad o iPod Touch con il tuo Mac – Apple Assistance (FR), come fare un backup del tuo iPhone o iPad con iCloud – Apple Assistance (CA)
Come eseguire il backup del tuo iPhone o iPad con iCloud
Contents
- 1 Come eseguire il backup del tuo iPhone o iPad con iCloud
- 1.1 Come salvare i dati dal tuo iPhone, iPad o iPod Touch con il tuo Mac
- 1.2 Backup con il Finder
- 1.3 Informazioni aggiuntive
- 1.4 Come eseguire il backup del tuo iPhone o iPad con iCloud
- 1.5 Salva i dati manualmente
- 1.6 Salva automaticamente i dati con funzionalità di backup iCloud
- 1.7 Come salvare i dati da un iPhone ?
- 1.8 Backup su iCloud
- 1.9 IPhone selettivo sul backup iCloud
- 1.10 Backup puntuale dell’iPhone da The Finder
- 1.11 Backup puntuale di iPhone tramite iTunes
- 1.12 Backup tramite AnyTrans
Se la catering non è possibile dal vecchio iPhone posizionato vicino a quello nuovo, dovrai far funzionare un backup di backup . E quindi, in modo che sia possibile in qualsiasi momento per restituire l’ambiente software e i tuoi dati, è essenziale effettuare backup regolari del tuo iPhone. Vedremo qui quattro casi:
Come salvare i dati dal tuo iPhone, iPad o iPod Touch con il tuo Mac
La creazione di backup ti consente di mantenere a disposizione una copia dei dati se è necessario sostituire il tuo iPhone, iPad o iPod Touch, soprattutto se è perso o danneggiato.
Backup con il Finder
- Su un Mac con MacOS Catalina o una versione successiva, apri una finestra Finder.
- Collega il tuo dispositivo al tuo computer utilizzando un cavo USB.
- Se un messaggio ti richiede il codice di accesso del tuo dispositivo o se si desidera fidarsi di questo computer, procedi come indicato sullo schermo. Ottieni aiuto se hai dimenticato il tuo codice di accesso.
- Individua il tuo dispositivo sul tuo computer. Scopri cosa fare se il tuo computer non riconosce il tuo dispositivo.
- Se si desidera salvare i dati di salute e attività contenuti sul tuo dispositivo o Apple Watch, è necessario crittografare il tuo backup. Controlla la casella “Critting Local Backup”, quindi crea una password facilmente memorizzabile.
Salva la password in un luogo sicuro, perché non sarai in grado di recuperare i backup senza questa password. - Fai clic su Salva ora.
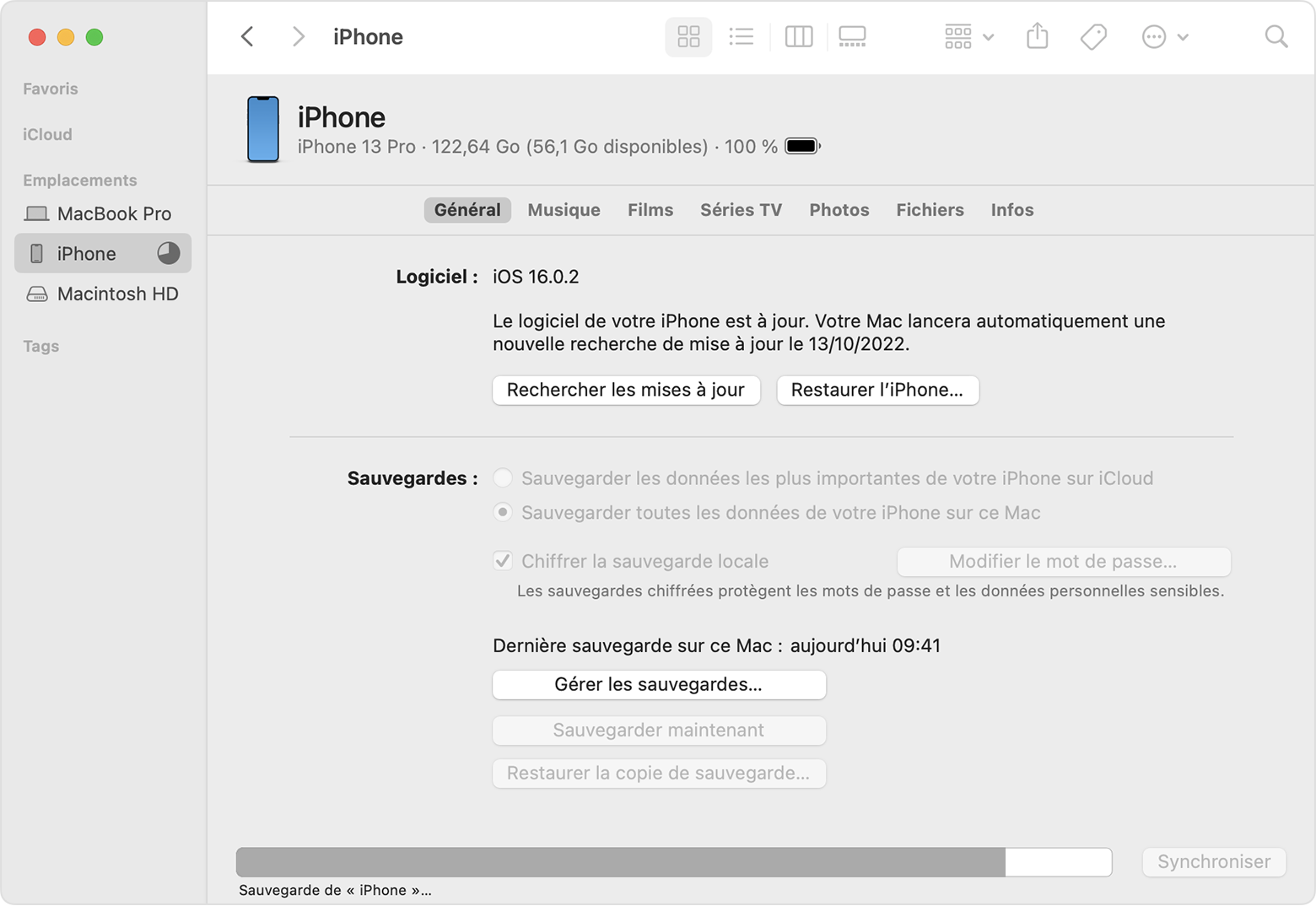
- Alla fine del processo, puoi vedere se il backup è stato eseguito correttamente. Vedrai la data e l’ora del tuo ultimo backup.
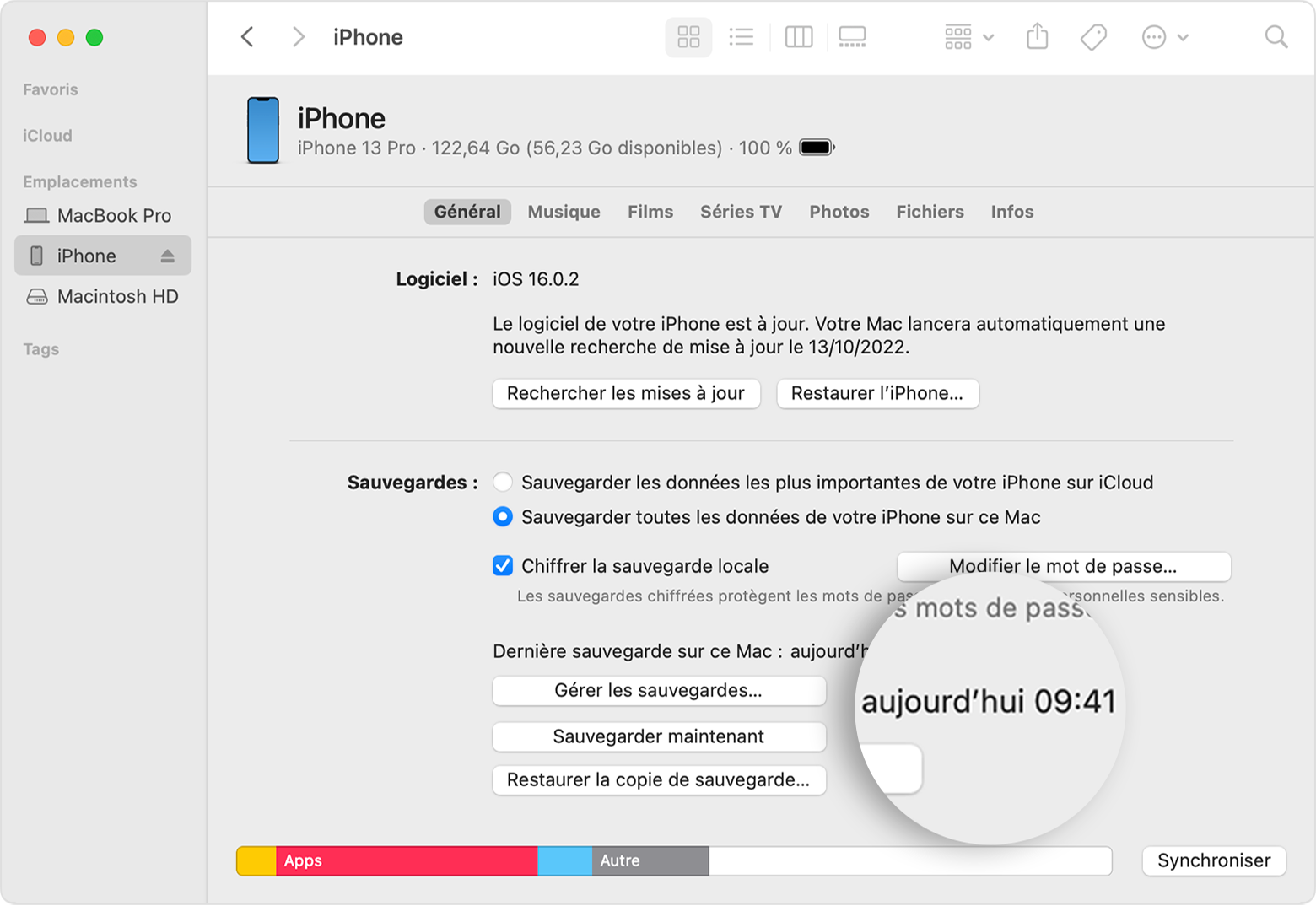
![]()
Informazioni aggiuntive
- Ripristina i dati da un dispositivo da un backup
- Ottieni aiuto con i backup di iTunes.
- Gestisci i tuoi backup
Come eseguire il backup del tuo iPhone o iPad con iCloud
La creazione di backup per il tuo iPhone o iPad ti consente di mantenere a disposizione una copia dei dati se è necessario sostituire il tuo dispositivo, soprattutto se è perso o danneggiato.Puoi salvare manualmente il dispositivo o attivare iCloud Backup per eseguire automaticamente backup per il tuo dispositivo.
Salva i dati manualmente
- Collega il tuo dispositivo a una rete Wi-Fi.
- Accedi Impostazioni> [Il tuo nome], quindi tocca iCloud.
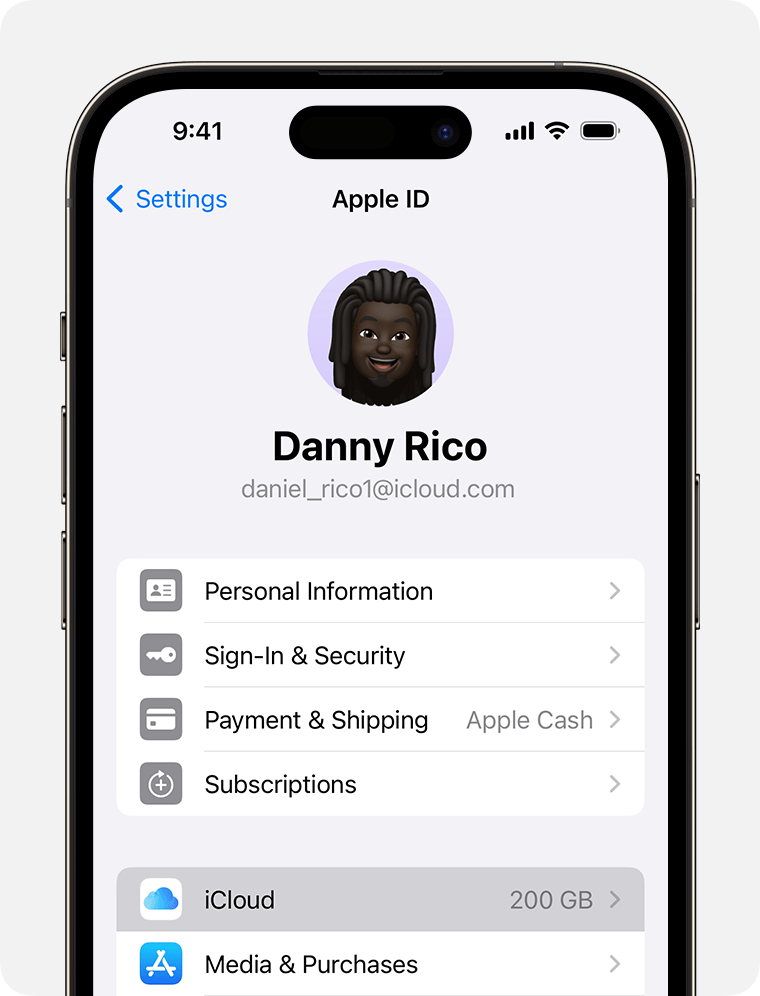
- Tocca il backup iCloud.
- Tocca Salva ora. Resta connesso alla rete Wi-Fi fino alla fine dell’operazione. Sotto salvataggio ora, la data e l’ora del tuo ultimo backup compaiono. Se ricevi un avviso perché non hai abbastanza spazio di archiviazione iCloud per eseguire il backup, segui i passaggi sullo schermo per acquistare più spazio di archiviazione iCloud.
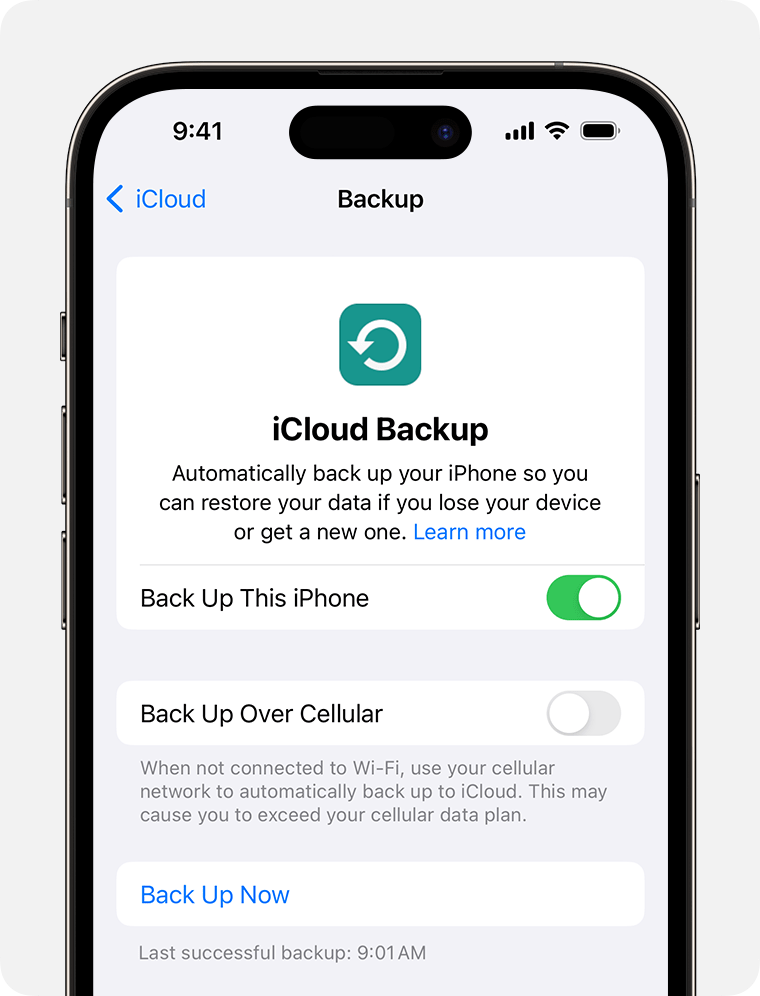
Salva automaticamente i dati con funzionalità di backup iCloud
- Accedi Impostazioni> [Il tuo nome]> iCloud> Backup iCloud e assicurarsi che il salvataggio di questo [dispositivo] sia attivato.
- Collega il tuo dispositivo a una fonte di alimentazione.
- Collega il tuo dispositivo a una rete Wi-Fi.
- Verificare che la schermata del dispositivo sia bloccato.
- Se ricevi un avviso perché non hai abbastanza spazio di archiviazione iCloud per eseguire il backup, segui i passaggi sullo schermo per acquistare più spazio di archiviazione iCloud.
Data di pubblicazione: 18 settembre 2023
Come salvare i dati da un iPhone ?

Può succedere che un iPhone stia riscontrando un problema hardware. O che acquisti un nuovo modello. In questi vari casi, sarai desideroso di trovare la tua configurazione e i tuoi dati come cosa. Per fare ciò, l’iPhone si affiderà a un backup realizzato in precedenza. Come assicurarsi che le tue informazioni siano ben conservate ?
Ti interesserà anche
[In video] iPhone e realtà aumentata: ricrea l’universo di Matrix nel suo salo.
Esistono varie situazioni in cui potresti dover recuperare i dati del tuo iPhone:
- Dopo un errore del dispositivo, iOS iOS ha proceduto a un ripristino completo e l’iPhone si trova nello stato di outlet di fabbrica;
- L’iPhone è stato perso o rubato e hai acquistato un nuovo modello;
- Hai acquistato un nuovo modello ma hai ancora il precedente. Normalmente posizionando il vecchio iPhone vicino a quello nuovo, iOS copia il contenuto di uno verso l’altro attraverso Bluetooth – Se i modelli funzionano almeno sotto iOS 15. Altrimenti, i dati e la configurazione del dispositivo precedente devono essere ripristinati sul nuovo dispositivo.
Se la catering non è possibile dal vecchio iPhone posizionato vicino a quello nuovo, dovrai far funzionare un backup di backup . E quindi, in modo che sia possibile in qualsiasi momento per restituire l’ambiente software e i tuoi dati, è essenziale effettuare backup regolari del tuo iPhone. Vedremo qui quattro casi:
- backup dei dati su iCloud;
- Dati di backup su un Mac Mac attraverso Il cercatore;
- backup dei dati su un vecchio Mac o su un PC con iTunes;
- Backup con l’utilità Uytrans.
Backup su iCloud
iCloud è il servizio cloud di Apple Apple e può essere utilizzato per salvare tutti i dati dell’ambiente Apple: iPhone, iPad iPad, computer Mac, ecc. Solo qui: per impostazione predefinita, iCloud alloca solo 5 GB gratuiti in questo backup dei dati. Probabilmente dovrai prendere un abbonamento pagante per avere un volume di archiviazione maggiore. Avere 50 GB costi € 0,99 al mese, 200 GB vengono addebitati 2,99 €. Opzione 2 per indurre un debito diretto mensile di € 9,99.
Se hai un tale spazio sul cloud, l’ideale è attivare automaticamente il backup iCloud. Da fare ogni giorno, ecco come procedere:
- Vai alle impostazioni di iPhone;
- Fai clic sul suo nome o ID Apple nella parte superiore di questa pagina;
- Scegli iCloud;
- Attiva l’opzione di backup iCloud, quindi salva questo iPhone.
Da lì, il backup viene eseguito automaticamente ogni notte in modalità “incrementale” (solo ciò che è cambiato), non appena l’iPhone è collegato alla corrente e collegata al WiFi WiFi .
Di tanto in tanto puoi anche eseguire un backup ad hoc di tanto in tanto scegliendo “Salva ora”, quindi disattivando il backup iCloud.
Configurazione automatica di backup di un contenuto iPloud iPhone, Apple Cloud. © Apple
Nota che, se hai acquistato un nuovo iPhone, Apple ti offre la possibilità di salvaguardare i dati dei vecchi dispositivi per una durata limitata iCloud. Bene divertimento. Per fare ciò, nelle impostazioni, selezionare il trasferimento o ripristinare l’iPhone, quindi iniziare.
IPhone selettivo sul backup iCloud
Se non si desidera pagare un abbonamento mensile ad Apple, è possibile selezionare solo alcune famiglie di dati da salvare su iCloud. Per fare questo, dal pannello iCloud, selezionare tutto e disattivare alcune categorie di dati. Ad esempio, potresti non salvare le foto. Un’applicazione dell’applicazione in modo tale che Google Google foto ti consenta fino a 15 GB di backup gratuito e funziona in modo “trasparente”: le foto e i video vengono salvati in background. Puoi anche disattivare il backup iCloud della maggior parte delle applicazioni perché questa operazione è ridondante. Pertanto, perché salvare le informazioni da WhatsApp o Messenger su ICloUPD poiché hanno già i loro backup ?
Disattivamente il backup dei dati da alcune applicazioni di iPhone, comprese le fotografie, che sono molto avide nello spazio della memoria, puoi beneficiare dei vantaggi del backup automatico su iCloud sull’abbonamento gratuito da 5 GB. © Apple
Backup puntuale dell’iPhone da The Finder
Se il Mac è recente (System 10.15 / Catalina e oltre), a malapena l’iPhone collegato quando si apre il Finder, visualizza l’iPhone menzionato nella colonna sinistra. Tra le opzioni proposte c’è il backup di questo smartphone smartphone .
Backup puntuale di iPhone tramite iTunes
Se il tuo Mac opera sotto un sistema prima di 10.15 (Catalina) o se hai collegato l’iPhone a un PC, puoi eseguire il backup dell’iPhone da iTunes.
Una volta che l’iPhone è collegato al computer dal cavo USB USB, quando iTunes è aperto, si vede una piccola icona di smartphone a sinistra (a sinistra della libreria). Nella sezione di backup, scegli iCloud o questo computer, quindi salva ora.
In Windows 11, dal gennaio 2023, Apple non gestisce più iTunes e lo sostituiva con le app “Apple Dispositivi” / Apple per le operazioni di backup / sincronizzazione / recupero.
Backup tramite AnyTrans
Il software AnyTrans è un’alternativa alle soluzioni Apple. Questa utilità vuole essere una specie di coltello da iPhone svizzero. Tra le sue opzioni ci sono la possibilità di eseguire backup o un ripristino selettivo di un dati iPhone su un computer per categorie (musica, foto, video, messaggi, informazioni personali, schermata principale. ). AnyTrans offre anche un’opzione di backup globale (non selettiva) su un PC o MAC. Questo software ha anche il vantaggio di facilitare gli scambi di dati tra iOS e Android World.
È bene sapere, tuttavia, che qualsiasi trans – a meno che tu non faccia un uso illimitato – non è gratuito. Tuttavia, esiste una soluzione di “vita” che costa solo € 50 e sarà in grado di soddisfare alcuni utenti di Internet.