Come salvare lo schermo su Mac con suono – Easeus, Top 12 MAC Screen Recorder, 2023 – Movavi
Il miglior software per salvare lo schermo Mac
Contents
- 1 Il miglior software per salvare lo schermo Mac
- 1.1 Come salvare lo schermo su Mac con suono
- 1.2 Come salvare uno schermo con suono su Mac tramite Easeus Rexperts
- 1.3 Come salvare uno schermo con il suono su Mac con Soundflower e QuickTime
- 1.4 Come salvare lo schermo di un MacBook con suono usando OB Studio
- 1.5 Suggerimento bonus: come salvare lo schermo su Mac
- 1.6 Conclusione
- 1.7 FAQ nella registrazione audio di uno schermo su Mac
- 1.8 Registrazione video MAC
- 1.9 Catture video in ufficio per Mac
- 1.10 Come catturare un video su Mac online
- 1.11 Le migliori estensioni del browser per l’acquisizione video su Mac
Potresti chiederti dov’è il problema. Sebbene il registratore online gratuito online APOWERSOFT funzioni online, è sempre necessario installare un lanciatore specifico per utilizzare l’applicazione. Ma non preoccuparti: il suo uso è completamente sicuro.
Come salvare lo schermo su Mac con suono
Sapere Come salvare lo schermo e l’audio contemporaneamente su Mac, Puoi scoprire che è difficile svolgere questa attività perché Mac non consente agli utenti di registrare l’audio interno su Mac per motivi di sicurezza. Per soddisfare le tue esigenze, questo articolo è dedicato a come registrare lo schermo con l’audio su Mac, incluso il suono del sistema, l’audio del microfono o entrambi contemporaneamente. Ora tuffiamoci lì !
Tre software di registrazione dello schermo Mac con audio
Sistema audio e microfono
Sistema audio e microfono
Come salvare uno schermo con suono su Mac tramite Easeus Rexperts
Easeus Rexperts è uno schermo eccezionale e un registratore audio. Per quanto riguarda lo screenshot con suono sul tuo Mac, non è necessario scaricare altri plugin perché questo software eseguirà l’attività in pochissimo tempo. Con il suo aiuto, puoi scegliere liberamente la sorgente audio dal sistema o da altri microfoni con semplici clic.
Oltre alla registrazione audio su Mac, consente di catturare lo schermo e il video con l’area di registrazione selezionata. Ad esempio, puoi catturare lo schermo intero o il video in alta risoluzione. Va anche menzionato che la funzione di registrazione audio è disponibile qui, il che consente di salvare l’audio e lo schermo separatamente.
Caratteristiche principali :
- Esporta l’audio salvato in diversi formati come MP3, ecc.
- Registra una riunione di zoom senza permesso, una riunione WebEx
- Cattura l’audio, la webcam, il video e il gioco su Mac
- Software di registrazione video e audio facile da usare
- Salva facilmente lo schermo e l’audio su Mac
Prova questo versatile software di registrazione MAC per salvare lo schermo con l’audio su Mac ! Non è necessaria alcuna registrazione.
Passo 1. Scarica e avvia Easeus Rexperts sul tuo Mac. Per catturare l’intero schermo, fai clic sul pulsante “Schermo intero” sull’interfaccia principale. Se si desidera personalizzare l’area di registrazione, scegli il pulsante “regione” .

2 ° passaggio. Per salvare lo schermo con suono, fai clic sull’icona del suono nell’angolo in basso a sinistra della barra degli strumenti. Le risorse audio possono essere audio audio esterno o sistema. A seconda delle tue esigenze, attiva l’opzione target.

Passaggio 3. Prima di acquisire, è possibile modificare il formato di output del video registrato facendo clic su “Impostazioni” nell’interfaccia principale. Quindi scorrere il menu del formato di output per il video. Scegli il tipo di output adatto a te .
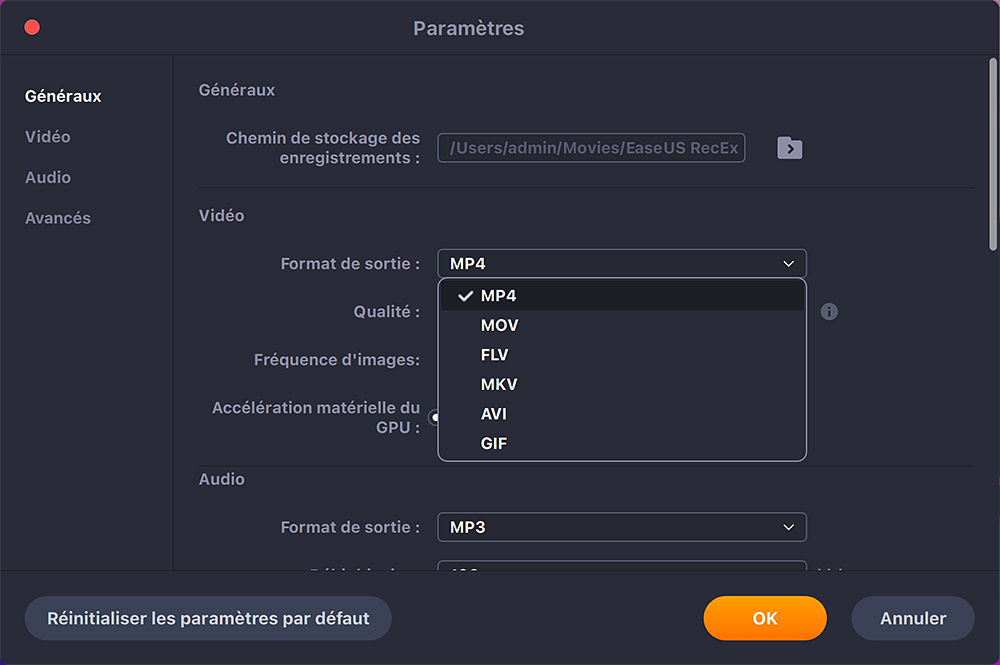
Passaggio 4. Una volta terminato, fai clic sul pulsante Rec per iniziare la registrazione. Cattura tutto ciò che viene visualizzato sullo schermo Mac. Al termine, fai clic sul pulsante Stop. Puoi quindi guardare il video salvato dalle “registrazioni”.

Come salvare uno schermo con il suono su Mac con Soundflower e QuickTime
Per evitare di scaricare il software di terza parte, QuickTime Player è un’opzione interessante per la registrazione dello schermo Mac con audio. Progettato per MacOS, questo registratore consente di registrare lo schermo contemporaneamente ai microfoni integrati del Mac. Tuttavia, non supporta la registrazione del suono del sistema, a meno che non abbia installato un’estensione.
Nota: per salvare lo schermo su Mac con audio interno, selezionare Soundflower, un’estensione gratuita che consente di trasportare l’audio da un programma a un’altra applicazione come input. Prova QuickTime Player e Soundflower allo stesso tempo e puoi facilmente catturare il video e l’audio su Mac.
Usa QuickTime per salvare lo schermo su Mac con audio su Mac:
Passo 1. Innanzitutto, scarica e installa soundflower.
2 ° passaggio. Regola il dispositivo di output prima di salvare. Apri “Preferenze di sistema”> “Volume”. Fare clic sull’icona a forma di ingranaggio nell’angolo in basso a sinistra e selezionare “Crea un dispositivo a più output”. Quindi selezionare “Output integrato”> “Soundflower (2Ch)”. Successivamente, fai clic sul pulsante “Gear” e scegli “Usa questo dispositivo per l’uscita del suono”.
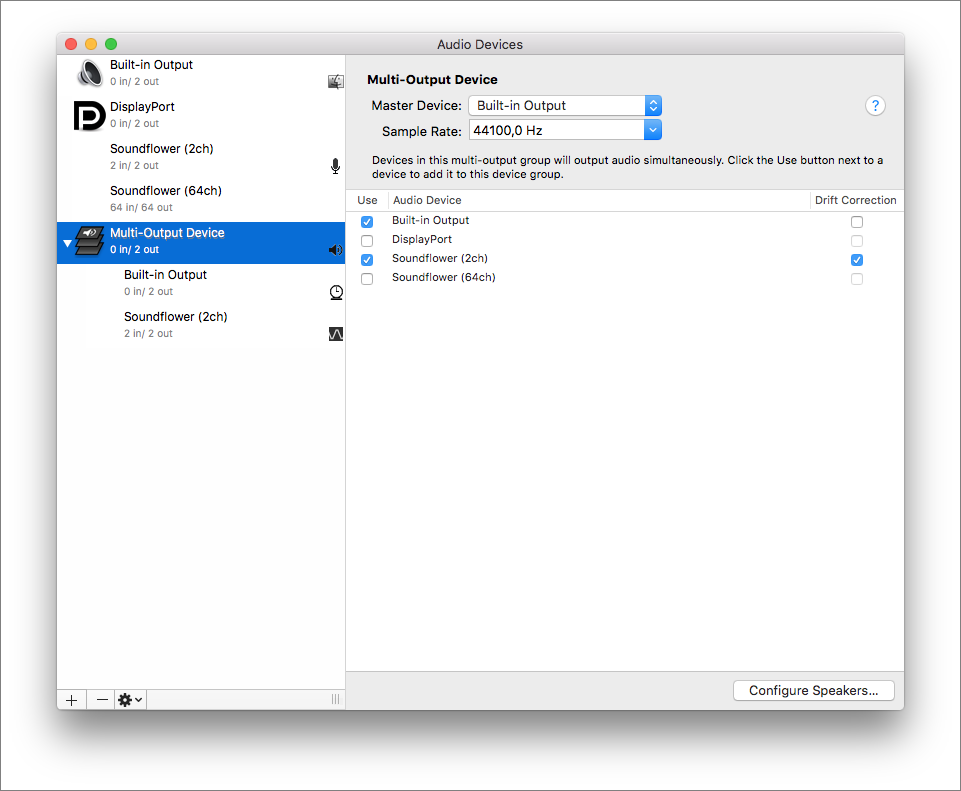
Passaggio 3. Apri QuickTime Player e fai clic su “File”> “Nuovo record dello schermo”. Fai clic sulla freccia Drop -Down accanto al pulsante di registrazione e seleziona SoundFlower (2CH) come microfono.
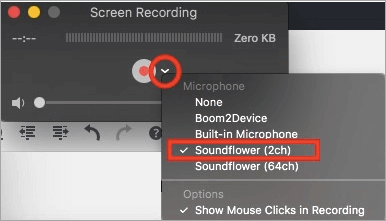
Passaggio 4. Fai clic su “Salva” per iniziare la registrazione. Puoi leggere una canzone su iTunes. Una volta che hai smesso di registrare, ascoltalo e sentirai anche il suono. Al termine della registrazione, fai nuovamente clic sul pulsante rosso per fermarlo.
Come salvare lo schermo di un MacBook con suono usando OB Studio
Se si desidera trovare un registratore di schermo open source per catturare lo schermo Mac con suono, dai un’occhiata a Studio. Poiché è open source, questo software è completamente gratuito e multiplate.
Questo freeware ti consente di catturare lo schermo e trasmetterla dal vivo su qualsiasi piattaforma social. Lavorando con esso, è possibile salvare lo schermo e l’audio o salvare la webcam su Mac durante l’acquisizione dello schermo. Inoltre, ti consente di registrare diversi schermi, in modo da poter salvare uno, due, tre o anche più monitor allo stesso tempo con il suo aiuto.
Come salvare lo schermo su Mac con suono, usando OB Studio:
Passo 1. Scarica e carica Ob Studio su Mac.
2 ° passaggio. Fare clic su “Impostazioni” nella casella di controllo. Quindi regola le impostazioni audio e video per la registrazione.
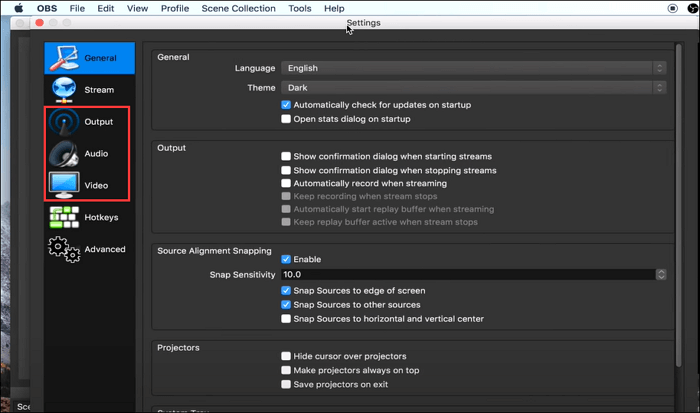
Passaggio 3. Fai clic sull’icona Plus e su “Screenshot” nella casella delle sorgenti e crea una nuova schermata. Una volta terminato, fai clic su “OK”.
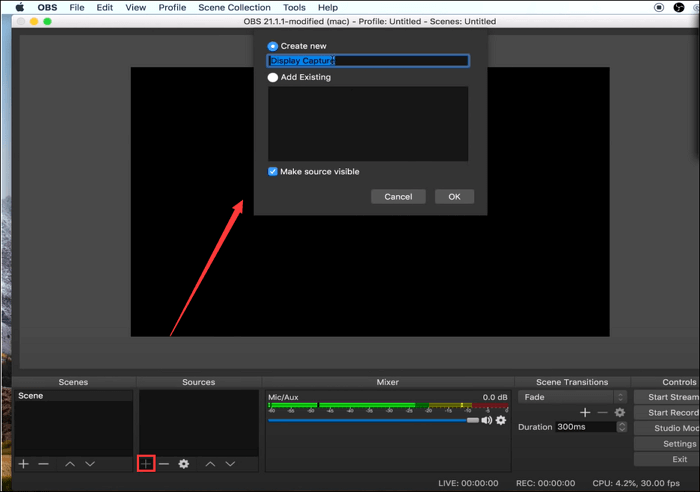
Passaggio 4. Una volta effettuate tutte le impostazioni, avviare la registrazione dello schermo e l’audio facendo clic su “Avviare la registrazione”.
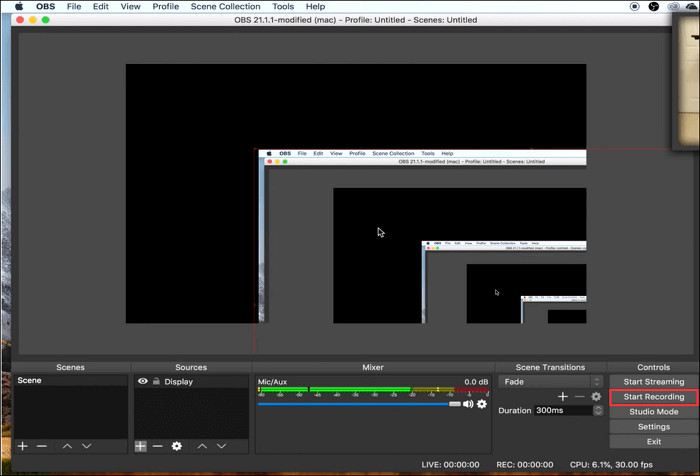
Suggerimento bonus: come salvare lo schermo su Mac
Credi di aver imparato a salvare lo schermo e il suono allo stesso tempo su Mac. Per catturare lo schermo su Mac con il suono, puoi fare il tuo lavoro facilmente e rapidamente. Il software sopra menzionato ti consente anche di catturare lo schermo Mac e qui impari i dettagli per scoprire come salvare lo schermo e il suono su Mac:
- Apri Quicktime Player su Mac
- Fai clic su “File”> “Nuovo record dello schermo”.
- Fai clic sul pulsante “Salva” per avviare il record.
È facile catturare lo schermo Mac ? Questo strumento Mac predefinito offre solo funzioni di registrazione di base. Per creare una buona attività di registrazione, Easeus Rexperts può essere la scelta migliore.
Articolo correlato:
- Se vuoi catturare il gameplay su Mac >> Come registrare il gameplay su Mac
- Per catturare un video facecam con suono su mac >> come registrare un video su Mac con una fotocamera esterna
- Scegli software di registrazione dello schermo pratico >> Il miglior registratore di schermo gratuito per Mac
Conclusione
Per salvare lo schermo e il suono su Mac con microfoni o altoparlanti esterni, puoi usare QuickTime Player per farlo semplicemente. Se si desidera salvare una schermata su Mac con un sistema o un suono interno, puoi provare Easeus Rexperts. Può aiutarti a salvare una schermata con un sistema audio interno o catturare il suono del sistema in pochi secondi. Inoltre, è possibile salvare il video salvato in formato MP4 o GIF rapidamente e facilmente !
FAQ nella registrazione audio di uno schermo su Mac
Molti citoyen net possono avere altri enigmi su come salvare uno schermo su Mac con suono. Qui riuniamo 3 domande frequenti e offriamo risposte come di seguito.
1. Come posso salvare il mio schermo con suono sul lettore QuickTime ?
Passo 1. Apri QuickTime Reader, scegli “File”> “Nuovo record dello schermo”.
2 ° passaggio. Per salvare i video con audio o altra voce, fai clic sulla freccia accanto al pulsante Salva. Quindi scegli il microfono.
Passaggio 3. Per monitorare l’audio durante la registrazione, utilizzare il cursore del volume.
Passaggio 4. Fai clic sul pulsante “Salva” per avviare la registrazione.
2. Qual è il miglior registratore di schermo gratuito per Mac ?
Ci sono tonnellate di software gratuito sul mercato per aiutarti a registrare il tuo schermo. Ecco l’elenco dei 7 migliori sceneggiatori gratuiti per Mac.
Top 1. Obs
Top 2. Presto
Top 3. Registratore dello schermo APOWERSoft
Top 4. Monosnap
Top 5. VLC
Top 6. Snagit
Top 7. ActivePresente
3. Come posso salvare il gioco sul mio Mac con suono ?
I rexperts di Easeus possono aiutarti a farlo.
Passo 1. Avvia questo software. Una volta che inizi a giocare, fai clic sul pulsante “Salva il gioco”.
2 ° passaggio. Seleziona la regione e fai clic sul pulsante “Rec” per avviare la registrazione.
Passaggio 3. Fare di nuovo clic su “Rec” per fermare la registrazione.
Articoli associati:
- Come salvare lo schermo con VLC Player su Windows/Mac 25/07/2023
- Salva una riunione di zoom su Chromebook 25/07/2023
- Come modificare/sciogliere lo sfondo di una riunione di Microsoft Teams ? 25/07/2023
- Top 5 Strumento di acquisizione per Windows Download gratuito 2023 25/07/2023
Registrazione video MAC
Usiamo i cookie per migliorare i servizi che ti offriamo. Continuando a sfogliare questo sito, l’utente accetta di mantenerli in conformità con la nostra politica sulla privacy.
Registratore dello schermo Movavi
Il miglior software per salvare lo schermo Mac
- Acquisisci webinar e chiamate online
- Registra istruzioni e tutorial video
- Cattura lo streaming ed eventi online
- Centro di assistenza
- Tutorial
- SOFTWARE TOP 12 MAC Screen Recorder, 2023 – Movavi
Ecco tre modi per fare screenshot MAC: programma di ufficio, videoregistratore online ed estensione del browser. Qui, a nostro avviso, i migliori strumenti di acquisizione video per Mac.
Programma
Meglio per
Benefici
Acquisisci video di streaming, webinar e chiamate online
Veloce e facile da usare.
Versione gratuita completa.
Fai registrazioni rapide in movimento
Nessun parametro di pre-registrazione lunghi o complessi.
Invio di messaggi video professionali
Impostazioni di collaborazione del team.
Semplice registrazione dello schermo su Mac
Gratuito per gli utenti Mac.
Nessuna installazione o pagamento richiesto.
Crea video clip professionali
Ampia varietà di strumenti di editing video.
Impostazioni audio avanzate.
Opzioni di condivisione e collaborazione con alloggio video.
Backup di file sicuro.
Molti parametri per creare contenuti di e-learning.
Integrazione con LMS.
Registrazione dei videogiochi
Interfaccia minimalista e facile da usare.
La possibilità di prendere screenshot durante la registrazione.
Registrazione dello schermo audio in alto
Supporta diversi formati video.
Edizione video durante la registrazione online
Diverse impostazioni personalizzabili.
Nessuna filigrana.
Video
Strumenti di disegno e editing online.
Condividi il contenuto con un clic
Grande gamma di opzioni di condivisione.
Il nostro obiettivo è fornirti solo informazioni verificate. Per essere sicuro, il team di contenuti Modavi esegue quanto segue:
- Quando selezioniamo i prodotti da includere nei nostri test, studiamo sia la domanda che la popolarità.
- Il team testa tutti i prodotti menzionati in questo articolo.
- Durante i test, confrontiamo le caratteristiche chiave dei prodotti, che includono la selezione della zona di acquisizione, la registrazione programmata, la visualizzazione di colpi di tastiera e mouse, nonché altre caratteristiche importanti.
- Studiamo le recensioni degli utenti su piattaforme di revisione popolari e utilizziamo queste informazioni per scrivere i nostri prodotti sui prodotti.
- Raccogliamo commenti dai nostri utenti e analizziamo le loro opinioni sul software Movavi e sui prodotti di altre aziende.
Catture video in ufficio per Mac
Un registratore per lo schermo di Office per Mac è una buona scelta per blogger, insegnanti, sviluppatori di programmi e designer che hanno bisogno di una gita di alta qualità. Di solito devi pagare per utilizzare un software impermeabile. Ma se la registrazione dello schermo è una delle tue attività quotidiane, vale la pena spendere un po ‘di soldi per ottenere un risultato migliore.
Ecco i migliori registratori dello schermo per Mac OS X.
1. Registratore dello schermo Movavi
Meglio per: Acquisisci video di streaming, webinar e chiamate online
Prezzo: Prova gratuita, premio per € 34,95 /anno o € 56,95
G2 Nota ::: 4.5 su 5 stelle, 47 buone valutazioni su 50
Il registratore dello schermo Movavi cattura video e suoni contemporaneamente o separatamente. Puoi catturare la tua voce con un microfono, catturare il viso con una webcam e fare una registrazione audio Mac. Questo è lo strumento ideale per creare screencast, podcast e tutorial video.
È possibile salvare flussi separati, pianificare registrazioni, scattare una foto tramite la webcam, fare uno screenshot, dimostrare colpi di tastiera e aggiungere effetti del mouse. Una volta terminata l’acquisizione, è possibile modificare il video, salvarlo in qualsiasi formato popolare e condividere il file tramite i social network.
Benefici :
- Multifunzionale
- Veloce e facile da usare
- Interfaccia utente -amichevole
- Output di alta qualità
- Supporta i file in molti formati, inclusi tutti gli HD
- Versione gratuita completa
Svantaggi:
- Filigrane nella versione gratuita
2. Giocatore Quicktime
Meglio per: Semplice registrazione dello schermo su Mac
Prezzo: gratuito
Nota macupdate ::: 3.5 su 5 stelle, 38 buone valutazioni su 170
QuickTime Player è appositamente progettato per Apple Computers, come MacBook Pro. La maggior parte degli utenti MacOS lo ha sui loro laptop predefiniti. Questo è il motivo per cui il programma è così popolare: non è necessario installare il software. E anche se non lo hai per impostazione predefinita, puoi scaricarlo facilmente, è gratuito.
Sebbene il programma sia un buon software per salvare un video sullo schermo Mac, ha importanti svantaggi per coloro che si preoccupano della registrazione del suono. Il problema è che QuickTime non cattura i suoni interni del sistema. Puoi salvare solo suoni esterni in diretta usando il microfono o le cuffie integrate.
Benefici :
- Interfaccia facile da usare
- Gratuito per gli utenti Mac
- Nessuna installazione o pagamento richiesto
Svantaggi:
- Poche caratteristiche
- File di output di grandi dimensioni
- Mancanza di opzioni di supporto al file per la registrazione
- Registrazione audio di bassa qualità
3. Obs
Meglio per: Crea video clip professionali
Prezzo: gratuito
G2 Nota ::: 4.6 su 5 stelle, 111 buone valutazioni su 114
OBS è uno strumento di screenshot MAC gratuito. Offre molti parametri che ti consentono di creare video clip professionali. Puoi comporre scene da diversi formati multimediali, modificare il suono con mix audio avanzato, aggiungere transizioni e molto altro.
Se sei bravo nello sviluppo dei programmi, potrebbe piacere che OBS ha un’API potente, permettendoti di personalizzare le funzionalità da solo.
Sebbene il programma sia uno dei migliori, non lo consigliamo ai principianti perché possono avere difficoltà a lavorare con parametri complessi.
Benefici :
- Installazione gratuita
- Ampia varietà di strumenti di editing video
- Impostazioni audio avanzate
- Supporto Plugine per personalizzare le impostazioni
Svantaggi:
- L’interfaccia è difficile da capire
4. Screencast-o-matic
Meglio per: Uso professionale
Prezzo: Versione gratuita, Premium da $ 1,65/mese
G2 Nota ::: 4.3 su 5 stelle, 59 buone valutazioni su 68
È uno dei programmi più noti, con milioni di utenti in tutto il mondo. È un registratore per lo schermo e un editor video in un. Puoi anche prendere screenshot e modificare le immagini per aggiungere frecce, testo, abbracci e altro ancora.
L’aspetto migliore è che l’azienda offre alloggi nel cloud, che consente di ottenere strumenti di televersation e collaborazione collaborativi illimitati senza pubblicità. Inoltre, c’è un backup sicuro dei record di archiviazione online, quindi non perderai mai i file. Ma, naturalmente, queste opzioni non sono disponibili gratuitamente.
Screencast-o-matic è adatto per uso personale e professionale. Puoi provare una versione gratuita con funzionalità limitate o pagare un abbonamento mensile per utilizzare il programma completo.
Benefici :
- Vasta gamma di impostazioni di registrazione e screenshot
- Interfaccia intuitiva
- Approvato da milioni di persone
- Opzioni di condivisione e collaborazione con alloggio video
- Backup di file sicuro
Svantaggi:
- Caratteristiche limitate nella versione di prova gratuita
- La maggior parte delle funzioni è pagata
- Nessun strumento di editing video avanzato
5. ActivePresente
Meglio per: e-learning
Prezzo: Versione gratuita, Premium da $ 199
Nota catturerà ::: 4.7 su 5 stelle, 48 buone valutazioni su 50
Se lavori nel settore dell’e-learning, potresti preferire ActivePresent ad altri software. Oltre alle funzionalità di registrazione dello schermo di base, è possibile creare guide, giochi di apprendimento online e quiz che rendono i video educativi più interattivi. È inoltre possibile esportare il contenuto in formato HTML o integrare il pacchetto HTML nel programma.
L’interfaccia sembra un editor di documenti, che può sembrare un po ‘vecchio di moda per alcuni utenti, ma gli insegnanti di scuole e università affermano che lo trovano più chiaro e comprensibile.
Puoi provare a attivare gratuitamente, ma sappi che la versione di prova ha solo un terzo delle funzionalità complete del programma.
Benefici :
- Ottimi opportunità per creare contenuti di e-learning
- Supporta la registrazione in diversi formati
- Remotezza pratica di file a LMS
- Contenuto esportato di alta qualità
Svantaggi:
- Interfaccia più vecchia
- Nessuna funzione di screenshot
- Prezzo elevato per la versione completa
- Alcune funzionalità non sono disponibili su macOS
- Una filigrana è integrata nei file di output
6. Registratore di schermo gelato
Meglio per: Registrazione dei videogiochi
Prezzo: Versione gratuita, Premium 29.$ 95
G2 Nota ::: 4.1 in 5 stelle, 23 buone valutazioni su 26
Il registratore dello schermo gelato ha un’interfaccia facile a -utilizzo con solo pochi pulsanti, in modo da non essere confuso da parametri oscuri. Ha tutte le funzionalità di cui hai bisogno per una semplice registrazione dello schermo.
In che modo questo programma differisce dagli altri ? La prima cosa è una caratteristica interessante che ti consente di selezionare rapidamente la stessa area di registrazione che hai usato l’ultima volta. In secondo luogo, puoi aggiungere il logo del tuo marchio all’outlet. Terzo, è perfettamente adatto alla registrazione dei giochi.
Se usi la versione di prova, puoi acquisire sequenze solo per 5 minuti oltre a subire molte altre restrizioni. Il prezzo della versione avanzata è un po ‘più alto della media.
Benefici :
- Interfaccia minimalista e facile da usare
- La possibilità di prendere screenshot durante la registrazione
- Ideale per salvare i videogiochi
Svantaggi:
- Ci sono troppe limitazioni nella versione gratuita.
- Alcune funzionalità a pagamento non funzionano se si desidera salvare il video Mac.
- Pochi strumenti di editing video.
7. VLC
Meglio per: Registrazione dello schermo audio in alto
Prezzo: gratuito
G2 Nota ::: 4.7 su 5 stelle, 564 buone valutazioni su 573
Chi non conosce VLC, questo software sviluppato da un francese ? È uno dei lettori multimediali più semplici sul mercato,. Funziona non solo come video e lettore audio, ma anche come convertitore e può salvare lo schermo Mac. E il suo uso è assolutamente gratuito !
Ma il programma ha alcuni svantaggi nel campo della registrazione dello schermo. Il primo è che non puoi usare il microfono per salvare la voce. In secondo luogo, non puoi adattare le dimensioni della zona di cattura. Infine, se vuoi un video ad alta risoluzione, dovrai liberare molto spazio sul tuo disco rigido perché il file sarà enorme.
Benefici :
- Interfaccia semplice e diretta
- Installazione gratuita
- Supporta diversi formati video
Svantaggi:
- Cattiva registrazione audio
- Nessuna funzione di screenshot
- Nessuna personalizzazione delle dimensioni della zona di cattura
- File di output di grandi dimensioni
- Parametri di registrazione non intuitivi
Come catturare un video su Mac online
Se non sei entusiasta dall’installazione del software Office, ecco i servizi per registrare i video Mac online. Certo, tendono ad avere meno funzionalità di registrazione. Ad esempio, non è possibile programmare la registrazione o personalizzare le impostazioni. Ma queste lacune sono compensate dalla possibilità di usarle gratuitamente e senza installazione.
L’unico inconveniente che può influire sull’uso di un registratore online è che è necessario aprire la tua pagina web ogni volta che si desidera salvare lo schermo Mac. Non è l’ideale se hai bisogno di un registratore per lo schermo per uso professionale. Si noti inoltre che non è possibile utilizzare questo tipo di registratore senza connessione Internet.
Ecco due registratori online che consigliamo vivamente.
1. Cattura dello schermo
Meglio per: Fai registrazioni rapide in movimento
Prezzo: Versione gratuita, Premium da € 9,95 /mese o € 39,95 /anno
Nota TrustPilot ::: 4.8 su 5 stelle, 1.224 buone valutazioni su 1.277
La cattura dello schermo è adatta a tutti coloro che amano la registrazione veloce. Nessuna installazione, nessuna configurazione lunga. Non avrai bisogno di passare il tempo a imparare a usarlo. Si apri semplicemente la pagina Web, fai clic sul pulsante di registrazione avvia e salva il video Mac.
Il sito di acquisizione ha una semplice interfaccia con cui è comodo funzionare. Puoi salvare audio e video contemporaneamente o separatamente. La registrazione WebCam è anche supportata.
Il più grande svantaggio è la mancanza di scelta nei formati di output. Se hai bisogno di un formato specifico, dovrai utilizzare un altro programma per convertire il video una volta terminata la registrazione.
I video di output hanno filigrane. Se vuoi eliminarli, dovrai pagare le commissioni di abbonamento mensili, ma sono abbastanza ragionevoli.
Benefici :
- Interfaccia semplice
- Multifunzionale
- Nessuna installazione
- Nessun parametro di pre-registrazione lunghi o complessi
Svantaggi:
- Nessuna scelta di formato di output
- Nessuno strumento di editing video
- Filigrane sulle registrazioni
2. Registratore di schermo online gratuito APOWERSOFT
Meglio per: Edizione video durante la registrazione online
Prezzo: gratuito
Questo sito Web di acquisizione registra tutti i tipi di attività sullo schermo: video in streaming, auto -gestazioni, chiamate online e altro ancora. Un punto positivo è che puoi modificare le tue registrazioni in tempo reale. Sono inclusi molti strumenti di editing.
Apowersoft supporta molti formati per l’esportazione di file che anche i programmi desktop non sempre. Una volta terminata la registrazione, è possibile impostare il video su Vimeo, YouTube, Dropbox o Google Drive. Date tutte queste opzioni, diremmo che è una delle migliori soluzioni online che puoi trovare.
Potresti chiederti dov’è il problema. Sebbene il registratore online gratuito online APOWERSOFT funzioni online, è sempre necessario installare un lanciatore specifico per utilizzare l’applicazione. Ma non preoccuparti: il suo uso è completamente sicuro.
Benefici :
- Acquisizione del web completa
- Grande scelta di formati di output
- Diverse impostazioni personalizzabili
- Nessuna filigrana
- Gratuito
Svantaggi:
- Richiede l’installazione di un lanciatore
- Non è adatto per i giochi di registrazione
Le migliori estensioni del browser per l’acquisizione video su Mac
Un altro modo per realizzare un video delle tue attività online è aggiungere un’estensione di registrazione al browser. Otterrai una piccola icona nell’angolo in alto a destra del tuo browser che ti seguirà ovunque tu vada su Internet.
È pratico acquisire azioni su una pagina, video trasmessi o riunioni online. Ma, in generale, non puoi salvare nulla che non accada nel browser (sebbene alcune estensioni non siano limitate dai frame del browser). Un altro potenziale svantaggio è che, se usi diversi browser, dovrai aggiungere un’estensione a ciascuno di essi.
Dai un’occhiata alle migliori estensioni. Potresti notare che sono più adatti alle tue esigenze.
1. Telaio
Meglio per: Invio di messaggi video professionali
Prezzo: Versione gratuita, Premium da $ 8/mese
Google Web Store Nota: 4.7 Valutazioni su 5, 9.995
Utenti: 6.000.000+
Loom è un buon strumento per la messaggistica professionale. Puoi salvare lo schermo in pochi secondi, ottenere un link condivisibile e inviarlo ai tuoi colleghi. Non è necessario scaricare il video.
Le estensioni possono essere integrate nell’area di lavoro. Ad esempio, puoi unirti a Loom a Gmail, Slack, Jira e altre applicazioni. È un buon strumento di collaborazione di squadra.
La versione gratuita ha alcuni limiti, come la durata della registrazione, il numero di video e schermate e il numero di creatori (membri del team che possono creare e modificare il contenuto). Se vuoi utilizzare la versione completa, dovrai acquistare un abbonamento.
Benefici :
- Buone opportunità per organizzare e semplificare i processi di lavoro
- Integrazione con i servizi commerciali
- Approvato da milioni di utenti
Svantaggi:
- Limitazioni della versione gratuita
- Le piantagioni si sono verificate durante il sistema del sistema del sistema
2. ScreenCastify
Meglio per: Video
Prezzo: Prova gratuita, premio per $ 49/anno
Google Web Store Nota: 4 stelle su 5, 11.650 valutazioni
Utenti: 10.000.000+
Questa è un’estensione che funziona come un potente registratore di video e audio. Puoi salvare schermi, inclusi browser e desktop. È possibile aggiungere commenti vocali con un microfono e includere l’immagine della webcam nella registrazione.
Include strumenti di disegno che puoi utilizzare in tempo reale, che possono essere utili se si desidera evidenziare un particolare elemento della pagina web o semplicemente divertirti.
I video registrati possono essere pubblicati su YouTube o registrati automaticamente su Google Drive. I file possono anche essere esportati in formati MP4, GIF animati o MP3.
Benefici :
- Strumenti di disegno e editing online
- Nessuna registrazione per archiviare o scaricare il video
- Uso semplice
Svantaggi:
- Analisi i dati del browser
- Nessuna personalizzazione delle dimensioni della zona di cattura
3. Fantastico screenshot e registratore dello schermo
Meglio per: Condividi il contenuto con un clic
Prezzo: Versione gratuita, Premium da $ 6/mese
Google Web Store Nota: 4.6 di 5 stelle, 25.967 valutazioni
Utenti: 3.000.000+
Questa fantastica estensione ha le migliori recensioni degli utenti di tutte le applicazioni. Ha tutti gli strumenti necessari per una semplice registrazione dello schermo e uno screenshot che dovrebbe soddisfare le esigenze della maggior parte delle persone. Puoi salvare la tua scrivania, la scheda corrente o la tua webcam. C’è anche una scelta di risoluzioni video – 720p, 1080p o 4K. Sono supportate opzioni di condivisione come l’invio di file a Jira, Slack, Trello, Asana e GitHub.
Questa estensione viene spesso utilizzata come strumento di screenshot. Offre diverse dimensioni di acquisizione e supporta la copia di uno screenshot per un collage rapido.
È possibile utilizzare la versione gratuita con una gamma limitata di opportunità o pagamenti in abbonamento.
Benefici :
- Registratore dello schermo e screenshot all-in-one
- Grande gamma di opzioni di condivisione
Svantaggi:
- Per ottenere un link di condivisione, devi avere un account sul sito Web ufficiale di screenshot.
- Limitazioni importanti sono collegate alla versione gratuita.






