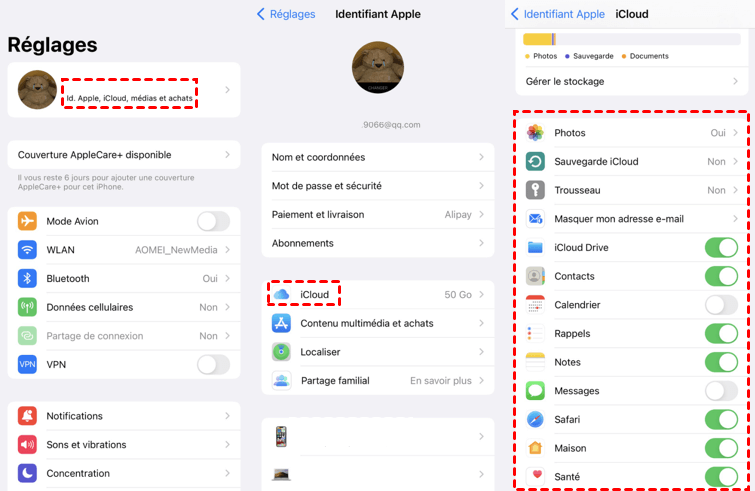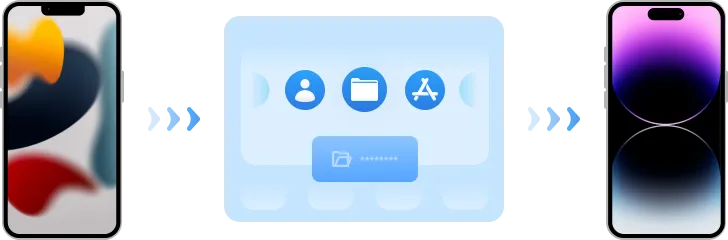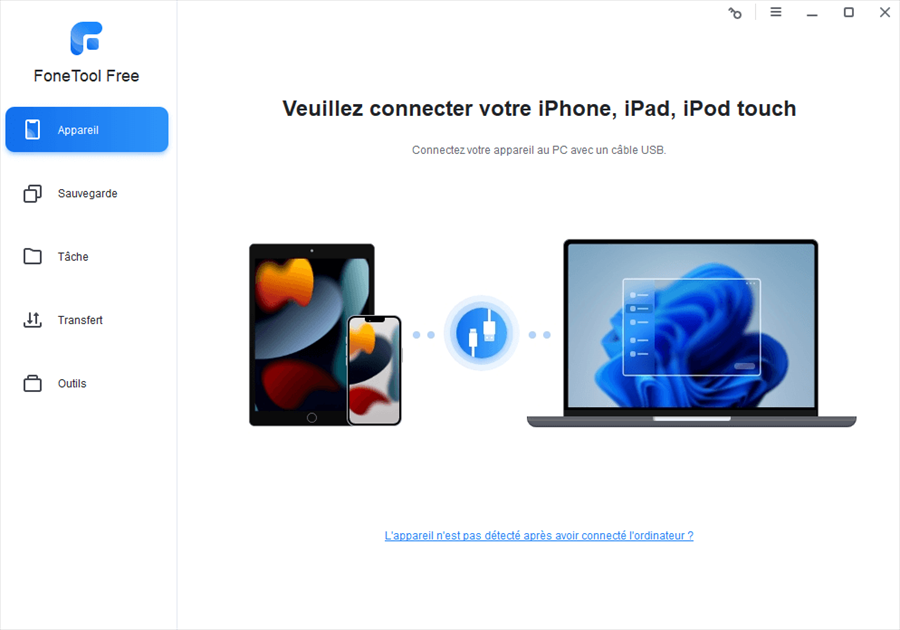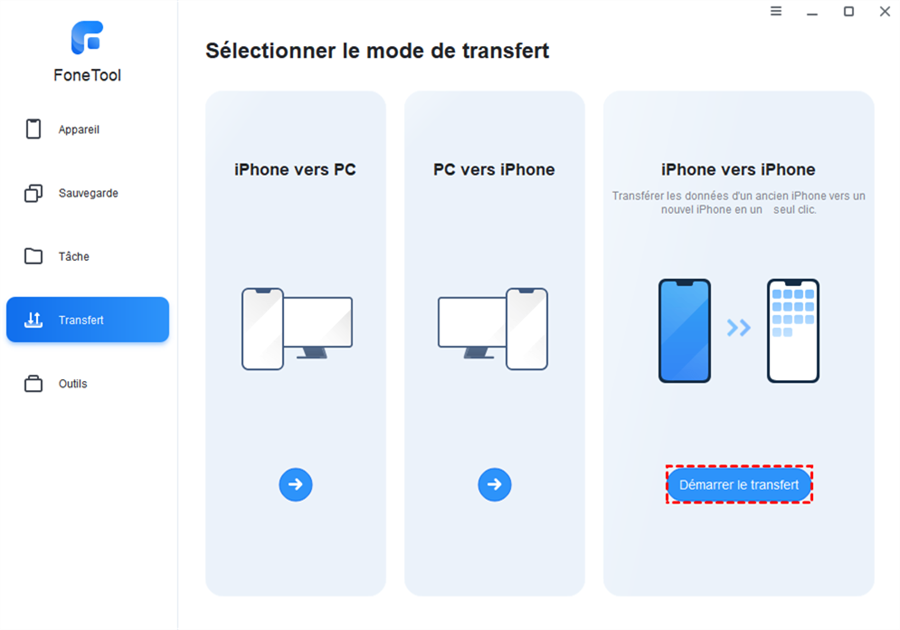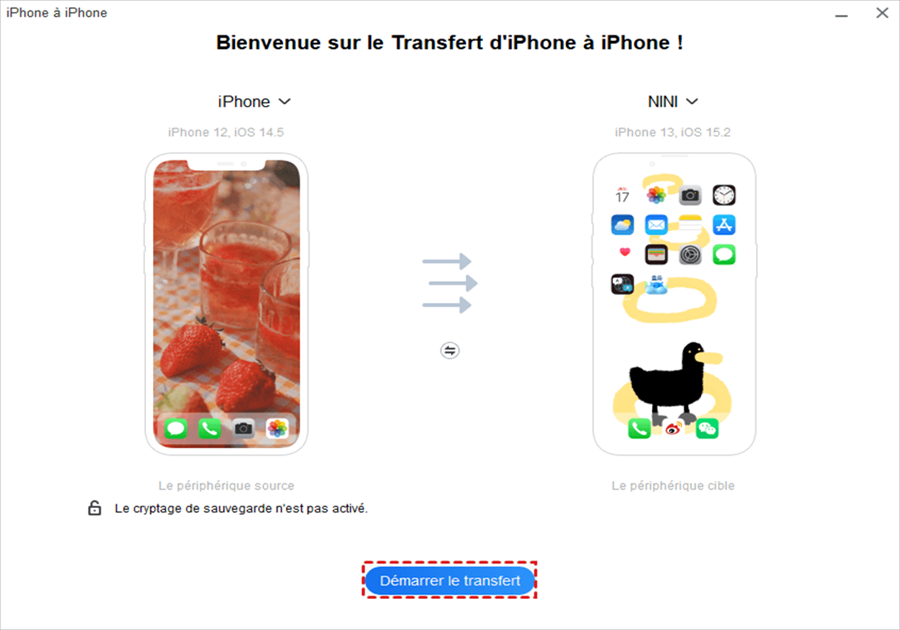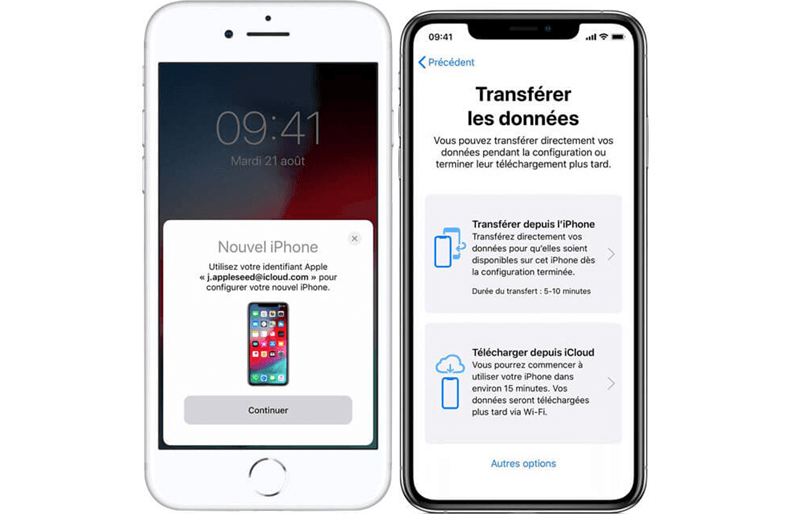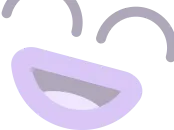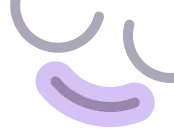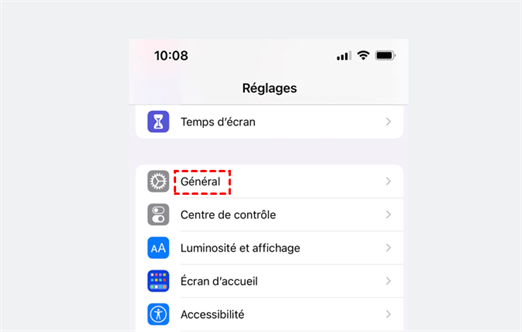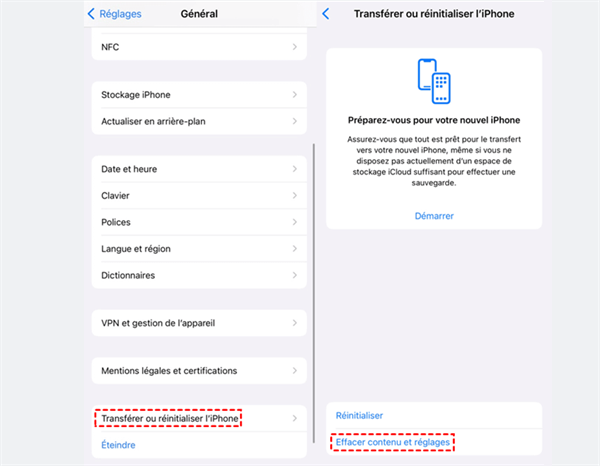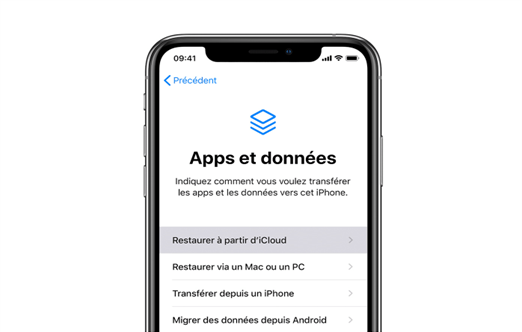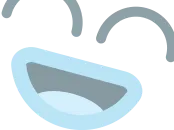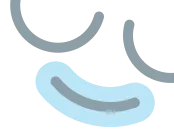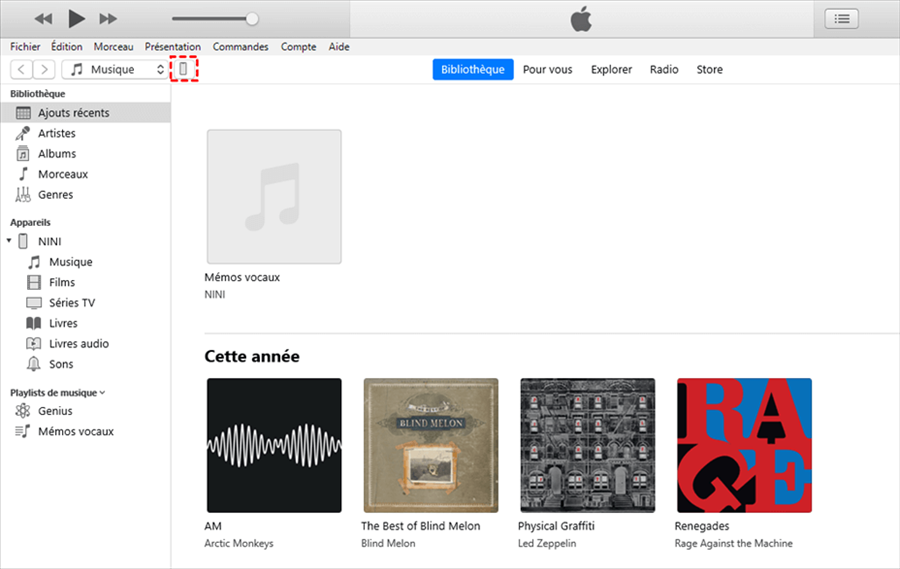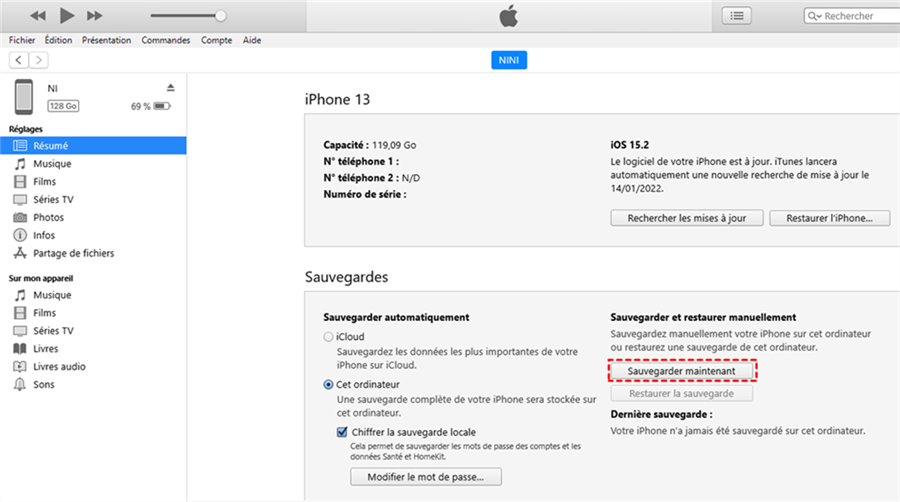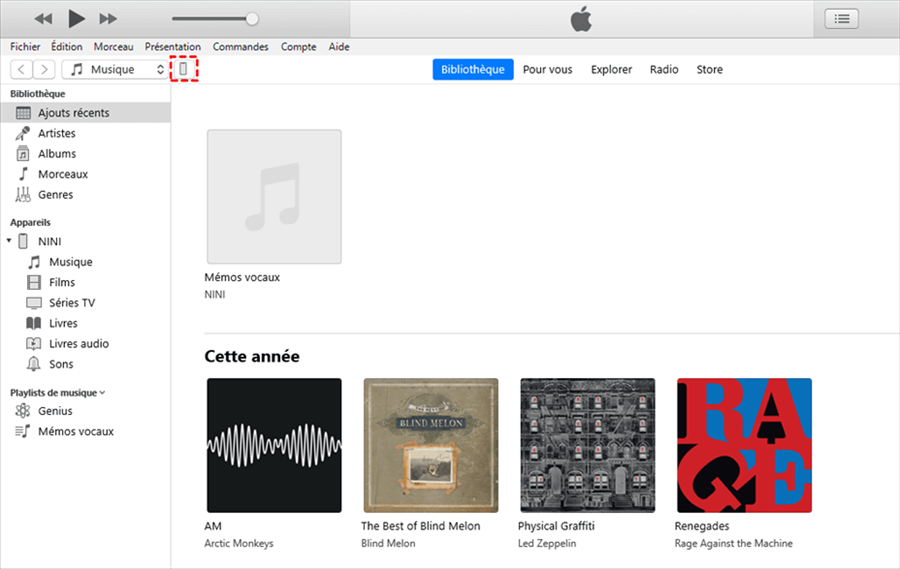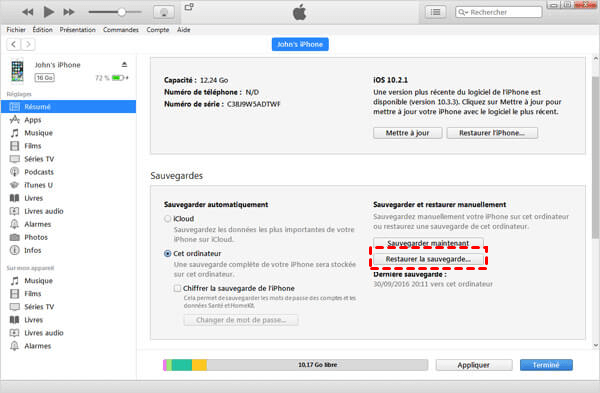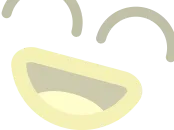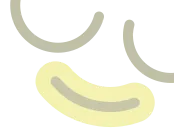Come trasferire i dati su un nuovo iPhone?, Trasferisci i dati da un vecchio iPhone a un nuovo iPhone: facile, veloce e sicuro
Trasferisci i dati su un nuovo iPhone
Contents
- 1 Trasferisci i dati su un nuovo iPhone
- 1.1 Come trasferire i dati su un nuovo iPhone ?
- 1.2 Come trasferire i dati su un nuovo iPhone
- 1.3 Come trasferire i dati su un nuovo iPhone durante la configurazione ?
- 1.4 Come trasferire i dati su un nuovo iPhone dopo la configurazione ?
- 1.5 Conclusione
- 1.6 Altri elementi correlati
- 1.7 Ottieni FoneTool gratuito
- 1.8 Trasferisci i dati su un nuovo iPhone
- 1.9 Come andare prima di andare su un nuovo iPhone ?
- 1.10 Trasferisci rapidamente tutti i dati nel nuovo iPhone 14
- 1.11 Il più semplice assistente di trasferimento iPhone
- 1.12 Trasferisci i dati su un nuovo iPhone con altri mezzi
- 1.13 Fine del trasferimento di iPhone ? Non fretta di andarsene !
Svantaggi
- La velocità di trasferimento è media.
- Dipende da un buon ambiente di rete.
- Il metodo non sarà più disponibile dopo aver attivato il nuovo iPhone.
Come trasferire i dati su un nuovo iPhone ?
Vuoi sapere come trasferire i dati su un nuovo iPhone ? Questa guida ti offre 5 modi che possono aiutarti a trasferire i dati sul nuovo iPhone 14. Sia che tu voglia trasferire i dati durante o dopo la configurazione, troverai il modo disponibile in questo articolo.
Di Yveline/Aggiornato il 26/07/2023
Come trasferire i dati su un nuovo iPhone
Hai intenzione di acquistare iPhone 14 quest’anno ? È una buona idea ! Puoi goderti il chip per smartphone più veloce per tutti i tempi, il sistema più avanzato di tutti i tempi, lo schermo XDR Super Retina, ecc.

L’aggiornamento di un vecchio iPhone a un nuovo iPhone non è una cosa difficile. Apple consente di trasferire i dati sul nuovo iPhone durante la configurazione. Se hai già configurato il tuo nuovo iPhone, puoi lasciare che gli strumenti di trasferimento di terze parti ti aiutino a trasferire i dati senza cancellarli. Continua a leggere per trovare il metodo che ti va meglio.
Come trasferire i dati su un nuovo iPhone durante la configurazione ?
In passato, gli utenti potevano scegliere solo il restauro da un backup iCloud o iTunes per spostare i dati da un vecchio iPhone a un nuovo iPhone. Con iOS 11, è stato introdotto Quick Start per aiutare gli utenti a configurare un nuovo iPhone da un vecchio iPhone. Inoltre, se il vecchio iPhone utilizza iOS 12.4 o una versione successiva, la migrazione dell’apparato con un dispositivo di avvio rapido è un’altra scelta per trasferire tutti i dati wireless.
Metodo 1. Come trasferire un iPhone su un nuovo iPhone tramite Fast Start -Up
È possibile utilizzare Quick Start per configurare iPhone 14 utilizzando le vecchie informazioni per iPhone, quindi ripristinare i dati da iCloud o iTunes Backup.
Passo 1. Accendi il tuo nuovo iPhone e posizionalo vicino al tuo vecchio iPhone.
2 ° passaggio. La schermata Quick Start viene visualizzata sul tuo vecchio iPhone e ti offre di utilizzare l’identificatore Apple per configurare il tuo nuovo iPhone> Premere Continuare per confermare.

Passaggio 3. Un’animazione viene visualizzata sul tuo nuovo iPhone 14> Tieni il tuo vecchio iPhone sopra il nuovo iPhone, quindi animazione centrale nel mirino.
Passaggio 4. Immettere il vecchio codice di accesso per iPhone sul tuo nuovo iPhone> Segui le istruzioni per configurare l’ID Face/Touch.
Passaggio 5. Inserisci il tuo identificatore di Apple e il codice di accesso quando ti viene chiesto.
Passaggio 6. Nella schermata di app e dati, puoi scegliere di Ripristina da iCloud o scegli Ripristina tramite un Mac o PC.
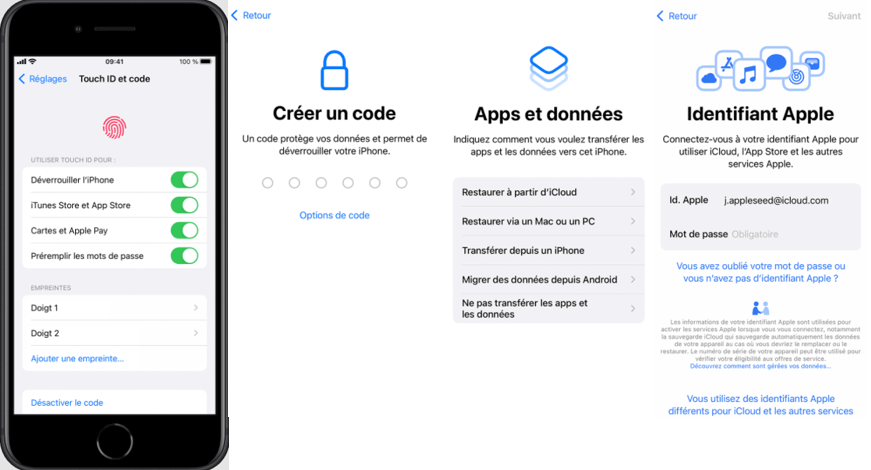
Metodo 2. Come trasferire un iPhone su un nuovo iPhone tramite la migrazione dell’iPhone
Se il tuo vecchio iPhone utilizza iOS 12.4 e successivamente, puoi lasciare che la migrazione del dispositivo ti aiuti a trasferire direttamente tutti i vecchi dati di iPhone sul nuovo iPhone 14. È una buona scelta se vuoi trasferire iPhone su iPhone senza backup.
Passo 1. Accendi il tuo nuovo iPhone 14 e usa Quick Start per configurare il tuo nuovo iPhone.
2 ° passaggio. Sullo schermo Trasferisci i dati, Scegli l’opzione Trasferimento da iPhone.

Tieni i tuoi dispositivi vicini l’uno all’altro fino al termine del processo di trasferimento. Assicurati che Wi-Fi funzioni bene, altrimenti potresti riscontrare il problema di iPhone bloccato sul trasferimento dei dati.
Come trasferire i dati su un nuovo iPhone dopo la configurazione ?
Hai già configurato il tuo iPhone, ma ora vuoi trasferire file dal tuo vecchio iPhone ad esso ? Hai la scelta tra tre metodi.
Metodo 1. Come trasferire un backup su un nuovo iPhone tramite FoneTool
FoneTool è uno strumento di gestione dei dati professionale per iPhone per il backup e il trasferimento di dati. Offre due metodi di trasferimento – trasferimento selettivo e trasferimento completo – per aiutarti a trasferire i dati necessari.
Questo metodo è particolarmente applicabile alle seguenti situazioni:
• Il tuo vecchio iPhone non supporta rapidamente.
• Si desidera trasferire dati specifici invece di trasferirli tutto.
• Non si desidera cancellare il nuovo iPhone e mantenere i dati sicuri.
• Il Wi-Fi è di scarsa qualità e che non si desidera aspettare il trasferimento.
FoneTool supporta tutti i modelli di iPhone, da iPhone 4 al nuovo iPhone 14. Fai clic sul pulsante di download per ottenere lo strumento e vedere come utilizzarlo per trasferire i dati nel nuovo iPhone 14.
Scaricamento
▍ Trasferisci selettivamente i dati nel nuovo iPhone 14
FoneTool supporta backup e catering selettivi. Puoi sfruttare questa funzione per trasferire foto, musica, video, contatti e messaggi.
Passo 1. Avvia FoneTool> Collega il tuo vecchio iPhone al computer tramite il cavo USB.
2 ° passaggio. Fai clic sull’opzione Backup del telefono > Backup selettivo > Inizia il backup.
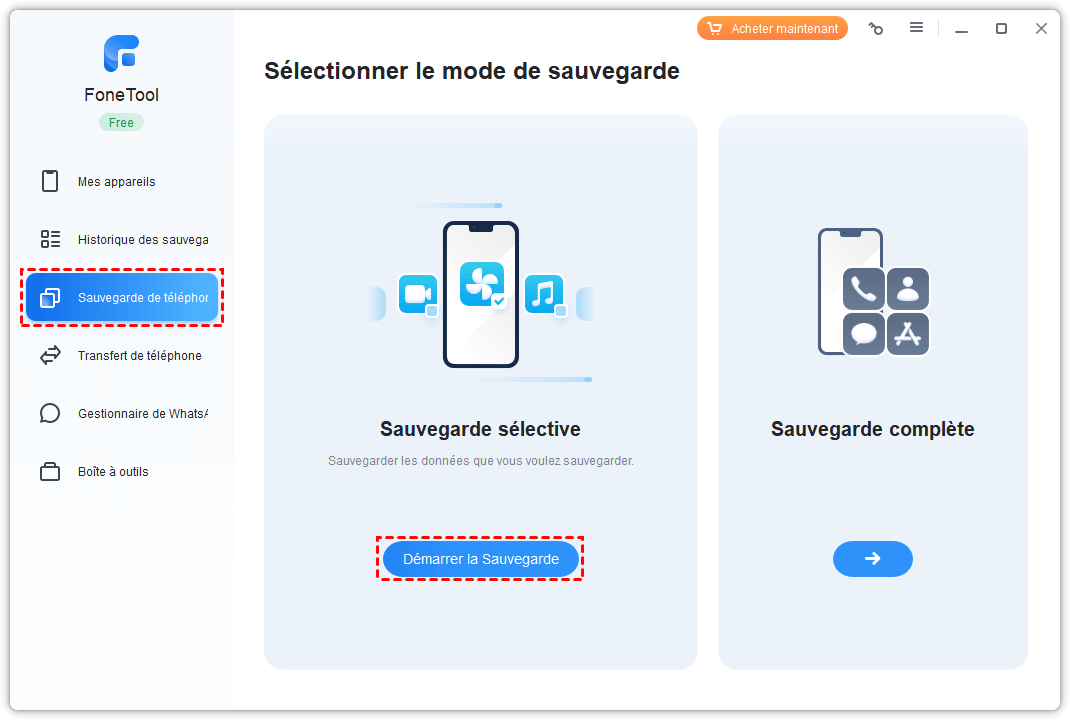
Passaggio 3. Fare clic sull’icona per selezionare i dati necessari> Fai clic sull’opzione Scegli il percorso di archiviazione Per modificare la posizione di backup> Finalmente, fare clic su Inizia il backup.
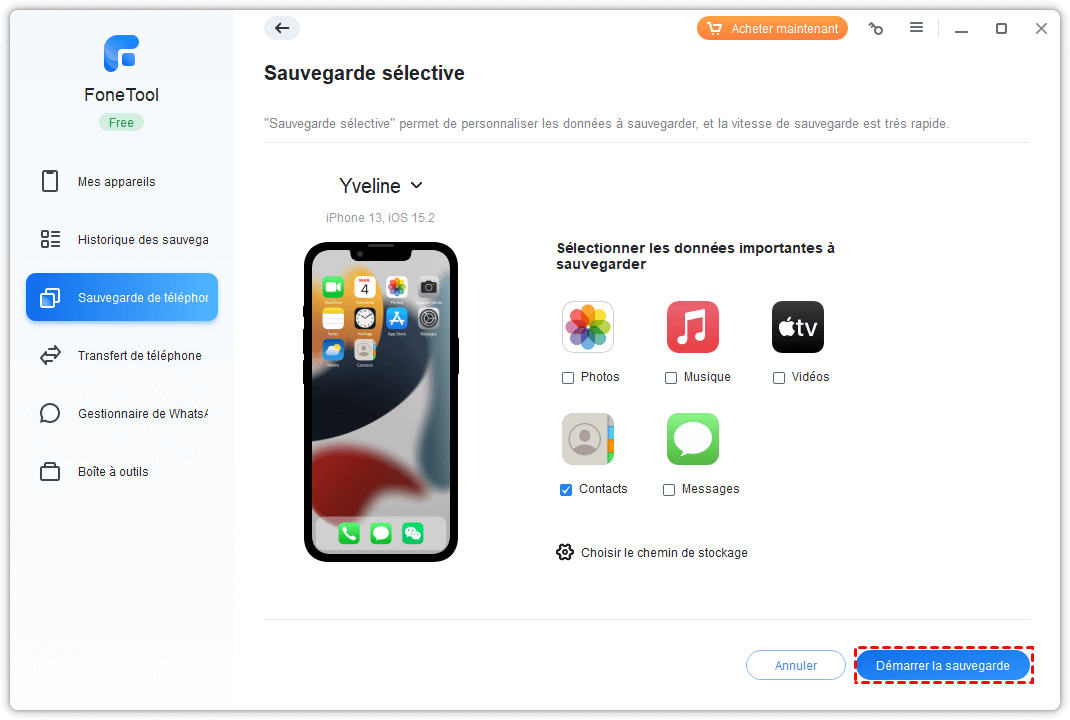
Passaggio 4. Quando il backup è finito, scollegare il vecchio iPhone e collegare l’iPhone 14> Vai a Storia dei backup > Trova il backup che hai creato e fai clic su L’icona della catering.
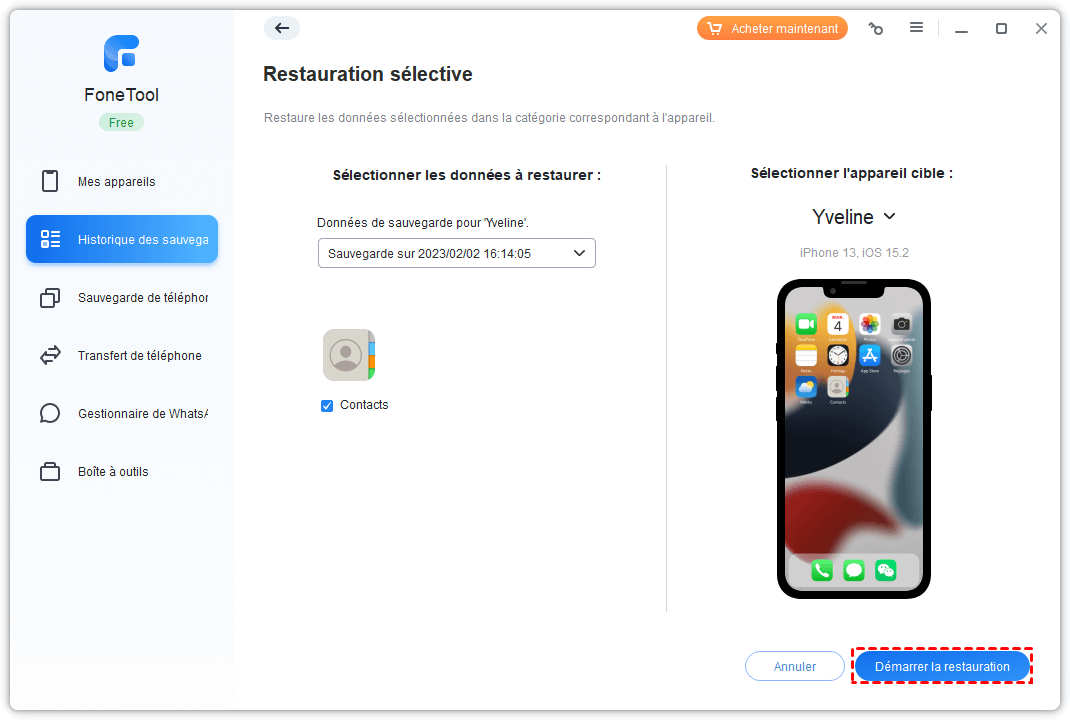
Passaggio 5. Conferma i file che verranno trasferiti su iPhone> Fare clic su Inizia a Catering (Questa operazione non cancella i dati esistenti sull’iPhone).
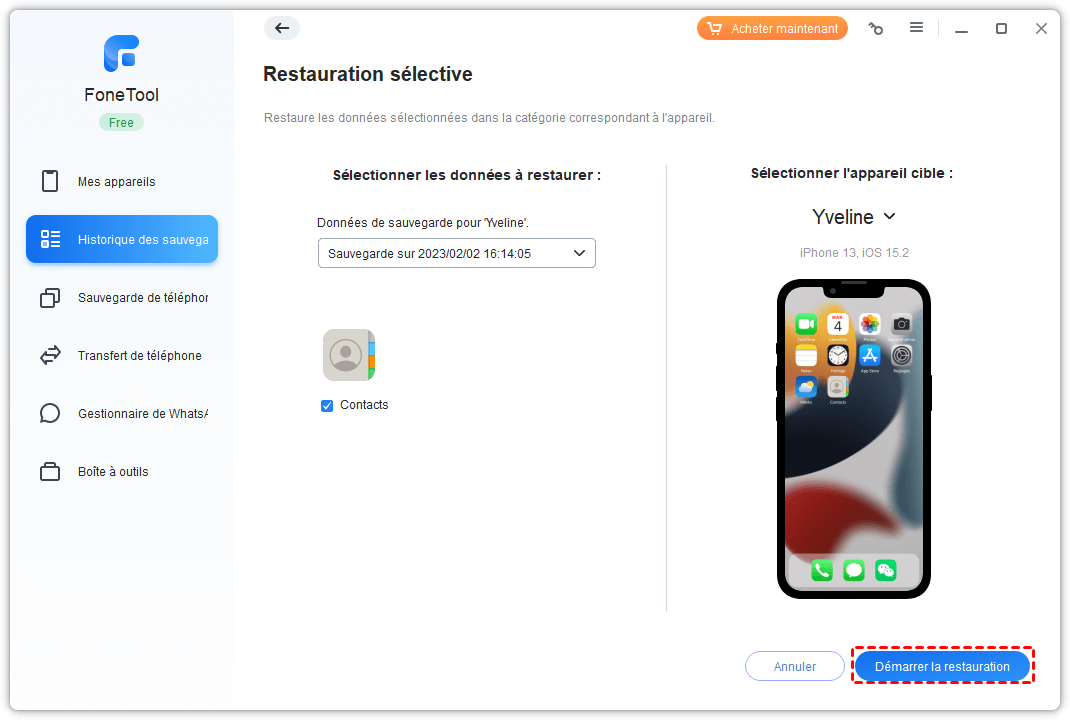
▍ Trasferisci i dati da un vecchio iPhone al nuovo iPhone 14 con un clic
Lo strumento Da iPhone a iPhone Può aiutarti a trasferire tutti i contenuti e le impostazioni, inclusi foto, contatti, cronologia delle chiamate, messaggi di testo, safari (cronologia, segnalibri), applicazioni (file di dati, preferenze), parametri del sistema dei parametri.
Passo 1. Apri FoneTool e collega il tuo vecchio iPhone e il tuo nuovo iPhone 14.
2 ° passaggio. Clicca su Trasferimento del telefono > iPhone a iPhone > Inizia il trasferimento Nella barra degli strumenti.

Passaggio 3. Conferma il dispositivo di origine e il dispositivo target> Attiva salvaguardia della crittografia > Fare clic su Inizia il trasferimento. Al termine del trasferimento, il tuo nuovo iPhone verrà riavviato automaticamente.

✏️ Nota: Se esiste un solo cavo dati USB, è possibile utilizzare l’intera funzione di backup FoneTool per salvare l’intero dispositivo su un PC, quindi Ristabilire Backup su un altro iPhone.
Metodo 2. Come trasferire un backup su un nuovo iPhone tramite iCloud
iCloud può aiutarti a trasferire i dati da un vecchio iPhone a un nuovo iPhone, ma ha alcuni svantaggi che. Ad esempio, offre solo 5 GB di spazio di archiviazione gratuito, richiede una buona connessione Wi-Fi, il trasferimento richiede molto tempo, ecc.
▍ Trasferisci i dati sul nuovo iPhone 14 con backup iCloud
Passo 1. Fai un backup iCloud sul tuo vecchio iPhone: vai a Impostazioni > Premere il tuo nome > Premere iCloud > Attiva il Backup iCloud > Premere Salva ora.
2 ° passaggio. Ripristina il backup iCloud sull’iPhone 14: cancella il tuo iPhone e regolalo fino a quando non accedi allo schermo App e dati > Scegli Ripristina da iCloud Per scegliere il backup giusto e iniziare.
▍ Trasferisci i dati sul nuovo iPhone 14 con sincronizzazione iCloud
È possibile attivare l’opzione di sincronizzazione fotografica, messaggistica, contatti, calendari, promemoria, note, ecc. Tra due iPhone.
Passo 1. Su un vecchio iPhone: Vai a Impostazioni > Premere il tuo nome > Premere iCloud > Attiva le categorie che si desidera sincronizzare.
2 ° passaggio. Sul nuovo iPhone 14: Fai lo stesso come sopra per attivare l’opzione di sincronizzazione.
Quando i tuoi iPhone sono collegati a una rete Wi-Fi, si sincronizzano automaticamente. Puoi connettere i tuoi iPhone al settore e lasciare che trasferiscano file durante la notte.
Metodo 3. Come trasferire un backup su un nuovo iPhone tramite iTunes
L’uso di iTunes per trasferire i dati è un po ‘superato. Prima dell’aggiunta di iCloud a iOS 5, iTunes era l’unico modo per trasferire i dati tra iPhone. Ma oggi ci sono molti altri mezzi più efficaci che possono aiutarti a svolgere questo compito, come FoneTool che abbiamo presentato prima.
iTunes può aiutarti a trasferire quasi tutto, dal vecchio iPhone al nuovo iPhone 14. Tuttavia, ci vorrà molto tempo per salvare e catering. Ecco i passaggi da seguire.
Passo 1. Scarica e installa l’ultima versione di iTunes sul computer.
2 ° passaggio. Salva il vecchio iPhone: avvia iTunes e collega il vecchio iPhone> Fare clic su la scheda del dispositivo > Scegli riassunto > Seleziona questo computer > Fare clic su Salva ora.
Passaggio 3. Quando il backup è finito, scollegare il vecchio iPhone e collegare il nuovo iPhone 14> Vai a riassunto > Fare clic su Backup > Scegli il backup che hai fatto in anticipo e attendi che il processo finisca.
Conclusione
Questo è tutto su come trasferire i dati su un nuovo iPhone. È possibile trasferire i dati durante il processo di configurazione tramite Start Quick. Se si desidera trasferire i dati sul nuovo iPhone 14 dopo la configurazione, puoi consentire a FoneTool di aiutarti a trasferire dati specifici senza cancellare i dati o effettuare un backup di iPhone.
Yveline è un editore della tecnologia Aomei; Ha una grande passione per fornire soluzioni agli utenti per risolvere qualsiasi problema di backup del telefono cellulare.. Oltre a scrivere articoli sui backup, ha anche pubblicato eccellenti tutorial sulla gestione/partizioni del disco per garantire la sicurezza dei dati. Nel suo tempo libero, a Yveline piace impararlo per migliorare o rimanere con la sua famiglia per avere una buona giornata.
Altri elementi correlati
Soluzioni: backup iPhup Impossibile spazio insufficiente PC
Quando iTunes indica che il backup di iPhone impossibile a causa dello spazio insufficiente sul PC, è davvero a causa della mancanza di spazio disponibile in ogni partizione ? Saprai dove viene memorizzato il tuo backup di iTunes e come gestire le dimensioni del backup del tuo iPhone.
[7 Metodi] Come risolvere l’errore $ 4000 nell’aggiornamento dell’iPhone ?
L’aggiornamento dell’iPhone corregge gli attuali bug iOS e aggiunge nuove funzionalità all’iPhone. Potresti aver scaricato l’aggiornamento per iPhone in iTunes ma non puoi aggiornare il tuo iPhone a causa di Error 4000. Leggi questa guida per conoscere l’errore e correggerlo facilmente.
[3 modi] Come salvare iPhone 14 su Windows PC 11/10/8/7
Se vuoi sapere come salvare iPhone su PC per liberare l’archiviazione ed evitare la perdita di dati, questa guida ti fornisce tre metodi per il supporto da iPhone 14 su PC. Confronta i metodi tra loro e scegli i più soddisfacenti per proteggere i tuoi dati.
Ottieni FoneTool gratuito
Soluzione di backup e gestione dei dati single, iPhone.
Trasferisci i dati su un nuovo iPhone
Hai un nuovo iPhone 14 ? Vuoi trasferire foto, contatti, messaggi e video da iPhone 13 a iPhone 14 ? Trovi difficile ripristinare iPhone ? Temi il fallimento del trasferimento e la perdita di dati ? Ottieni il consiglio completo e il metodo semplice per trasferire un vecchio iPhone al nuovo ora.
Come andare prima di andare su un nuovo iPhone ?
Come evitare il fallimento del trasferimento dell’iPhone 14 il più possibile ? Abbiamo riassunto l’esperienza e fornito i seguenti consigli per aiutarti nel processo di trasferimento del resto dell’iPhone a iPhone senza errori.
Per prima cosa salva il vecchio dispositivo
I dati sono preziosi. Salva i dati dei vecchi dispositivi per evitare la perdita di dati.
- Salva completamente o selettivamente foto, contatti, canzoni, messaggi, ecc. i phone.
- Ripristina i file di backup sul dispositivo senza cancellare i dati.
- Anteprima del contenuto prima di eseguire il backup per confermare i dati necessari.
Converti una scheda SIM in ESIM (versione USA)
La versione statunitense dell’iPhone 14 utilizza la posizione della scheda ESIM anziché quella della scheda Nano-SIM, impara a scambiare SIM e come attivare ESIM.
Si prega di controllare: a. I due telefoni sono nelle vicinanze, sbloccati e funzionano sotto iOS 16. B. Bluetooth dei tuoi due telefoni è attivato. Vs. Salva in anticipo i contatti per iPhone nel caso in cui il trasferimento fallisca.
Accesso Impostazioni > Dati cellulari > Aggiungi una scheda ESIM > Trasferimento da un iPhone nelle vicinanze.
Maggiori dettagli che potresti aver perso
Verificare che i due dispositivi abbiano una batteria almeno il 60 % prima di migrare i dati.
Conferma di aver scomparso il tuo Apple Watch sul tuo vecchio laptop.
Metti il tuo vecchio cellulare all’ultima versione di iOS prima del trasferimento.
Rimuovere o aggiornare la vecchia versione dell’applicazione sul vecchio iPhone.
Trasferisci rapidamente tutti i dati nel nuovo iPhone 14
Con il semplice strumento FoneTool, qualsiasi utente può imparare a trasferire i dati da iPhone a iPhone in pochi clic.
Il più semplice assistente di trasferimento iPhone
- Trasferimento di iPhone in 1 clic
- Velocità di trasferimento ultra-veloce
- Interfaccia facile da usare
- Anteprima dei file necessari
- Nessuna rete richiesta
- Gestione dei dati di iPhone all-in-one
- Backup e restauro dell’iPhone
Annuale
Rinnovo automatico. Ottieni le nuove versioni gratuitamente fino a quando non annulli l’abbonamento.
39 ,99 € €
Aggiornamenti per la vita
Acquisto unico. Aggiornamenti di vita gratuiti a tutte le nuove versioni successive.
59 ,99 € €
Trasferisci i dati su un nuovo iPhone con altri mezzi
Semplice metodo di trasferimento dei dati prima di attivare un nuovo iPhone. A seconda della guida all’uso dello schermo, i vecchi dati di iPhone possono essere trasferiti direttamente al nuovo iPhone.
Un’opzione popolare per spostare i dati da un iPhone a un altro, ora prova a ripristinare i dati desiderati su un nuovo iPhone tramite iCloud.
IOS – Lo strumento di gestione dei media iTunes può aiutare gli utenti a importare i file di cui hanno bisogno del PC sul nuovo iPhone.
Con un inizio rapido
1 Collegare il vecchio e il nuovo iPhone alla stessa rete Wi-Fi e metterli insieme.
2 Premere Continuare Per rispondere al prompt che appare sul tuo dispositivo. Se il prompt scompare, riavvia i due dispositivi.
3 Immettere il codice di accesso del tuo vecchio iPhone sul tuo nuovo iPhone e configurare l’ID Face o Touch.
4 Pressa Trasferimento da iPhone Attendere che i dati del vecchio iPhone vengano trasferiti sul nuovo iPhone.
BENEFICI
- Passaggi semplici.
- Non dipende da strumenti di terza parte.
Svantaggi
- La velocità di trasferimento è media.
- Dipende da un buon ambiente di rete.
- Il metodo non sarà più disponibile dopo aver attivato il nuovo iPhone.
1 Salva i tuoi vecchi dati iPhone sullo spazio iCloud.
2 Accesso Impostazioni del nuovo iPhone> Seleziona Generale.
3 Seleziona Trasferisci o ripristina l’iPhone > Premere Cancella contenuti e impostazioni.
4 Ricomincia Il nuovo iPhone> Connetti Wi-Fi> Seleziona Ripristina da iCloud.
BENEFICI
- Facile da usare.
- Il vecchio telefono non è essenziale
- Supporta file selettivi di file.
Svantaggi
- Il processo può richiedere molto tempo.
- Un gran numero di backup di dati a lungo termine è costoso.
- Dipende da un buon ambiente di rete.
- Impossibile trasferire applicazioni.
1 Avvia iTunes e collega il vecchio iPhone al PC con un cavo USB.
2 Attendere fino al termine della connessione del dispositivo, quindi fare clic su riassunto > Salva ora.
3 Collega il tuo nuovo iPhone a un PC e premi l’icona del dispositivo Nella schermata iTunes.
4 Fare clic su riassunto > Backup, Seleziona il file che si desidera importare sul telefono, quindi premere Ristabilire.
BENEFICI
- Gratuito.
- Supporta file selettivi di file.
Svantaggi
- L’operazione è più complessa.
- iTunes può funzionare lentamente.
- Interazione peggio di altri modi.
Fine del trasferimento di iPhone ? Non fretta di andarsene !
Cancella i dati dal vecchio iPhone
Cancella completamente il contenuto del vecchio iPhone prima di venderlo o darlo, eliminando così al 100 % le possibilità di violazione delle informazioni, furto di carte di credito e falsificazione dell’identità.
Scollegare l’account iCloud
Sincronizzazione iCloud su tutti i dispositivi a cui sei connesso. Anche se elimini tutti i dati dall’iPhone corrente, ciò non influirà su ICloud su altri dispositivi. Puoi disconnettersi dall’account iCloud su tutti i tuoi vecchi dispositivi per proteggere i tuoi dati.
Passaggi: vai su Impostazioni> ID Apple> Disconnessione> Immettere la password e disattivare la funzione Localizza> Disconnessione.
Dissocia il vecchio iPhone dall’account Apple
L’identificatore Apple salva tutti i dispositivi che usi. Si prega di dissociare correttamente il tuo vecchio iPhone dal tuo account Apple dopo aver interrotto, per evitare che le informazioni vengano modificate.