Come visualizzare le password registrate su Google Chrome?, Google Chrome: come visualizzare le password salvate
Google Chrome: come visualizzare le password salvate
Contents
4. Nel menu a sinistra, fare clic su “Voce automatica”, quindi “Gestione password”.
Come visualizzare le password registrate su Google Chrome ?
Come molti browser Internet, Google Chrome è in grado di registrare e ripristinare identificatori di connessione e password. A condizione che tu gli dia l’autorizzazione, ovviamente !
Questo sistema ti impedisce di doverti ricordare il tuo accesso e la tua password su alcuni dei tuoi siti preferiti. Devi solo posizionare il mouse nel modulo che quest’ultimo è riempito automaticamente. Tuttavia, nel tempo potrebbe non aver più sequestrato i passaggi della parola, finisci per dimenticarlo. Una situazione molto problematica per proteggere la tua privacy su Google Chrome, soprattutto se si tenta di utilizzare un altro computer che il tuo rispetto al tuo.
Mostra password registrate su Google Chrome
1. Apri il menù Dal tuo browser Google Chrome in alto a destra e fai clic su Impostazioni.
2. Viene visualizzata una nuova pagina. Scendi per trovare la sezione Entrata automatica. Quindi fare clic su Le password.
3. Un elenco appare sullo schermo. Troverai tutti i siti in cui i tuoi identificatori di connessione sono stati salvati da Google Chrome.
Nota : Puoi trovare un sito specifico cercando nella barra dedicata nella parte superiore della pagina.
4. Clicca sulIcona dell’occhio. Viene visualizzata la password.
Ora conosci la password utilizzata per il sito in questione. Se si desidera annullare questa memorizzazione, sappi che è del tutto possibile: fai clic sull’icona a 3 punti, accanto all’occhio ELIMINARE.
Trova altri tutorial dedicati alla protezione della tua privacy su Google Chrome:
- Come eliminare le password salvate su Google Chrome ?
- Come attivare la modalità di navigazione privata su Google Chrome ?
- Come eliminare i siti frequentemente visitati su Google Chrome ?
- Come rimuovere le voci precedenti su Google Chrome ?
- Come modificare una password registrata su Google Chrome ?
- Come cancellare la storia su Google Chrome ?
- Come svuotare la cache su Google Chrome ?
- Come eliminare i cookie su Google Chrome ?
- Prestazioni molto buone
- Semplice e piacevole da usare
- Un browser di benzera
Completo e fluido, Google Chrome si distingue come un riferimento gratuito per i browser Web ed è in posizione eccellente di fronte ad altre applicazioni di punta come Mozilla Firefox e Microsoft Edge (ex Internet Explorer). Per completare la versione Windows, Mac e Linux per il computer, la società californiana offre anche una versione mobile compatibile con Android e iOS.
Completo e fluido, Google Chrome si distingue come un riferimento gratuito per i browser Web ed è in posizione eccellente di fronte ad altre applicazioni di punta come Mozilla Firefox e Microsoft Edge (ex Internet Explorer). Per completare la versione Windows, Mac e Linux per il computer, la società californiana offre anche una versione mobile compatibile con Android e iOS.
Google Chrome: come visualizzare le password salvate
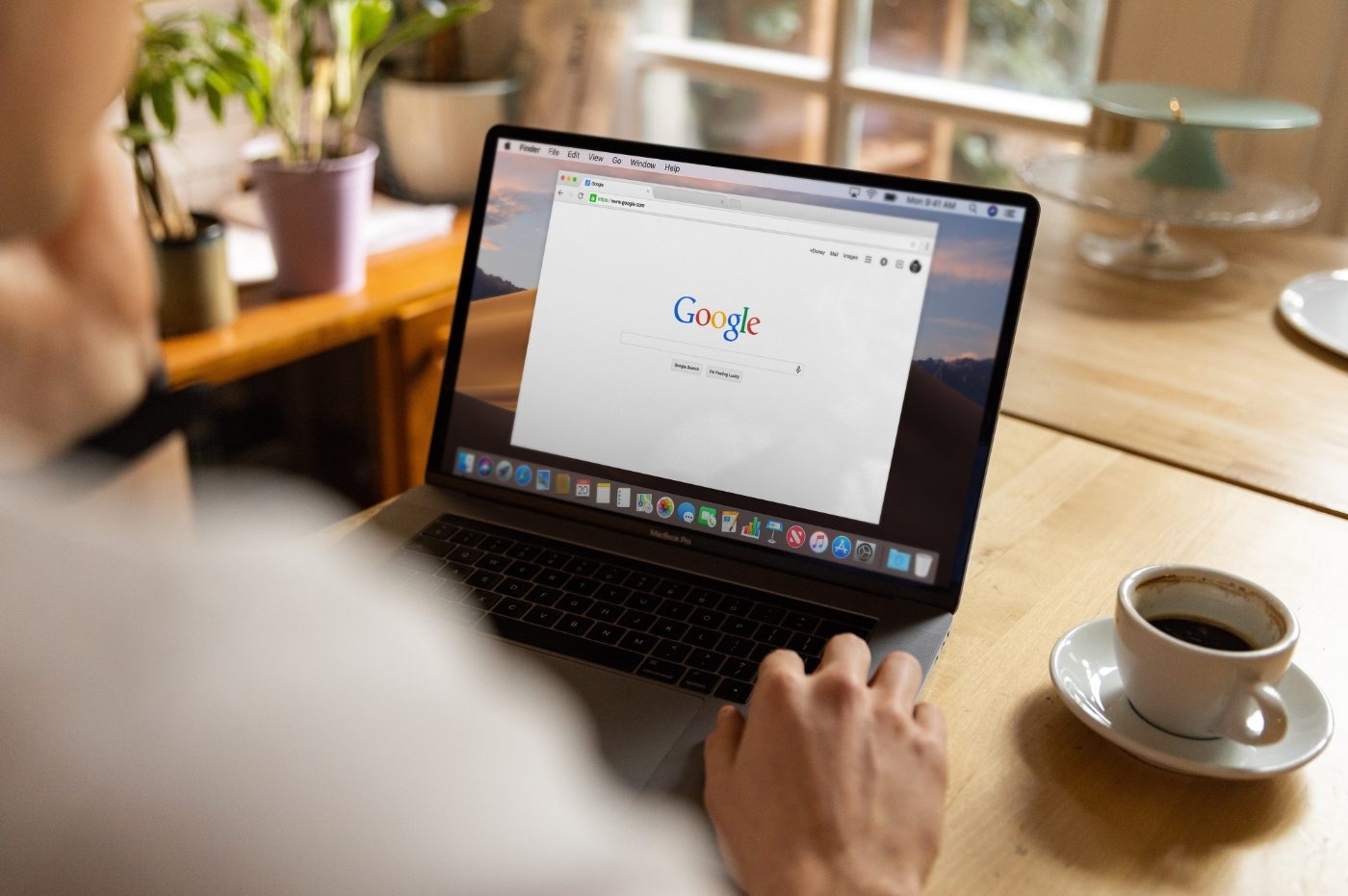
Se si utilizza il servizio di creazione e backup di Chrome Password, sai quanto è pratico. Spieghiamo qui come trovare tutte le password registrate se si desidera utilizzarle altrove che sul browser Web di Google.
Attivando la voce automatica di password su Chrome, il browser ti offre di salvarle. Un’opzione pratica che consente di creare una password molto sicura con un clic e di salvarla automaticamente. Ma dove possiamo trovarli allora ? Spieghiamo qui come accedervi rapidamente.
Come visualizzare le password registrate su Google Chrome
Dopo aver lanciato Google Chrome, segui i seguenti passaggi:
1. Fai clic sul menu rappresentato dai tre punti verticali in alto a destra della pagina.
2. Seleziona la scheda “Impostazioni”.
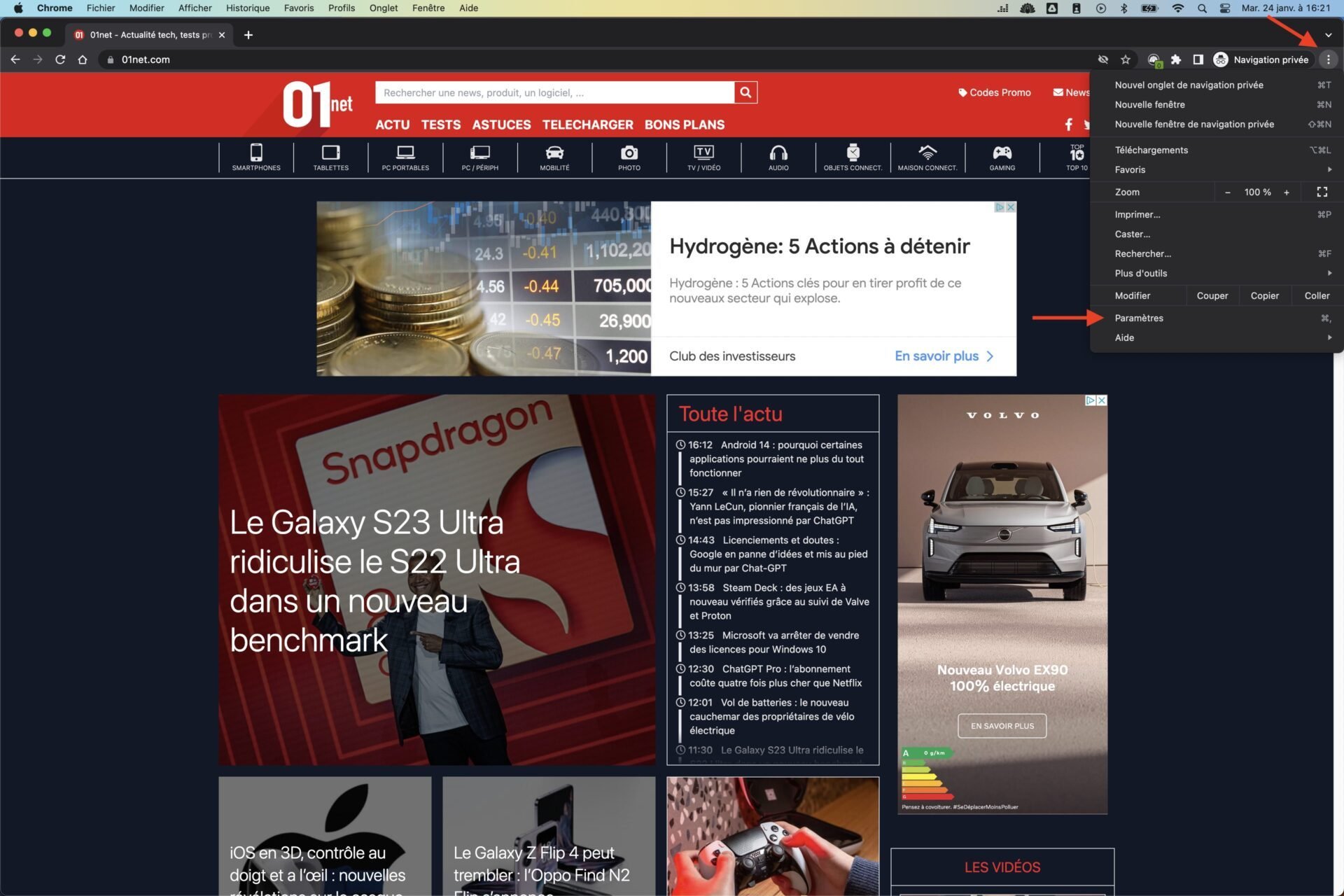
3. Ora arrivi sulla pagina delle impostazioni di Google Chrome.
4. Nel menu a sinistra, fare clic su “Voce automatica”, quindi “Gestione password”.
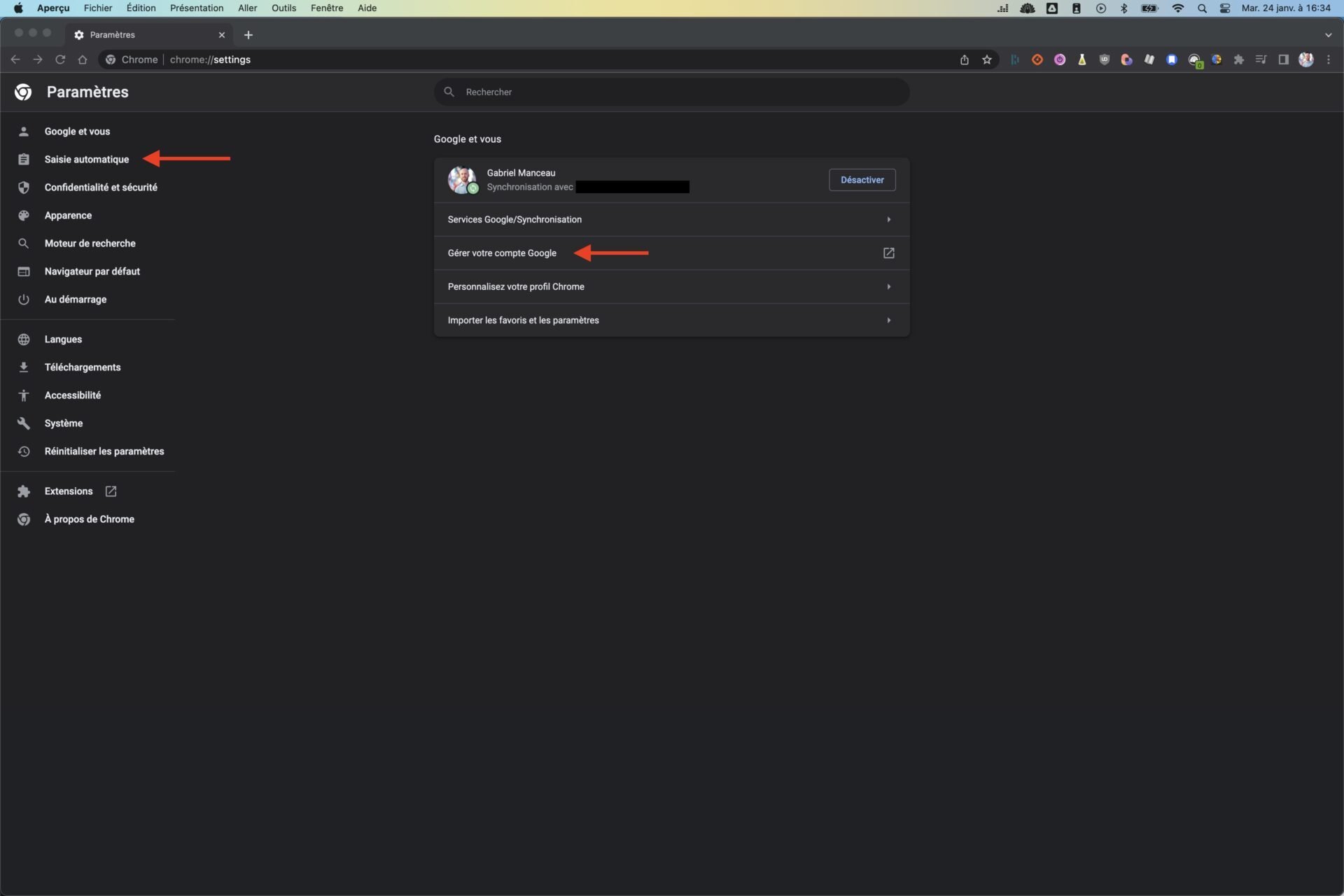
5. L’elenco di tutti i siti per i quali hai salvato un identificatore e quindi viene visualizzata una password.
6. Come puoi vedere, le password sono nascoste. Fai clic sull’occhio per farli apparire.
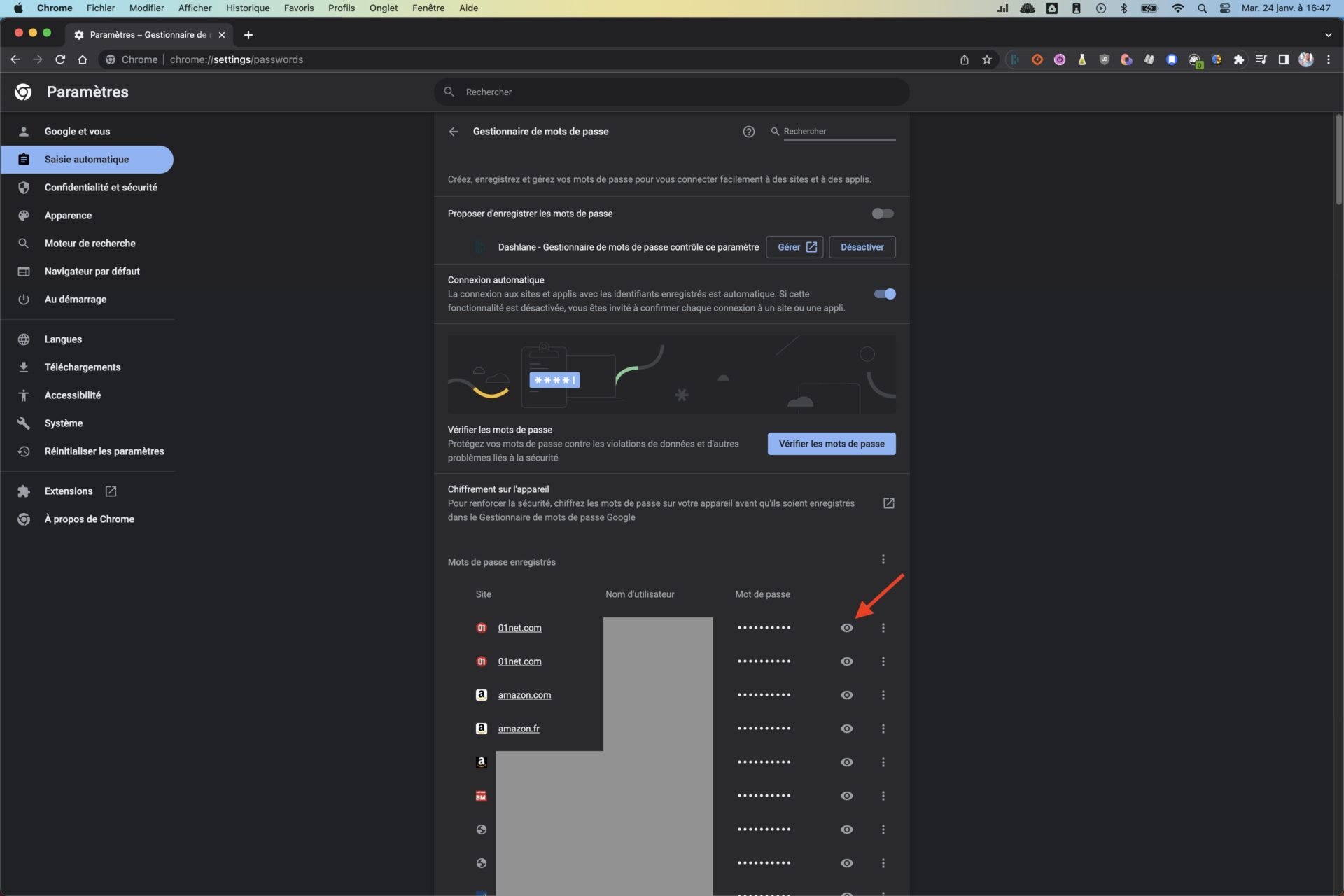
7. La password principale del computer verrà richiesta (solo una volta) per visualizzare le password di Google Chrome.
8. I tre piccoli punti situati accanto all’occhio consentono di copiare, modificare o eliminare la password.
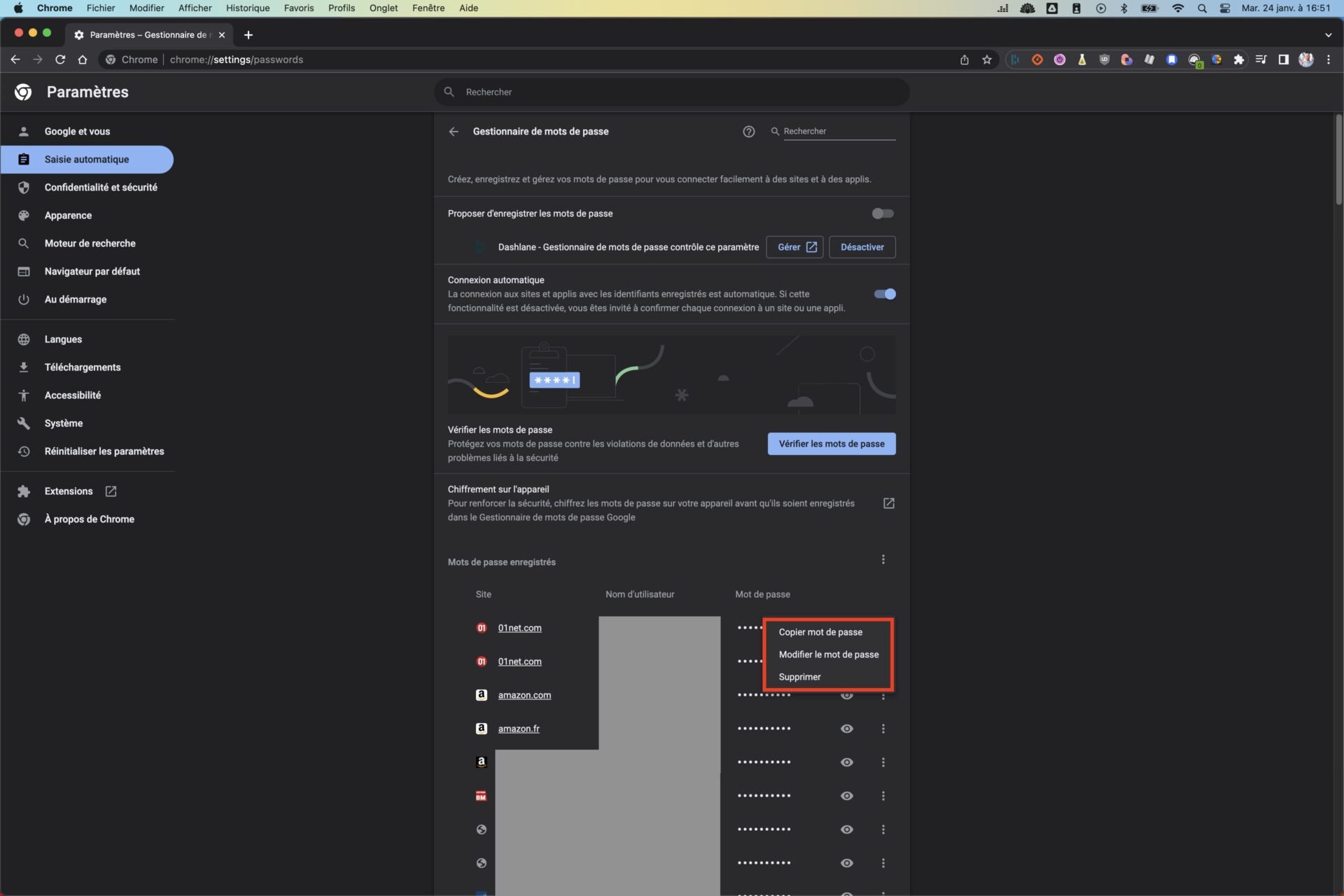
Su questa stessa pagina, è anche possibile controllare le parole password per proteggerle dalle violazioni dei dati e da altri problemi di sicurezza. Se questo argomento ti interessa, vai al nostro tutorial per scoprire se le tue password sono compromesse.
Infine, se si desidera visualizzare le password di Chrome per importarle o esportarle in un gestore di password, fai semplicemente clic sui tre punti accanto a “Salva password”.
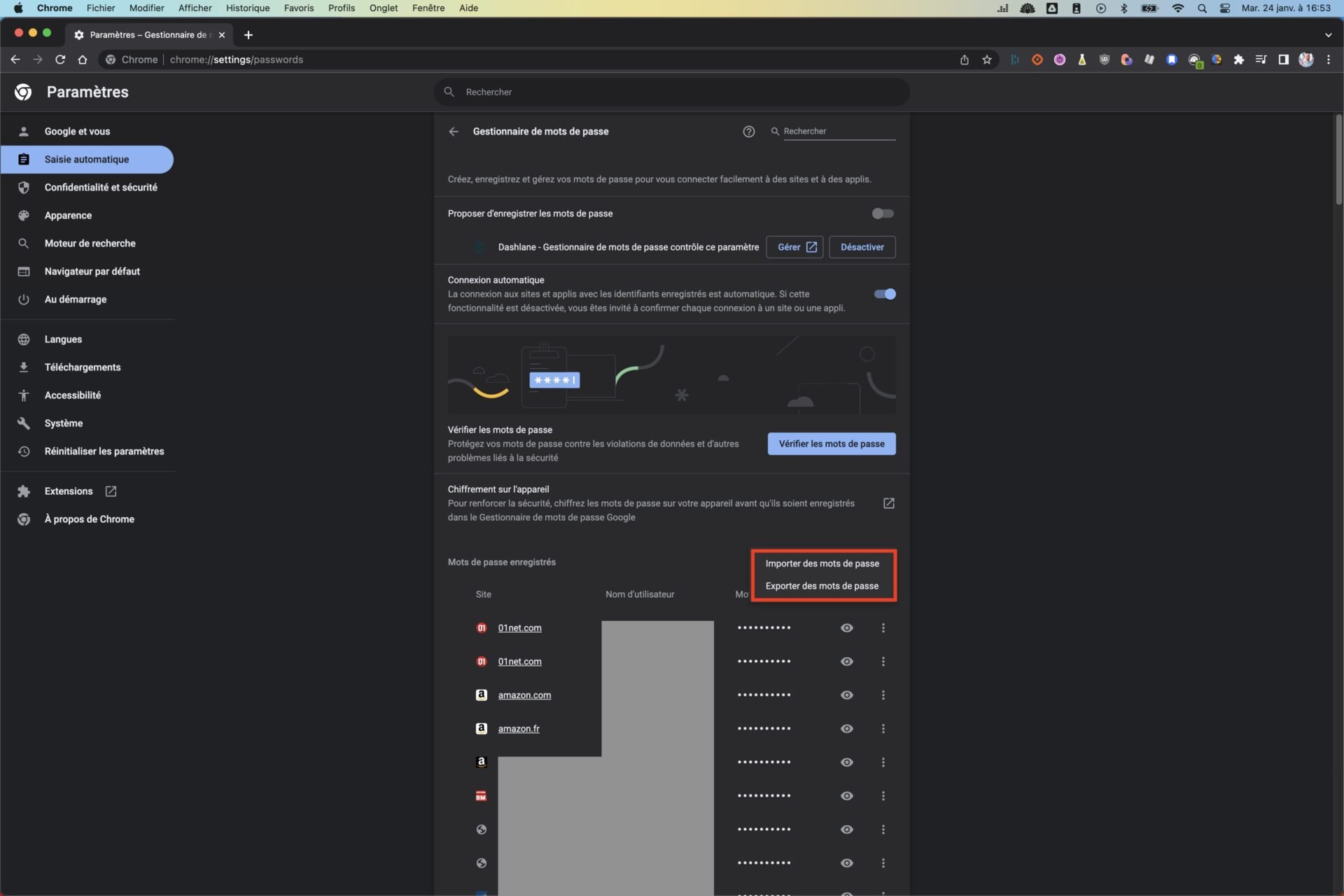
Nota che la gestione è la stessa di Google Chrome sul tuo smartphone Android o iOS. Qui, ora sai dove trovare le password registrate su Google Chrome e come visualizzarle !






