Come visualizzare lo schermo del tuo PC in TV?, Come condividere una schermata tra due computer?
Migliore guida su come condividere una schermata tra due computer
Contents
- 1 Migliore guida su come condividere una schermata tra due computer
- 1.1 Come visualizzare lo schermo del tuo PC in TV ?
- 1.2 Project PC Screen in TV: per ciò che usa ?
- 1.3 Caster PC su HDMI TV: come procedere ?
- 1.4 Mostra lo schermo del PC su Wireless TV: quali sono i mezzi che esistono ?
- 1.4.1 Utilizzare una chiave USB o un disco rigido esterno
- 1.4.2 Usa un’applicazione per duplicare lo schermo
- 1.4.3 Usa AirPlay se sei attrezzato Apple per PC Caster in TV
- 1.4.4 Usa Miracast
- 1.4.5 Usa Wigig
- 1.4.6 Schermata PC Caster in TV: distribuire lo schermo del tuo PC sulla TV grazie ai ponti multimediali
- 1.5 Project PC Screen su Windows 10 TV: come fare ?
- 1.6 Come visualizzare lo schermo del tuo computer su una smart TV ?
- 1.7 Come visualizzare la schermata del tuo PC sulla TV tramite la tua scatola Internet ?
- 1.8 Cosa fare in caso di problema di visualizzare uno schermo tramite la scatola di un operatore ?
- 1.9 Migliore guida su come condividere una schermata tra due computer
- 1.10 Come condividere una schermata tra due computer
Il bastone TV Fire è un Chiave HDMI Quello Multimedia Gateway, commercializzato da Amazon. The Fire TV Stick è dedicato allo streaming musicale e video. Ti consente di trasmettere contenuti audio, fotografici e video da Internet o il tuo tablet/smartphone.
Come visualizzare lo schermo del tuo PC in TV ?
Per diversi anni, sono stati sviluppati diversi mezzi per consentirti di trasmettere lo schermo del tuo computer direttamente sulla tua televisione. Ma quali sono queste diverse tecniche ? Come usarli ? Sono gratuiti e semplici ? Li esaminiamo in questo articolo.
Approfitta delle promozioni del momento in TV e offerte Internet !
Servizio Selectra gratuito
- L’essenziale :
- Ci sono molti modi per farlo Proietta uno schermo per PC su una TV.
- IL Cavo HDMI è il modo più comune.
- Negli ultimi anni, il Tasti HDMI (Chromecast, Amazon Fire Stick) sono diventati molto popolari e ti permettono Visualizza la schermata del tuo PC in TV.
- È possibile visualizzare lo schermo del tuo PC sulla tua TV grazie al tuo Scatola Internet.
Project PC Screen in TV: per ciò che usa ?

Nella maggior parte delle famiglie, lo schermo televisivo è quasi sempre più grande di quello di un computer, in particolare con gli schermi UHD 4K. Collegare il tuo PC alla TV può quindi essere utile per godere di un’immagine più grande, in diverse situazioni:
- Per guardare un film o una serie di un servizio di streaming (Netflix, Amazon Prime Video, Disney+).
- Per guardare uno o più video di YouTube.
- Per condividere una presentazione fotografica con tutta la tua famiglia.
- Per ottimizzare un’attività professionale avendo il comfort di un grande schermo.
A seconda della funzione che stai cercando con la seconda schermata, Il metodo non sarà lo stesso. Se vuoi solo duplicare lo schermo, questo si chiama mirroring (o mirroring in inglese) e questa tecnica ti permetterà di copiare il tuo computer sullo schermo televisivo. Ciò implica che tutto ciò che fai sul tuo computer sarà visto sulla tua TV, non sarai in grado di utilizzare il tuo computer in modo indipendente. Se vuoi beneficiare dell’autonomia del tuo dispositivo di origine, preferisci andare alla tecnologia delle chiavi HDMI come Chromecast.
Caster PC su HDMI TV: come procedere ?
La prima soluzione per Collega un PC su un televisore Passare attraverso l’uso di cavi adatti. In questo caso, è preferibile che il tuo computer si trovi vicino alla televisione. Il cablaggio da utilizzare, tuttavia, dipende dalle porte di output sul tuo computer e dalle porte di ingresso sulla televisione.
- Sul Modelli recenti di televisione e computer, a Cavo HDMI Abbastanza. In effetti, trasferisce il suono e il video contemporaneamente in qualità ottimale.
- Sul vecchi modelli TV e PC, puoi collegare il tuo PC alla tua TV utilizzando un Cavo VGA (o DVI) per l’immagine e un cavo jack per il suono. Assicurati di collegare i cavi agli ingressi e ai punti vendita giusti sui due dispositivi, vale a dire un output sul computer e un input in televisione.
Una volta che i tuoi due dispositivi collegati dal cavo, vai al impostazioni di visualizzazione del tuo computer, quindi:
- In “uscita“, Seleziona l’opzione”tv»Per attivare il trasferimento di PC in televisione. Si prega di notare, l’opzione “Esci verso la televisione»Appare solo quando la connessione tra il PC e la TV viene eseguita correttamente.
- Durante la televisione, quindi seleziona l’ingresso a immagine giusta. A volte è necessario modificare la risoluzione dell’immagine per avere successo nella manipolazione.
Mostra lo schermo del PC in TV tramite Ethernet non confondere il cavo HDMI con il cavo Ethernet. Non è possibile visualizzare lo schermo del tuo PC sul televisore tramite un cavo Ethernet. Il cavo Ethernet viene utilizzato solo per la connessione Internet, non può duplicare il contenuto da un dispositivo a un altro.
Mostra lo schermo del PC su Wireless TV: quali sono i mezzi che esistono ?
Utilizzare una chiave USB o un disco rigido esterno
Una chiave USB o un disco rigido esterno in USB a volte possono essere utilizzati per trasportare i contenuti da un computer alla tua televisione. In effetti, i televisori più recenti hanno un input USB che ti consente di leggere contenuti multimediali (foto, video, musica) che sono presenti sulla chiave. Altrimenti, la scatola del tuo fornitore di accesso o del tuo lettore DVD/BluRay può anche essere dotata di esso. Tuttavia, Questo non ti consente di visualizzare lo schermo del tuo PC sulla tua televisione.
Usa un’applicazione per duplicare lo schermo
LetView

LetSview è un’applicazione gratuita di “specchio»Compatibile con dispositivi che eseguono Android, iOS, Windows e Mac. Ha anche una funzione che consente Salva lo schermo e fare un’annotazione. Grazie a LetsView, puoi facilmente trasmettere il contenuto del telefono o del PC sulla TV, con il flusso audio. Per poterlo utilizzare, seguire i passaggi descritti di seguito:
- Scarica il programma LeTsView sul tuo PC e sulla tua TV (tramite la tua scatola Internet se non hai TV connesso).
- Apri il programma e collega i due dispositivi alla stessa rete Internet.
- Sulla televisione, fai clic su “Codice PIN»Per visualizzare un codice PIN.
- Sul PC, fare clic su “Diffidare dello schermo del PC“E immettere il codice PIN premendo”Avvia connessione»». Lo schermo del PC verrà quindi trasmesso in TV.
Apowermirror
ApowerMirror è un’applicazione multipiattaforma che consente Rifletti lo schermo dispositivi iOS/Android e Windows/Mac sulla tua TV. Consente inoltre di collegare due dispositivi utilizzando una connessione USB o Wi-Fi, ma soprattutto per consentire il telecomando. Per usarlo:
- Innanzitutto, scarica e installa l’applicazione sul tuo computer e televisione sul sito ufficiale.
- Collega PC e TV alla stessa rete Wi-Fi.
- Sulla tua TV, avvia il programma e fai clic su “Codice PIN»Per visualizzare un codice PIN.
- Infine, sul tuo PC, fai clic sulla scheda “tv“E immettere il codice PIN facendo clic su”Inizia a trasmettere»». Lo specchio inizierà.
Scopri le migliori offerte di Internet e TV del momento !
Servizio Selectra gratuito
Usa AirPlay se sei attrezzato Apple per PC Caster in TV
Airplay ti consente di incantare facilmente i contenuti video Da un iPhone, iPad o Mac a una TV. Questa tecnologia funziona in wifi e consente al miracast di duplicare lo schermo del dispositivo di origine. Apple aggiunge anche la possibilità, su iOS, per trasmettere solo un flusso video senza elementi parassiti come i menu e i controlli di lettura. Soprattutto perché l’implementazione è anche molto semplice:
- Là immagine dello schermo è disponibile nel centro di controllo iOS e nella barra dei menu su macOS
- Per Caster Un video, Basta fare clic sull’icona AirPlay in applicazioni compatibili su iOS.
Generalmente anche offrendo una qualità superiore a quella ottenuta con Miracast, deve tuttavia essere presente che iirplay non è portato in modo nativo da qualsiasi televisione: è quasi necessario investire in a Apple TV Per approfittarne, a meno che tu non riceva Internet da Gratuito. Il fornitore di servizi Internet offre effettivamente compatibilità con AirPlay sul suo Freebox E FreeBox Player (vedi sotto per ulteriori informazioni).
Usa Miracast
Il più diffuso delle soluzioni di trasmissione audio-video wireless è Miracast, poiché è disponibile sulla maggior parte dei dispositivi dotati di wifi. In effetti, le due tecnologie sono sviluppate dall’alleanza Wi-Fi. Miracast ti consente di collegare uno smartphone o un computer a una televisione connessa o meno, non appena è connesso a una scatola tramite il decodificatore TV di un provider Internet. Delle Tasti HDMI sono anche disponibili, che puoi connetterti direttamente alla tua televisione.
Il Miracast è anche abbastanza semplice da installare e utilizzare. Una volta che i dispositivi sono stati collegati sulla stessa rete WiFi, è sufficiente ad esempio su Android per attivare la condivisione dello schermo nelle impostazioni del computer, per selezionare la TV di destinazione (o il relè di alloggiamento WiFi) nell’elenco dei dispositivi disponibili e accettare la richiesta su di essa.
Ampiamente usato e molto facile da usare, Miracast, tuttavia, ha uno svantaggio: consente solo duplicare la visualizzazione di una schermata su un’altra. Da qui il suo nome, che evoca naturalmente l’effetto specchio. Quindi, assolutamente tutto ciò che stai facendo sul dispositivo sorgente apparirà sulla seconda schermata. Non sarai in grado di utilizzare il tuo dispositivo di origine, che si tratti del tuo telefono o del tuo computer, durante la trasmissione di un film sulla tua televisione.
Vale a dire opzioni aggiuntive offerte su Windows, come l’estensione dello schermo che consente l’uso indipendente delle due schermate.
Usa Wigig
È anche possibile utilizzare la tecnologia wireless Wigig Per collegare il tuo PC wireless a un monitor, un proiettore o qualsiasi altro tipo di display esterno a condizione che sia collegato a un Wigig Good Station.
Per questo è necessario:
- Accendi la TV, il proiettore o il dispositivo in questione per essere connessi.
- Assicurarsi che il PC o lo schermo supportino bene Wigig e che sia attivato.
- Accendi la stazione di casa di Wigig, quindi collegala allo schermo.
- Vai al Impostazioni poi in Network & Internet e infine modalità aereo.
- Quindi selezionare l’icona dalla barra delle applicazioni rete Poi lancio, E selezionare la stazione di casa per collegare il dispositivo tramite Wigig.
Schermata PC Caster in TV: distribuire lo schermo del tuo PC sulla TV grazie ai ponti multimediali
Un gateway multimediale è un dispositivo collegato alla TV (di solito in HDMI), in grado di visualizzare elementi multimediali inviati tramite WiFi o CPL da un computer, uno smartphone o un tablet. Ci sono ponti multimediali nel commercio a basso contenuto, ma la scelta dell’uno o dell’altro dipende dalle funzioni che stai cercando. Alcune scatole Internet, come FreeBox, possono anche svolgere questa funzione (vedi sotto per maggiori informazioni).
| Modelli chiave HDMI | Prezzo | Dove acquistarlo ? |
|---|---|---|
| Adattatore Miracast V2 | € 48,24 su Amazon.Fr | Comprare on line |
| Adattatore Miracast 4K | € 71,99 su Amazon.Fr | Comprare on line |
| Amazon Fire TV Stick Nuova generazione | € 69,99 su Amazon.Fr | Comprare on line |
| Google Chromecast | € 31,99 su Darty.com | Comprare on line |
Selezione di offerte non esaustive classificate in ordine alfabetico. SEO gratuito.
Miracast lanciamo c2
Oltre ad essere integrato automaticamente sulla maggior parte dei dispositivi, come si vede in precedenza, è possibile acquistare una chiave miracast HDMI per incrociarsi lo schermo del computer sul tuo PC. La chiave Miracast riceve segnali da parte del Wi-Fi e consente un’ottima condivisione di qualità in termini di immagini e suono. Supporta e trasmette video di alta qualità, più precisamente in Full HD 1080p, senza alcuna connessione con il filo. Ha una funzione anti-shining e può garantire qualsiasi tipo di trasmissione entro un raggio da 10 a 15 metri.
Per coloro che hanno una TV 4K, il 4K Miracast è disponibile solo per 4 € in più !
Google Chromecast
Iscriviti a una casella TV con Chromecast integrato buon piano contatta un consulente Selectra per accompagnarti nella ricerca e nell’abbonamento di Internet + TV Offerta Adatto al tuo budget (servizio Selectra gratuito).
Google Cast è una tecnologia sviluppata da Google, che si basa sul WiFi e consente di collegare un dispositivo (smartphone/tablet con l’applicazione Google Home o PC/Mac con Chrome) su uno schermo per diffondere contenuti video. Pertanto consente senza problemi di Caster PC in TV.
Google Cast ha diversi vantaggi:
- I servizi compatibili con Google Cast sono Sempre più numerosi.
- Il recupero del flusso direttamente da parte di Internet consente Rilasciare il dispositivo di origine durante la trasmissione, Dal momento che praticamente serve solo a lanciare la lettura all’inizio tramite il pulsante dedicato e integrato all’interno delle applicazioni.
- La qualità dell’audio e dei video è molto buona.
Amazon Fire TV Stick
Il bastone TV Fire è un Chiave HDMI Quello Multimedia Gateway, commercializzato da Amazon. The Fire TV Stick è dedicato allo streaming musicale e video. Ti consente di trasmettere contenuti audio, fotografici e video da Internet o il tuo tablet/smartphone.
The Fire Stick è accompagnato da un telecomando che include l’assistente vocale di Amazon Alexa nella sua ultima versione. Abbinato al bastone, ti consente di controllare lo streaming grazie alla tua voce, nonché agli oggetti collegati compatibili se lo hai.
La sua operazione è molto semplice:
- Collega il tuo bastone TV Fire a un file Porta HDMI della tua televisione.
- Collegare il cavo elettrico a a Assunzione settoriale.
- Quindi utilizzare il telecomando fornito nel pacchetto per navigare nell’interfaccia.
- Connettiti al tuo account Amazon inserendo i tuoi identificatori.
- Configurare il wifi.
- È finita, ora puoi usare il tuo Fire TV.
Una volta connesso e configurato, il tuo bastone FireTV ti darà accesso a molte applicazioni come Netflix, YouTube, Molotov TV e Prime Video se sei iscritto a questo servizio. È anche possibile utilizzare il bastoncino di Fire TV Caster : questo significa che puoi Trasmettere film, foto e musica dal tuo smartphone o computer direttamente in televisione. Le applicazioni che possono “incantatura” i contenuti mostrano una piccola icona televisiva. Premilo, seleziona il nome del tuo FireTV e il programma verrà lanciato sulla tua televisione.
Il bastoncino FireTV è attualmente visualizzato a 60 €, Ma è spesso offerto a € 40 su Amazon, lo stesso prezzo del suo concorrente di Google. Altre promozioni regolari a volte lo passano persino Meno di 25 €.
Project PC Screen su Windows 10 TV: come fare ?

Se hai un computer che funzioni in Windows 10, puoi beneficiare del Mirror integrato sul tuo PC. In effetti, i computer Windows 10 hanno una funzione mirror integrata che consente di proiettare il tuo computer sulla TV.
Prima di tutto, assicurati che la TV abbia accesso alla rete Wi-Fi. Il computer e la televisione devono essere collegati alla stessa rete WiFi.
Ecco i passaggi da seguire per proiettare un PC su una TV:
- Sul tuo PC, vai a “Bluetooth e altri»».
- Clicca su “Aggiungi un dispositivo Bluetooth o un altro dispositivo»».
- Premere su “schermo wireless o»E aggiungi la tua TV ai dispositivi rilevati.
- Collega il tuo PC a una TV: vai a “Proiezione su questo PC»». È possibile modificare le impostazioni secondo necessità. Puoi scegliere “Disponibile ovunque»Se usi frequentemente questa funzione. Puoi attivare l’opzione PIN per l’accoppiamento e rinominare il tuo PC se lo desideri.
- Quindi fare clic su “Connettiti a un display wireless“Sotto l’opzione”Diversi display»: Inizierà a cercare i dispositivi vicini.
- Seleziona la tua TV e attendi qualche secondo per creare il specchio del PC sulla TV.
Come visualizzare lo schermo del tuo computer su una smart TV ?
Le smart TV hanno il vantaggio di essere connesse a Internet. Grazie a ciò, ti offrono l’accesso a una moltitudine di servizi, tra cui la visualizzazione dello schermo del tuo computer.
Ogni smart TV è dotata del proprio sistema per svolgere questa funzione. Abbiamo scelto di svilupparci in questo articolo i mezzi per proiettare uno schermo per PC su una smart TV Samsung e una smart TV LG, che sono i marchi smart TV più diffusi sul mercato.
Project PC Screen su TV TV Samsung: come funziona ?
Per Mostra la schermata del tuo PC sulla smart TV Samsung, Devi utilizzare l’applicazione Samsung SmartView, che ti consente di sfruttare il contenuto multimediale del telefono e del PC sulla smart TV SMAMSUN.
SmartView ti consente di leggere i contenuti registrati sul tuo telefono. Basta collegare il tuo telefono cellulare alla TV, quindi scegli video, immagini o persino musica. I tuoi contenuti verranno immediatamente trasmessi sulla tua TV. Puoi anche leggere il contenuto salvato sul tuo PC, aggiungere file o anche un’intera cartella dal tuo PC a Smart View e leggere tutto ciò che l’elenco contiene in una volta. Per quello :
- Collega il tuo telefono/PC e la TV alla stessa rete
- Scarica l’applicazione Samsung Smart View Nell’App Store, Google Play o Samsung Galaxy Apps.
- Avviare l’applicazione e seguire i passaggi descritti per configurare Smart View.
- Per i modelli Smart TV Samsung dal 2011 al 2013, devi selezionare “Permettere»Nella finestra contestuale contenente le periferiche disponibili nelle vicinanze.
- Per i modelli Samsung Smart TV dal 2014 e 2015, è necessario inserire un 4 -Digit Codice schermo.
Computer supportati:
- Sistemi operativi di Windows 7, 8, 8.1, 10
- (32/64 bit supportati)
- Intel Pentium 1,8 GHz o processore superiore (Intel Core 2 Duo 2,0 GHz e più consigliati)
- RAM 2 GB Memory (consigliato)
- VGA 1024 x 768, 32 bit o più
Telefoni cellulari compatibili:
- Android OS 4.1 e superiore.
- iOS 7.0 e superiore
Nota: come tutti gli altri televisori, puoi anche utilizzare un cavo Chromecast o un cavo HDMI.
Mostra lo schermo del tuo computer su Smart TV LG: come fare ?
Condivisione intelligente è un programma sulla tua smart TV LG che ti consente di distribuire File multimediali direttamente dal tuo computer alla tua televisione Utilizzando la tua rete domestica. Ti consente di guardare i film o di ascoltare la musica memorizzata sul tuo computer senza dover trasferire i file su una chiave USB o per incisione su un DVD. SmartShare funziona meglio quando il computer e la televisione sono collegati alla rete con un cavo Ethernet. L’uso di SmartShare di Wi-Fi può causare problemi o scarsa qualità della lettura.
- Accendi la tua smart tv lg. Dovrai accendere il televisore per consentirlo come elemento di fiducia sul tuo computer e collegare il computer e la smart TV LG alla stessa rete domestica. Per un risultato ottimale, la televisione e il computer devono essere collegati al router da Ethernet.
- Apri il menu Avvia immagine intitolato Windows Start.png sul tuo computer. Fai clic sul logo Windows in basso a sinistra dello schermo.
- Prima di poter utilizzare SmartShare, dovrai attivare la trasmissione multimediale sul tuo computer: digita Opzioni di diffusione multimediale continua nella barra di ricerca. Questo menu si trova di solito nel pannello di configurazione.
- Clicca su Opzioni di diffusione multimediale continua e seleziona Attiva la diffusione multimediale continua. Questa opzione è nel mezzo della finestra.
- Scorri le opzioni disponibili finché non trovi la tua TV LG, quindi controlla la tua casella. Se la casella è già verificata, non dovrai più fare clic su di essa.
- Clicca su OK. Questo pulsante è nella parte inferiore della finestra. Ora il tuo computer sarà in grado di trasmettere contenuti sul tuo televisore LG fintanto che è connesso alla stessa rete.
Come visualizzare la schermata del tuo PC sulla TV tramite la tua scatola Internet ?
Mostra lo schermo del PC su Wireless TV tramite LiveBox: qual è il manuale dell’utente ?
Vuoi eliminare un’offerta LiveBox ?
Vostro Livebox Play TV Decoder Orange ti consente di utilizzare la schermata TV a casa, per proiettare foto, un film o ascoltare musica da un altro dispositivo, come un tablet, uno smartphone Android, iOS o PC. Ecco la procedura per utilizzare la funzione Gioca alla TV Con il tuo decodificatore Play Livebox.

Tu devi avere :
- Un decodificatore da gioco LiveBox,
- un Livebox,
- Un telecomando nero,
- Uno smartphone mobile o tablet compatibile DLNA (Digital Living Network Alliance),
- Un’applicazione o un programma DLNA,
- Contenuti multimediali, foto, musica, video sul tuo cellulare.
Ecco l’approccio da condurre:
- Accendi la tua attrezzatura (il tuo decoder e la tua televisione).
- Avvia l’applicazione Sul tuo smartphone: attiva il WiFi del tuo smartphone, collega il tuo cellulare in WiFi al tuo LiveBox e avvia sul telefono o sul tablet l’applicazione di condivisione dei contenuti. (Nota: l’applicazione di condivisione esiste in modo nativo sulla maggior parte dei cellulari sotto Android. Se non hai un’applicazione nativa, dovrai scaricare una delle tante applicazioni esistenti in bui). Quindi seleziona i tuoi contenuti dall’elenco degli articoli offerti. L’applicazione consente di selezionare il contenuto memorizzato su dispositivo, foto, musica, video. A seconda dell’applicazione, la sua ergonomia è variabile.
- Trasmetti i contenuti memorizzati sul tuo cellulare al tuo decodificatore : Scegli il decodificatore TV arancione. Il tuo smartphone ti offre l’elenco degli schermi disponibili. Trovi il tuo telefono e anche il tuo decodificatore.
- Visualizza i tuoi contenuti : Scegli i tuoi contenuti, ad esempio una foto. Visualizza la tua foto, video o ascolta la tua musica in televisione. Il programma che guardi interrompere non appena hai scelto il tuo contenuto. In alcuni casi, il gioco alla TV non sarà in grado di interrompere il tuo programma, dovrai aspettare fino a quando non sarà finito per guardare le tue foto e i tuoi video. Questo accade se usi sul tuo decoder, tra gli altri, il Mediacenter o guardi un film di visione unico.
- Vai a un altro contenuto : Una volta visualizzato il contenuto, appare uno schermo di transizione. Puoi guardare un altro video, foto o ascoltare un’altra musica. Premere il menu o il tasto P+ del telecomando se vuoi tornare a Orange TV. Puoi portare il gioco in TV non appena lo desideri.
Mostra lo schermo del PC su Wireless TV tramite SFR Box: Come procedere ?
Iscriviti a un’offerta Internet SFR al miglior prezzo !
Se sei a SFR, è possibile trasmettere contenuti dal tuo computer sulla tua televisione Grazie alla tua scatola SFR, usando il Centro multimediale. Per poter beneficiare di questa funzionalità, è necessario:
- Una scatola 4K a velocità molto elevata o il decodificatore incorporando il MediaCenter,
- Una televisione,
- Un computer connesso a Internet.
Integrato nel tuo Velocità molto alta, thd 4k box o il tuo decodificatore di più, Il mediacenter SFR ti consente di leggere e visualizzare i tuoi contenuti sullo schermo della TV (video, foto, file audio) archiviati su:
- Un dispositivo collegato sulla porta USB della scatola (chiave USB, disco rigido esterno, mobile. ),
- Uno dei tuoi dispositivi collegati alla tua rete locale (grazie alla tecnologia Dlna). Il DLNA (Digital Living Network Alliance) è uno standard di comunicazione sempre più diffuso nei nuovi dispositivi (TV, IT e Telefonia). Il suo scopo è quello di essere in grado di comunicare tutti i tuoi dispositivi tra loro in modo relativamente semplice.
Per poter leggere i tuoi contenuti video, foto e audio sulla tua TV grazie a MediaCenter, collegare una chiave USB o un disco rigido esterno a una delle porte USB della scatola (USB1, USB 2 sul retro o quella su il lato)). Si prega di notare, la porta USB 3 non viene utilizzata sul retro della scatola. Il mediacenter viene lanciato automaticamente: una finestra pop-up appare nella parte superiore dello schermo per informarti che un dispositivo USB è connesso. Premere il tasto OK sul telecomando per accedere al contenuto.
Se non si fa affidamento su alcun tocco del telecomando, la finestra scomparirà dopo alcuni secondi.
Puoi anche accedere al Mediacenter e a tutti i tuoi contenuti disponibili tramite i menu ad alta velocità, THD 4K o Decoder Plus:
- Premere il tasto “Casa»Dal telecomando per accedere alla schermata di benvenuto (home page).
- Con i tasti direzionali, vai avanti “Centro multimedialeE premere il tocco OK.
- Seleziona i media desiderati (disco rigido, chiave USB, ecc.), quindi sfoglia il contenuto per trovare il file desiderato e convalidare con la chiave OK.
Mostra la schermata del tuo PC in TV con il tuo FreeBox
Vuoi eliminare un’offerta FreeBox ?
Se hai chiamato GRATUITO per il tuo accesso a Internet e sei dotato di FreeBox, sono disponibili diversi modi per trasmettere il contenuto del tuo computer sul tuo televisore, senza la connessione necessaria.
Funzione UPNP AV Ti consente di accedere semplicemente e dalla tua TV (connessa alla custodia TV) a uno o più computer sulla rete locale (sia connesso a FreeBox in Ethernet o WiFi). Puoi quindi sfogliare il contenuto (video, immagini. ) e trasmettelo sulla tua TV, utilizzando il telecomando Freebox. Questo standard UPNP (Universal Plug and Play) è un insieme di protocolli per creare una rete di apparecchiature senza configurazione precedente di detto rete: all’avvio del computer, UPNP invia un segnale a tutte le macchine della rete. Sarai in grado di connetterti senza avere nulla da fare.
Project PC Screen in TV con la tua bbox
Approfitta di un’offerta Internet e di Bouygues TV !
Se sei attrezzato per l’accesso e la televisione a Internet, puoi proiettare il contenuto del tuo computer direttamente sul tuo televisore grazie a Google Cast 3 Stages è necessario: solo
- Controlla che lo smartphone, il tablet o il computer siano Connesso alla rete Wi-Fi della tua bbox.
- Apri l’applicazione compatibile e avvia la lettura contenuto che vuoi trovare sulla tua TV.
- Fai clic sull’icona del cast che viene visualizzato nell’applicazione. Il contenuto viene ora trasmesso sullo schermo TV.
Compatibilità: Molte applicazioni sono compatibili con Google Cast: Netflix, YouTube, B.TV, solo ballo, uccelli arrabbiati.
Google Cast è compatibile con dispositivi Android, iPhone, iPad, mac o laptop Windows.
Cosa fare in caso di problema di visualizzare uno schermo tramite la scatola di un operatore ?
In questo caso più efficace rimane da contattare il servizio clienti dell’operatore per dichiarare il problema:
| Chiama il servizio clienti rosso |
| Chiama il servizio clienti SFR |
| Chiama il servizio clienti di BouyGues |
| Chiama il servizio clienti arancione |
| Chiama il servizio clienti gratuito |
Domande frequenti
Per ciò che usi puoi proiettare il tuo PC sulla tua TV ?
Proietta lo schermo del tuo computer in televisione può essere utile in diverse situazioni: guarda un film o una serie, guarda i video di YouTube, condividi una presentazione, ottimizza il tuo lavoro con uno schermo più grande.
Quali sono le soluzioni per proiettare lo schermo del tuo computer sulla tua televisione ?
Le soluzioni sono multiple: cavo HDMI, applicazioni, Chromecast, chiave USB o disco rigido esterno, airplay, miracast.
Cos’è AirPlay ?
Se sei dotato di attrezzatura Apple, puoi facilmente lanciare i tuoi contenuti video sul tuo televisore grazie ad AirPlay. AirPlay funziona in WiFi e consente di duplicare il contenuto del dispositivo di origine. Per trarne vantaggio, è quasi obbligatorio avere una Apple TV.
Aggiornato il 29/03/2023
Magali si unì a Selectra nel 2020 come editore freelance. Si occupa principalmente di articoli su argomenti collegati a temi mobili e Internet.
Migliore guida su come condividere una schermata tra due computer
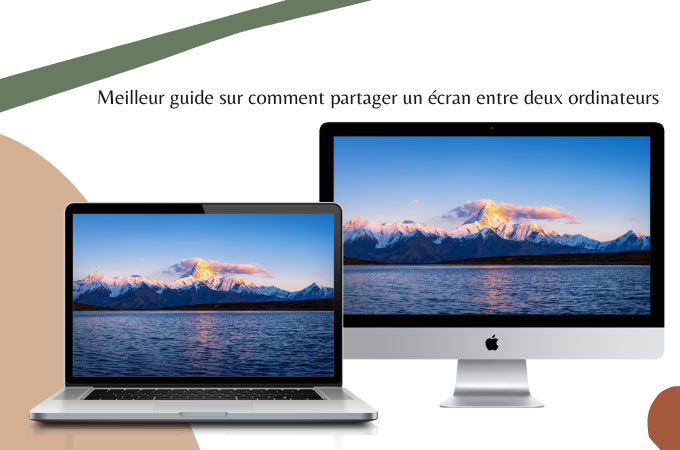
La condivisione dello schermo tra due computer viene utilizzata per motivi diversi, ma molto spesso per aiutare a distanza una macchina rotta. Per eseguire questa attività, dobbiamo chiamare le applicazioni di condivisione dello schermo. Una volta stabilita la connessione correttamente, la gestione del PC può iniziare.
Come condividere una schermata tra due computer
- LetView
- Applicazione VNC Viewer
- Desktop remoto Chrome
- TeamViewer
- Integrato con Microsoft
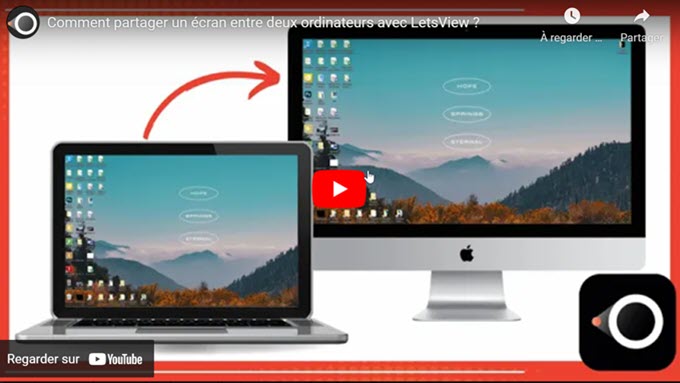
LetView
LetSview ti consente di rispecchiare un computer su un altro. Il vantaggio con questo programma è che la connessione viene effettuata tramite un codice PIN e non è necessario per il cavo. Facile da usare, i passaggi sono i seguenti:
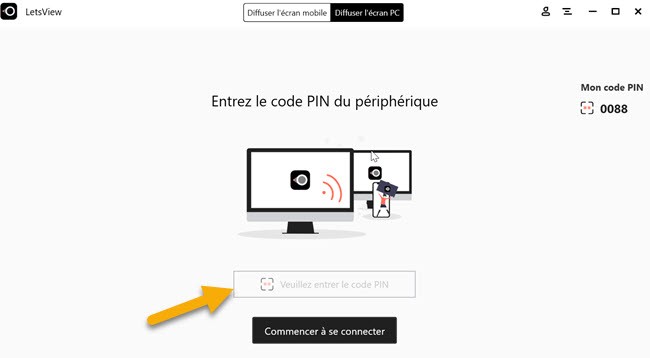
- Scarica e installa l’applicazione su entrambi i PC tramite il pulsante di download di seguito. Scaricamento
- Quindi collegare i due PC sotto la stessa rete locale.
- Successivamente, aprire il programma sul PC principale, fare clic su “Distribui la schermata PC” e immettere il codice PIN che appare sul ricevitore.
- Premere “Avvia connessione” dopo aver inserito il codice PIN. Fai clic su “Autorizza” sul PC del ricevitore e lo specchio inizierà.
Applicazione VNC Viewer
VNC Connect è il tuo compagno per condividere lo schermo del tuo PC con un altro tramite una rete Internet. Con VNC Connect, è necessario utilizzare lo strumento VNC Viewer Companion per condividere correttamente lo schermo con un altro dispositivo. Questo strumento è compatibile con MacOS, Chrome, Linux, Android e iOS. Per condividere lo schermo tra due PC, seguire la guida qui sotto:
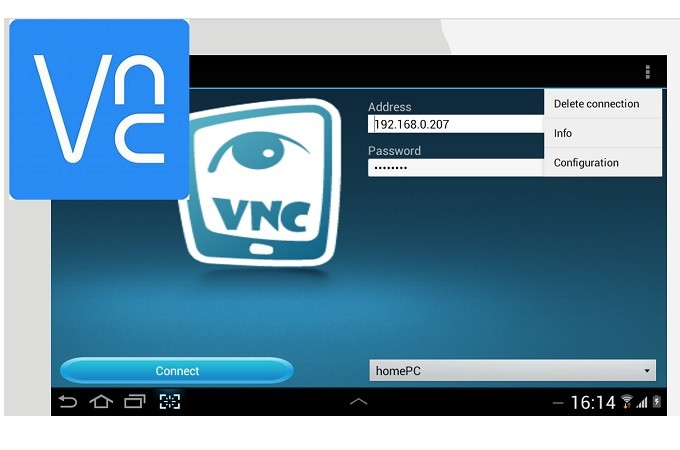
- Scarica VNC Connect a PC Admin e VNC Viewer a tutti i PC che devono essere condivisi e quindi connettersi all’account VNC.
- Sul PC target da condividere, fare doppio clic sul nome di PC Admin.
- Quindi fare clic su “Continua”.
- Da lì, inizierà la condivisione dello schermo.
Desktop remoto Chrome
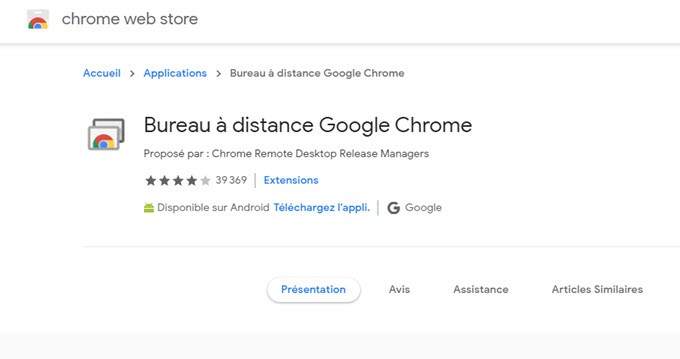
Questo strumento è disponibile su tutti i dispositivi perché è un’estensione di Chrome. Finché puoi connetterti a Internet e hai un browser Chrome per accedere al sito. Tutto quello che devi fare è aggiungere l’estensione al browser per poterlo usare. Lo strumento è molto semplice e facile da usare. Segui i passaggi qui sotto e lasciati guidare.
- Connettiti a Internet e avvia il browser e vai su https: // remidotts.Google.com/accesso per installare l’estensione di Chrome.
- Fare clic sul pulsante di avvio, quindi fare clic su “Avvia”.
- Ora fai clic su “Condividi”.
- Questa volta, prendi il codice che apparirà sullo schermo e inseriscilo sul PC target per visualizzarlo.
- Sull’altro dispositivo, fare clic su “Avvia” quindi su “Accesso”.
- Immettere il codice amministratore del PC e fare clic su “Connetti” per avviare la procedura di condivisione.
TeamViewer
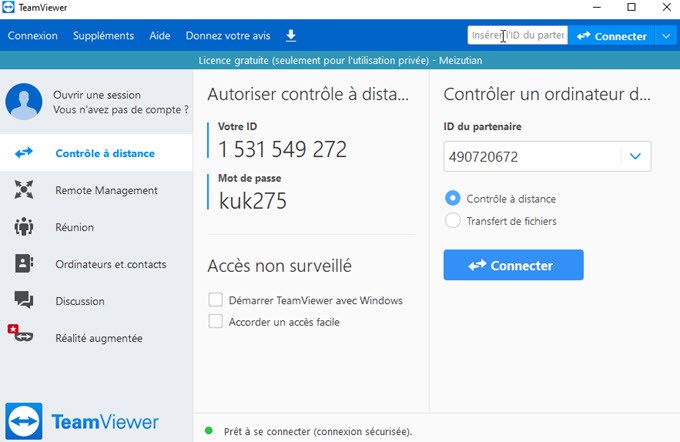
È garantito che la tua esperienza di condivisione sarà eccezionale perché puoi condividere diversi dispositivi contemporaneamente. Ciò è molto utile per le aziende, più in particolare per motivi di privacy e risoluzione dei problemi. Questo strumento è disponibile anche su dispositivi mobili come dispositivi Android e iOS. Nel frattempo, per condividere lo schermo tra due computer, continua a leggere seguenti.
- Visita il sito Web ufficiale dello strumento, scarica e installa l’applicazione. (Assicurati di scegliere l’opzione di installazione giusta, se la usi in una società Scegli l’azienda / commerciale.
- Installa anche l’applicazione sul tuo PC target. E connettiti per sfruttare appieno lo strumento.
- Ora ottieni l’ID partner sul PC admin e inseriscilo sul PC target.
- Una volta immessa la password, fare clic su “Connetti” per iniziare la condivisione.
Con Microsoft
L’ultimo modo è riservato agli utenti di Windows. Se i tuoi PC operano nello stesso sistema operativo e sono collegati alla stessa rete Wi-Fi, funzionerà. Potresti voler controllare le connessioni prima di condividere il tuo PC con un altro. Ecco come condividere lo schermo tra due PC su Windows.
- Sul desktop del tuo computer, fai clic sul “pulsante di avvio”.
- Fai clic su “Questo PC” per gli utenti di Windows 10. Per gli utenti in una versione precedente di questo sistema operativo, trova “computer” e fai clic a destra con il mouse.
- Ora scegli proprietà e sotto “nome del computer” vedrai il nome completo del tuo PC.
- Per connettersi all’altro PC, tornare al desktop e fare clic sul pulsante “Cerca”.
- Cerca “Connessione desktop remoto”.
- Sotto la casella “computer”, inserisci il nome del tuo PC, quindi fai clic su “Connetti”.
Conclusione
Tutte le recensioni giocate funzionano molto bene per condividere una schermata tra due computer. Tuttavia, ci sono quelli che sono pagati o che richiedono la registrazione. Il che non è il caso di letsview, uno strumento gratuito senza la necessità di registrazione.







