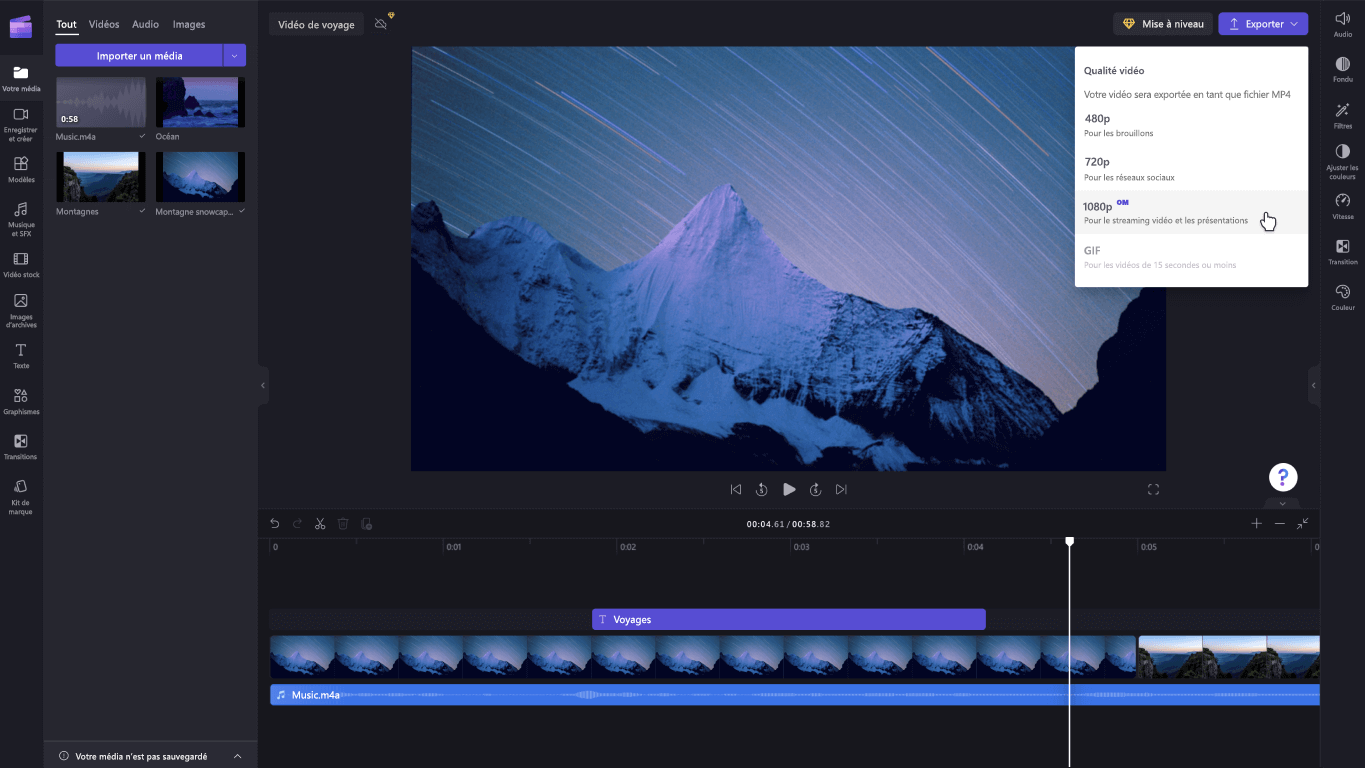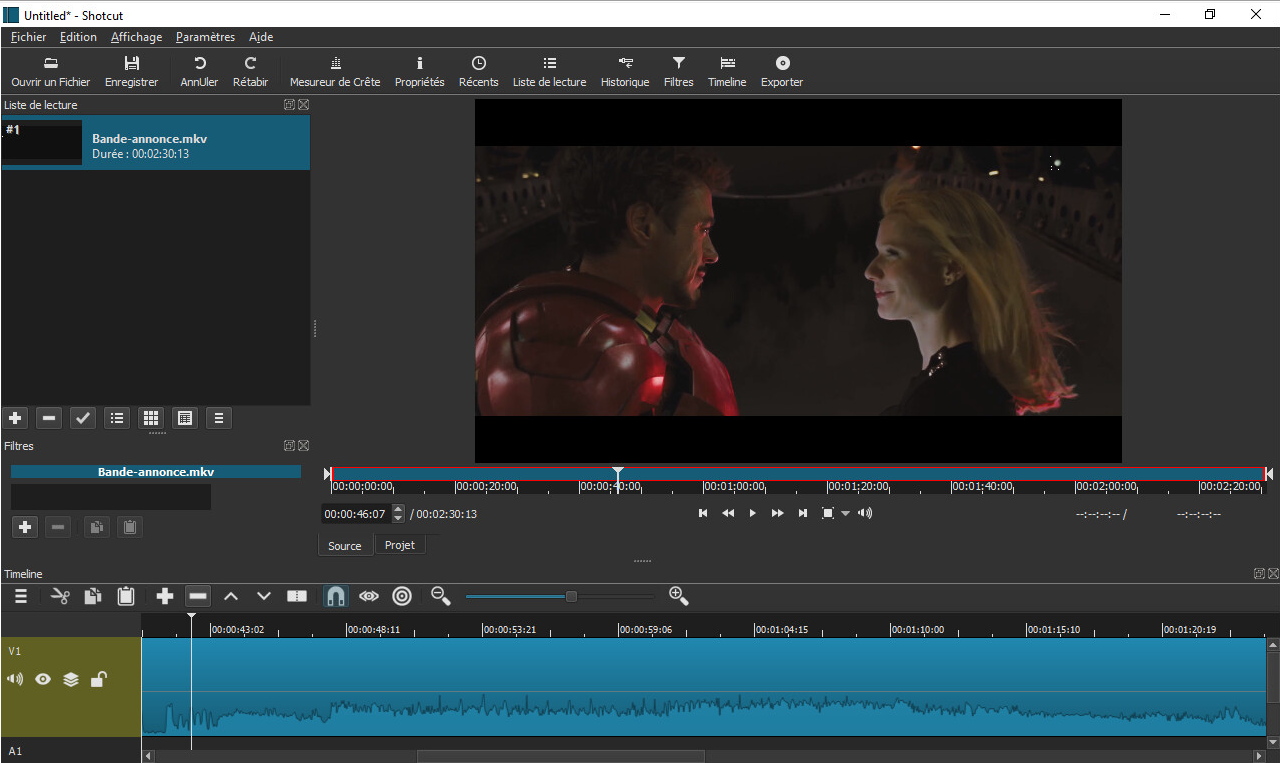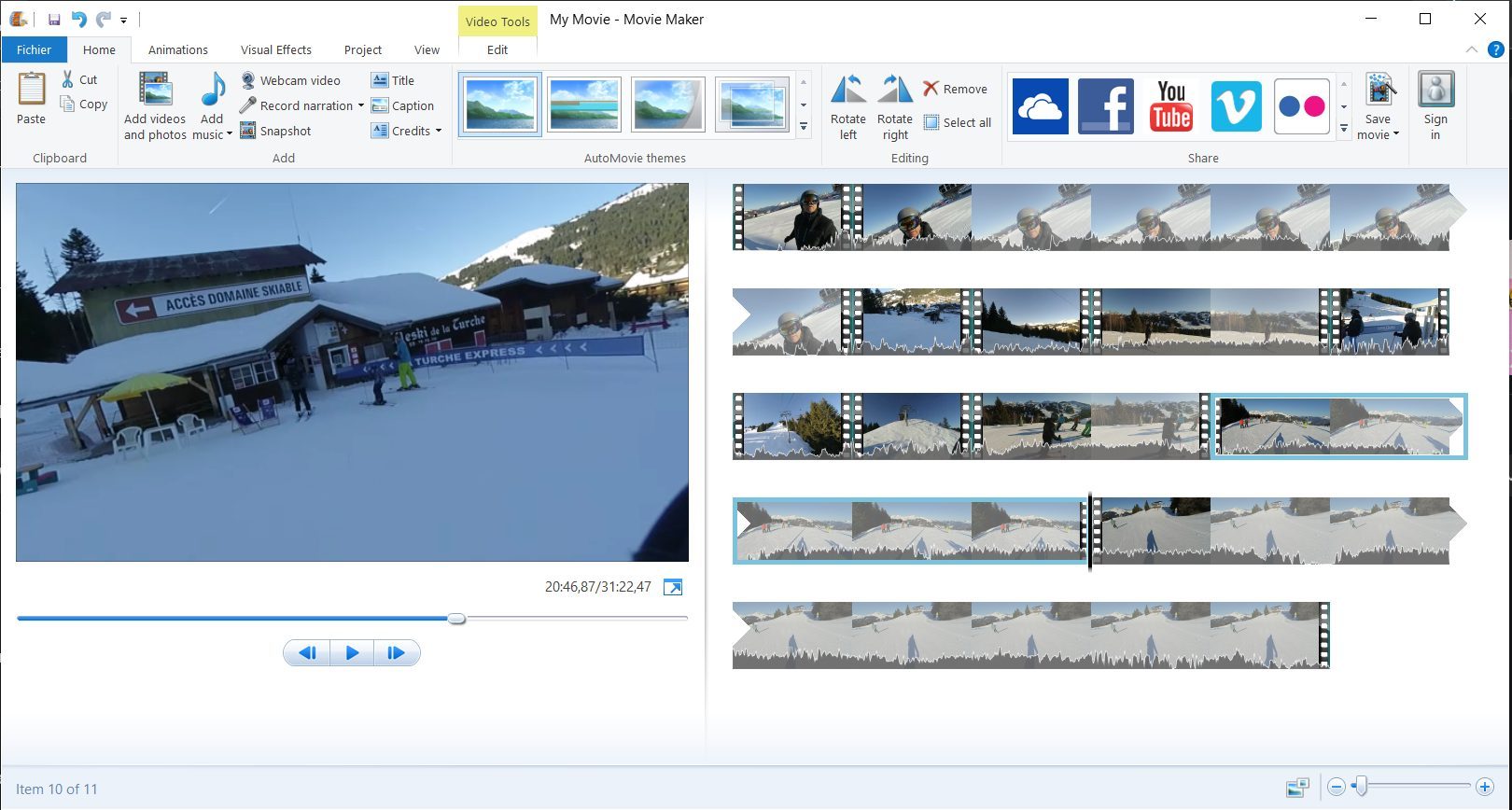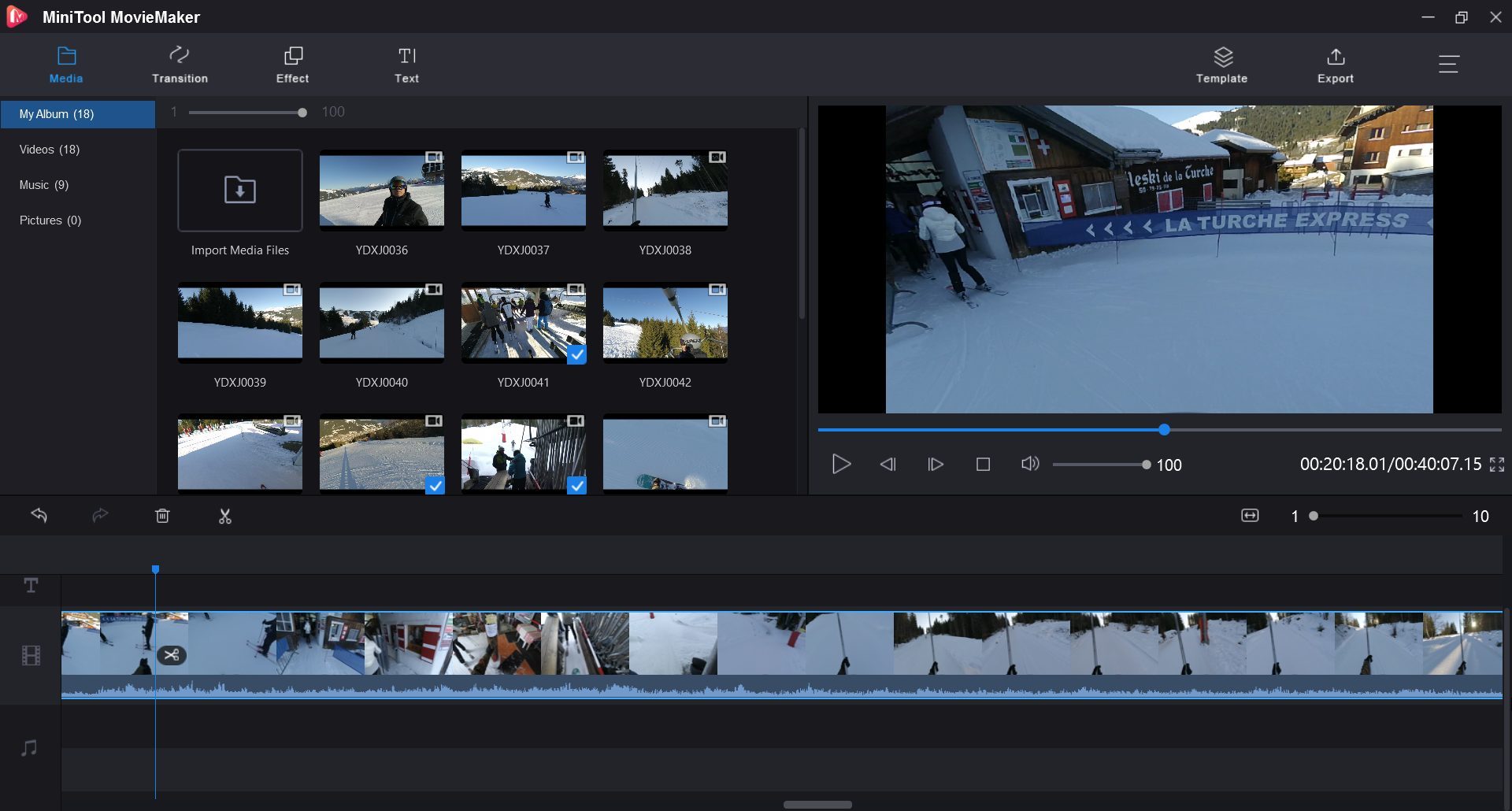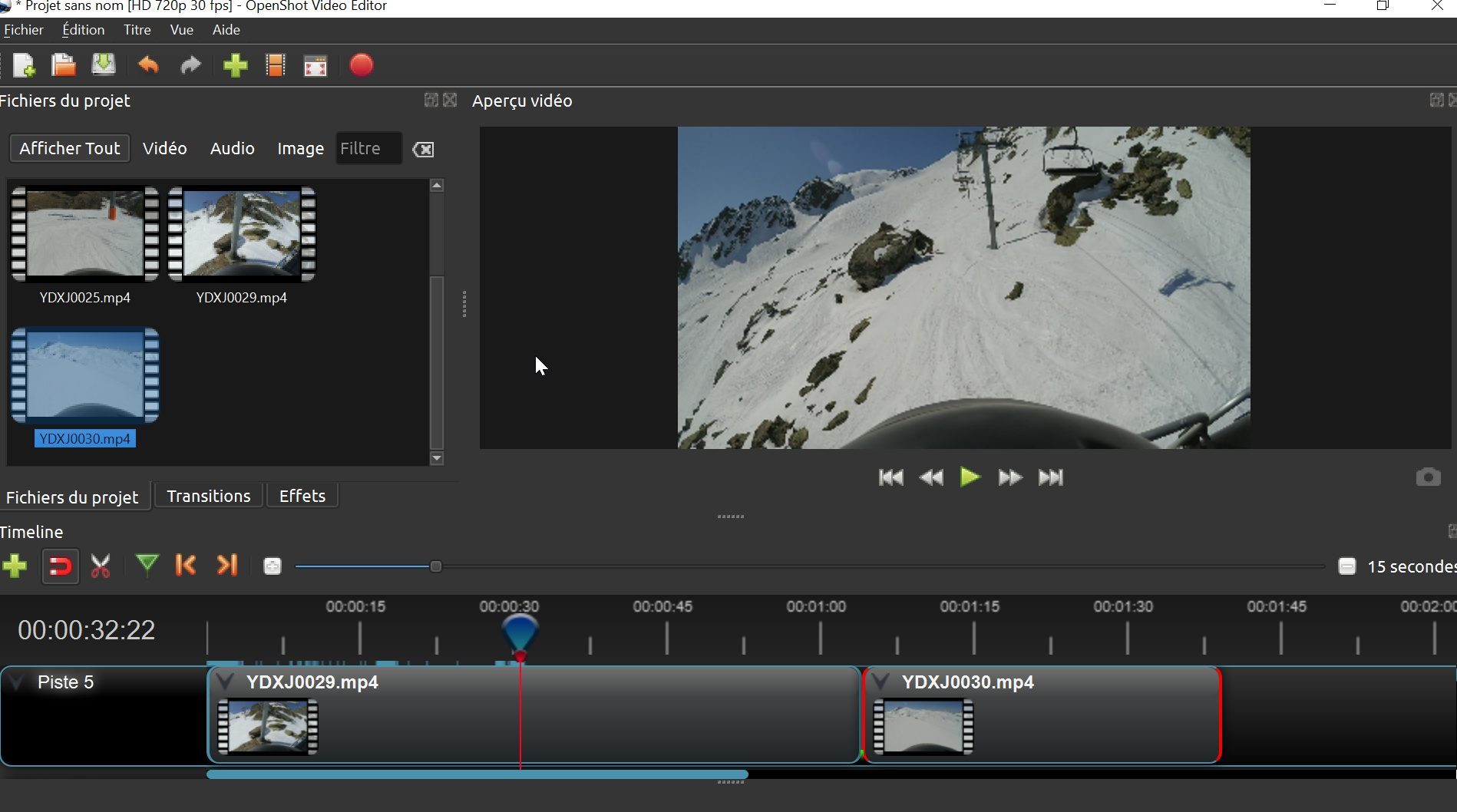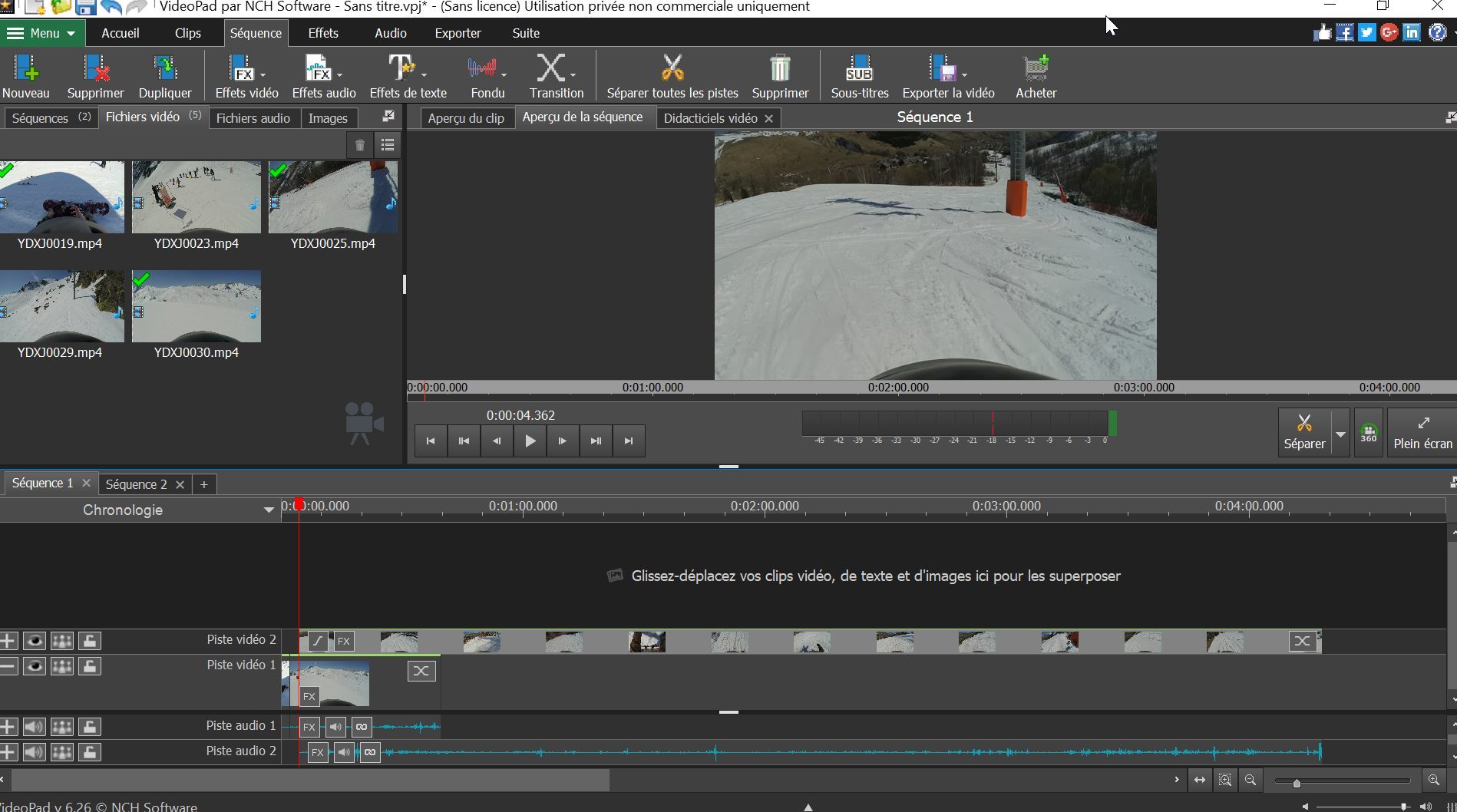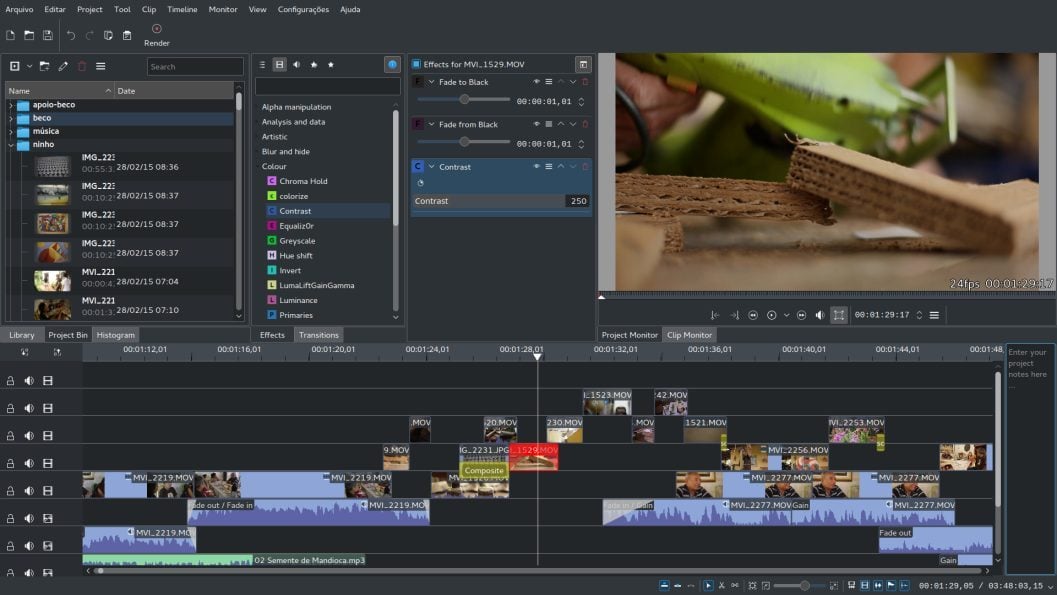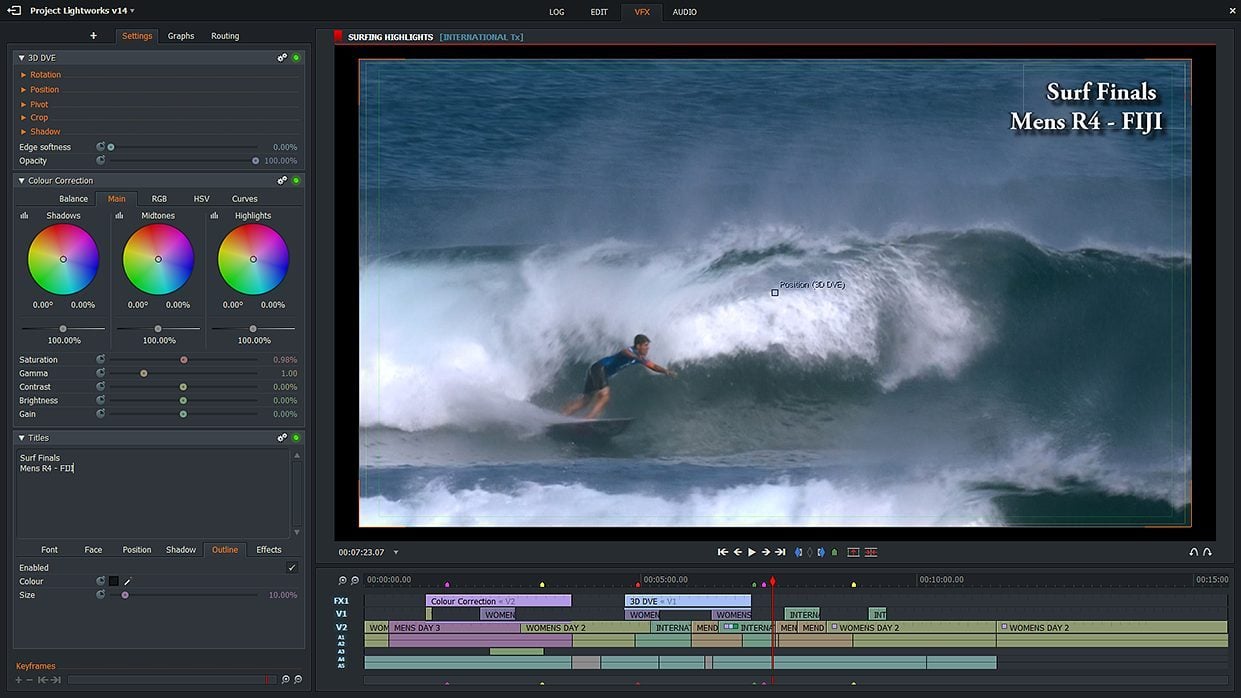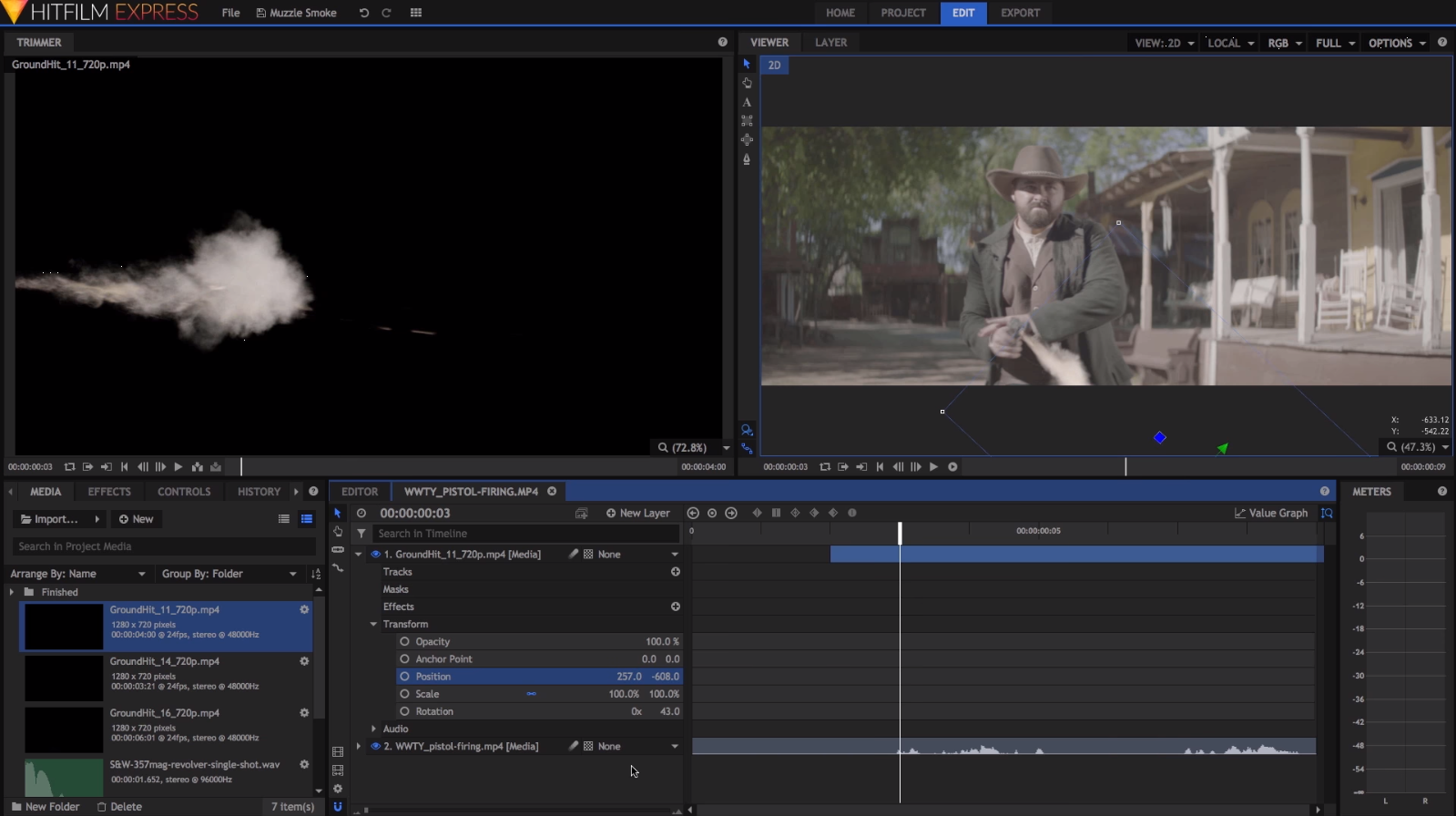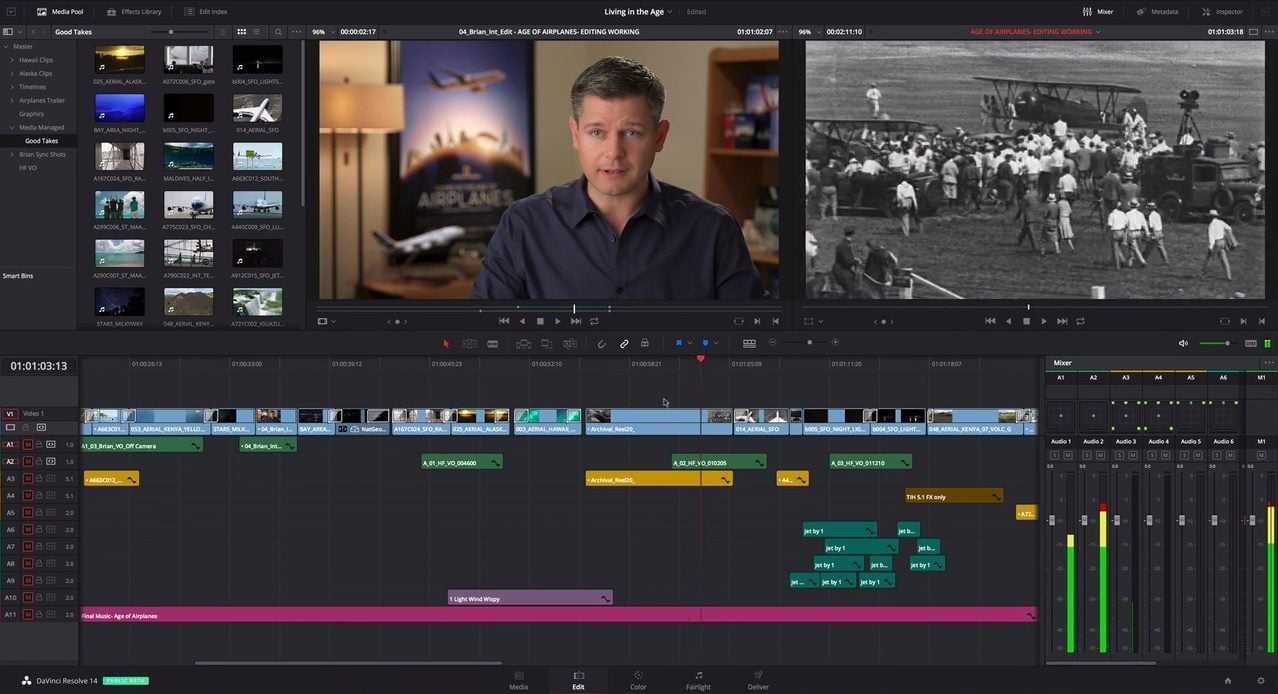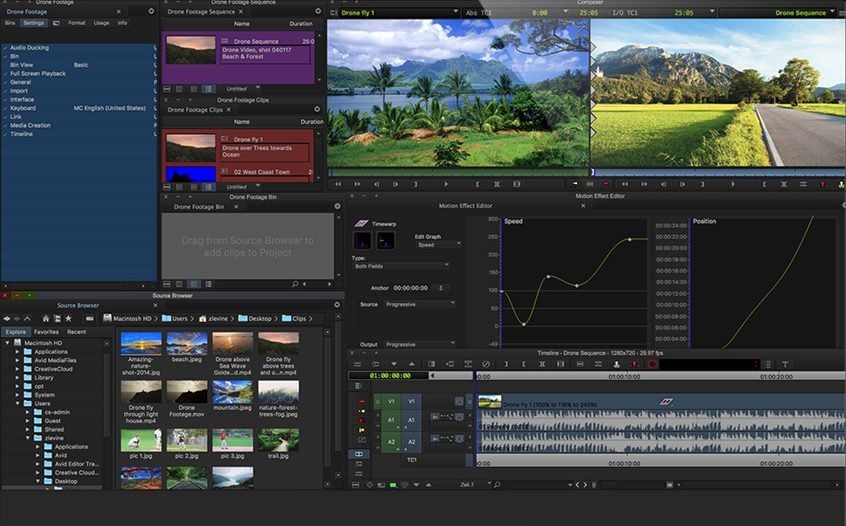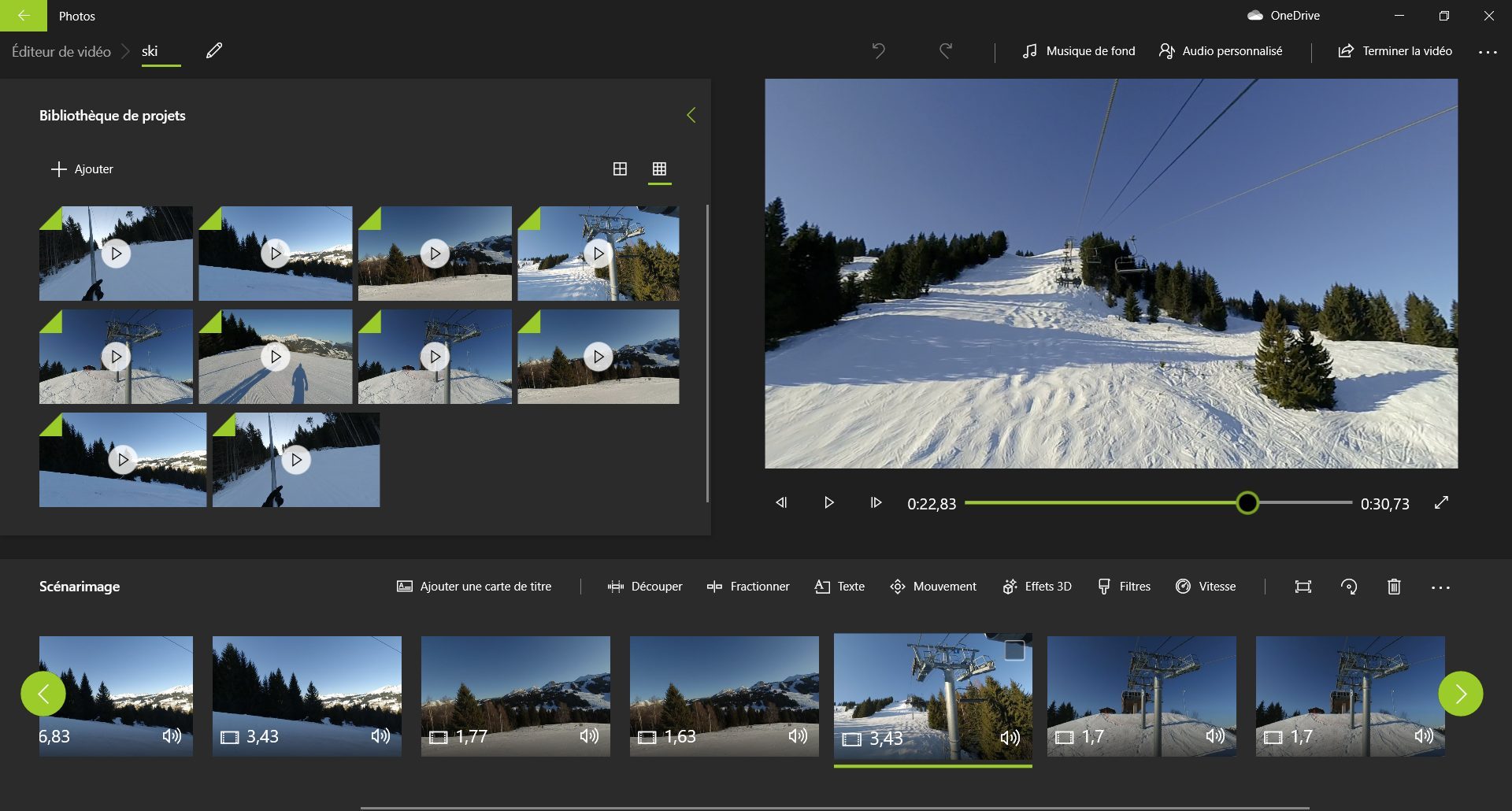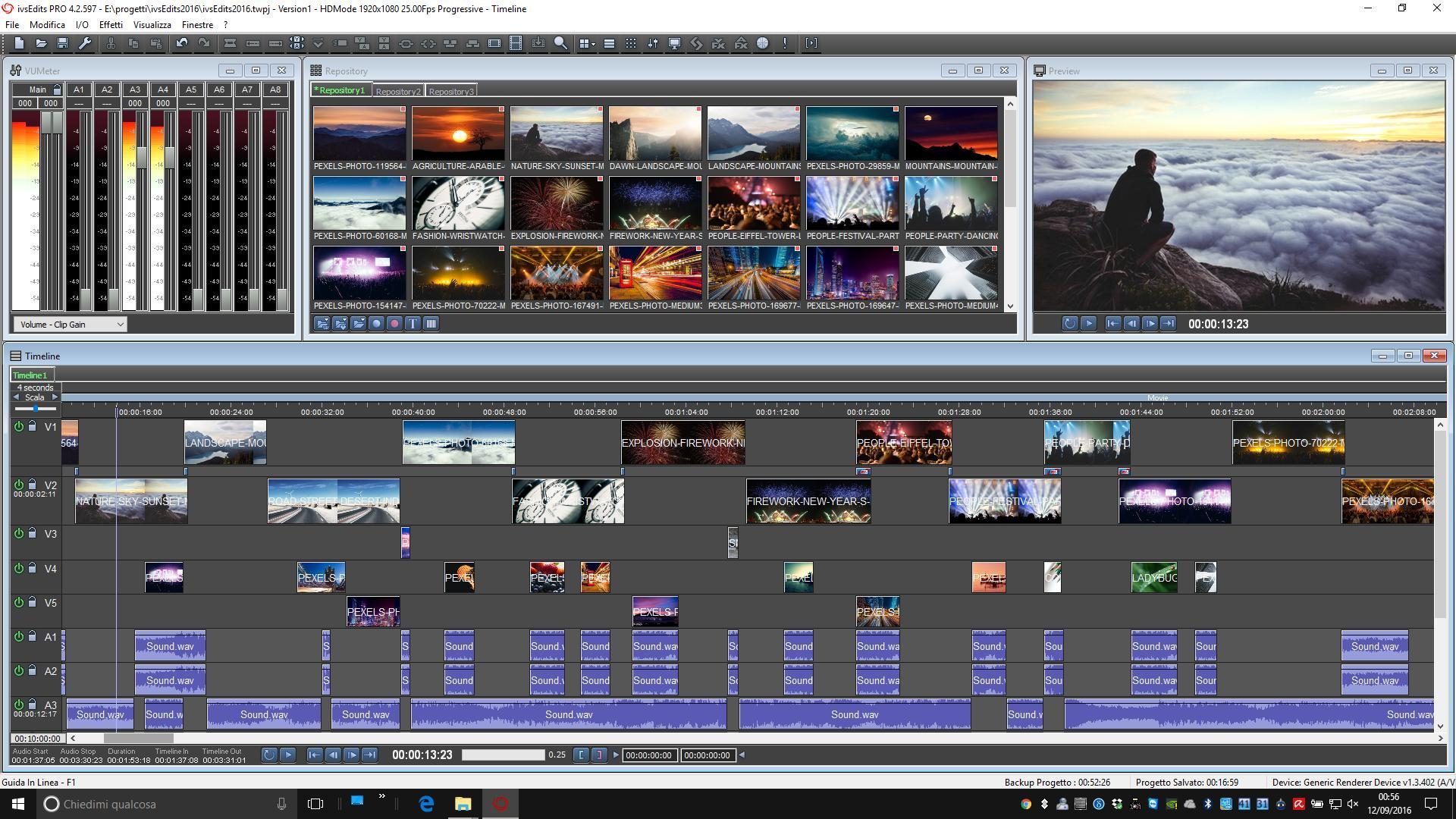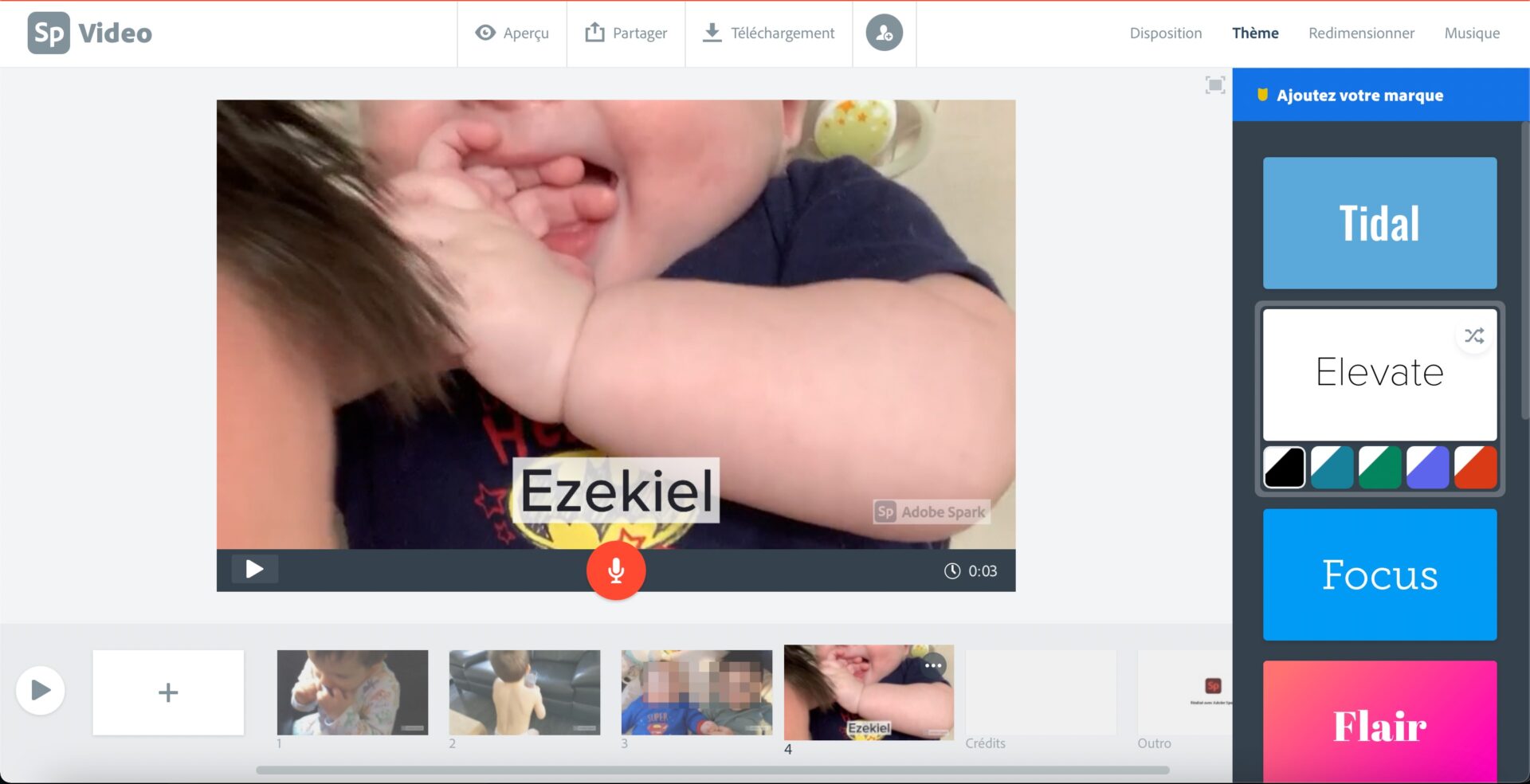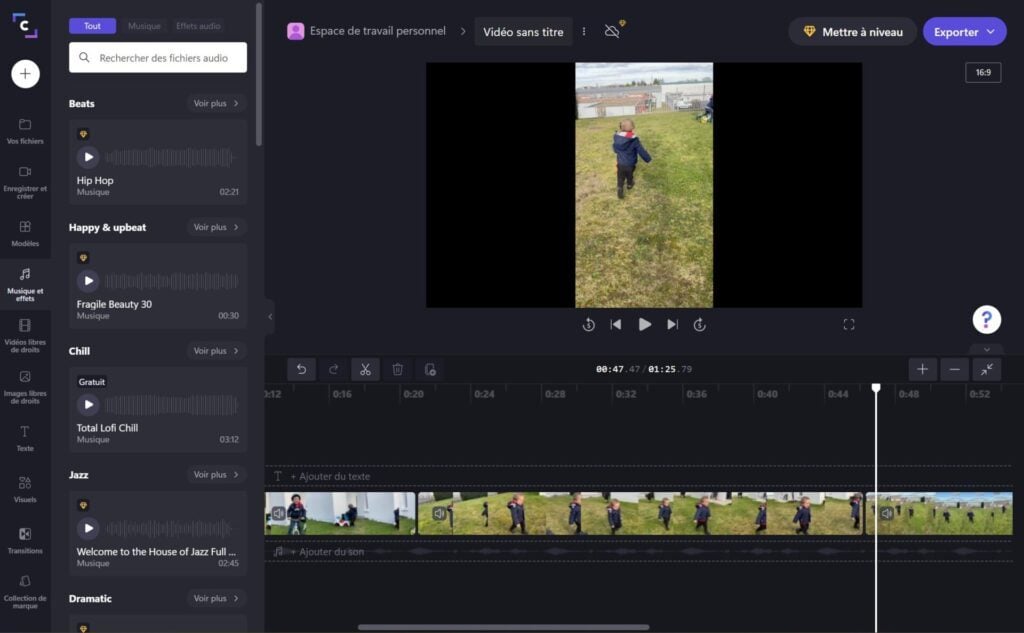Crea film con un editor video – Supporto Microsoft, il miglior software di editing video gratuito per Windows
Il miglior software di editing video gratuito per Windows
Contents
- 1 Il miglior software di editing video gratuito per Windows
- 1.1 Crea film con un editor video
- 1.2 Per accedere a ClipChamp:
- 1.3 Per creare un nuovo video che puoi modificare dall’inizio alla fine:
- 1.4 Familiarizzare con le funzioni di modifica di ClipChamp:
- 1.5 Per registrare i video:
- 1.6 Per usare un modello:
- 1.7 Per generare Voiceover usando la sintesi vocale:
- 1.8 Per modificare con le scorciatoie da tastiera:
- 1.9 Approfitta di speciali funzionalità di risparmio nel tempo:
- 1.10 Per importare i tuoi media:
- 1.11 Per accedere a utili integrazioni:
- 1.12 Per registrare un video:
- 1.13 Il miglior software di editing video gratuito per Windows
- 1.14 Il miglior software di editing video gratuito per Windows
- 1.15 1. Shotcut
- 1.16 2. Editor video VSDC
- 1.17 3. Windows Movie Maker
- 1.18 4. Minitool Moviemaker
- 1.19 5. OpenShot
- 1.20 6. VideOPAD
- 1.21 7. Kdenlive
- 1.22 8. Lightsworks
- 1.23 9. Hitfilm Express
- 1.24 10. Resolve di Davanci
- 1.25 11. Avido Media che compone per primo
- 1.26 12. Foto di Microsoft
- 1.27 13. ivsedit
- 1.28 14. Adobe Spark
Si accorse : L’editor video dell’opzione precedente non è più incluso nelle foto di Windows. Ti consigliamo di utilizzare l’editor di video ClipChamp.
Crea film con un editor video
Per una modifica rapida e semplice, abbiamo aggiunto ClipChamp alla famiglia Microsoft e sarà preinstallato su Windows 11. Per aprire ClipChamp, vai alla barra di ricerca per la barra delle applicazioni, digita Clipchamp, Quindi selezionalo nei risultati. Puoi anche selezionare Avvio , Poi Tutte le applicazioni e scorrere verso il basso per trovare ClipChamp nell’elenco delle applicazioni.
L’editor video clipchamp consente a tutti di creare video incredibili. Grazie all’interfaccia amichevole, i modelli intelligenti e le scorciatoie di ClipChamp, puoi facilmente cambiare il tuo video e aggiungere facilmente effetti speciali, testo, transizioni, musica e molto altro. Puoi anche salvare lo schermo e la webcam in modo sicuro e sfruttare le funzionalità avanzate come la modifica dello schermo verde, le sovrapposizioni e la voce fuori campo.
Per accedere a ClipChamp:
ClipChamp è l’editor video integrato per Windows 11. Per accedere a ClipChamp, puoi:
- Accedi all’area di ricerca della barra delle attività, digita Clipchamp, Quindi selezionalo nei risultati.
- Selezionare Avvio , Poi Tutte le applicazioni, Scorri verso il basso, quindi seleziona ClipChamp nell’elenco delle applicazioni.
Una versione basata sul browser è anche accessibile digitando https: // app.clipchamp.Com/ in Microsoft Edge o Google Chrome.
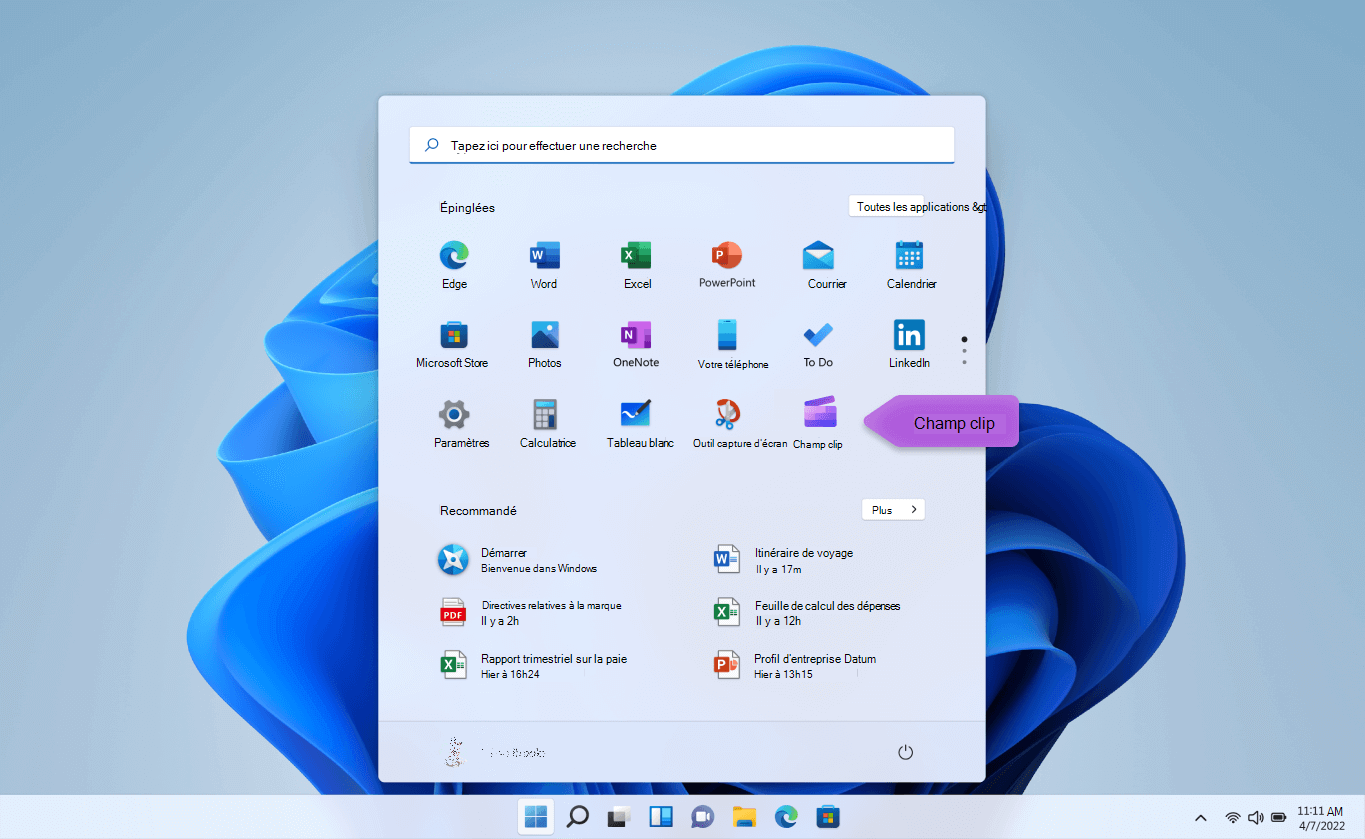
Per creare un nuovo video che puoi modificare dall’inizio alla fine:
- Selezionare Avvio , Poi Tutte le applicazioni, Scorri verso il basso, quindi seleziona ClipChamp nell’elenco delle applicazioni.
- Carica i tuoi video, immagini e file audio nella scheda I tuoi media . Scivola e posiziona i file multimediali in cronologia.
- Riorganizza i tuoi media sulla cronologia e modifica il tuo video con funzionalità accessibili come taglio, ritaglio, scissione e rotazione.
- Aggiungi effetti speciali come testo e leggende, sovrapposizioni, filtri, musica di sottofondo, ecc. Prova le nostre funzionalità più avanzate, come Off AI, lo schermo verde e gli effetti dell’immagine nell’immagine.
- Visualizza una panoramica del tuo video in modalità a schermo intero, effettua le ultime regolazioni, quindi esporta il video nella risoluzione HD 1080p.
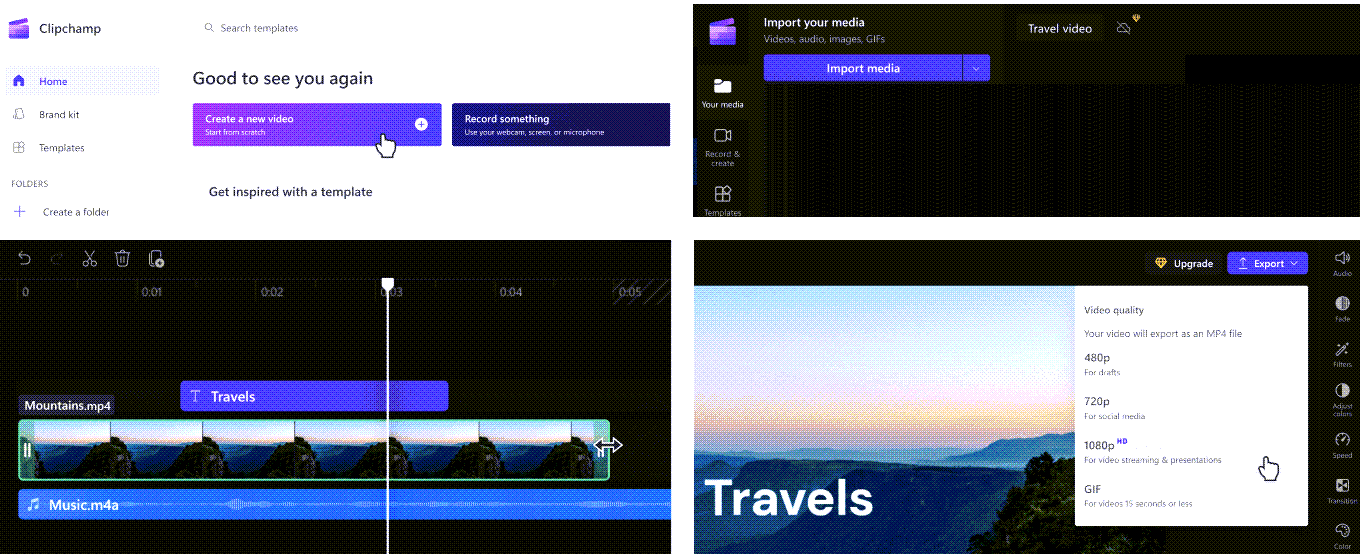
Familiarizzare con le funzioni di modifica di ClipChamp:
L’amichevole interfaccia utente di ClipChamp per principianti consente di individuare rapidamente tutte le funzioni di editing professionale, tra cui la scena, la cronologia, le barre laterali e la barra laterale galleggiante.
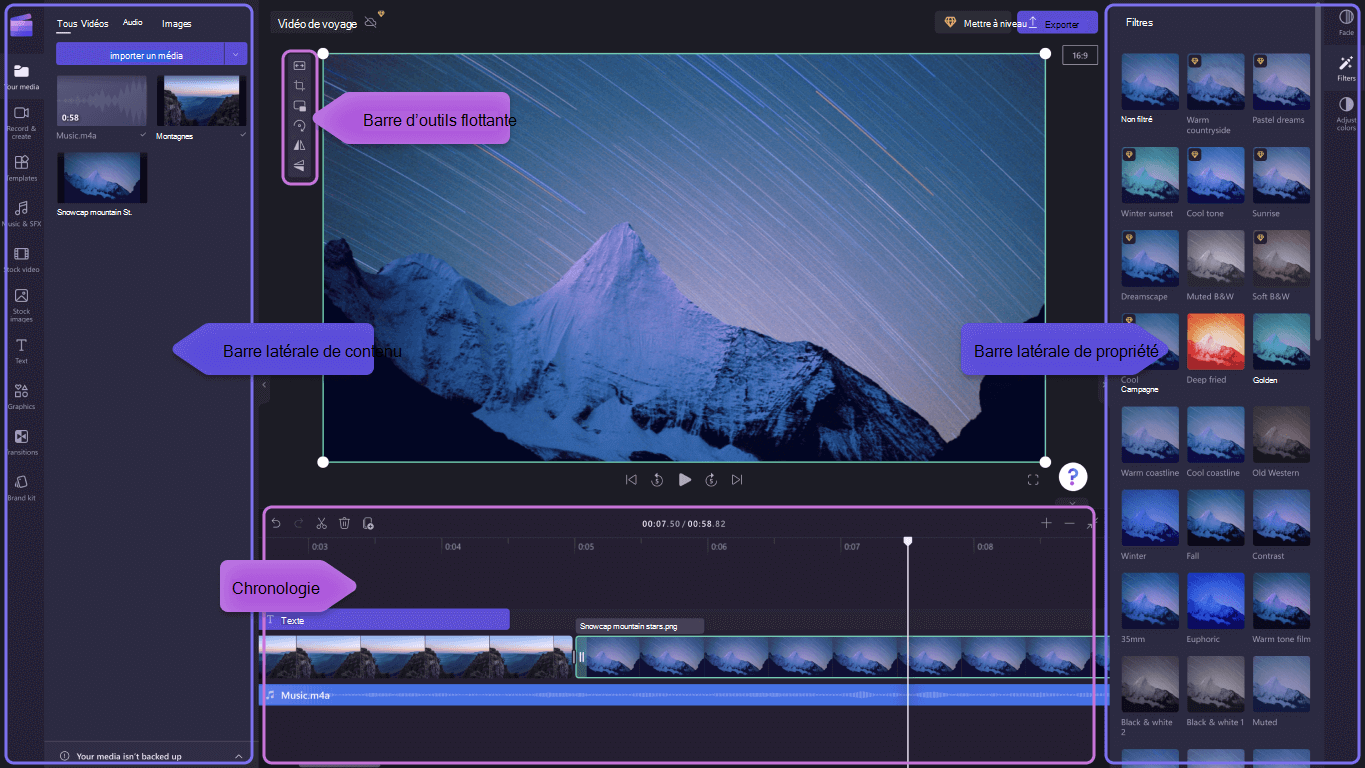
- Utilizzare funzioni di modifica efficaci come il taglio, la scissione, l’eliminazione, il duplicazione, l’annullamento e il ripristino della cronologia.
- Rogen, riempi, ruota, restituisci e aggiungi effetti di immagine nell’immagine su video con la barra degli strumenti galleggianti visibile sulla scena.
- Accelerare o rallentare il file video o audio con il controller di velocità nella barra laterale destra.
- Rifiuto dei video secondo qualsiasi piattaforma di social media con preselezioni di proporzioni popolari vicino alla barra laterale destra.
- Migliora l’equilibrio del colore e l’aspetto del video clip utilizzando filtri Pro come lo schermo verde, la modalità fusione, la discoteca, il VHS o la cancellazione in bianco e nero – con più opzioni disponibili nella barra laterale destra.
- Aggiungi transizioni tradizionali o insolite tra clip – e sovrapposizioni esclusive sul tuo video – nella barra laterale sinistra.
- Sfoglia più di un milione di video gratuiti per trovare l’aspetto e il genere appropriati nella barra laterale sinistra.
- Seleziona una traccia di musica di sottofondo o effetti sonori divertenti nella nostra libreria audio nella barra laterale sinistra.
- Scegli tra una vasta gamma di testi unici e leggende animate e personalizzale con caratteri, colori e posizioni diversi.
Per registrare i video:
- Selezionare Avvio , Poi Tutte le applicazioni, Scorri verso il basso, quindi seleziona ClipChamp nell’elenco delle applicazioni. All’interno dell’editor, selezionare la scheda Registrazione dello schermo e della fotocamera.
- Seleziona la funzione di registrazione dello schermo e della fotocamera, la registrazione della fotocamera o la registrazione dello schermo.
- Selezionare registrare Per selezionare una scheda, una finestra, una schermata intera o una webcam. Riporta il tuo video tutte le volte che desideri.
- Regola la registrazione con funzionalità editoriali come taglio, punteggio, inversione e rotazione. Personalizza il tuo video con il nostro effetto immagine nell’immagine, filtri, adesivi, testo, ecc.
- Salva la registrazione in una risoluzione video ad alta definizione 1080p.
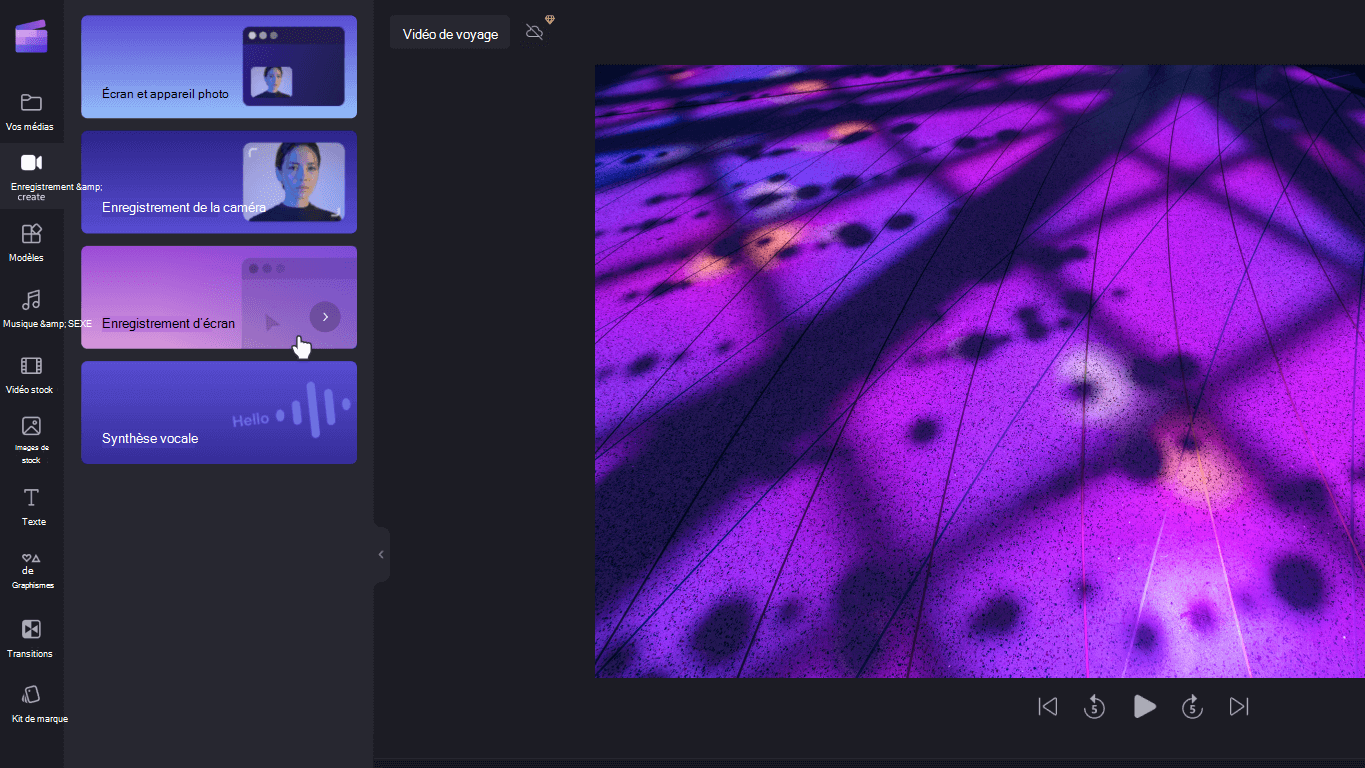
Per usare un modello:
- Selezionare Avvio , Poi Tutte le applicazioni, Scorri verso il basso, quindi seleziona ClipChamp nell’elenco delle applicazioni. Nell’editor, seleziona un modello nelle categorie della libreria modello.
- Personalizza il modello con i tuoi video e immagini o cerca opzioni in libreria.
- Personalizza il tuo testo con vari caratteri, dimensioni, colori e selezione. Inoltre, modifica la musica di sottofondo con contenuti audio gratuiti e regola il volume in base alle tue esigenze.
- Aggiungi il tuo kit di marchi personalizzato al tuo video utilizzando la tua tavolozza dei colori, carattere e loghi unici. Puoi anche trasformare il tuo logo in una filigrana per il tuo video.
- Esporta il tuo video nella risoluzione video 1080p e condividilo direttamente su piattaforme di social media, tra cui YouTube e Tiktok.
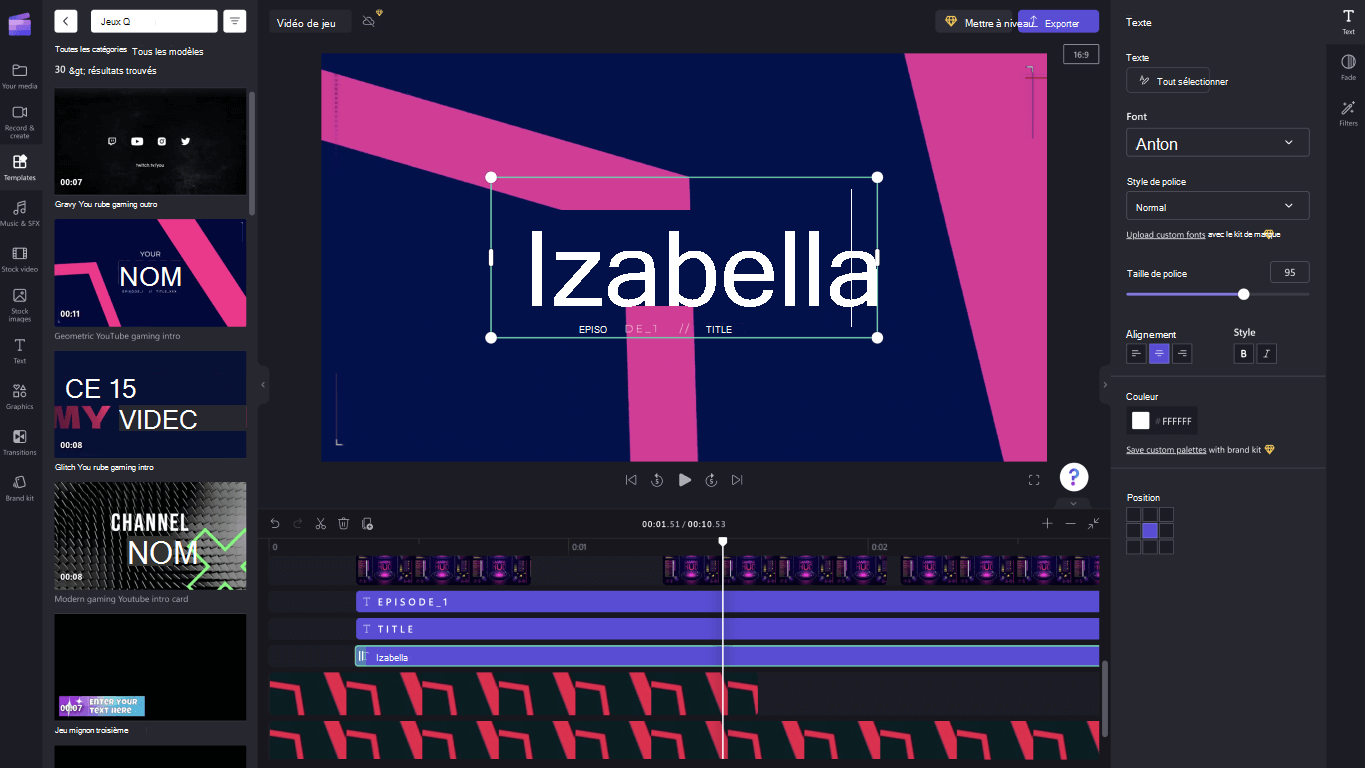
Per generare Voiceover usando la sintesi vocale:
- Selezionare Avvio , Poi Tutte le applicazioni, Scorri verso il basso, quindi seleziona ClipChamp nell’elenco delle applicazioni. Nell’editor, selezionare la scheda Sintesi vocale nella barra laterale.
- Digita la tua espressione o la tua frase, quindi seleziona il linguaggio, la voce, lo stile e il tono che desideri usare. Regola la velocità della tua voce, in modo che sia più veloce o più lenta.
- Aggiungi la tua voce fuori campo alla cronologia dell’edizione per finire.
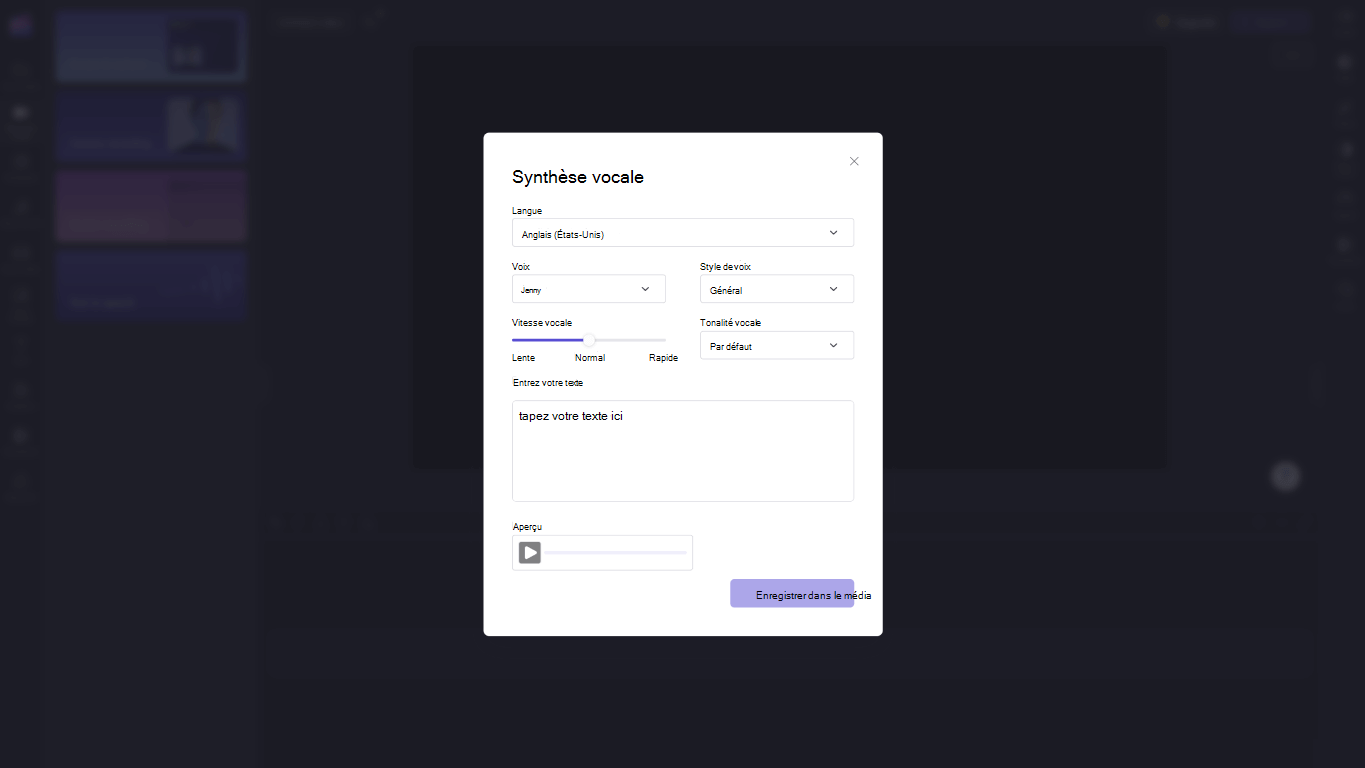
Per modificare con le scorciatoie da tastiera:
- Per l’elenco delle scorciatoie da tastiera, selezionare il logo Clipchamp nell’angolo in alto a sinistra dell’editore e seleziona Tasti rapidi.
- Sfoglia l’elenco utile di tutte le scorciatoie dal display, la navigazione, la selezione di elementi, lo spostamento degli elementi e la cancellazione degli elementi.
- Usa i collegamenti per soddisfare tutte le esigenze di accessibilità o risparmiare tempo quando si modifica i video.
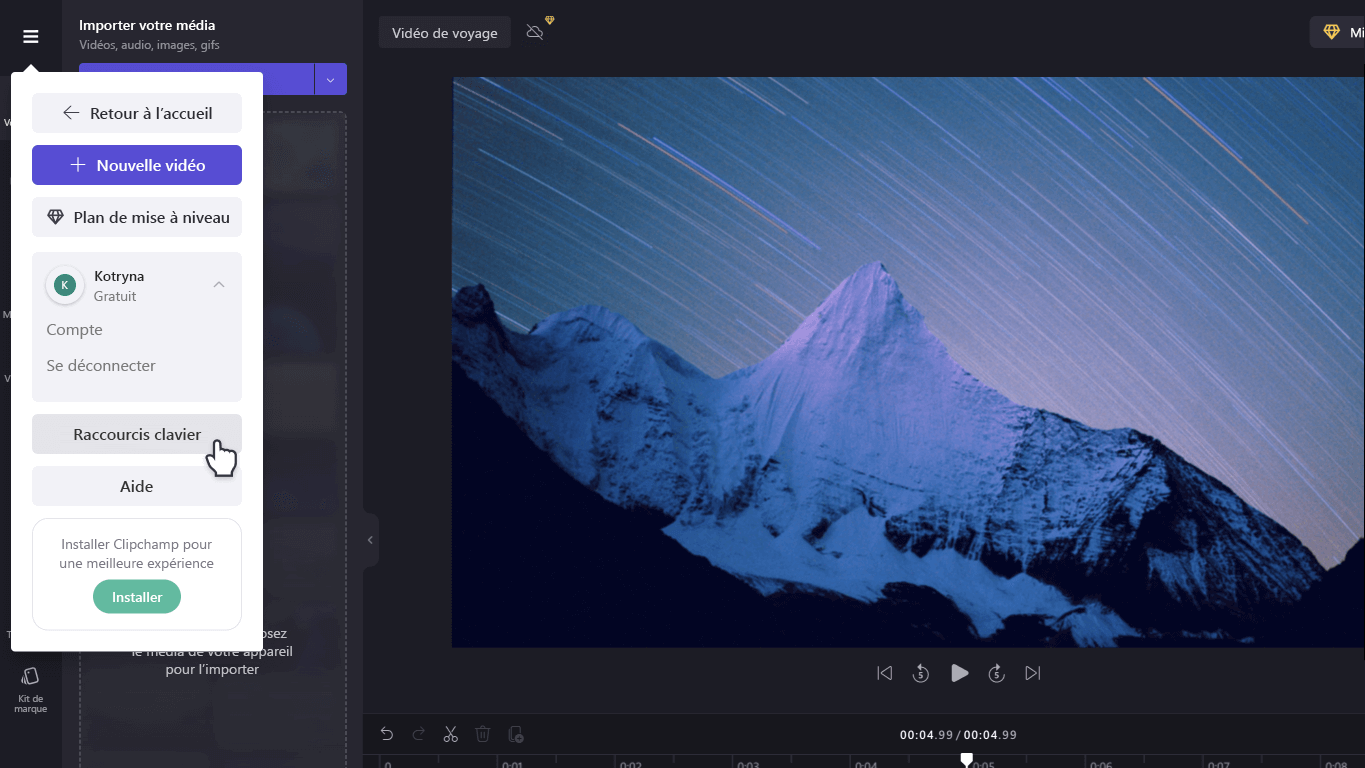
Approfitta di speciali funzionalità di risparmio nel tempo:
- Usa le parole chiave per cercare nella libreria, che contiene più di un milione di video, audio e immagini.
- Sostituisci contenuti o risorse esistenti sulla propria cronologia trascinando i media nella posizione esatta del supporto esistente.
- Rimuovi gli spazi creati sulla cronologia selezionando l’icona del cestino che appare tra i supporti.
- Raccogli e dissocia le risorse della tua cronologia trascinando il cursore sul supporto, facendo clic con il tasto destro e selezionando Gruppo O Dissociarsi Dal menu a discesa.
- Schiaccia alcune aree dei tuoi video, immagini e adesivi con la funzionalità simile a una mano. Regola gli angoli all’interno della scena per modificare le proporzioni con il cursore.
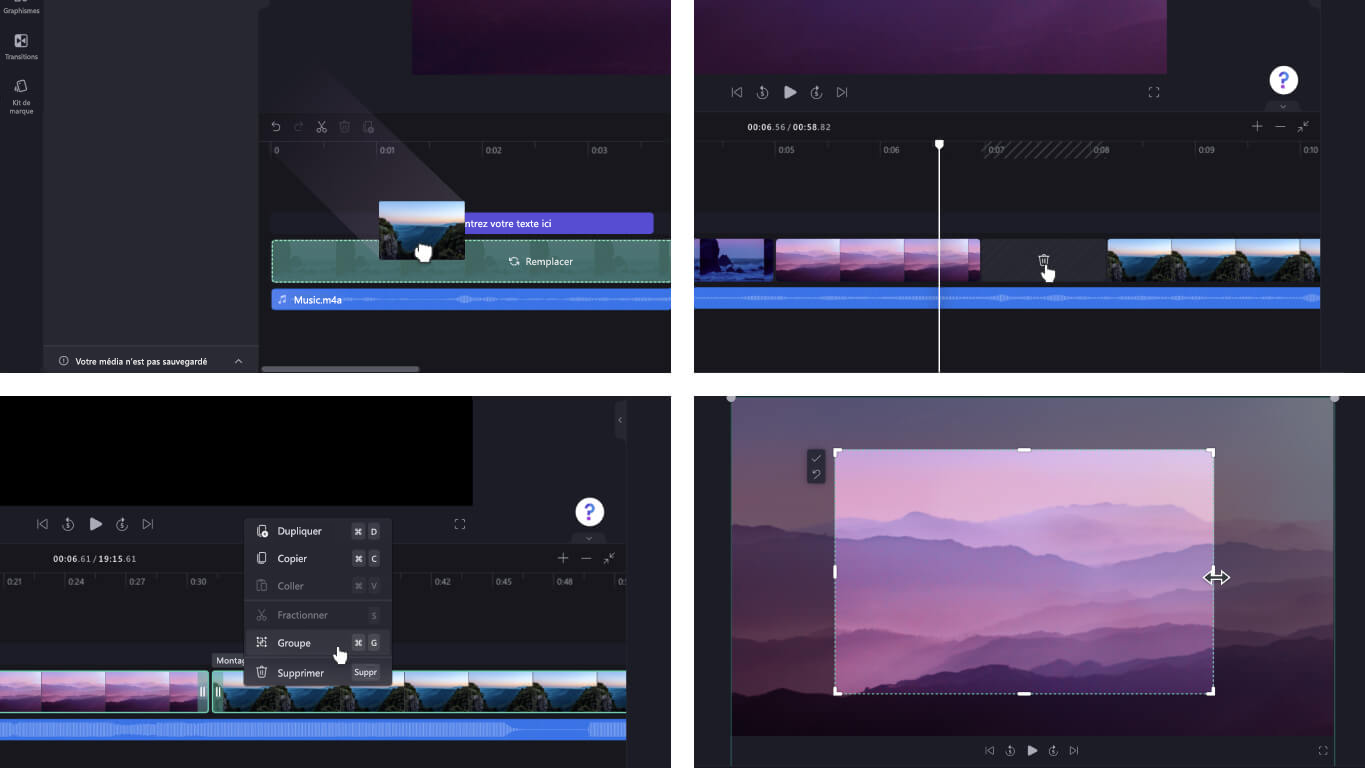
Per importare i tuoi media:
Esistono molte opzioni per il caricamento di video, file audio, immagini e GIF compatibili che si desidera modificare in ClipChamp, in particolare:
- Importa dal dispositivo
- Importa da un telefono (chiamato clipdrop)
- Importa da Cloud Storage come OneDrive, Dropbox, Google Drive e Google Photos
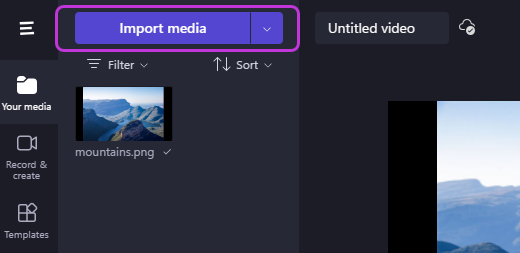
Per accedere a utili integrazioni:
ClipChamp offre integrazioni per rendere la tua esperienza di editoria trasparente. Ad esempio, l’integrazione di GIPHY consente di aggiungere immagini GIF alla moda ai tuoi video dalla scheda grafica della barra laterale. Altre integrazioni sono elencate di seguito.
Importa e salva video direttamente su e da:
- Una guida
- Google Drive
- Foto di Google
- Dropbox
Integrazioni per condividere i video:
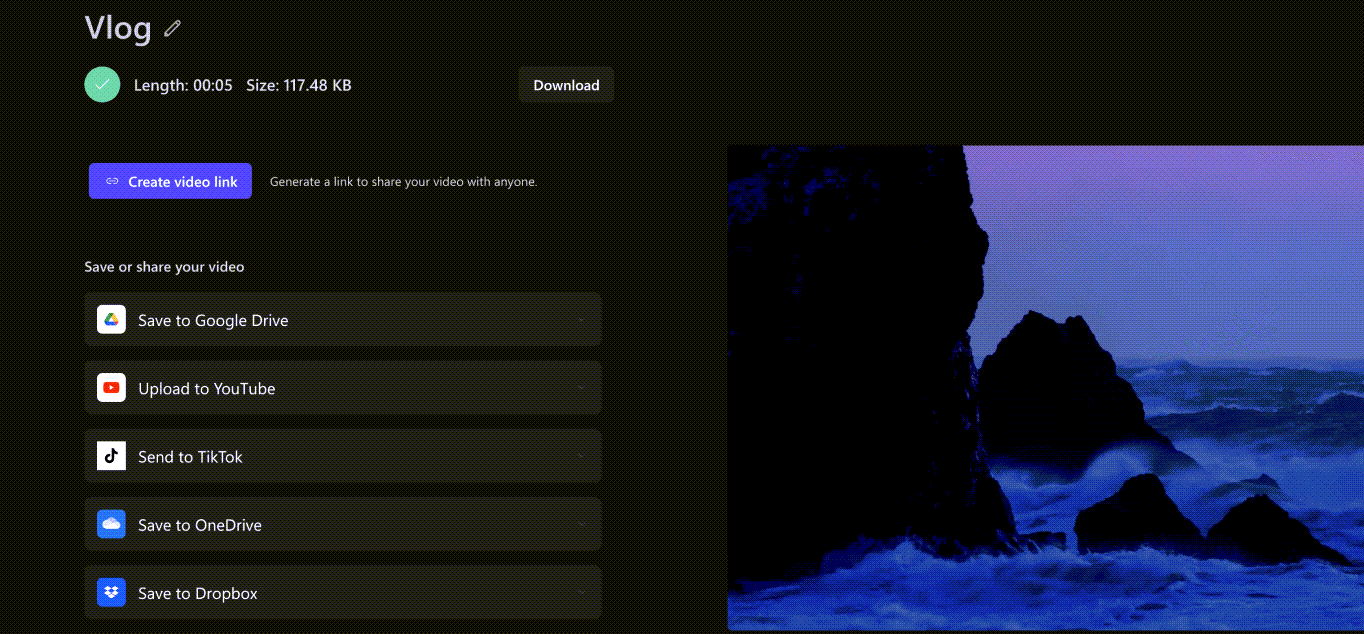
Per registrare un video:
- Seleziona l’area Rinominare Per nominare il tuo video sopra la scena.
- Seleziona il pulsante Esportare Per registrare il tuo video. Seleziona una spiaggia di risoluzioni video, tra cui 480p, 720p o 1080p. Puoi anche salvare qualsiasi video di meno di 15 secondi come GIF.
- Scarica il tuo video sul tuo dispositivo e condividi il tuo video con un codice incorporato o con il collegamento Condividi la pagina Per visualizzare il video ospitato in privato su clipchamp. Puoi anche condividere direttamente su piattaforme di social media come Tiktok e YouTube.
Stai cercando ulteriore supporto ? Trova altre risposte accedendo al supporto ClipChamp.
ClipChamp è il tuo strumento avanzato per la pubblicazione di video in Windows 10. Con la sua interfaccia amichevole e la sua vasta gamma di opzioni editoriali, puoi facilmente creare video di alta qualità, che lavori su un progetto semplice o più dettagliato.
Si accorse : L’editor video dell’opzione precedente non è più incluso nelle foto di Windows. Ti consigliamo di utilizzare l’editor di video ClipChamp.
Puoi ottenere ClipChamp, quindi trovare risposte e aiuto quando accedi al supporto ClipChamp.
Per saperne di più sull’uso di ClipChamp, vedere i seguenti elementi:
- Come modificare un video
- Come utilizzare il kit di marchio
- Come usare la funzionalità di sintesi vocale
- Shortcut della tastiera per clipchamp
- Quali tipi di file di input clipchamp supportano ?
- Esportazione e registrazione di un video
Si accorse : Per saperne di più sull’acquisizione di ClipChamp, vedi Microsoft acquisisce ClipChamp per aiutare i creatori | Blog Microsoft 365.
Il miglior software di editing video gratuito per Windows
La redazione ha selezionato per te il miglior software di editing e editing video gratuito su Windows.
Sentiamo il suo nome sulle labbra di tutti. Adobe Premiere domina il mercato dell’editing video, costringendo dilettanti e professionisti a partecipare finanziariamente ogni mese. L’offerta gratuita non è tuttavia assente dall’ambito del video editing. Esistono davvero pletora di software gratuite che offrono funzionalità simili a quelle di soluzioni a pagamento e tengono conto del livello di ciascuno.
Il team editoriale ha quindi selezionato per te il miglior software di editing video gratuito su Windows che soddisferà le esigenze degli editori per principianti e più esperti.
Il miglior software di editing video gratuito per Windows
1. Shotcut
Shotcut offre una soluzione di assemblaggio convincente rivolta principalmente ai principianti. Sebbene abbia un aspetto austero, lo strumento in realtà attinge la sua forza dalla sua struttura modulare. Solo i pannelli funzionali che interessano puoi essere integrato nella finestra principale che si adatta alle tue esigenze e requisiti.
Originalità interessante: Shotcut Offre due modi per fare un video editing. Grazie all’elenco di lettura, gli utenti non si preoccupano delle sottigliezze della sequenza temporale. Le sequenze scivolate esposte nel blocco fornite a questo scopo sono collegate, con la possibilità di modificare l’ordine o di modificarle indipendentemente l’una dall’altra. Gli editori più esperti sfruttano la tradizionale sequenza temporale multipla. Sebbene più tecnico da padroneggiare, offre la possibilità di aggiungere suono, effetti, transizioni o titoli, portando un certo valore aggiunto al video finale.
Le condizioni di codifica dipendono dalle librerie FFMPEG da cui Shotcut è basato. Pertanto non siamo preoccupati per la compatibilità dei codec che, con rare eccezioni, sono tutti supportati dal software. Sul lato delle esportazioni, puoi contare su 4K UHD.
2. Editor video VSDC
Editor video VSDC mette istantaneamente i suoi utenti con fiducia. La sua home page sa come guidare il meno esperto che, a colpo d’occhio, prendi nota di tutte le possibilità di modifica disponibili per loro. Inoltre, ciascuna delle caratteristiche principali del programma viene presentata e riferisce i touyte a tutorial online.
Alla creazione di un nuovo progetto, Editor video VSDC Ti invita a informare tutte le caratteristiche tecniche della tua futura assemblaggio: nome, copyright, risoluzione, numero di immagini al secondo, frequenza, colore di sfondo. I formati di importazione ed esportazione sono abbastanza numerosi da permetterti di trovare la tua felicità.
In termini di ergonomia, Editor video VSDC presenta un’interfaccia modulare austera ma piuttosto pratica. Il progetto Explorer srotola il contenuto dettagliato dei tuoi gruppi attuali quando l’esploratore di oggetti offre la mano sull’organizzazione di scene, transizioni, effetti e titoli che compongono un particolare progetto. Il blocco principale ruota tradizionalmente attorno alla sequenza temporale e alla finestra di anteprima. L’aspetto generale un po ‘affollato conferito dalla rappresentazione eccessiva delle barre degli strumenti si dissipa rapidamente come impariamo a convincere ogni funzionalità.
Dal suo display globale che ricorda quello della suite di uffici, Editor video VSDC Ancora più rassicura i principianti che possono navigare serenamente tra le schede. È da ciò che accediamo ad alcuni effetti sonori e sono stati i gruppi più creativi.
3. Windows Movie Maker
Se Windows Movie Maker Ha avuto un certo successo a metà -2000, il software di editing video è stato una volta integrato in nativamente in Windows ha finito per scomparire dal sistema operativo. Se Microsoft ha continuato a offrire per un certo periodo il suo strumento nella sua suite di software di Windows Live, ha firmato la sua fermata della morte all’inizio del 2017.
Tuttavia, nonostante questa scomparsa, è sempre possibile scaricare e installare Windows Movie Maker. Il programma funziona perfettamente su Windows 10.
Ancora una volta se gli utenti avanzati passano il loro turno, i dilettanti principianti troveranno Windows Movie Maker Tutto ciò di cui hai bisogno per evidenziare i video con facilità sul loro computer. L’interfaccia del programma, architettonica attorno alle famose fasce per le cime cari a Microsoft, in effetti chiaramente uno strumento destinato ai laici. Tutti gli strumenti di pubblicazione sono raggruppati insieme, nonché effetti visivi, animazioni, ecc.
Il funzionamento del programma, semplicistico, è di nuovo lontano da quanto fatto in concorrenza. Qui non troverai una sequenza temporale in modo rigoroso. Tutte le clip che importa sono parte integrante del tuo film. Possono essere tagliati, abbreviati e trasferiti a tempo libero, a seconda dell’organizzazione che si desidera dare al tuo video. Windows Movie Maker Consente inoltre, ovviamente, di inserire testo, un crediti all’inizio o alla fine, di impostare fontus, ma anche di registrare una narrazione vocale o di integrare una copertura del suono.
Per quanto riguarda le opzioni di esportazione, sono fatti per essere compresi da tutti. Qui troverai le impostazioni per personalizzare il flusso video, la risoluzione o il codec di compressione. Windows Movie Maker fa cose semplici e suggerisce aggiustamenti predefiniti in base ai dispositivi o ai dispositivi su cui verranno riprodotti i video, con risoluzioni fino a 1080p. L’utente può tuttavia scegliere le impostazioni di esportazione personalizzate
4. Minitool Moviemaker
Meglio conosciuto per i suoi strumenti di manutenzione per i suoi perducenti per PC, l’editore di software Minitool ha fatto un’incursione piuttosto riuscita nel mondo del software di editing video con Minitool Moviemaker.
Se non è andato a cercare il nome del suo programma molto lontano, salutiamo l’iniziativa per offrire un programma gratuito, ma soprattutto ultra semplice da padroneggiare. Se il programma sembra limitato per gli utenti esperti, i laici troveranno tutto ciò che devi mettere su un film in modo efficace.
Minitool Moviemaker offre 9 modelli predefiniti su cui è possibile fare affidamento per creare un video, ma autorizza perfettamente gli utenti da zero. L’importazione di corse nel software viene eseguita utilizzando una semplice trascinamento, così come l’aggiunta di una clip nella sequenza temporale.
Ognuno di essi può quindi essere pubblicato manualmente: è possibile tagliare un video, abbreviarlo, ma anche per regolare il suo contrasto, i suoi colori e la sua saturazione. L’utente può quindi vestire il suo film aggiungendo testo, effetti o persino transizioni tra ogni clip, facendo nuovamente scorrere e semplicemente prendendo questi elementi sul tavolo da lavoro.
Per quanto riguarda le opzioni di esportazione, sono, ancora una volta, molto semplici, ma saranno più che sufficienti per chiunque cerchi una soluzione semplice per montare rapidamente un video. Hanno quindi possibile scegliere il formato di esportazione da una dozzina di possibilità (MP4, AVI, MOV, WMV, MKV, TS, MPEG2, ecc.), per selezionare la velocità del video per definire la qualità desiderata, per scegliere il codec o scegliere di scegliere la risoluzione del video finale.
5. OpenShot
Principalmente indirizzando gli utenti per principianti, Editor video OpenShot si basa sulla libreria FFMPEG. Il software supporta quindi molti formati video. Al primo inizio, OpenShot Manuale dell’utente attraverso un rapido tutorial destinato a presentare le funzioni di base del programma.
L’interfaccia software è la più classica: i video che costituiranno l’assemblaggio finale sono raggruppati in una finestra dedicata a sinistra, mentre un riquadro di anteprima viene visualizzato al centro. Nella parte inferiore della finestra, troverai la sequenza temporale su cui semplicemente trascina e lascia cadere le clip per integrarsi nel film. L’organizzazione della finestra e gli strumenti sono sufficientemente intuitivi da mettere i neofiti per padroneggiare il software.
Per impostazione predefinita, OpenShot Apri un progetto HD 720p a 30 fps, ma è del tutto possibile utilizzare un altro profilo di lavoro. Per fare ciò, sarà necessario fare clic sul pulsante dedicato per selezionare uno dei profili predefiniti, a seconda dei file originali, se si desidera mantenere una qualità dell’immagine ottimale. Il software può quindi esportare video in 4K UHD, 2,5K QHD, HD, ecc. Tutto con la possibilità di scegliere il flusso di immagine al secondo per il rendering.
6. VideOPAD
Architected attorno a un’interfaccia classica per questo tipo di applicazione, VideOPAD presenta i vantaggi del software avanzato senza essere difficile da padroneggiare. Grazie a una disposizione intuitiva dei suoi strumenti il cui nome rimane semplice, l’utilità dovrebbe essere alla portata dei redattori video meno esperti per questo esercizio.
L’importazione di video può essere eseguita utilizzando una drop-drop, così come l’aggiunta di una clip sulla sequenza temporale. Quest’ultimo può assumere la forma di una cronologia o uno storyboard più visivo, che facilita l’ordinamento delle varie clip di un montaggio. I tiri possono essere modificati con precisione dalla finestra principale mentre sarà possibile migliorare il video utilizzando effetti audio e video, transizioni, testi, ecc.
VideOPAD offre molte opzioni di esportazione che richiedono l’installazione di moduli aggiuntivi. Tra le opzioni offerte, è possibile, ad esempio, pubblicare direttamente una creazione su una piattaforma di streaming come YouTube, per esportare un video in formato disco blu-ray o per esportare la tua creazione nel formato dei file video.
VideOPAD è in grado di generare video in molte definizioni: 720p, 1080p, 2K e persino in 4K. Il software è gratuito per uso privato non commerciale. Pertanto, all’esportazione, viene visualizzato un messaggio che questa è una versione di prova. Chiudilo per convalidare l’esportazione del tuo video personale.
7. Kdenlive
Semplice e potente: Kdenlive Rispetta il credo della comunità KDE. Inizialmente destinato ai sistemi GNU/Linux, il software beneficia di una variazione di Windows grazie ai progetti GSOC. Lo strumento offre anche funzionalità e comfort dell’utente simili a quelli della versione originale.
Kdenlive si basa sul framework MLT. Per impostazione predefinita, la sua interfaccia ruota attorno alle zone essenziali: Rushes Manager, Elenco degli effetti, finestra di anteprima e tabella di montaggio. Gli utenti avanzati approfondiscono la personalizzazione del loro ambiente di lavoro, aggiungendo o eliminando i moduli a proprio carico, configurando la tastiera della tastiera. La gestione degli infiniti multipli audio e video autorizza la creazione di progetti molto complessi.
Perché si basa in particolare sulle librerie FFMPEG, Kdenlive gestisce quasi tutti i formati audio e video, senza conversione o ri -entroing. Tieni la mano sull’edizione in -profonde dei tiri grazie a diversi analizzatori multimediali tra cui uno spettrometro, un istogramma e un vectorscope.
Interessante originalità proposta da Kdenlive : Gestione delle clip intermedie. Generando automaticamente copie a bassa risoluzione delle sequenze, il software consente di gestire le clip di luce e lavorare sul tuo assembly senza esaurire troppo il PC. La magia continua a esportare il progetto poiché le corse di bassa qualità lasciano il posto alle corse originali. Coppe ed effetti praticati sugli intermediari sono allo stesso tempo applicati alle sequenze HD, Full HD o Ultra HD.
8. Lightsworks
Preceduto dalla sua reputazione, Lightsworks Lavorato da tempo con professionisti del cinema. Gli dobbiamo in particolare gli arrangiamenti dei film di culto come Pulp Fiction O Infiltrati. Aperto al grande pubblico in una versione semplificata dal 2012, il software è comunque uno strumento complesso che è principalmente destinato agli utenti esperti.
Lightsworks Visualizza una struttura modulare completamente personalizzabile. Componiamo il nostro spazio di lavoro in base alle tue esigenze e abitudini con la possibilità di muoversi, bloccare, mascherare, ingrandire le finestre funzionali. Ancora in una prospettiva rigorosamente professionale, il software si distingue con le sue “stanze”. Questi spazi isolati consentono di trattare i componenti dello stesso progetto in perfetta indipendenza. Possiamo quindi creare una stanza per gli accordi audio, un altro per la calibrazione o un altro per la gestione dei dati. Tutte le modifiche apportate a una stanza non hanno alcun effetto sull’intera assemblea, il che consente di eliminarle e ricrearle a piacimento senza timore di deterioramento del progetto globale.
Formati accettati da Lightsworks Coprire tale diversità che è possibile importare processi come Avid DNXHD senza transcodifica preventiva. All’esportazione, conta su MPEG4/H.264 in 720p per la versione gratuita con la possibilità di caricare direttamente il tuo lavoro su YouTube.
9. Hitfilm Express
Hitfilm Express Porta la doppia cassa. Oltre a offrire un software di editing video molto completo, ha molti strumenti di composizione che ti impediscono di passare attraverso un programma di terze parti per effetti speciali.
Sebbene minimalista, l’interfaccia diHitfilm Express è piuttosto comodo . La finestra di anteprima è giustapposta a quella della modifica dei piani e supera la famosa sequenza temporale. La gestione multipista facilita l’integrazione di suoni, transizioni e titoli che modifichiamo dalla finestra di dialogo fornita per l’occasione. L’integrazione di effetti speciali viene eseguita direttamente tramite il software che supporta 3D per un rendering ancora più ordinato. Hitfilm Express Account poco più di 400 preset ed effetti speciali gratuiti, incluso uno sfondo verde destinato che seduce YouTubeurs.
Gli YouTuber sfruttano anche appieno la compatibilità diHitfilm Express Con i social network poiché è possibile associare il tuo account YouTube per caricare le sue assemblee direttamente lì. Oltre a questa peculiarità, gli utenti del software possono esportare localmente i loro progetti Ultra HD 4K al ritmo di una profondità di colori limitati a 8 -bit.
Hitfilm Express è molto avido nelle risorse. È quindi necessario avere un computer abbastanza potente da lanciare e utilizzare il programma.
10. Resolve di Davanci
Resolve di Davanci Offre una soluzione esaustiva che consenta sia di assemblaggio, calibrazione e composizione. La diversità delle sue funzionalità implica che il programma è rivolto alla priorità ai professionisti video. Altrimenti, i dilettanti estremamente avvertiti possono provare a iniziare con il software.
In termini di assemblea, Resolve di Davanci Offri un’interfaccia piena di opzioni che devi imparare a padroneggiare perché non modulare. La gestione multipista è ovviamente inclusa e sfruttiamo il supporto multicam molto efficiente che promuove la realizzazione di progetti complessi. La sincronizzazione delle tracce video e audio beneficia dell’analisi automatica delle onde sonore, garantendo un risultato di successo. La compatibilità del software con i plugin OpenFX consente di impegnarsi in attività di composizione senza passare attraverso una soluzione di terza parte, una garanzia di velocità e qualità conservata delle immagini.
È bello ricordarlo Resolve di Davanci è soprattutto un software di calibrazione, l’area in cui eccelle. I colori e la luminosità sono facilmente regolabili grazie ai potenti strumenti che incorpora. Le ruote cromatiche – sollevamento, gamma, guadagno, offset – gestiscono disposizioni primarie, mentre un modulo aggiuntivo si occupa delle correzioni caricate su aree specifiche dell’immagine.
Nella sua versione gratuita, Resolve di Davanci Limita l’esportazione di progetti in formato Ultra HD e non supporta la calibrazione HDR o 3D.
11. Avido Media che compone per primo
Avido si allinea alla concorrenza con Media componendo prima. Questa variante alleggerita di Media Composer ti consente di familiarizzare con l’interfaccia della versione Pro e con la maggior parte dei suoi strumenti emblematici. Non sorprende che il software sia rivolto a semi-pros che valuta la complessità della sua gestione prima di investire in una versione più completa.
Per competere con la risoluzione, Media componendo prima Incorpora opzioni avanzate come supporto multicam e strumenti di stabilizzazione ad alte prestazioni. Il multiplayer è incluso ma limitato a quattro tracce video e otto tracce audio. I plugin AVX e AAX sono gestiti dal mercato appassionato. La maggior parte dei codec abituali sono compatibili con questa versione leggera che consente l’esportazione di progetti in 1080p e promette le strutture di caricamento su YouTube e Vimeo.
È un trattamento audio che Media componendo prima tira davvero fuori dal gioco. Sebbene privo di 5.1 e 7.1 surround, la proposta di gestione del suono ha la propria registrazione e modulo di assemblaggio. Tutti sono liberi di comporre le loro colonne sonore e mescolare le diverse fonti per supportare il loro progetto video possibile.
12. Foto di Microsoft
Pochi utenti lo sanno, ma non è necessario trovare molto lontano per sfruttare il software di editing video. Le macchine Windows più recenti intraprendono in modo nativo l’applicazione Immagini Il che, come suggerisce il nome, ti consente di gestire una libreria di foto. Ma questa non è la sua unica utilità utile ha anche un modulo di editing video. Se rimane molto semplice, è più che sufficiente per i pochi utenti esigenti che cercano un semplice strumento da gestire.
Degno erede a Windows Movie Maker, l’utilità incorporata Microsoft Immagini Offri due opzioni. Il primo, l’avvio di un progetto è il più classico poiché ti consente di importare i tuoi video e organizzarli manualmente tagliandoli, aggiungendo effetti e transizioni per creare il tuo film. Il secondo, estremamente pratico se hai poco tempo per trascorrere un montaggio, è responsabile della generazione automatica di un video dalle clip che lo invii. È quindi possibile finalizzare direttamente il video o modificarlo per personalizzarlo.
In modalità manuale, Immagini si presenta come qualsiasi software di montaggio per il pubblico in generale. Troverai quindi una sequenza temporale semplificata, l’accesso alla libreria del progetto e una finestra per la visualizzazione del rendering video. Ogni clip aggiunta al progetto può essere tagliata, potata, mossa, ecc. Il programma propone quindi di vestire il tuo editing aggiungendo effetti, movimenti e altre transizioni. Puoi anche aggiungere testo ad esso o applicare uno dei temi predefiniti offerti dall’applicazione. Grazie a loro, ottieni un video perfettamente armonizzato con filtri, musica e testi. Quando il progetto è completato, il video può essere esportato in tre qualità: alto (1080p), medio (720p) o basso (540p), in un file video in formato MP4.
13. ivsedit
Sotto il suo aspetto piuttosto austero, ivsedit è comunque uno strumento efficace. Questo software di editing video non lineare per professionisti offre un’area di lavoro personalizzabile in cui ogni finestra può essere ridimensionata in base alle dimensioni dello schermo. Compatibile con una moltitudine di formati di file, ivsedit sarà in grado di gestire entrambi i progetti a bassa definizione e montaggi in nativo 4K. Tutte le clip importate nel programma si basano automaticamente sulle impostazioni del progetto.
Nella sua organizzazione, l’interfaccia diivsedit rimane classico per questo tipo di utilità. Troverai la tua directory di clip nella parte superiore dello schermo, a destra di una finestra di visualizzazione, e nella parte inferiore la sequenza temporale composta da diverse tracce su cui vieni a trascinare le tue corse.
Il programma ha molti filtri, effetti e transizioni e ha un modulo di codifica in grado di importare e riaffermare i tuoi video dai lotti. Video modificati in ivsedit Può essere esportato in formato AVI, MPEG2, H264 (MKV), MOV o WMV.
14. Adobe Spark
Adobe, lo specialista nel software di creazione, editore di strumenti rinomati come Photoshop e illustratore o persino software di assemblaggio professionale Adobe Premiere, offre una soluzione semplice e gratuita per fare montaggi video: Adobe Spark. A parte, Scintilla è utilizzabile online e funziona in qualsiasi browser web. Il servizio, tuttavia, richiede l’utilizzo di un account Adobe gratuito.
Questa soluzione, che è a priori intesa a creare video per i social network o per scopi di marketing, è formidabile di efficienza per montare un video in pochi secondi con un rendering professionale, senza che sia necessario avere competenze di assemblaggio. La piattaforma si offre di fare affidamento su molti modelli e si offre immediatamente di adattarsi al supporto su cui dovrà essere trasmesso il tuo video. Troviamo così in buoni luoghi, formati dedicati ai social network (Story e Instagram e Facebook Publications), la possibilità di creare presentazioni e altre presentazioni.
Dopo aver inserito il titolo del tuo progetto, Scintilla Ti invita a scegliere un tema o iniziare il tuo progetto zero a partire da una pagina vuota. Il servizio offre persino un rapido video tutorial su ampio contorno le possibilità che offre. Per rispondere perfettamente al suo problema di semplicità, l’interfaccia diAdobe Scintilla è estremamente spogliato. La sequenza temporale è composta da diverse clip che è possibile muoversi al tempo libero per modificare l’ordine. Per quanto riguarda l’importazione di contenuti, viene fatto molto semplicemente facendo clic sul pulsante + visualizzato nella finestra di visualizzazione dopo aver selezionato un blocco che costituisce il video. Ogni blocco di un video integrerà una foto o un video.
Dopo aver aggiunto una clip, dovrai selezionare e regolare il passaggio da conservare e importare nella sequenza temporale. Una volta che tutte le clip costituiscono il tuo video importato, puoi cambiare il layout del tuo video, applicare un tema (specialmente per i testi), ridimensionarlo (formato largo o quadrato) e infine selezionare la musica di vestire, con la possibilità di importare le tue canzoni.
Un clic sul pulsante APROVE ti consentirà di visualizzare il rendering del tuo video per regolarlo o finalizzarlo. Finalmente, Adobe Scintilla offre diverse soluzioni per l’esportazione. Puoi pubblicarlo sul tuo account Adobe e generare un link di accesso per condividerlo, inviarlo a Google Drive o semplicemente scaricarlo sul tuo computer. Solo svantaggi, essendo lo strumento gratuito, il video verrà decorato con un piccolo logo Adobe Spark Nella parte inferiore dello schermo.
15. Clipchamp
Acquistato da Microsoft nel 2021, il servizio di montaggio video online ClipChamp ora esiste in una variazione per Windows. Questo software di editing video, che è anche installato per impostazione predefinita su versioni recenti di Windows 11, è in realtà un WebApp. Assume quindi la stessa interfaccia di quella del servizio online appropriato.
I primi passi sulla home page di ClipChamp possono essere sconcertanti. L’applicazione si offre immediatamente di avviare il tuo editing video basandosi su uno dei tanti modelli predefiniti che offre. Tuttavia, puoi andare oltre e iniziare una pagina vuota semplicemente facendo clic sul pulsante Crea un video.
Dovresti quindi arrivare al cuore della questione. La tabella dell’assemblaggio è organizzata attorno a tre parti: una barra degli strumenti a sinistra, il contenuto dello strumento selezionato proprio accanto e l’area di lavoro che occupa la maggior parte dello spazio della finestra. L’importazione delle tue riprese può essere eseguita in due modi: il primo, facendo clic sul pulsante + visualizzato in alto a sinistra della finestra, il secondo facendo scorrere direttamente le clip. Raggruppato nella scheda Files, basta scorrere sulla sequenza temporale per iniziare a modificare il film.
Il resto dell’assemblaggio è un gioco da ragazzi poiché devi solo sfogliare ogni scheda della barra degli strumenti per aggiungere contenuti, applicare un modello o vestire il tuo editing integrando musica, audio e effetti visivi o testo. ClipChamp ti consente di modificare il rapporto del tuo video finale anche se fai il tuo editing. Per quanto riguarda le opzioni di esportazione, ClipChamp limita i tuoi video nella sua versione gratuita a una HD Full 1080p di qualità. Oltre a ciò, dovrai mettere le mani sul portafoglio per iscriverti a una delle tre abbonamenti offerti, fatturati tra $ 9 e $ 39 al mese.