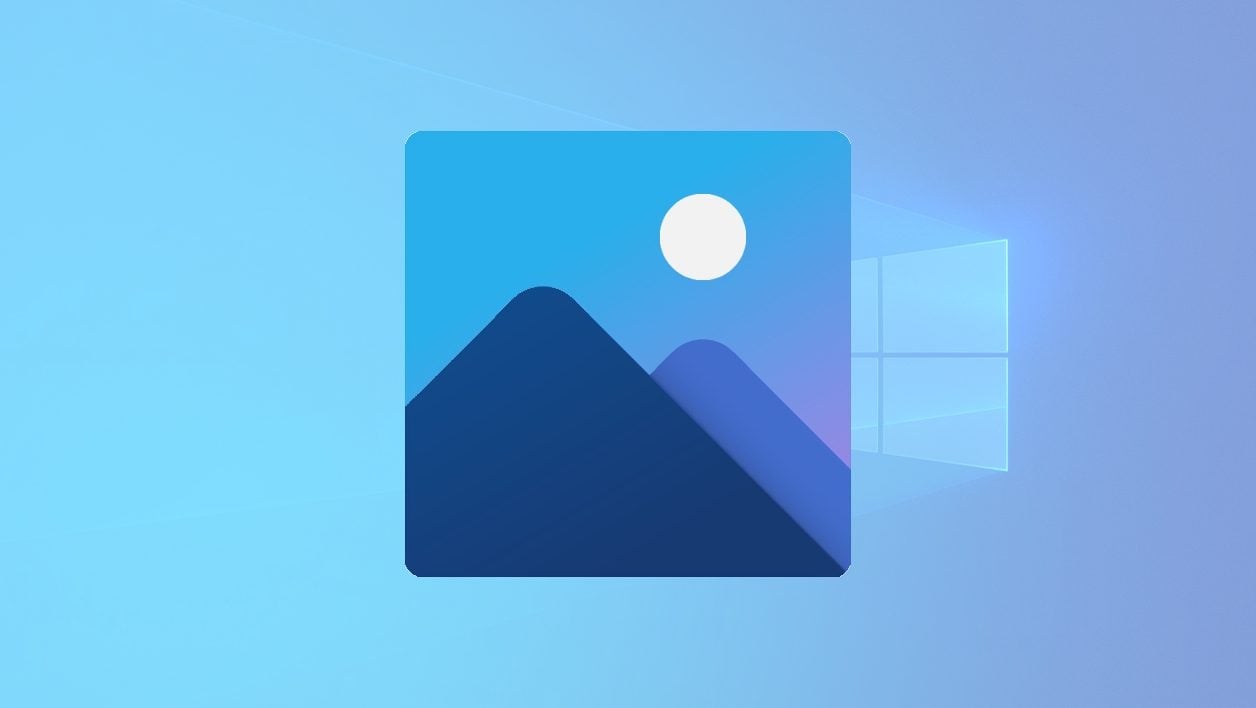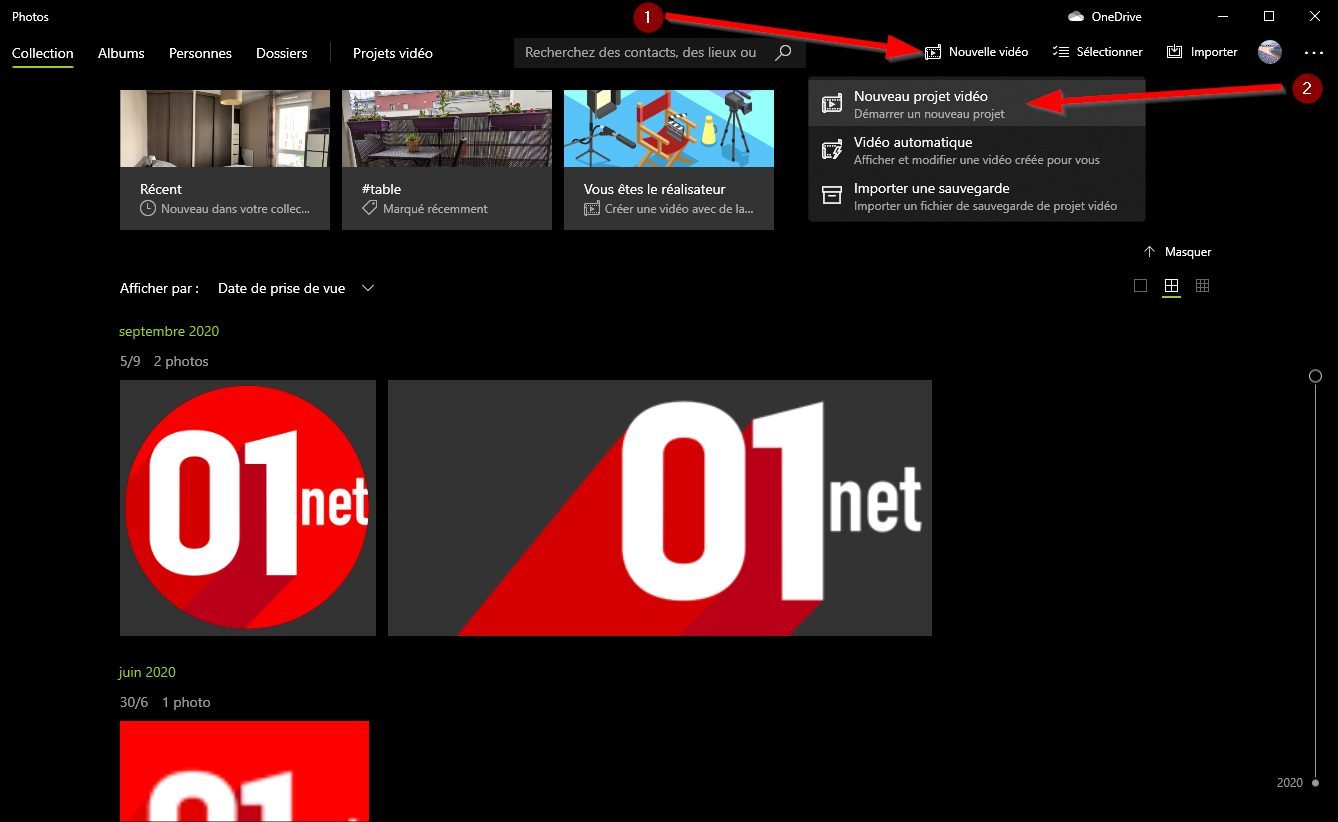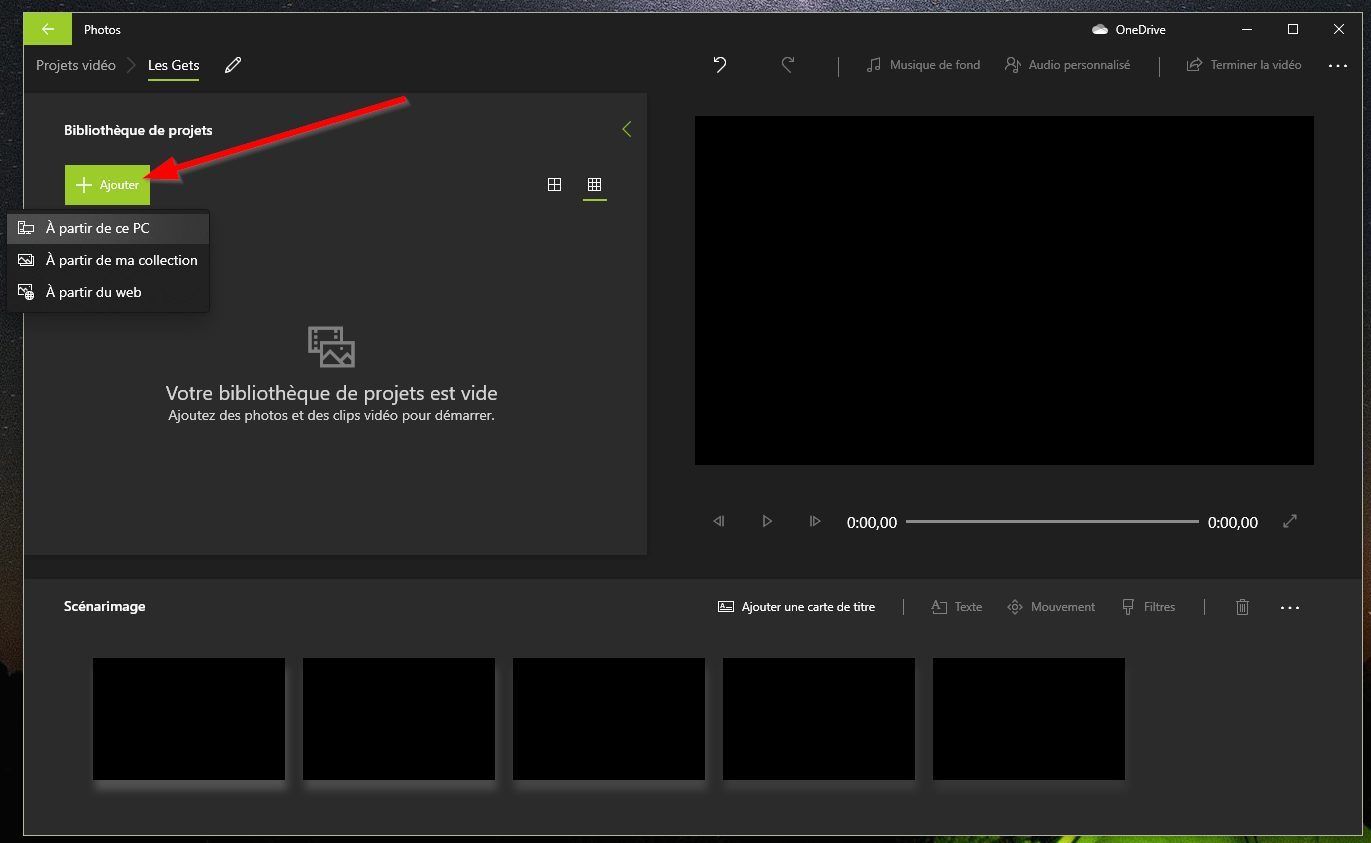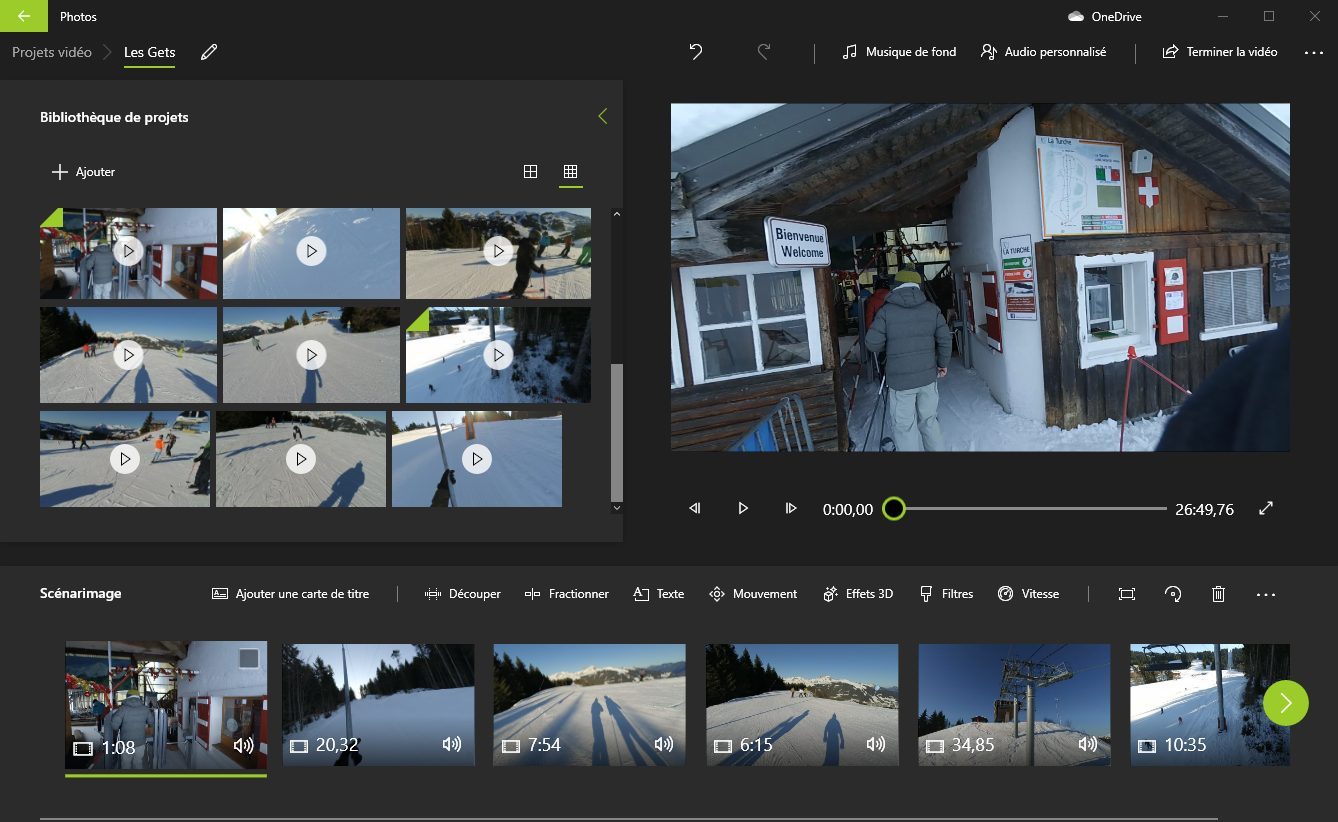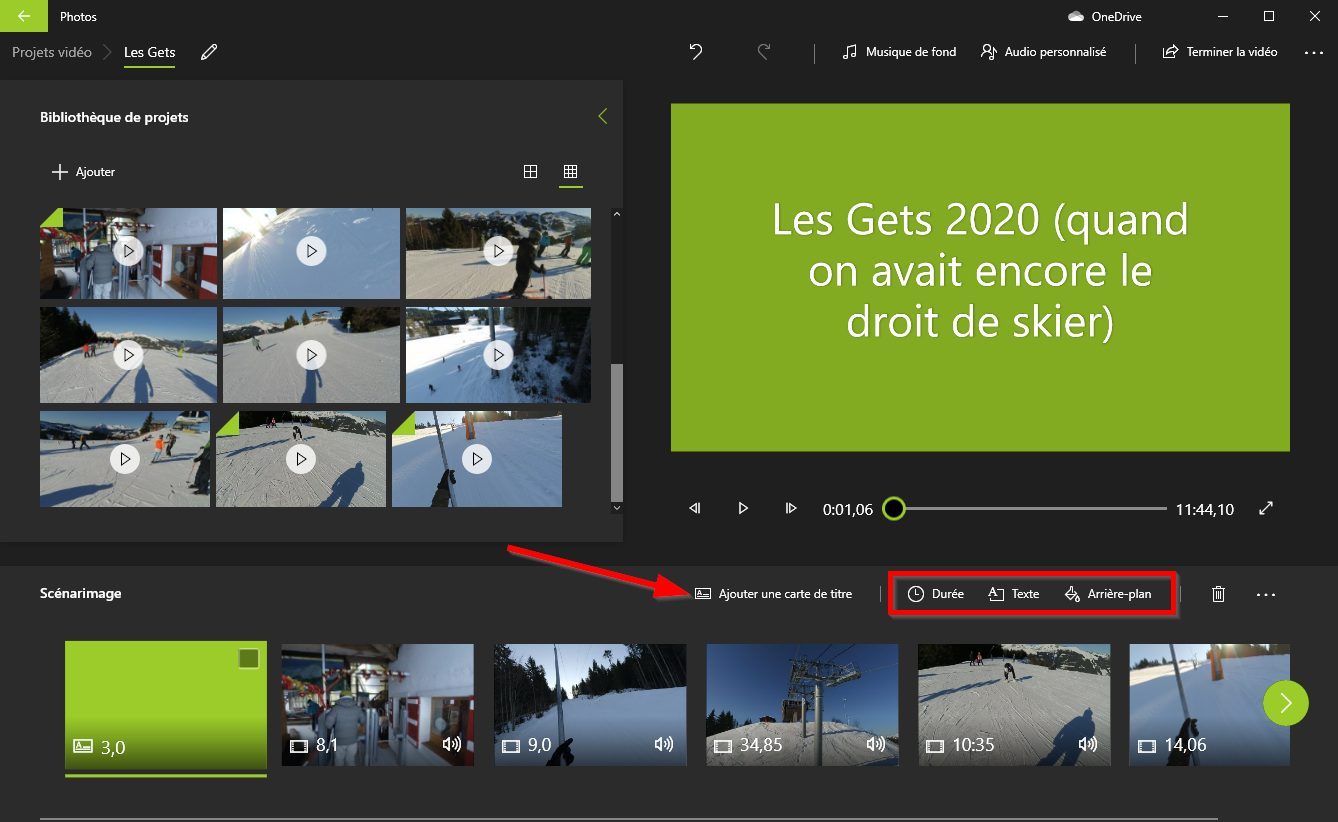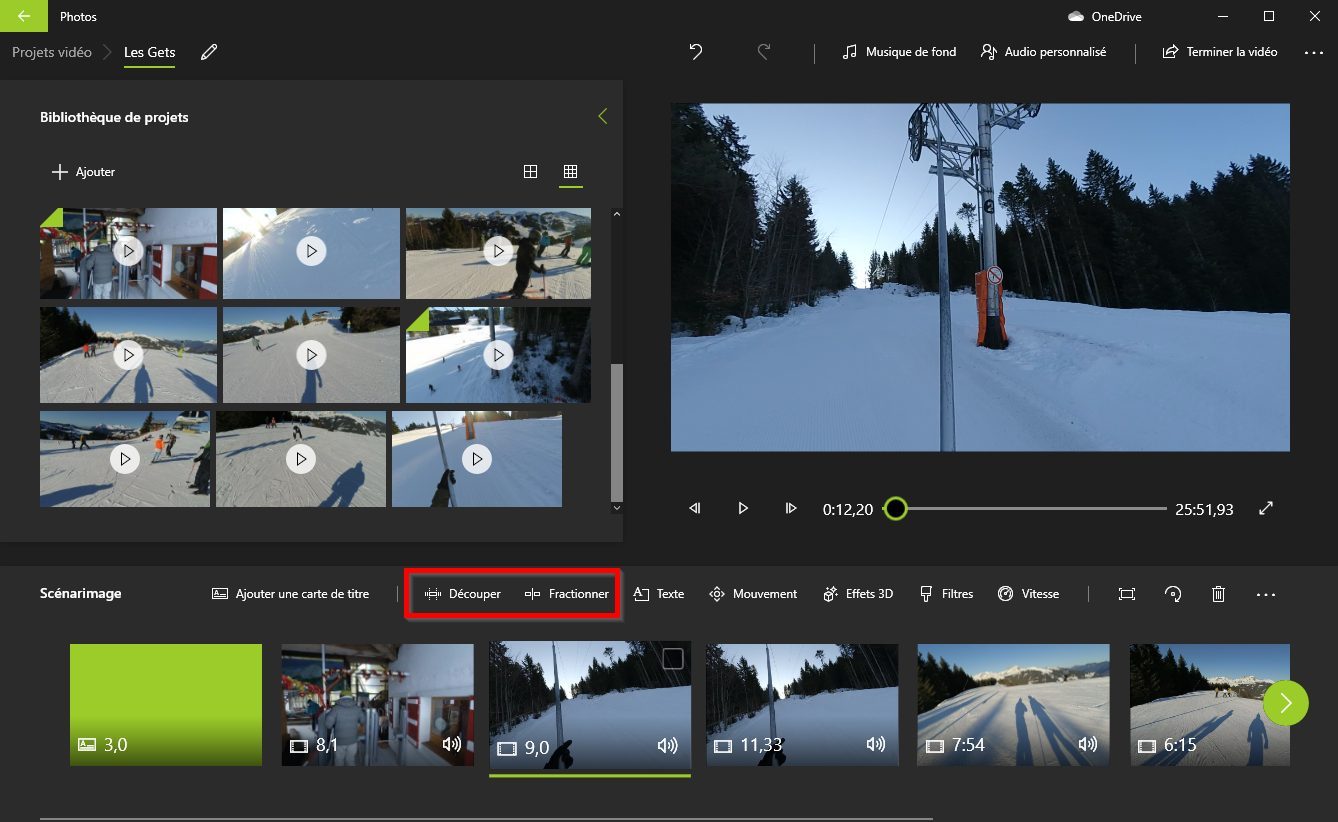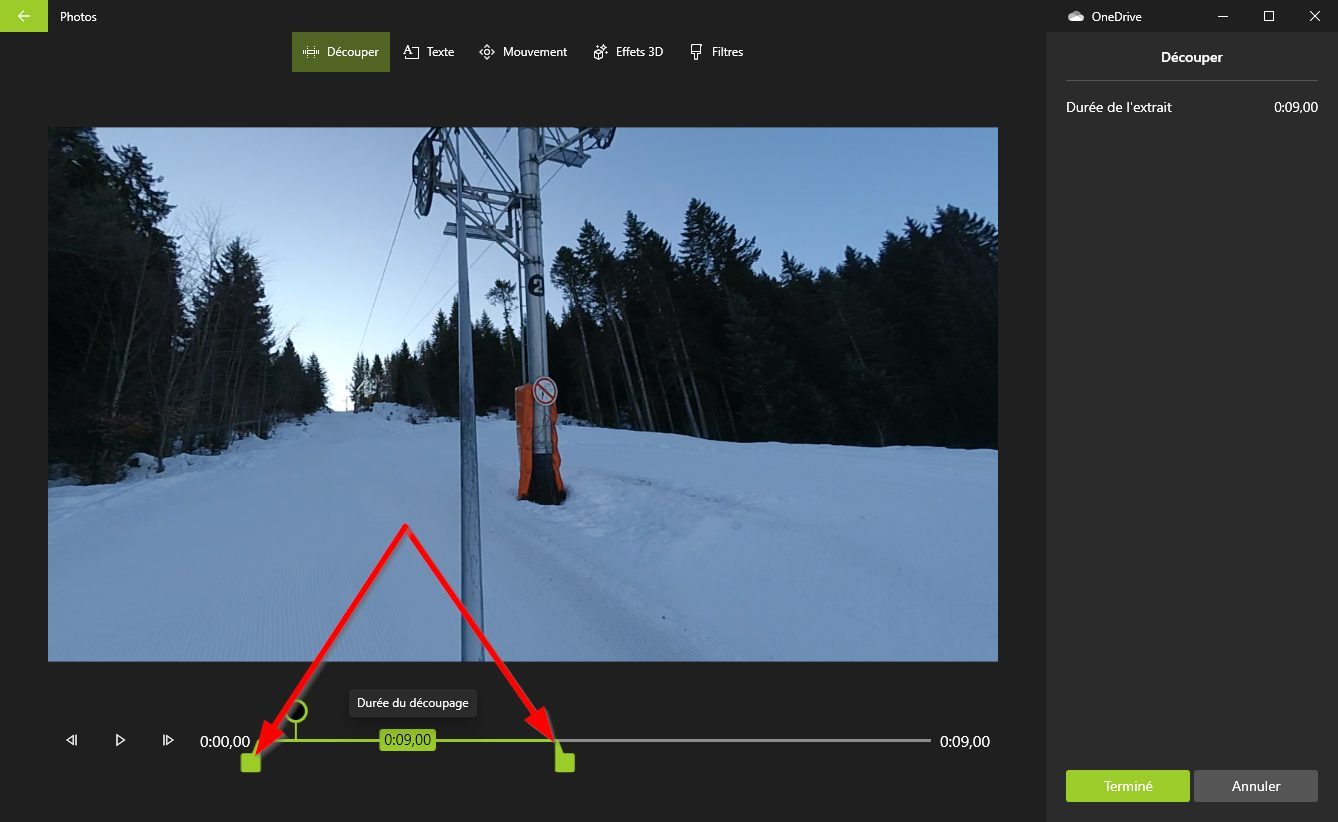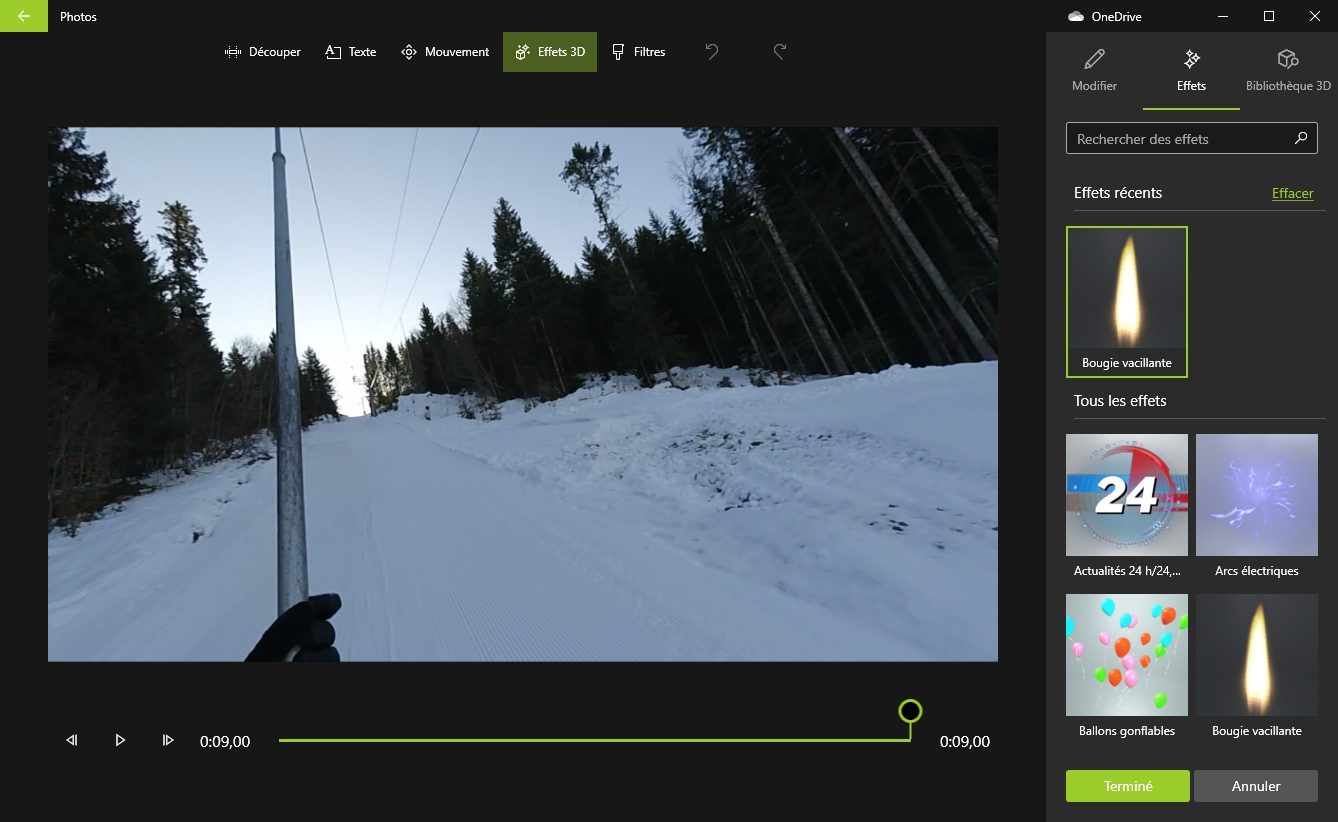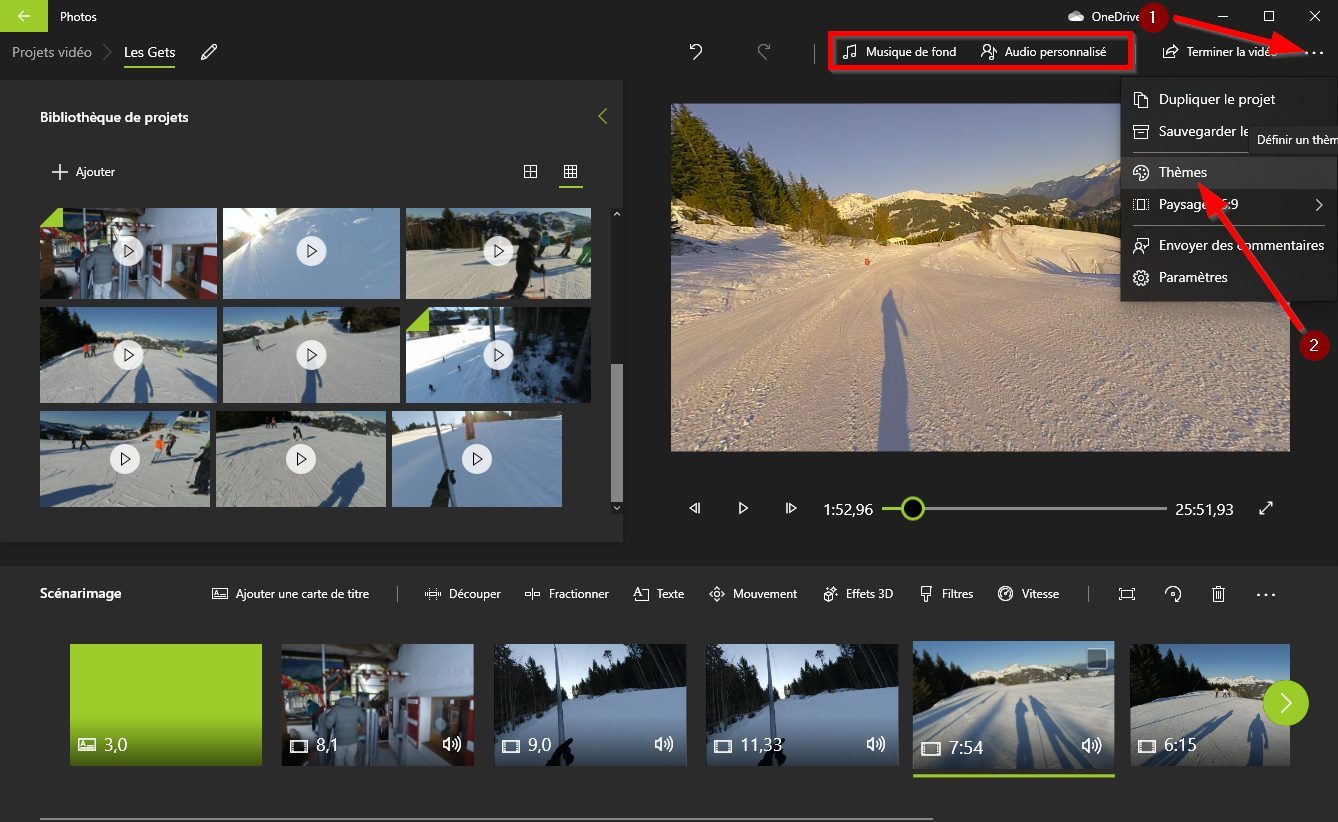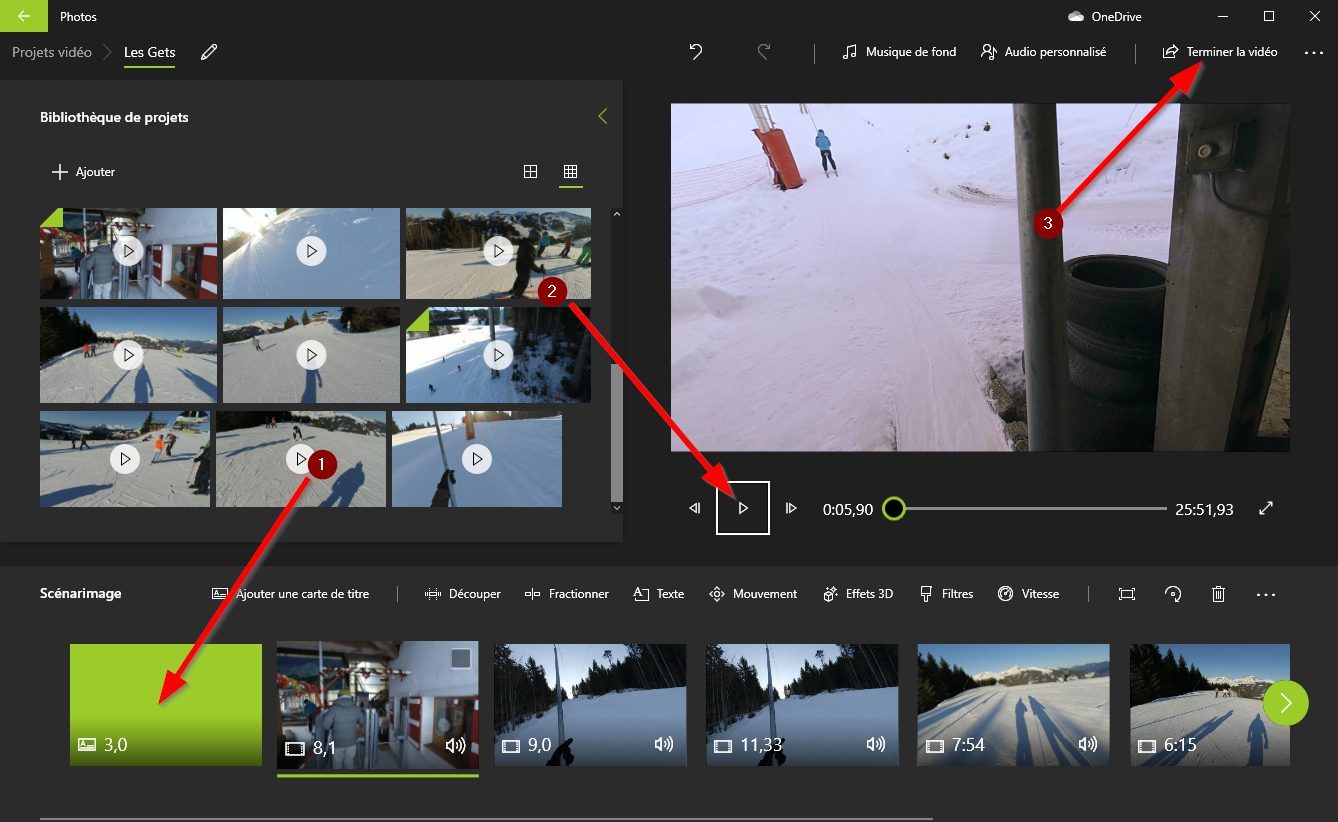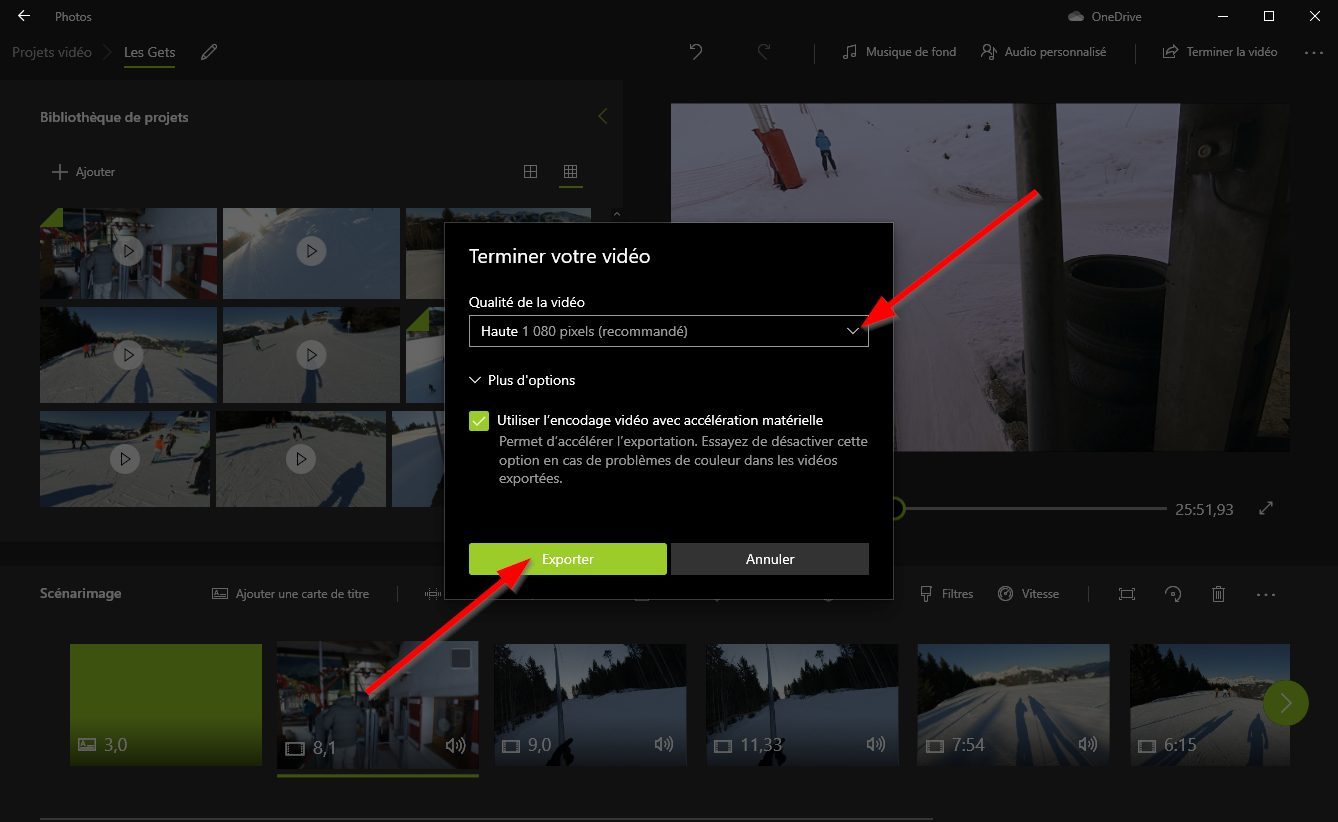Crea foto e video con una webcam su PC, Windows 10: come montare facilmente un video con l’applicazione fotografica
Windows 10: come realizzare facilmente un video con l’applicazione fotografica
Contents
- 1 Windows 10: come realizzare facilmente un video con l’applicazione fotografica
- 1.1 Crea foto e video con una webcam su PC
- 1.2 Come scattare foto con la webcam di un PC ?
- 1.3 Come filmare video con la webcam di un PC ?
- 1.4 Windows 10: come realizzare facilmente un video con l’applicazione fotografica
Se il progetto ti si adatta, puoi esportare il tuo film. Per fare questo clic su Termina il video (3).
Crea foto e video con una webcam su PC
Il tuo PC è dotato di una webcam ? Puoi usarlo per scattare foto e salvare i video grazie al software della fotocamera, integrato di serie in Windows 10. Una soluzione semplice, rapida e utile !
Che sia integrato, come sui laptop o i modelli all-in-one, o esterno, la webcam è uno dei dispositivi essenziali di qualsiasi computer oggi. Ovviamente, questo è lo strumento essenziale per videoconferenze e videochiamate, pratiche molto popolari dal contenimento e dalla generalizzazione del telelavoro. Ma questa piccola fotocamera può essere facilmente deviata per altri scopi molto utili, in particolare per scattare foto e registrare video. Comodo per fare rapidamente un selfie – per una foto del profilo su un sito Web, ad esempio – o sparare una sequenza da pubblicare online sui social network, specialmente quando non hai nient’altro.
Certo, questa soluzione non offre tutti i vantaggi di una vera fotocamera, una vera fotocamera o persino uno smartphone, in termini di qualità dell’immagine o libertà di movimento. Ma può aiutare in molte situazioni e, soprattutto, è molto semplice da implementare. In effetti, a differenza di una convinzione diffusa, non è necessario installare software aggiuntivi o investire in un’applicazione specializzata per farti prendere il ritratto o salvare video con la webcam del tuo PC: Windows 10 si imbarca nella fotocamera standard, uno strumento appositamente fornito per questo scopo che funziona con qualsiasi webcam, interno o esterno. Una semplice utilità da gestire e libera !
Come scattare foto con la webcam di un PC ?
Lo standard di applicazione della fotocamera integrata a Windows 10 ti consente di scattare foto con la tua webcam quando sei di fronte al tuo computer e non hai nient’altro. Funziona con webcam integrate e con modelli noiosi, connessi a USB.
- Fai clic sul menu Avvio e, nell’elenco del software installato sul tuo PC, alla lettera C, fai clic su Telecamera Per avviare l’applicazione.

- La webcam si attiva automaticamente e l’applicazione si apre per impostazione predefinita nell’ultima modalità utilizzata, foto o video. Per passare alla modalità foto, fare clic su L’icona della fotocamera O ON Una delle frecce, a destra della finestra. La maggior parte della finestra è occupata dall’immagine catturata dalla webcam. Fai attenzione, questa immagine è invertita, come se fossi davanti a uno specchio. Ma una volta scattata la foto o il video, l’immagine salvata è in modalità normale.

- Per scattare una foto con la webcam, fai clic su L’icona della fotocamera grilletto. L’immagine catturata viene automaticamente salvata in formato JPEG nella cartella di immagini di Windows 10, nel sottossiere di film.

- Non appena viene scattata una foto, appare in miniatura in un piccolo quadrato, in basso a destra della finestra, che dà accesso al film – che contiene tutte le foto e i video scattati con la webcam. Clicca su questa miniatura : La foto viene visualizzata in un modulo di visualizzazione specifico per l’applicazione della fotocamera. Una mini barra degli strumenti, sopra, sopra l’immagine, consente di ingrandire la foto, ruotarla, ritagliarla, eliminarlo o applicare un filtro Documento O Lavagna che può essere utile se hai fotografato un documento cartaceo per scansionarlo con la webcam. Clicca su I tre punti, In alto a destra per copiare il mago negli appunti o aprire con Windows Explorer la cartella in cui viene salvato. Infine, fai clic su la freccia, In alto a sinistra della finestra, per tornare alla modalità di tiro.

- In modalità foto, sono offerte due opzioni sotto forma di icone, a sinistra della finestra. Fai clic sull’icona HDR Per attivare o disattivare la modalità HDR (Hugh Dynamic Range) che migliora il faro del cliché.

- L’icona con un cronometro viene utilizzata per attivare e regolare la funzione di ritardo. Fare clic più volte il tasto Per configurare la durata del ritardo (da 2 secondi a 10 secondi) o disattivala completamente. Quando il ritardo viene attivato, fare clic su il grilletto giusto per lanciare il conto alla rovescia mentre ti metti davanti alla lente. Quando viene venduto il tempo definito, la fotocamera scatta automaticamente una foto e la registra nel film.

- La fotocamera offre diverse impostazioni aggiuntive. Per accedervi, fai clic su L’icona degli ingranaggi, Nell’angolo in alto a sinistra.

- Il cieco Impostazioni appare a sinistra della finestra. La sezione Telecamera si applica alla webcam, qualunque sia la modalità di tiro (foto o video) selezionata. Puoi attivare l’interruttore Modalità professionale Per far scomparire l’opzione HDR a favore di un cursore che consente di regolare manualmente la luminosità della fotocamera.

- Facendo clic sul menu Inquadratura della griglia, Puoi anche spostare una griglia sullo schermo per aiutarti a inquadrare meglio le tue foto e i tuoi video. L’applicazione offre diverse: regola di terze parti, numero di oro, reticolo e quadrato. Sei libero di scegliere quello che ti si adatta.

- Impostazioni della sezione Immagini Applicare solo alla modalità foto. Facendo clic sul menu Qualità delle foto, Puoi scegliere la definizione e il rapporto dell’immagine acquisita: l’elenco varia in base alla tua webcam utilizzata, ma siamo lontani dalla definizione di uno smartphone corrente ..

- L’ultimo parametro dedicato alla foto è la modalità Cronocinematografia. Se lo attivi facendo clic su l’interruttore corrispondente e che usi il ritardo per i tuoi scatti, la webcam scatta le foto continuamente fino a quando non le si fermano facendo clic su di nuovo sull’icona della fotocamera. Un gadget da testare.
Come filmare video con la webcam di un PC ?
L’applicazione della fotocamera integrata con Windows 10 può anche essere utilizzata per salvare i video utilizzando la webcam del PC.
- Avvia l’applicazione della fotocamera e fai clic su L’icona della fotocamera a destra della finestra per passare alla modalità video. Come in modalità foto, la maggior parte della finestra è occupata dall’immagine catturata dalla webcam. Fai attenzione, questa immagine è invertita, come se fossi davanti a uno specchio. Ma una volta scattato il video, l’immagine salvata è in modalità normale.
- Per iniziare a registrare un video, fai semplicemente clic su questo stesso icona della fotocamera. La durata del video durante la registrazione viene automaticamente visualizzata nella parte inferiore della finestra. Quindi fare clic sul pulsante rotondo rosso Fermare Per smettere di registrare. Se hai bisogno di fare pause durante la registrazione, fai clic su Il pulsante di pausa (il piccolo cerchio con due linee verticali), appena sopra. Il video registrato viene automaticamente salvato in formato MP4 nel film del sottodossatore delle immagini di Windows 10.
- Come per la modalità foto, la modalità video ha le sue impostazioni. Fare clic sull’icona del marcia, in alto a sinistra della finestra per accedervi.
- Il cieco Impostazioni si svolge. Come per la foto, le funzioni della sezione della fotocamera riguardano la webcam. Puoi attivare il Modalità professionale con un interruttore e visualizzare un file Inquadratura della griglia in un menu.
- Fai clic sul menu Qualità video, nella sezione Video, Per selezionare la definizione, il rapporto e il flusso (in numero di immagini al secondo) del video. La scelta ovviamente dipende dalle possibilità della tua webcam. Ancora una volta, siamo lontani dalla qualità di uno smartphone attuale.
- Infine, il menu Tremolante rende possibile mitigare l’effetto tremolante dell’immagine che può verificarsi in determinate condizioni, in particolare a causa dell’illuminazione utilizzata.
- Infine, la sezione Parametri associati Dà accesso a funzioni aggiuntive come informazioni sulla posizione, parametri di riservatezza di Windows e funzioni sperimentali. Niente essenziale per registrare brevi video quotidiani.
Windows 10: come realizzare facilmente un video con l’applicazione fotografica
Fai un cortometraggio usando clip memorizzate sul disco rigido del tuo computer senza installare un’applicazione di terze parti.
Salva video con il tuo smartphone e salvali sul disco rigido del tuo computer spesso termina allo stesso modo in tutti gli utenti. Le clip si accumulano, occupano il piccolo spazio di archiviazione rimasto sulla macchina e non sono mai guardate. Per porre fine a questa cattiva abitudine, perché non fare una rapida assemblea per creare un video strutturato e messo in scena per godersi meglio questi ricordi dimenticati e quindi sbarazzarsi di questi tiri che sono diventati inutili ?
Su Windows, ci sono molti software di editing video gratuiti, spesso molto completi, che si rivolgono a tutti i pubblici. Ma se non si desidera immergerti in uno strumento troppo complesso, è del tutto possibile effettuare un semplice editing video utilizzando l’applicazione di foto, installato in modo nativo su Windows 10. Ecco come usarlo.
Per scoprire anche in video:
1. Crea un nuovo video
Avvia l’applicazione delle foto sul tuo PC. Nella pagina principale visualizzata, fare clic sul pulsante Nuovo video (1) Quindi scegli di creare un file Nuovo progetto video (2). Quindi inserisci il nome del video che stai per fare.
2. Importa contenuti nel tuo progetto
Prima di iniziare a mettere il tuo film, devi importare nel tuo progetto tutti i video clip che desideri utilizzare. Per fare questo, fai clic sul pulsante Aggiungi (1) E scegli la fonte da cui vuoi importare le clip. Aspetta qualche istante, mentre le foto importano i media nel tuo progetto.
3. Inserisci le tue clip
L’interfaccia dello strumento di assemblaggio integrato nelle foto viene tagliata in tre parti: i video che prevede di utilizzare per il film sono raggruppati a sinistra, l’anteprima dell’assemblaggio corrente viene eseguita nel riquadro destro, mentre la fascia in basso, Scenario, non è altro che il gioco su cui lavorerai.
Per importare la prima clip che costituirà il tuo film, fai scorrere il file direttamente dal Biblioteca di progetto alla fascia Scenario.
4. Aggiungi un titolo
Se lo desideri, puoi iniziare il tuo film aggiungendo una breve introduzione. Per fare questo, scegliAggiungi una scheda del titolo. Questo dovrebbe essere automaticamente selezionato e visibile nel componente di anteprima del progetto. Usa il banner di strumenti a disposizione per modificare il Durata, aggiungere Testo O personalizzare ilSfondo.
5. Modifica le tue clip
Ci sono buone probabilità che i video che hai importato nel tuo progetto siano troppo lunghi. Per dare un po ‘di coerenza al tuo film, seleziona una clip e modificalo usando la funzione Taglio, O Diviso.
Il primo ti permetterà di selezionare esattamente il passaggio da mantenere, mentre il secondo verrà utilizzato per dividere un video in due clip. Dovrai solo agire sui cursori visualizzati per selezionare il passaggio o indicare il luogo in cui il video deve essere tagliato.
6. Aggiungi effetti
Per dare ritmo al tuo assemblaggio, lo strumento offre una serie di effetti. Puoi aggiungere Testo Nelle tue clip, applica a Movimento, delle Effetti 3D, delle Filtri o cambiare il Velocità estratto.
7. Inserisci una copertura del suono e personalizza il tema
Per finalizzare l’assemblea, puoi integrare un Musica di sottofondo Tra la musica predefinita nel programma con la possibilità di sincronizzare il tuo video con il ritmo della musica o selezionare un file Audio personalizzato Dal tuo disco rigido.
Inoltre, se è possibile mantenere il tuo assembly così com’è, puoi anche scegliere di applicare uno dei Temi predefinito nell’applicazione. Fai clic sul menu Opzioni rappresentato da tre piccoli punti (1) ed entra Temi (2).
Dopo aver scelto il tuo tema e averlo applicato al tuo editing, la musica e la vestizione del film dovrebbero essere modificati.
8. Esporta il tuo film
Quando tutti gli elementi che costituiscono il tuo video sono pronti, puoi guardare una panoramica del film finalizzato selezionando la prima clip (1) E lanciando la lettura del film dalla finestra di anteprima (2).
Se il progetto ti si adatta, puoi esportare il tuo film. Per fare questo clic su Termina il video (3).
Seleziona la qualità del video finale (alto in 1080p, in media in 720p e bassi in 540p) e fai clic su Esportare E scegli una posizione di backup sulla macchina. Il processo di esportazione del film inizia e, a seconda delle prestazioni della macchina, la durata dell’esportazione del progetto può richiedere più o meno tempo.