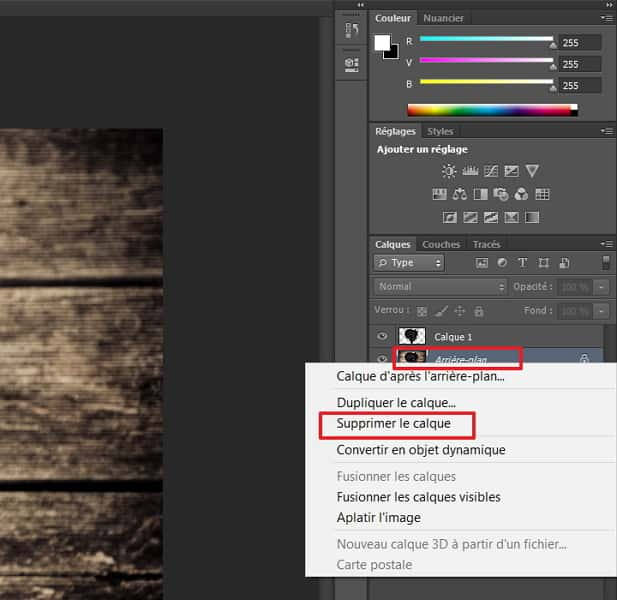Deca: definizioni, sinonimi, coniugazione, esempi | Robert Online Dico, Photoshop: come tagliare correttamente un’immagine?
Photoshop: come cancellare bene un’immagine
Contents
L’applicazione propone inoltre di scattare foto e tagliarle per usarle come personaggi nella scena creati dall’utente.Psicologia clinica, 2020, Olivier Duris (Cairn.informazioni)
tagliare

Il compito è la scrittura che lavora per eliminare il divario in cui il silenzio può interferire, in cui l’oggetto perenne può infiltrarsi, l’oggetto sfuggente, quello che rinnova costantemente il respiro di dire.Mediterranean Clinics, 2018, Denys Gaudin (Cairn.informazioni)
Il principio di installazione: tagliare le forme con gesso, riscaldare l’asfalto alla torcia per far emergere il legante, sostituire la segnaletica e riscaldarlo per ripararlo.Ouest-France, 31/10/2017
Sempre più fotografi usano lo strumento informatico che consente loro di tagliare il lavoro scolpito.New Aesthetics Review, 2009, Jenny Feray (Cairn.informazioni)
Per tagliare tutto, il sapore della poesia prende la bocca.Po & Sie, 2014, Arnaud Villani (Cairn.informazioni)
Se si desidera creare un bagaglio in materiali flessibili, taglierai, taglierai e piega skai o cartone.Ouest-France, Marion Dubois, 10/06/2017
È l’Ogre del mondo, in cui l’argomento non riesce a registrare o tagliare la bocca chiusa su Inform.La causa del desiderio, 2010, Laurent Ottavi (Cairn.informazioni)
A volte taglia le foto di vasi da yogurt per 0,07 centesimi, senza capire troppo per quale motivo.Ouest-France, 05/10/2017
Quindi non c’è dubbio di ridurre la densità delle interazioni da un’immagine a bassa definizione, ma di tagliare al contrario le innumerevoli correlazioni che regolano l’uomo alle sue tecniche.Les Cahiers de Mediologie, 1998, Louise Merzeau (Cairn.informazioni)
In effetti, in questo caso, i risultati ottenuti sembrano ancora casuali, poiché il processore riesce ad avere difficoltà a tagliare in determinati momenti i capelli del soggetto.Ouest-France, Christophe Séfrin, 10/10/2017
L’applicazione propone inoltre di scattare foto e tagliarle per usarle come personaggi nella scena creati dall’utente.Psicologia clinica, 2020, Olivier Duris (Cairn.informazioni)
Questi esempi provengono da siti di partner esterni. Sono automaticamente selezionati e non sono correnti dalle squadre di Robert. Saperne di più.
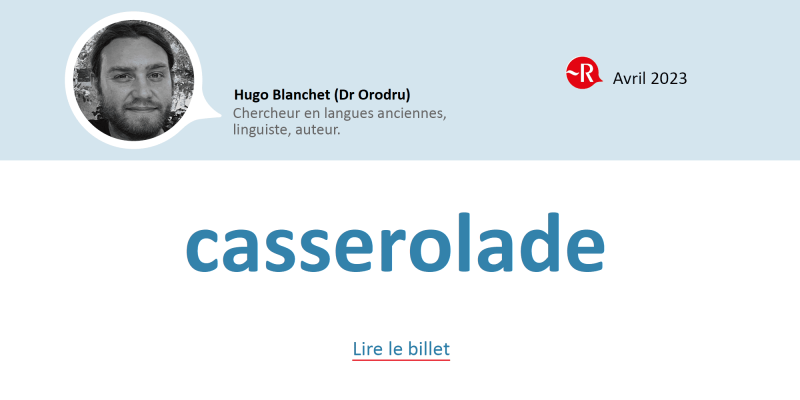
No, il salsa non è una ricetta di cottura provenzale ! Designando letteralmente un “concerto di vasi”, la parola è.
Photoshop: come cancellare bene un’immagine ?
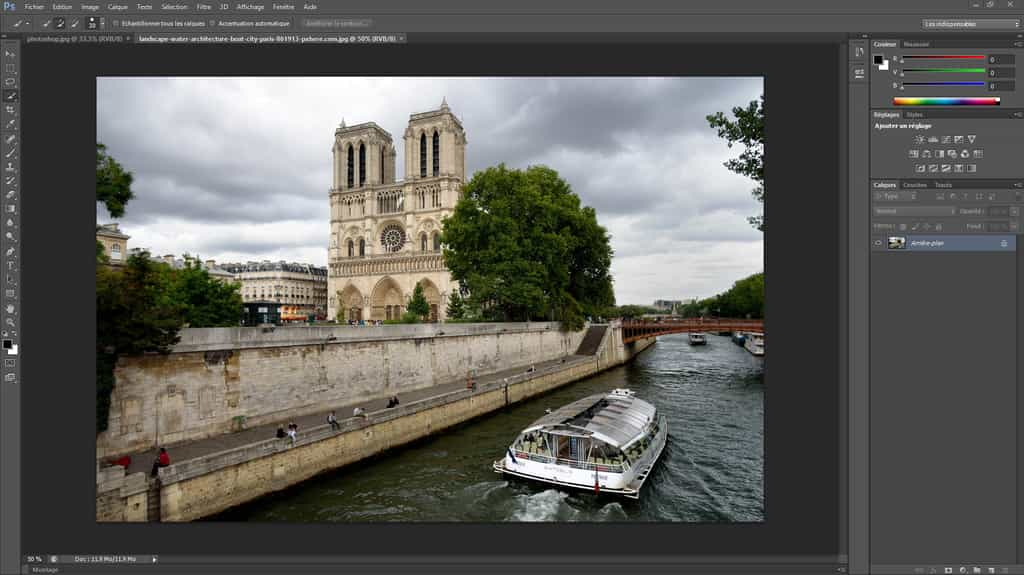
Quando inizi su Photoshop, una delle prime cose che devi imparare a fare è tagliare un’immagine. Oggi, Futura spiega passo dopo passo come arrivarci.
Ti interesserà anche
Tutti i tutorial su Photoshop indirizzano i principianti contengono una sezione sulla stringenza nei primi paragrafi. Questa operazione è una delle manipolazioni di base che il neofita deve imparare a padroneggiare per effettuare l’editoria e l’editing delle immagini.
Secondo il dizionario, la frizione è ” Eliminazione su un fototipo di fondo che circonda un soggetto, applicando un prodotto speciale »». Più semplicemente, tagliare un’immagine è selezionare uno dei suoi elementi e rimuovere il resto. In questo modo, l’oggetto tagliente può essere riutilizzato e incollato a un’altra immagine. Futura ti dice passo dopo passo come padroneggiare questa operazione.
Se non hai Photoshop, puoi utilizzare la versione di prova gratuita o iscriverti qui:
Scarica Adobe Photoshop
Importa un’immagine
Una volta lanciato Photoshop, devi prima scegliere l’immagine su cui lavorerai. Fai clic su “File” nella barra dei menu, quindi su “Apri”.
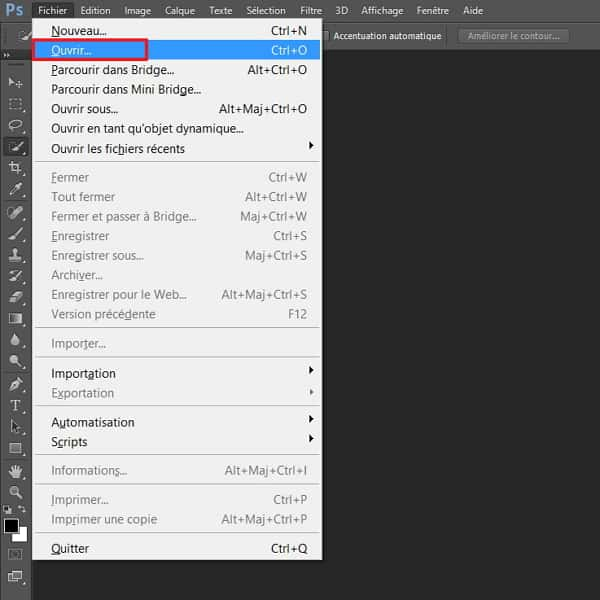
Inizia facendo clic su “File”, quindi su “Apri”. © Adobe
Si apre una finestra di tipo esplorato. Vai alla cartella contenente l’immagine, fai clic su di essa per selezionarla e fare clic su “Apri”.
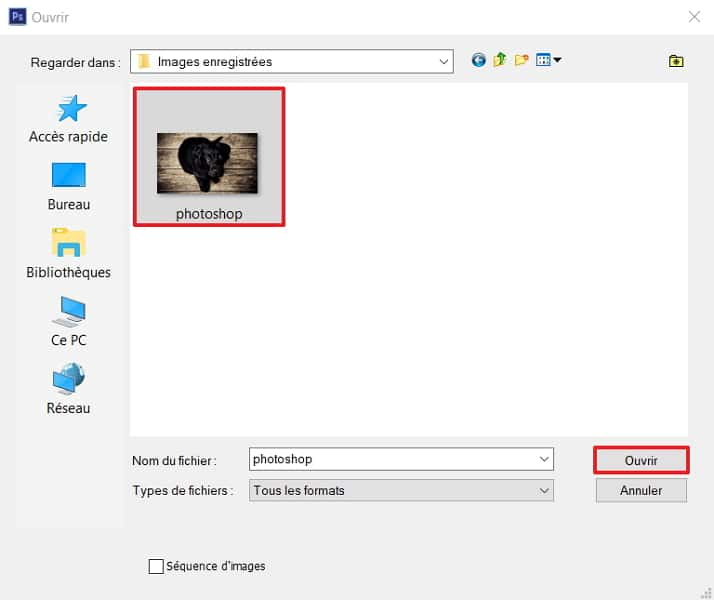
Scegli l’immagine che desideri tagliare. @ Adobe
Seleziona l’oggetto da tagliare
L’immagine da tagliare è ora avvenuta nell’area di lavoro centrale. Dovremo ora isolare l’elemento che si desidera conservare prima di rimuovere il fondo. Per fare questo, la prima cosa da fare è fare clic sullo strumento di selezione rapida nella barra degli strumenti.
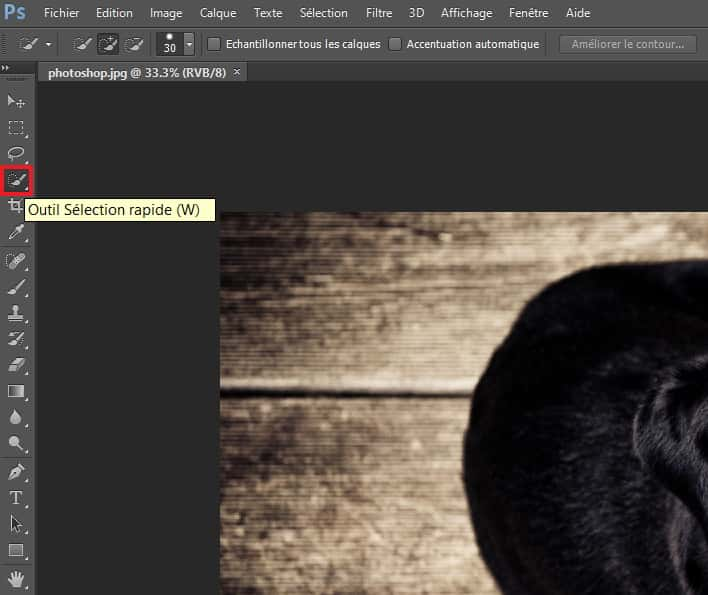
Scegli lo strumento di selezione rapida nella barra degli strumenti. © Adobe
Fare clic sull’elemento per tagliare (il cane del cane nell’esempio) e tenere premuto il pulsante del mouse sinistro. Quindi sposta il cursore per ingrandire l’area selezionata.
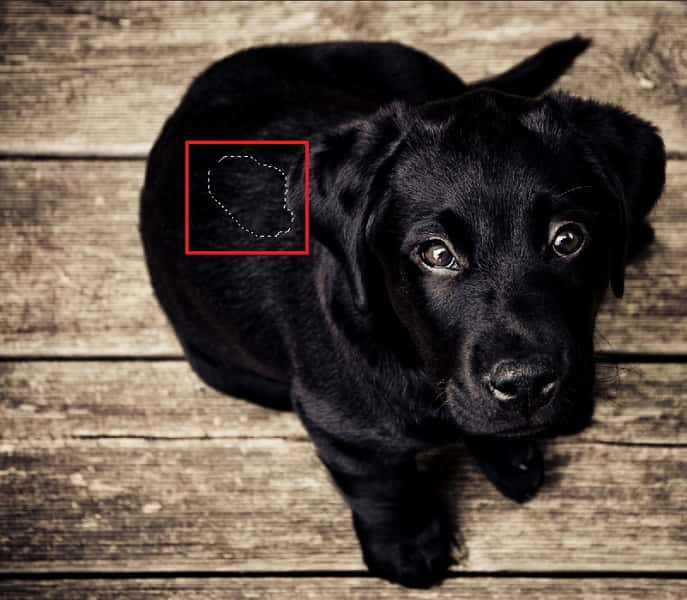
Fare clic sull’elemento per essere tagliato, mantieni il pulsante del mouse sinistro premuto e sposta il cursore per ingrandire l’area. © Adobe
Alla fine dell’operazione, la selezione deve seguire approssimativamente lo schema dell’oggetto per essere tagliato.

Seleziona l’intero oggetto da tagliare. © Adobe
Puoi vedere nell’immagine sottostante che la frizione non è ancora molto precisa (in termini di gambe per esempio).

L’elemento da tagliare viene selezionato, ma i contorni non sono precisi. © Adobe
Ora devi delimitare il profilo più chiaramente. Per ritoccare con maggiore precisione, è possibile utilizzare lo strumento “zoom”. Dopo averlo selezionato nella barra a sinistra dello schermo, devi solo fare clic sulla parte dell’immagine che deve essere ingrandita. Potrebbero essere necessari diversi clic per raggiungere la dimensione desiderata. Per Diszoman, è necessario mantenere il tasto “ALT” premuto e fare clic sull’immagine (lo strumento zoom deve essere sempre attivo).
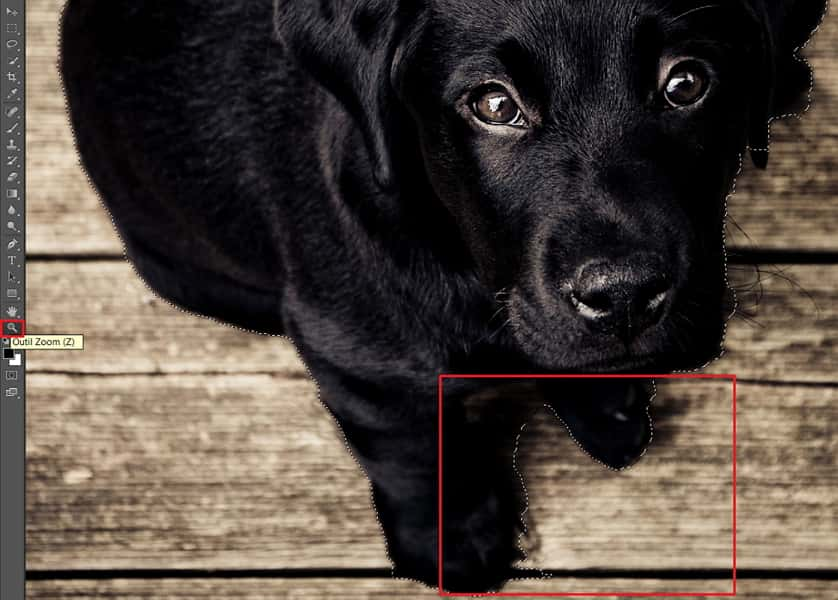
Zoom o Diszoom a tuo piacimento per tagliare in modo ottimale. © Adobe
D’ora in poi, è necessario rimuovere la selezione di aree indesiderate. Per raggiungere questo obiettivo, passare di nuovo sullo strumento di selezione rapida, tieni premuto il tasto “alt”, quindi fai clic sulle piccole aree non parte dell’oggetto. Allo stesso modo per la selezione dell’elemento, è possibile mantenere il pulsante sinistro del mouse premuto per allargare l’area che non dovrebbe essere selezionato.
Elimina lo sfondo dell’immagine
Quando sei arrivato a un risultato soddisfacente, è tempo di isolare e separare il taglio dell’oggetto dall’immagine. Per fare ciò, fai clic con il tasto destro sull’oggetto, quindi su “Copy Tracing”. Il nuovo livello appare a destra. Proprio sotto, ora puoi fare clic con il pulsante destro del mouse sullo sfondo e scegliere “Elimina il livello”.
Dopo aver creato il livello, è possibile eliminare lo sfondo. © Adobe
Le scatole grigie e bianche materializzano l’assenza di uno sfondo, è diversa da uno sfondo bianco. L’immagine finale deve apparire così.
Un’immagine distaccata ha un solo oggetto, l’assenza di uno sfondo è materializzata dalle scatole grigie e bianche. © Adobe
Sposta il taglio dell’oggetto su una seconda immagine
Una volta che l’oggetto è stato tagliato, puoi salvarlo per usarlo in seguito. Per fare ciò, fai clic su “File”, quindi salva sotto “(scegliendo il formato adatto). Ma hai anche la possibilità di incrostarlo direttamente su un’altra immagine.
Per arrivarci, importare prima una nuova immagine (file> apri) che viene visualizzata in una nuova scheda. Torna alla prima scheda. Quindi selezionare lo strumento “Viaggia” nella barra degli strumenti a sinistra. Ora, tutto ciò che devi fare è trascinare e posizionare il taglio sull’altra scheda.
Spostare l’oggetto Cut -off nella scheda di un’altra immagine con trascinamento. © Adobe
L’interfaccia va automaticamente sulla seconda immagine durante il trascinamento. Puoi posizionare l’oggetto distaccato dove desideri e quindi continuare a lavorarci su.