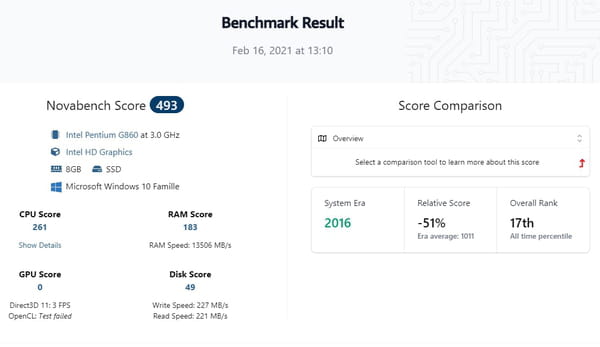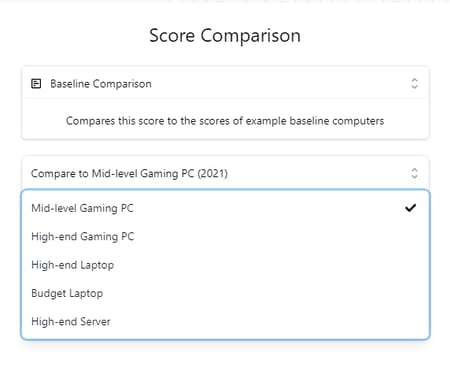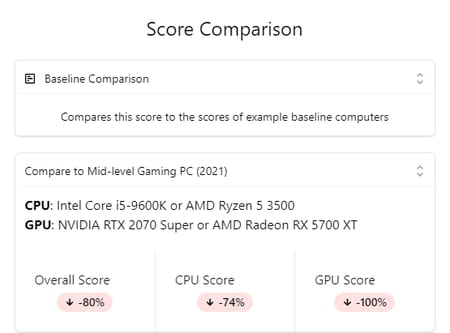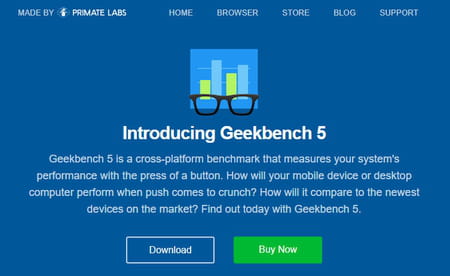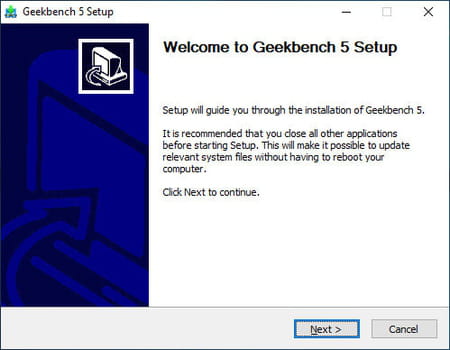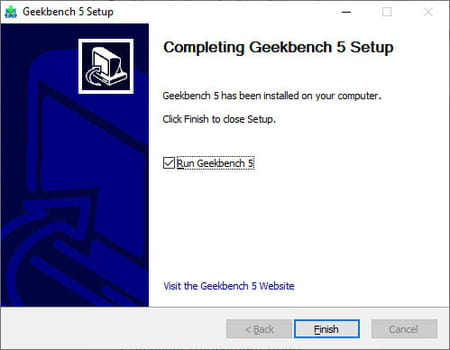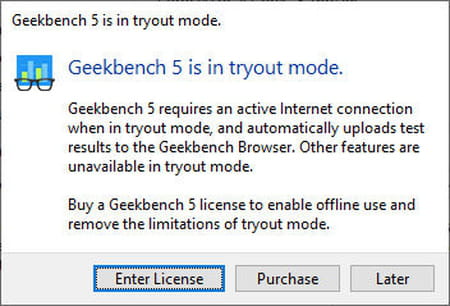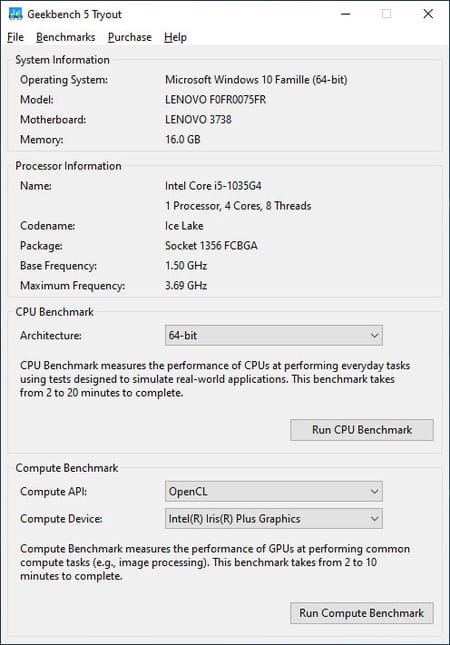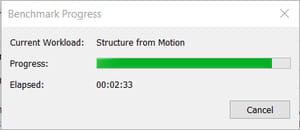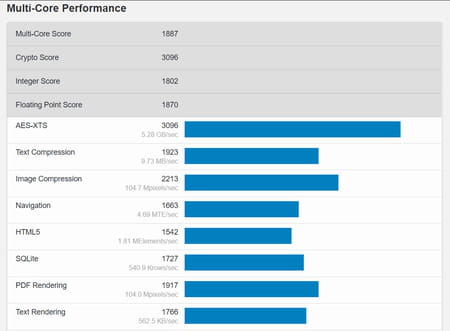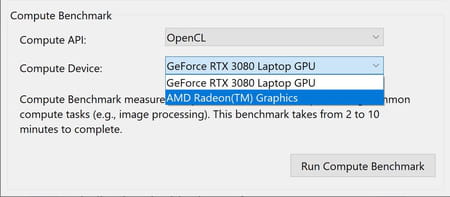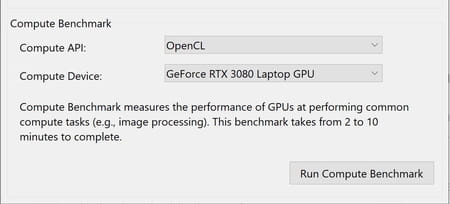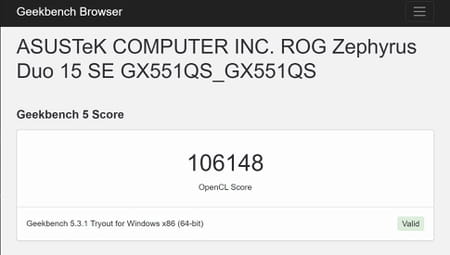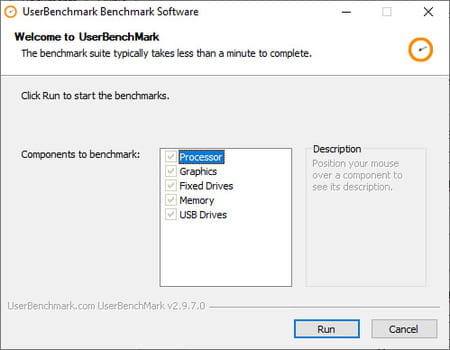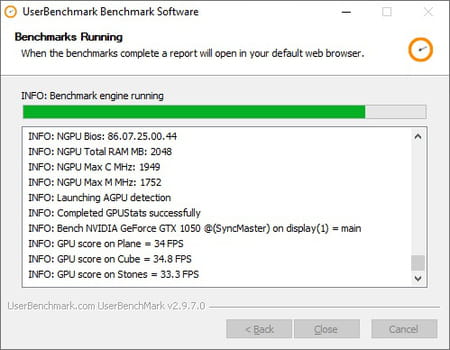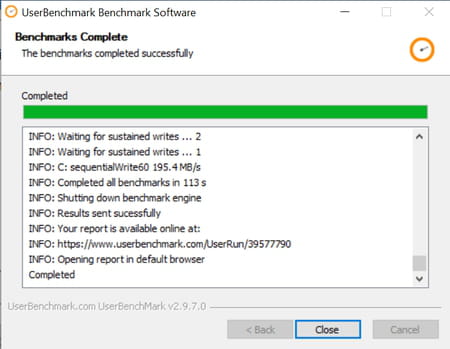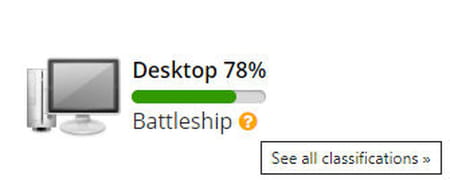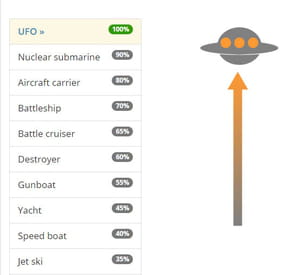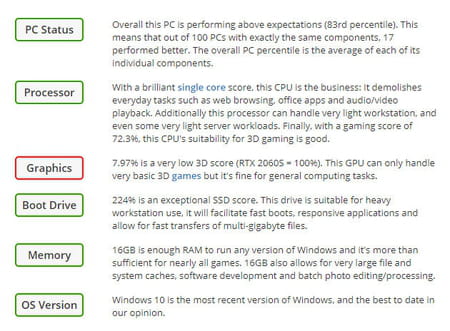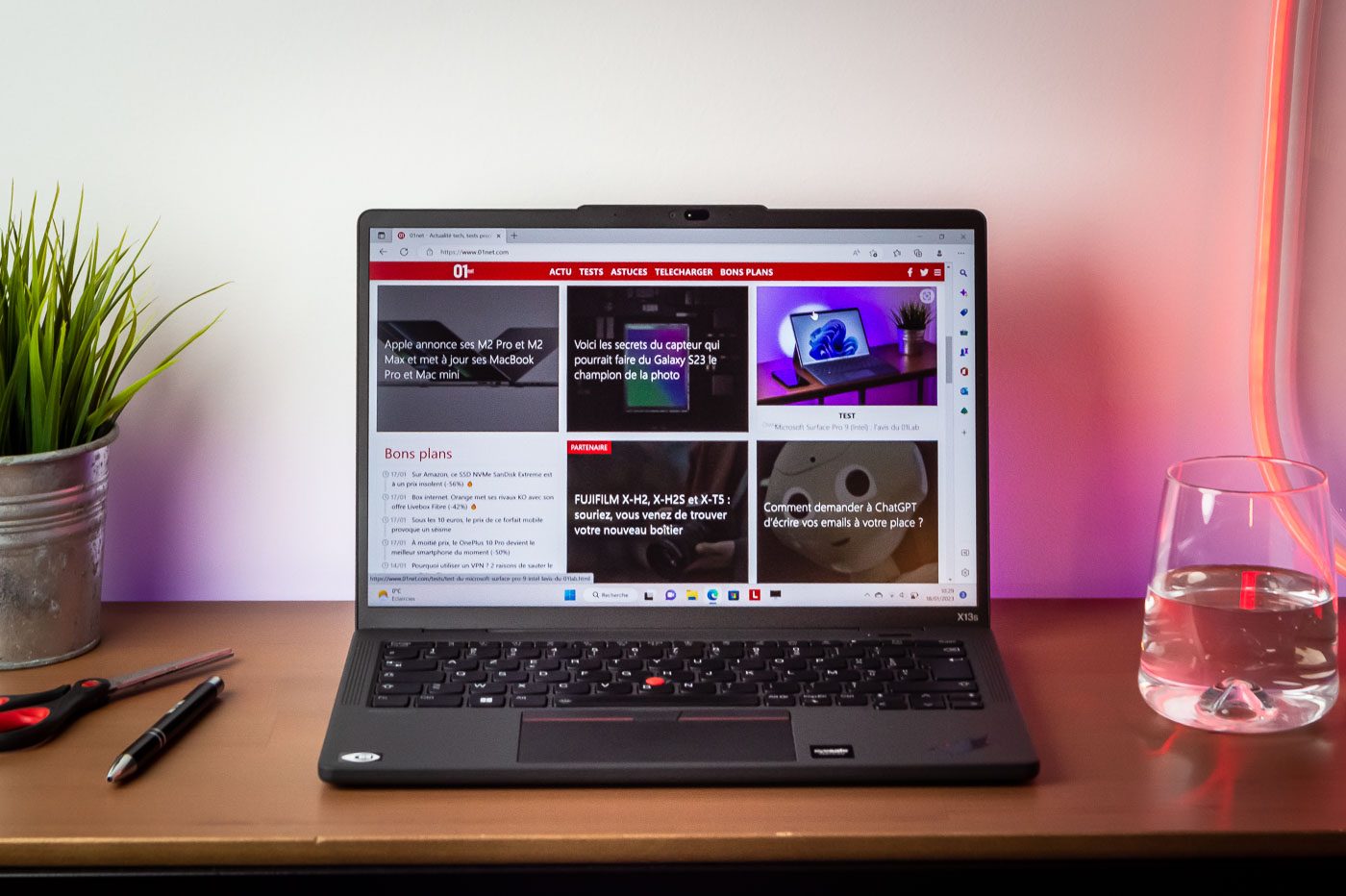Esecuzione di un test diagnostico prima di iniziare un computer Dell | Dell France, Benchmark PC: testare le prestazioni di un computer
Benchmark PC: testare le prestazioni di un computer
Contents
- 1 Benchmark PC: testare le prestazioni di un computer
- 1.1 Esecuzione di un test diagnostico prima di iniziare un computer Dell
- 1.2 Riepilogo: questo articolo fornisce istruzioni su come eseguire la diagnostica hardware utilizzando la diagnostica prima di iniziare un computer Dell.
- 1.3 Benchmark PC: testare le prestazioni del computer
- 1.4 Quale software di riferimento utilizzare ?
- 1.5 Come misurare le prestazioni di un computer con Novabench ?
- 1.6 Come misurare le prestazioni di un PC o un Mac con geekbench ?
- 1.7 Come misurare le prestazioni di un PC con UserBenchmark ?
- 1.8 Guida ai computer
- 1.9 Laptop
- 1.10 Test di gioco Thomson X15, laptop per il giocatore che arriva troppo tardi ?
- 1.11 Test of the Ultra Galaxy Book3, “MacBook Pro” di Samsung è tanto frustrante quanto efficiente
- 1.12 MSI Stealth GS77 Test: un PC portatile gigante per giocare tutto … senza indebolirsi
- 1.13 ASUS ROG Zephyrus M16 Test, ecco come appare tutto il potere nel 2023
- 1.14 Surface Test Pro 9 5G: Windows e braccio, non è proprio quello
- 1.15 Razer Blade 18 (2023) Test: The Style and Performance Alliance … A un prezzo elevato
- 1.16 Acer Swift Edge Test: un PC più versatile di quanto sembri
- 1.17 Test of the Nokia Purebook Pro 15 Laptop: 01Lab Opinione
- 1.18 Test Dell XPS 13 2-in-1 (2022): beni, ma grandi sacrifici
- 1.19 Nokia PureBook Fold 14 Test: BOF a 549 euro, molto bravo a 350 euro
- 1.20 Test LG Gram 17: PC ultra -gap Ultra -Cap e Ultra -Comfort
- 1.21 Test d’onore Magicbook 16: un laptop su uno schermo perfettibile … ma il cui prezzo delle scuse (quasi) tutto
- 1.22 MacBook Pro 16 -inch M2 Pro, Apple Ridefine Power and Endurance
- 1.23 Test di Microsoft Surface Pro 9 (Intel): opinione di 01LAB
- 1.24 Test di Huawei MateBook X Pro 2022, campione ultraportabile a 3/2
- 1.25 Test XPS 13 2022: Qual è il degno di Dell MacBook Air ?
- 1.26 Victus 16 Test di HP, un solido PC da giocatore il cui prezzo scusa molte cose
Si accorse : Le istruzioni di accesso all’utilità diagnostica prima di iniziare e l’interfaccia possono variare leggermente. Per informazioni specifiche sul prodotto, consultare il manuale dell’utente per il tuo computer Dell.
Esecuzione di un test diagnostico prima di iniziare un computer Dell
Questo articolo fornisce istruzioni su come eseguire la diagnostica hardware utilizzando la diagnostica prima di iniziare un computer Dell.
Riepilogo: questo articolo fornisce istruzioni su come eseguire la diagnostica hardware utilizzando la diagnostica prima di iniziare un computer Dell.
- Contenuto dell’articolo
- Proprietà dell’articolo
- Nota questo articolo
Questo articolo potrebbe essere stato tradotto automaticamente. Se hai commenti sulla sua qualità, ti preghiamo di informarci utilizzando il modulo in fondo a questa pagina.
Contenuto dell’articolo
Istruzioni
La diagnostica prima di iniziare viene integrata nel BIOS e lanciata internamente dal BIOS. Ti consentono di testare l’attrezzatura senza utilizzare il sistema operativo. Le diagnosi prima di iniziare offrono varie opzioni per singoli dispositivi o gruppi di dispositivi, che consentono di eseguire un certo numero di operazioni, in particolare:
- Eseguire i test automaticamente o in modalità interattiva.
- Ripetere i test.
- Visualizza o salva i risultati dei test.
- Esegui i test -pth per accedere a ulteriori opzioni di test destinate a fornire altre informazioni sulle periferiche rotte.
- Mostra i messaggi di stato che indicano se i test sono riusciti.
- Mostra i messaggi di errore che indicano i problemi riscontrati durante i test.
Funziona con: Verifica delle prestazioni del sistema prima del supporto di avvio e altre valutazioni del sistema prima di iniziare, come EPSA o PSA.
Si accorse : Alcuni test per dispositivi specifici richiedono l’interazione con l’utente. È sempre necessario essere vicino al terminale del computer durante l’esecuzione di test diagnostici.
Si accorse : Le istruzioni di accesso all’utilità diagnostica prima di iniziare e l’interfaccia possono variare leggermente. Per informazioni specifiche sul prodotto, consultare il manuale dell’utente per il tuo computer Dell.
Per eseguire il test diagnostico prima di iniziare il computer Dell, procedi come segue:

- Metti il tuo computer.
- Quando vedi il logo Dell, premere il tasto F12 più volte fino a Menu iniziale appare.
- Nella schermata del menu Start -Up, selezionare l’opzione Diagnostica, quindi premere l’ingresso (Figura 1).
Figura 1 : Illustrazione del menu di avvio a tempo. (Questa immagine è solo in inglese). - Inizia il test diagnostico.
Si accorse : Il mouse non è attivo durante i test.
Si accorse : Sui laptop Dell, durante il test dello schermo LCD è necessaria una risposta dell’utente.

Figura 2: Screenshot della valutazione del sistema prima di iniziare. (Questa immagine è solo in inglese).
Si accorse : L’interfaccia può variare a seconda del computer Dell. Consultare il manuale dell’utente per il tuo computer Dell per informazioni specifiche sul prodotto.

Seleziona un dispositivo per eseguire il test (Figura 3).
Figura 3: Screenshot dei componenti del materiale rilevati durante la valutazione del sistema prima di iniziare. (Questa immagine è solo in inglese).
Si accorse : L’interfaccia può variare a seconda del computer Dell. Consultare il manuale dell’utente per il tuo computer Dell per informazioni specifiche sul prodotto.
- Tabella di riferimento per codici di errore EPSA e PSA e fasi di risoluzione dei problemi (serie 2000-0NNN)
- Tabella di riferimento per codici di errore EPSA e PSA e fasi di risoluzione dei problemi (serie 2000-4NNN)
- Tabella di riferimento per codici di errore EPSA e PSA e fasi di risoluzione dei problemi (serie 2000-8NNN)
Esecuzione di una diagnosi prima di iniziare un computer Dell
Guarda questo video per scoprire come utilizzare la diagnostica integrata prima di iniziare a identificare i problemi hardware sul computer Dell.
Durata: 01:34 (MM: SS)
Su questo lettore video, le impostazioni del linguaggio dei sottotitoli (quando disponibili) possono essere configurate utilizzando l’icona del parametro o dei sottotitoli.
Informazioni aggiuntive
Articoli consigliati
Ecco alcuni elementi consigliati su questo argomento che potrebbero interessarti.
- Esecuzione di un test diagnostico utilizzando Supportist.
- Esecuzione di un test diagnostico online Dell.
- Esecuzione di un test diagnostico su uno schermo Dell.
- Esecuzione dell’autista integrato dello schermo LCD su un computer portatile Dell.
- Esecuzione di un driver di alimentazione su un computer desktop o un computer Dell all-in-one.
- Esecuzione della diagnostica hardware sul tuo server PowerEdge.
Proprietà dell’articolo
Prodotto in questione
Alienware, Inspiron, Modelli in pensione, Optiplex, Vostro, XPS, Serie G, Serie G, Alienware, Inspiron, Latitude, Vostro, XPS, Modelli in pensione, Workstation fisse, Works
Benchmark PC: testare le prestazioni del computer
Non c’è bisogno di essere un esperto per valutare la potenza di un computer ! Con il software di riferimento, puoi facilmente misurare le prestazioni dei suoi diversi componenti e sapere se è adatto al tuo uso.
- Scegli il software di riferimento
- Testa un computer con Novabench
- Testa un PC o un Mac con Geekbench
- Testa un PC con UserBenchmark
Il tuo computer è abbastanza potente per il tuo uso ? Com’è in relazione a modelli simili ? Quali sono i suoi punti di forza e di debolezza ? Quale componente cambi per migliorarlo ? Se sei un po ‘curioso e appassionato di tecnica, ti sei già posto questo tipo di domande. Soprattutto se hai osservato segni di mancanza di respiro nel software o nel gioco o dopo un aggiornamento del sistema, ad esempio.
Tuttavia, non è sufficiente conoscere il foglio tecnico o la precisa identità dei suoi componenti sapere cosa ha veramente un computer nella pancia: è necessario eseguire test di prestazioni, come per un’auto che passa alla panchina ! Tuttavia, non c’è bisogno di avere un laboratorio, di essere un esperto IT o di smontare nulla per testare le prestazioni di un computer. In effetti, tutto può essere fatto in pochi minuti utilizzando software specializzato di segno di riferimento O Analisi comparativa – In francese e analisi comparativa per le prestazioni. A seconda della loro natura, questi strumenti testano tutti o parte dei diversi sottogruppi di computer-Processor (CPU), Graphic Circuit (GPU), RAM (RAM), Storage (HDD o SSD), ecc. – e sintetizzare le misurazioni effettuate con punteggi e un rapporto più o meno dettagliato. Puoi facilmente confrontare il tuo computer con altri modelli, ma anche identificare i suoi punti di forza e di debolezza, rilevare un possibile problema – ad esempio un driver software inadatto, o persino valutare l’impatto di una modifica aggiunta, il cambio di scheda grafica, la sostituzione di Un disco rigido di un SSD, ecc.
Quale software di riferimento utilizzare ?
Ci sono molti strumenti di benchmarking. Se leggi fogli tecnici o test hardware in stampa o sul Web, hai già visto punteggi di prestazioni da software specializzati come PCMark, 3Dmark o Sandra. Principalmente destinato all’uso professionale, la maggior parte di questi strumenti di riferimento molto completi vengono pagati. Ma alcuni sono disponibili in versioni di valutazione più limitate. E altri, come Novabench, Userbenchmark o Cinebench, sono completamente gratuiti.

Il prezzo non è l’unico elemento di differenziazione. In effetti, alcuni strumenti come UserBenchmark o 3Dmark funzionano solo sotto Windows, mentre altri come Geekbench o Novabench possono essere utilizzati anche con MacOS o Linux. Un’altra differenza importante, la modalità di valutazione. Alcuni software si concentrano su test di prestazioni grezzi: tempo di calcolo per l’elaborazione o compressione dei file, velocità di trasferimento, numero di immagini visualizzate al secondo, ecc. -mentre altri simulano le azioni correnti per spiegare meglio l’uso di un computer quotidiano. Inoltre, alcuni test video spingono oltre ad altri per valutare la potenza dei circuiti grafici, in particolare valutando il numero di immagini al secondo (FPS, per frame al secondo) raggiungibili in diverse definizioni – un criterio essenziale per i giocatori, poiché determina fluidità nei giochi 3D gourmet. Inoltre, e a seconda del metodo utilizzato, i test sono più o meno lunghi. Software come UserBenchmark effettua una valutazione completa di un computer in una manciata di minuti, quindi Cinebench richiede molto più tempo. Infine, alcuni strumenti sono contenti di fornire punteggi senza apprezzamento, mentre altri li accompagnano con commenti, consigli e confronti. In breve, capirai, c’è qualcosa per tutti !
Fai attenzione, tuttavia, anche se sembrano uguali, non confondi il software di riferimento con utility utilizzate per identificare i componenti di un computer come Speecy, Everest, SIW, BELARC Advisor o HWM Blackbox (vedere il nostro foglio pratico Identificare il PC A un PC dei componenti). Certo, tutti forniscono informazioni tecniche sui diversi elementi (tipo e frequenza del processore, riferimenti della RAM, ecc.), ma anche gli strumenti di benchmarking stanno eseguendo test. Un altro dettaglio, la maggior parte del software di riferimento è in inglese. Niente insormontabile – non c’è bisogno di essere bilingue per usarli – ma è meglio avere alcune nozioni sul gergo tecnico ..
Per aiutarti a valutare le prestazioni del tuo computer, abbiamo utilizzato diversi software di riferimento gratuiti in questo foglio pratico, che funzionano più o meno sullo stesso principio, ma offrendo risultati diversi. Niente ti impedisce di provare gli altri a trovare quello che ti si adatta. Notez que nous avons volontairement exclu l’outil de test intégré à Windows – qui est désormais bien caché dans Windows 10 –, dans la mesure où il ne fournit que des indices abstraits, sans aucune référence, et qu’il n’est utilisé par nessuno. Pertanto, nessun interesse, anche se l’intenzione di Microsoft era lodevole.
Qualunque sia lo strumento scelto, ricorda di chiudere le altre applicazioni aperte e non toccare nulla durante i test per non distorcere i risultati. In alcuni casi – in particolare sui laptop – è consigliabile modificare la modalità di prestazione di Windows per effettuare misurazioni in una configurazione ottimale e non con parametri che favoriscono la durata della batteria a scapito delle prestazioni di calcolo.
Come misurare le prestazioni di un computer con Novabench ?
Meno noto di tenori come PCmark o Cinebench, Novabench è uno strumento di riferimento con diversi vantaggi. Innanzitutto, funziona anche sotto Windows come sotto MacOS o Linux. Quindi è estremamente facile da usare, il che lo rende utilizzabile da tutti. Infine, è completamente gratuito ! Per questo foglio pratico, abbiamo usato la versione per PC sotto Windows, ma le manipolazioni sono identiche a un Mac o su un computer con Linux. Certo, i test sono molto meno avanzati di quelli delle soluzioni professionali, ma sono veloci e ti consentono di avere un’idea globale delle prestazioni di un computer.
-
Con il tuo browser Web, vai sul sito Novabench e scarica la versione del software adattato al sistema operativo facendo clic sul pulsante adatto o fai clic direttamente su uno dei pulsanti seguenti.

- Una volta completato il trasferimento, l’operazione è veloce perché il file pesa solo un centinaio di mega-casta apri la cartella di download e fai doppio clic sul file sul file Novabench.MSI Per avviare l’installazione.
- Viene visualizzata una finestra di installazione: fare clic sul pulsante Installare.

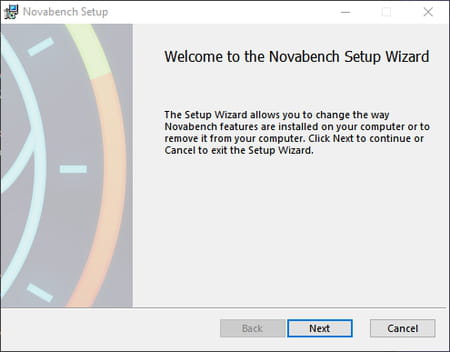
- Convalida il percorso offerto per impostazione predefinita l’installazione E facendo clic sul pulsante Prossimo, Quindi fare clic su Installare. Se la finestra di controllo dell’account utente Windows viene visualizzata per richiedere un’autorizzazione, fare clic su SÌ. Al termine dell’installazione, fare clic su Fine.
- Una volta installato, Novabench viene lanciato automaticamente. Nella finestra visualizzata, fare clic su Inizia i test.



- La pagina che appare ti ricorda i punteggi ottenuti e indicano il grado del computer nella sezione Punteggio generale : più numero è alto, più il tuo computer è potente.
- Se vuoi confrontare il tuo computer con altri modelli, fai clic sul menu Panoramica e seleziona Confronto di base. Quindi fare clic sul menu Confrontare con .. che appare appena sotto e seleziona un tipo di configurazione dalle scelte offerte: PC da gioco di livello medio (per il giocatore di fascia media), Laptop di fascia alta (portatile ad alta end), ecc.
- La valutazione del confronto viene immediatamente visualizzata con percentuali positive o negative che indicano differenze dal computer scelto.
- Per avere una visione più globale delle prestazioni del tuo computer, fai clic su Punteggio e statistiche, Nella parte superiore della pagina web. Viene visualizzata una classificazione per ordine di punteggi decrescenti ottenuti da altri utenti, con i dettagli della loro configurazione. Puoi sfogliarlo facendo clic sui pulsanti Prossimo E Precedente, Alla fine della pagina. Saprai rapidamente se la tua macchina è ancora in gara !
Come misurare le prestazioni di un PC o un Mac con geekbench ?
Geekbench è uno degli strumenti di riferimento più popolari. Molto focalizzato sulle prestazioni di processori e circuiti grafici, esegue test abbastanza avanzati, ma veloci. Vantaggi, sono compatibili con Windows, MacOS e Linux e offre una semplice valutazione, con un punteggio chiaro: maggiore è questo numero, più efficiente è il computer. Come altri tenori sul mercato, Geekbench è un software a pagamento, ma è disponibile anche in versione di prova gratuita, più limitato, ma sufficiente confronta un computer con altri modelli.
- Con il tuo browser Web, vai al sito Geekbench, quindi fai clic sul pulsante Scaricamento, oppure fai clic direttamente su uno dei pulsanti seguenti per scaricare la versione corrispondente al sistema operativo. .
- Una volta completato il trasferimento, apri la cartella di download per il tuo computer e fai doppio clic sul file recuperato, Geekbench-5.3.2-WindowsTup.exe Nel caso della versione di Windows, ad esempio. Si apre la finestra di installazione. L’operazione non ha difficoltà particolari: fai semplicemente clic sul pulsante Prossimo ad ogni passo.
- Alla fine del processo di installazione, lascia che la casella sia controllata Esegui Geekbench e quindi fare clic sul pulsante Fine Per utilizzare subito il software.
- Con la versione di prova, ogni lancio, viene visualizzato un messaggio per incoraggiarti a raggiungere la versione a pagamento. Per superare, fai clic sul pulsante Dopo.
- La finestra principale Geekbench si apre, visualizzando alcune informazioni tecniche sul computer: sistema operativo, modello, scheda madre, capacità RAM e processore.
- A questo punto, Geekbench offre due tipi di test: uno per il processore, l’altro per la parte grafica. Fai clic sul pulsante Esegui benchmark CPU Per testare il processore.
- Geekbench ha quindi lanciato una serie di test sul processore, visualizzando una finestra con una barra di progressione. Aspettare.
- Al termine dei test, una scheda si apre automaticamente nel browser Web per presentare i risultati. Geekbench fornisce due punteggi di performance, uno per le operazioni mono-cuore (single-core), l’altro per i test a più heart (multi-core).
Scorri di nuovo la pagina verso il basso per visualizzare i risultati dettagliati dei vari test, nelle sezioni Performance singola E Prestazioni multi-core.
- Puoi quindi andare alla parte grafica allo stesso modo nella sezione Calcolo di riferimento. Con una differenza. Se si dispone di due chip grafici (una grafica IRIS di tipo integrato o grafica AMD Radeon, ad esempio, e una scheda dedicata (GeForce GTX, RTX o Tipo Radeon), è possibile scegliere quale test facendo clic sul menu Calcola dispositivo, giù. Per impostazione predefinita, Geekbencj sceglie il circuito più potente.
- Quindi fare clic sul pulsante Calcolo di riferimento Per lanciare le misurazioni delle prestazioni del circuito grafico e attendere.
- Una volta completato il test, una scheda si apre automaticamente nel browser Web per presentare i risultati con un punteggio e dettagli.
Come misurare le prestazioni di un PC con UserBenchmark ?
Totalmente gratuito, UserBenchmark ti consente di testare un PC Windows in pochi minuti, molto semplicemente. Il software, che non deve essere installato, genera quindi un rapporto completo che indica se il tuo PC è adatto per l’automazione degli uffici, i videogiochi gourmet o anche i calcoli molto esigenti, come una workstation professionale (workstation, in inglese). Il rapporto può essere visualizzato online, su una pagina Web: consente molti dettagli sui diversi test ma anche per confrontare il tuo computer con altri modelli della stessa categoria, dotati di componenti identici o simili e soprattutto per vedere se lo è Adatto per usi diversi.
- Con il tuo browser Web, vai sul sito Web UserBenchmark o fai clic direttamente sul pulsante seguente per scaricare il software.
-
Una volta che il file è stato recuperato sul tuo PC, apri la cartella di download e fai doppio clic sul programma UserBenchmark.exe che hai appena scaricato. Se la finestra di controllo dell’account utente di Windows appare per richiedere un’autorizzazione, fare clic sul pulsante SÌ.
- UserBenchmark esegue quindi una serie di test sul processore, sulla parte grafica, sui sistemi di archiviazione fissa (disco rigido e SSD) e la RAM. L’operazione dura solo pochi minuti durante i quali vari informazioni e immagini scorrono sullo schermo. Aspetta saggiamente fino al termine del processo e senza usare il PC per non distorcere i risultati.
- Quando la valutazione è completa, la menzione Rinforzo viene visualizzato in fondo all’elenco dei test. Basta fare clic sul pulsante Chiuso.
- Il rapporto UserBenchmark si apre quindi automaticamente in una scheda del browser Web.
- A differenza di altri strumenti di riferimento, UserBenchmark non fornisce direttamente punteggi, ma percentuali di adeguatezza a tre principali categorie di usi: gioco (videogioco), desktop (Office) e Workstation (Stazione). Fornisce anche un rapporto sintetico su ciascun sottoinsieme importante: processore (processore), grafica (circuiti grafici), unità di avvio (disco utilizzato per l’avvio), memoria (RAM). Il tutto è associato a un codice colore semplice ed esplicito: verde quando il risultato è buono, arancione quando è medio, rosso quando è insufficiente.
- Per scoprire i dettagli di ciascuna categoria, fai semplicemente clic sul piccolo punto interrogativo associato.
Oltre alla percentuale indicata per ciascuna categoria, Userbenchmark mostra una piccola menzione di fantasia (UFO, sottomarino nucleare, portaerei, battaglie, battaglia, distruttore, ecc.) per classificare i risultati. Ogni categoria corrisponde a una differenza del 10%, gli UFO sono classificati tra il 100%e il 90%, il sottomarino nucleare tra il 90%e l’80%, la portaerei tra l’80%e il 70%, ecc.
- Torna alla pagina precedente utilizzando la freccia di restituzione del browser Web per visualizzare nuovamente il rapporto di valutazione.
- Nel nostro esempio, il nostro PC di prova ottiene un punteggio del 13% per l’uso come macchina da gioco, il 78% come computer desktop e l’11% per una workstation. È quindi adatto all’uso quotidiano per l’automazione di Office, la navigazione Web, l’elaborazione delle foto, con diverse applicazioni contemporaneamente. Ma non è consigliabile giocare o fare calcoli pesanti.
- UserBenchmark fornisce anche un’opinione su ciascun elemento testato: il PC nel suo insieme, il processore, il circuito grafico, il disco di avviamento e la RAM con qui di nuovo, percentuali e un codice colore.
Attorno allo stesso argomento
- Test di riferimento
- Benchmark> Guida
- WhatsApp PC> Download – Mail
- Schermata del PC nero> Guida
- Ripristina PC> Guida
- Prestato PC> Guida
Guida ai computer
- Chromebook Lifespan
- Test di Thomson M15 EVO
- Mac Mini M1, iMac M1, Mac Studio: quale Mac sceglie ?
- MacBook Pro M2 Pro
- Test slim lenovo yoga
- Mini pc lenovo
- Honor Magicbook 14 2022
- Huawei Matebook X Pro: un attraente PC portatile premium
- Mini PC in promozione
- iMac M3
- MacBook Air M2: dove acquistarlo al miglior prezzo ?
- Laptop 5 Test di superficie
- Laptop da 13 pollici: i migliori ultraportabili
- PC economico Black Friday
- Samsung Galaxybook 3 Test
- Chromebook Gamer: Google’s Bet per Cloud Gaming
- MacBook ricondizionato
- PC Galaxy Book3
- Laptop ibridi: i migliori computer convertibili
- Lenovo Yoga Aio 7: un PC all-in-one migliore di un iMac ?
- Office PC: fissi computer per tutti i budget
- Scegli un nuovo PC compatibile con Windows 11 compatibile
Newsletter
Le informazioni raccolte sono destinate al gruppo di riferimento CCM per garantire l’invio della newsletter.
Verranno inoltre utilizzati alle opzioni sottoscritte, dal gruppo di riferimento CCM per la pubblicità di targeting e prospezione commerciale all’interno del gruppo Le Figaro, nonché con i nostri partner commerciali. Il trattamento della tua e -mail per pubblicità e contenuti personalizzati viene effettuato durante la registrazione su questo modulo. Tuttavia, puoi opporlo in qualsiasi momento.
Più in generale, beneficiate di un diritto di accesso e rettifica dei tuoi dati personali, nonché di richiedere la cancellazione entro i limiti forniti dalla legge.
Puoi anche rivedere le tue opzioni in termini di prospezione e targeting commerciale. Scopri di più sulla nostra politica sulla privacy o sulla nostra politica sui cookie.
Laptop
Test di gioco Thomson X15, laptop per il giocatore che arriva troppo tardi ?
Un PC portatile firmato Thomson, che sta attirando l’attenzione. Se potessimo temere il peggio, il risultato non è poi così male, una volta che abbiamo accettato questa semplice osservazione: abbiamo nelle nostre mani un nuovissimo laptop che è già vecchio.
Test of the Ultra Galaxy Book3, “MacBook Pro” di Samsung è tanto frustrante quanto efficiente
Nuovo arrivato alla famiglia dei libri di Galaxy, l’Ultra mostra una configurazione impressionante, che è tuttavia limitata dal suo consumo di elettricità ridotto. Un problema per affrontare il MacBook Pro e la competizione ?
MSI Stealth GS77 Test: un PC portatile gigante per giocare tutto … senza indebolirsi
Con il suo schermo da 17,3 pollici, la GS77 invisibile allinea il potere che serve per giocare a tutti i giochi attuali senza preoccuparsi delle impostazioni. Anche se dovrai pagare il prezzo.
ASUS ROG Zephyrus M16 Test, ecco come appare tutto il potere nel 2023
Lo Zephyrus M16 è talvolta discreto, a volte scandaloso. Lampeggiante o appena illuminato, silenzioso o soffiato da tutto il suo potere, è un laptop da gioco che dà il meglio da ciò che offre il 2023, a un prezzo un po ‘freddo nella parte posteriore.
Surface Test Pro 9 5G: Windows e braccio, non è proprio quello
Per la prima volta, Microsoft incorpora un chip ARM nel suo prodotto di punta, la superficie pro, mentre finora ha riservato questo chip per apparecchiature specifiche. La copia è convincente ?
Razer Blade 18 (2023) Test: The Style and Performance Alliance … A un prezzo elevato
Razer va alla diagonale da 18 pollici con la nuova Blade 18 per il 2023. Abbastanza per integrare tranquillamente l’ultima generazione di schede mobili RTX 40. senza abusare del riscaldamento del dispositivo ?
Acer Swift Edge Test: un PC più versatile di quanto sembri
Grande, leggero, potente. Una categoria Ultrabook sempre più popolare su cui il bordo Swift vuole dominare. Ma è stato abbastanza armato da andare in guerra ?
Test of the Nokia Purebook Pro 15 Laptop: 01Lab Opinione
Questo laptop da 15 pollici firmato Nokia è sufficiente per realizzare automazione degli uffici e guardare film, ma la pesca con uno schermo di scarsa qualità, i connettori troppo leggeri e un processore impuro. È un po ‘costoso per il suo livello di attrezzatura.
Test Dell XPS 13 2-in-1 (2022): beni, ma grandi sacrifici
Dell è uno dei campioni di Ultrabooks, ma le sue proposte trasformabili non sono le più visibili. Con Dell XPS 13 2 in 1 del 2022, spera di conquistare cuori.
Nokia PureBook Fold 14 Test: BOF a 549 euro, molto bravo a 350 euro
Trovare un PC Windows a livello solido non è un sottile. E se il Nokia PureBook Fold 14 era il prodotto giusto al giusto prezzo ? Rispondi nel nostro test.
Test LG Gram 17: PC ultra -gap Ultra -Cap e Ultra -Comfort
Con il suo formato super largo da 17 pollici, LG Gram 17 offre quasi 12 ore di lavoro non-stop in un grande formato super comodo. Non solo sulla superficie dello schermo, ma anche quando viene trasportato poiché pesa solo 1,3 kg nello zaino. Una macchina da sogno per le esigenze di ufficio lunghe e intense.
Test d’onore Magicbook 16: un laptop su uno schermo perfettibile … ma il cui prezzo delle scuse (quasi) tutto
Grande formato, il Magicbook 16 soffre di uno schermo non sempre convincente e limitata autonomia. Tuttavia, le sue prestazioni complessive rendono un laptop fare quasi tutto convincente. Soprattutto perché il suo prezzo è al ribasso.
MacBook Pro 16 -inch M2 Pro, Apple Ridefine Power and Endurance
Il nuovo MacBook Pro da 16 pollici continua la strada disegnata dal suo anziano. Mantiene il design ben definito, la lastra di micro-guida di eccellente qualità e ha un M2 Pro ricco di promesse, potenza e autonomia.
Test di Microsoft Surface Pro 9 (Intel): opinione di 01LAB
Ogni anno la sua nuova generazione di superficie pro. Per questo nuovo periodo, abbiamo il diritto alla superficie Pro 9 di Microsoft, qui nella sua configurazione Intel. Nella tradizione più pura, quindi.
Test di Huawei MateBook X Pro 2022, campione ultraportabile a 3/2
Più reattivo rispetto alle versioni precedenti, l’ultraportable ad alta end Huawei rimane sopra tutto il re del comfort con il suo schermo 3/2 ancora più fluido (90 Hz). Prende attenzione con il suo riscaldamento controllato e la sua eccellente coppia di tastiera/touchpad. Il suo tallone di Achille ? Autonomia un po ‘appena nel 2022.
Test XPS 13 2022: Qual è il degno di Dell MacBook Air ?
Il nuovo Dell ultraportabile sta camminando sui passi dei suoi anziani, realizzato in ultraportabilità, configurazione controllata, buona autonomia e design attraente. Ma è abbastanza ?
Victus 16 Test di HP, un solido PC da giocatore il cui prezzo scusa molte cose
Con la sua solida configurazione, senza essere abbagliante, il Victus trova un punto di equilibrio interessante. Non offre il meglio, ma garantisce un valore abbastanza difficile di denaro.