Estrai un’immagine o elimina lo sfondo in anteprima su Mac – Apple Assistance (ML), 10 migliori strumenti per rimuovere lo sfondo di un’immagine nel 2022
10 migliori strumenti per rimuovere lo sfondo di un’immagine nel 2022
Contents
- 1 10 migliori strumenti per rimuovere lo sfondo di un’immagine nel 2022
- 1.1 Estrai un’immagine o elimina lo sfondo in anteprima su Mac
- 1.2 Estrarre un’immagine
- 1.3 Estrai una pagina del file PDF come immagine
- 1.4 Rimuovi lo sfondo da un’immagine
- 1.5 10 migliori strumenti per rimuovere lo sfondo di un’immagine nel 2022
- 1.6 Quale software rimuovere lo sfondo di un’immagine online
- 1.6.1 → Fai clic qui per avviare la tua attività online con Shopify
- 1.6.2 7 software per rimuovere lo sfondo di un’immagine:
- 1.6.3 1- Lo strumento migliore per eliminare un’immagine online: rimuovi.bg
- 1.6.4 2- La canva essenziale per cambiare il fondo di un’immagine
- 1.6.5 3- Rendi trasparente il retro di un’immagine con le forbici
- 1.6.6 4- Clipping Magic per cambiare il fondo di una foto
- 1.6.7 5- Per rimuovere lo sfondo bianco da un’immagine: PicMonkey
- 1.6.8 6- Metti un’immagine senza fondo: ritaglio automatico
- 1.6.9 7- DETOURE IMMAGINE: Fotor
- 1.7 8. Rimuovi lo sfondo di un’immagine su Photoshop
- 1.8 9. Rimuovere lo sfondo di un’immagine PowerPoint (o keynote)
- 1.9 10. Rimuovere lo sfondo di un’immagine semplicemente con keynote
- 1.10 Sapere come tagliare un’immagine del prodotto: a cosa serve ?
- 1.11 Riepilogo: 10 strumenti per il fondo di un’immagine:
- 1.12 Voglio sapere di più ?
Se non hai Photoshop, puoi creare un account Adobe Creative Cloud e scaricare il software. Adobe offre anche un’offerta gratuita di 7 -giorni se si desidera testare lo strumento.
Estrai un’immagine o elimina lo sfondo in anteprima su Mac

Puoi estrarre parte di un’immagine. Ad esempio puoi estrarre il volto di una persona da una foto di gruppo e poi attaccare questa faccia altrove.
Se lo sfondo di un’immagine è costituito da aree che sono all’incirca dello stesso colore, puoi anche rimuovere lo sfondo.
Estrarre un’immagine
- Nell’app vista
 Sul tuo Mac, fai clic sul pulsante “Mostra la barra degli strumenti di annotazione”
Sul tuo Mac, fai clic sul pulsante “Mostra la barra degli strumenti di annotazione”  (Se la barra degli strumenti di annotazione non viene visualizzata), fare clic sul menu “Strumenti di selezione”
(Se la barra degli strumenti di annotazione non viene visualizzata), fare clic sul menu “Strumenti di selezione” 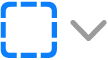 , Quindi scegli lo strumento “intelligente”
, Quindi scegli lo strumento “intelligente”  .
. - Disegna il contorno dell’immagine da estrarre. Assicurati che i contorni dell’immagine non superino il bordo spesso che disegna.
- Collegare l’estremità del bordo all’inizio o smettere di far scorrere il puntatore per collegare l’estremità e iniziare a utilizzare una linea retta.
- Eseguire una delle seguenti operazioni:
- Per copiare l’immagine per poterla incollare in un documento: Scegli Edition> Copia.
- Per eliminare tutto intorno alla tua selezione: Fare clic sul pulsante recader nella barra degli strumenti di annotazione (o selezionare Edizione> Invertire la selezione), quindi premere Elimina.
Estrai una pagina del file PDF come immagine
È possibile selezionare una parte di un’immagine aperta in anteprima, quindi copiarla e incollarla altrove o ritagliare il contenuto che lo circonda. Se l’immagine è in un file PDF, è necessario estrarre la pagina dal file PDF come immagine prima di poter utilizzare gli strumenti di annotazione dell’immagine.

- Nell’app per il tuo Mac, apri il file PDF, scegli Presentazione> Miniature, quindi seleziona la pagina sul lato delle vignette.
- Fare clic su File> Esporta, immettere un nome, aggiungere un tag (facoltativo), quindi scegliere la posizione in cui salva il file.
- Fai clic sul menu del formato locale e scegli un formato immagine (come PNG).
- Fai clic su Salva.
Rimuovi lo sfondo da un’immagine
- Nell’app vista
 Sul tuo Mac, fai clic sul pulsante “Mostra la barra degli strumenti di annotazione”
Sul tuo Mac, fai clic sul pulsante “Mostra la barra degli strumenti di annotazione”  (Se la barra degli strumenti di annotazione non viene visualizzata), fai clic sul pulsante Alpha istantaneo
(Se la barra degli strumenti di annotazione non viene visualizzata), fai clic sul pulsante Alpha istantaneo  (o usa la barra del touch).
(o usa la barra del touch). - Far scorrere il puntatore su una parte dello sfondo. Panoramica seleziona l’area su cui hai fatto scivolare il puntatore e qualsiasi pixel adiacente con gli stessi colori.
- Per eliminare la zona selezionata, premere il tasto Elimina. Per eliminare tutto ciò che circonda dall’area selezionata, scegli Edition> invertire la selezione, quindi premere il tasto Elimina.
- Ripeti i passaggi 2 e 3 fino a ottenere l’immagine desiderata.
10 migliori strumenti per rimuovere lo sfondo di un’immagine nel 2022

In questo articolo, imparerai tutto ciò che devi sapere su questa domanda. Scoprirai 10 strumenti gratuiti e a pagamento che ti consentono di rimuovere lo sfondo di un’immagine online o grazie a software come Photoshop. Molto spesso il tuo obiettivo sarà sapere come tagliare un’immagine, cambiare la parte inferiore di una foto o fare il fondo di una foto bianca. Dovrai padroneggiare queste semplici manipolazioni per migliorare i tuoi prodotti e fogli di prodotti nel tuo negozio online Shopify.
Inizia a vendere ora con Shopify


Quale software rimuovere lo sfondo di un’immagine online
Perché renderlo complicato quando può essere semplice ? Naturalmente, ci sono strumenti classici, integrati nel tuo computer, che ti consentono di rimuovere lo sfondo da un’immagine. Ad esempio, è possibile tagliare un’immagine con vernice o rimuovere lo sfondo di un’immagine su vernice su gimp. Ma questi strumenti sono un po ‘datati e imprecisi.
Ora ci sono molte opzioni online e gratuite per eliminare o cambiare il fondo di una foto.
→ Fai clic qui per avviare la tua attività online con Shopify
7 software per rimuovere lo sfondo di un’immagine:
1- Lo strumento migliore per eliminare un’immagine online: rimuovi.bg
Certo, puoi tagliare un’immagine con la vernice. Ma c’è una soluzione online più veloce. Se non vuoi passare troppo tempo per rimuovere lo sfondo bianco da un’immagine con strumenti complessi come Photoshop o illustratore, rimuovi.BG è fatto per te.
Questo sito ha solo una e unica funzione: tagliare le immagini e quindi rimuovere lo sfondo bianco o qualsiasi altro colore di un’immagine o un logo. . Inoltre, usa l’intelligenza artificiale per fare il lavoro per te.
Il processo è semplice, veloce e il risultato è eccellente.
Ecco un esempio di ciò che rimuovi.BG può fare:
Ma aspetta il meglio: cosa ho fatto per ottenere questo risultato ? Ho importato un’immagine sul sito. Questo è assolutamente tutto ! Nessuna creazione di account, nessuna manipolazione. Letteralmente è necessario un singolo clic per ottenere un’immagine con uno sfondo trasparente.
Ovviamente, rimuovi.BG non è perfetto.
Come tutti gli strumenti basati sull’intelligenza artificiale, è difficile per lui identificare i contorni in un’immagine in cui i limiti sono sfocati tra il primo piano e lo sfondo.
Ecco un esempio:
Nota anche che rimuovi.BG funziona solo con le foto che rappresentano almeno una persona. Pertanto non funziona con animali o oggetti. Per i prodotti, quindi non sarà l’ideale.
Riceverai un messaggio di errore se provi a tagliare una di queste immagini:
Nel seguente esempio, speravo di rimuovere l’intero sfondo e mantenere solo il pattinatore. Ma come puoi vedere, lo strumento ha lasciato gli altri personaggi.
Detto questo, sarebbe facile rimuovere questa parte utilizzando un altro software di fotoritocco.
A parte questi punti, rimuovi.BG è uno strumento abbastanza fantastico che merita di essere nei tuoi preferiti.
2- La canva essenziale per cambiare il fondo di un’immagine
Dobbiamo davvero presentare Canva, questo strumento online utilizzato da tutti i webmarker ? Se questo strumento è diventato popolare così rapidamente, è che offre molti usi professionali per la stampa e il web, il design moderno e tutto gratuitamente. Potresti voler rimuovere lo sfondo bianco da un’immagine, cambiare il fondo di una foto o, al contrario, mettere uno sfondo bianco su una foto.
Mettere uno sfondo trasparente è utile anche quando si tratta di utilizzare questo elemento in un’immagine più grande, ad esempio per un sito Web o un poster. Per fare questo, basta scaricare la tua immagine in alto a destra e controlla “Sfondo trasparente”.
Tuttavia, la rimozione del fondo di un’immagine apre un campo di possibilità creative. Canva è il software per rimuovere il fondo di un’immagine e tagliarla molto facilmente .
Ecco come fare:
Vai a Canva e accedi a un account gratuito. Ci vuole un minuto per creare.
1. Crea un nuovo design
Una volta connesso, fai clic sul grande pulsante verde in alto a sinistra dello schermo: “Crea un design”.
Canva offre molti ottimi modelli. Scorri il menu a sinistra per trovare quello che ti interessa. Puoi anche fare clic su “Dimensioni personalizzate” nel menu a discesa.
2. Importa la tua immagine su Canva
Per importare l’immagine su Canva, fai clic sull’icona “Download” a sinistra, quindi il pulsante blu in alto.
Quindi importa la tua immagine con il suo sfondo trasparente.
Per aggiungere l’immagine al tuo design, fai clic su di essa e trascinala nell’area di lavoro.
3. Cambia lo sfondo dell’immagine
Il modo più semplice per modificare lo sfondo della tua immagine in canva è selezionare uno sfondo dal menu a sinistra.
Troverai molti background già realizzati, che puoi modificare grazie alle opzioni nella parte superiore dello schermo.
4. Aggiungi un’immagine come sfondo
È anche molto semplice aggiungere un’immagine come sfondo. Ancora una volta, se non li hai a portata di mano, Canva ti offre un’intera libreria.
Fai clic sull’icona delle immagini. Puoi quindi fare una ricerca per tema grazie al sottomenu nella parte superiore della colonna.
A meno che tu non trovi ciò di cui hai bisogno dalla nostra selezione di banche di immagini gratuite. Se scegli questa opzione, dovrai prima scaricare l’immagine sul tuo desktop, quindi rafforzarla su Canva.
Una volta che hai scelto l’immagine, trascinalo nell’area di editing e ridimensionalo se necessario.
Se l’immagine è stata posizionata sul tuo primo punto di vista, puoi rimetterla in background facendo clic sulle opzioni, quindi “rimettere”.
Canva offre anche altre opzioni di editing per aggiungere testo o grafica.
Sebbene rimuovi.BG è perfetto per tagliare rapidamente un’immagine e una canva per eliminare o modificare uno sfondo, ci sono molti altri strumenti per rimuovere la parte inferiore di un’immagine e ottenere altre funzionalità.
3- Rendi trasparente il retro di un’immagine con le forbici
Ideale per : avere più controllo di Rimuovi.bg
Le forbici fotografiche sono uno strumento fornito per eliminare un’immagine online, molto simile a Rimuovi.bg.
La differenza principale sta nel fatto che le forbici fotografiche hanno fornito più controlli su ciò che si desidera rimuovere o meno su un’immagine, eliminare lo sfondo bianco o cambiare il fondo di una foto.
Rimane molto facile da usare: sottolineare in verde le aree per mantenere e rosso le aree da rimuovere. Ecco un esempio:
Valutare : La foto delle forbici è gratuita.
4- Clipping Magic per cambiare il fondo di una foto
Ideale per : Coloro che hanno bisogno di più strumenti e opzioni editoriali per perfezionare le loro immagini e non parlano inglese.
Clipping Magic fornisce ancora altre funzionalità aggiuntive. Per eliminare lo sfondo di un’immagine o cambiare il fondo di una foto.
Con il taglio, puoi selezionare i giochi da conservare come nelle forbici fotografiche,
Ma sono disponibili altri strumenti per perfezionare i contorni della tua immagine. È anche possibile regolare i colori della foto e aggiungere ombre o riflessi.
Valutare : Il piano “Light” di Clipping Magic è $ 3,99 per 15 immagini al mese. Il piano “standard” costa $ 7,99 al mese.
5- Per rimuovere lo sfondo bianco da un’immagine: PicMonkey
Ideale per : Coloro che necessitano di un editor di foto di base.
PicMonkey è un semplice editore per ritagliare e rimuovere lo sfondo bianco da un’immagine.
Fornisce inoltre tutti gli strumenti di base per modificare una foto, come un editor di testo o impostazioni colorate.
Inoltre, il programma ha fornito molti modelli e elementi visivi da aggiungere alla tua immagine.
Valutare : Il pacchetto PicMonkey di base inizia a $ 9 al mese, quindi $ 14 per il pacchetto Pro o $ 37,50 per il pacchetto Team.
6- Metti un’immagine senza fondo: ritaglio automatico
Ideale per : Rimuovere la parte inferiore di diverse immagini contemporaneamente
Il clipping automatico è uno strumento online che consente di rimuovere la parte inferiore di diverse immagini contemporaneamente. Molto pratico quando hai un intero catalogo di foto prodotte per ritoccare.
Valutare : Questo sito offre molte formule di prezzo in base alla tua situazione, inclusa un’opzione di pagamento su richiesta o un pacchetto mensile. Fattura del ritaglio automatico $ 14,99 per 200 download o pagamenti mensili a $ 2,99 per 15 download.
7- DETOURE IMMAGINE: Fotor
Ideale per : Chi è alla ricerca di un editor di foto di base, opzione di collage.
Fotor è un editor online disponibile in francese che consente di rimuovere lo sfondo delle immagini, rimuovere lo sfondo bianco da un logo, cambiare la parte inferiore di una foto.. . Fornisce inoltre tutto il fotoritocco necessario e offre una varietà di modelli di collage.
Valutare : Fotor costa $ 8,99 al mese o $ 39,99 all’anno ed è anche disponibile in app.
8. Rimuovi lo sfondo di un’immagine su Photoshop
Se hai un software Photoshop o se hai un abbonamento, potresti anche utilizzare questo strumento ultra efficiente per rimuovere lo sfondo bianco da un’immagine o eliminare qualsiasi altro sfondo.
Poiché il software è più complesso, l’operazione richiede più tempo, ma il risultato è professionale. Sta a te vedere di cosa hai bisogno.
Se non hai Photoshop, puoi creare un account Adobe Creative Cloud e scaricare il software. Adobe offre anche un’offerta gratuita di 7 -giorni se si desidera testare lo strumento.
1. Crea i tuoi pre-regali
Prima di tutto, fai clic su “Crea” per aprire un nuovo documento e importare l’immagine. Puoi anche “aprire” la tua immagine direttamente.
Se non hai mai usato Photoshop prima, la finestra di modifica dovrebbe apparire così:
2. Usa “Seleziona e nascondi”
Una volta che la tua immagine è aperta nel tuo nuovo documento, è necessario utilizzare lo strumento giusto. In questo caso, si tratta di “selezionare e nascondersi”.
Questa funzione riunisce diversi strumenti:
- Strumento di selezione rapida
- Strumento di raffinamento angolare
- Strumento a pennello
3. Optare per la vista “pendolo di cipolla”
È quindi necessario scegliere la vista giusta.
In proprietà, nel menu giusto, fai clic sul menu a discesa accanto a “display” e scegli la vista “buccia cipolla”, che rende l’immagine parzialmente trasparente.
Assicurati che il cursore di trasparenza sia impostato al 50%.
4. Usa lo strumento di selezione rapida
Ora utilizzerai lo strumento di selezione rapida per delimitare la parte dell’immagine che si desidera conservare. Questo strumento è molto intuitivo, l’operazione è semplice.
Se lo strumento non rispetta tutti i contorni, aumentare il contrasto dell’immagine e finire con lo strumento “Brush”, appena sotto.
5. Lo strumento “Miglioramento dei contorni”
Una volta selezionate le parti dell’immagine che si desidera conservare, utilizzare lo strumento “Miglioramento dei contorni” che è proprio accanto.
Questo strumento ti consente di catturare piccoli dettagli, come capelli o unghie. Guarda la differenza con l’immagine in alto.
6. Vai alla vista “sfondo nero”
È ora di studiare attentamente la tua selezione. Passare dallo sfondo trasparente in modalità “nero”, quindi aumentare la trasparenza il più possibile.
Questo ti permetterà di individuare tutti i dettagli che meritano la tua attenzione.
7. Usa lo strumento Brush per perfezionare i contorni
Grazie alla vista su uno sfondo nero, sarai in grado di rielaborare i contorni del tuo design.
8. Cancella alcune parti dell’immagine
Ora è il momento di rimuovere le parti dell’immagine selezionata per caso.
Ad esempio, quando hai usato il pennello di contorni in precedenza, parte dello sfondo è stata sequestrata.
Per rimuoverli, tieni premuto il tasto “Alt” su Windows o “Opzione” su Mac per selezionare la parte che si desidera ritirare.
Se si seleziona parte dell’immagine per errore, fai clic su “Edizione”, quindi “Annulla”.
9. Salva la tua modifica come maschera di fusione
Finito ? Perfetto, ora devi registrare il tuo lavoro.
In basso a destra della zona di modifica, fare clic su Impostazioni di uscita, quindi fare clic su “Fusion Mask”, quindi “OK”.
10. Cambia lo sfondo di una foto in Photoshop
Congratulazioni, hai rimosso il fondo di un’immagine con Photoshop. Per salvare la tua immagine con uno sfondo trasparente, fare clic su “File”> “Salva sotto”.
Assicurati di salvarlo in formato PNG.
Bravo, hai tagliato un’immagine come un professionista. Ora sai come rimuovere uno sfondo bianco su Photoshop.
9. Rimuovere lo sfondo di un’immagine PowerPoint (o keynote)
Eliminare lo sfondo da un’immagine può anche essere molto utile per fare una presentazione di PowerPoint. Sapevi che è possibile farlo tramite il software di presentazione di Windows ?
Inizia aprendo una nuova presentazione e importa lo sfondo di tua scelta per la presentazione.
Quindi importa l’immagine che si desidera tagliare: “Inserisci> Immagine”. Rifiuto l’immagine in base alle tue esigenze.
Quindi fare clic con il tasto destro sull’immagine che si desidera rimuovere il fondo e fare clic su “Rimuovere lo sfondo” dal menu aperto a sinistra.
Lo sfondo da eliminare mette a colori. Puoi specificare questo percorso grazie al “segna le aree per mantenere i pulsanti e” contrassegnare le aree da rimuovere “.
“Mantieni le modifiche” una volta che il risultato ti si adatta.
10. Rimuovere lo sfondo di un’immagine semplicemente con keynote
Su Keynote, la procedura è un po ‘diversa:
Dopo aver importato l’immagine da tagliare, selezionare l’opzione “Alpha istantanea” dal menu dell’immagine e cancellare le diverse aree dello sfondo.
Sapere come tagliare un’immagine del prodotto: a cosa serve ?
Quando gestisci un negozio online, ci sono molte situazioni in cui è necessario eliminare il fondo di un’immagine, ma anche di mettere uno sfondo bianco su una foto, a differenza dell’eliminazione dello sfondo bianco di questa immagine o logo. Prima di aggiungere o eliminare uno sfondo su un’immagine, dovrai sapere come deviarlo.
La prima funzione utile di questa manipolazione riguarda i prodotti. In effetti, nel dropshipping, accade spesso che diversi negozi online vendono gli stessi prodotti o in ogni caso usano gli stessi fornitori.
Per raggiungere il successo, devi distinguerti. Una strategia di demarcazione viene eseguita su due livelli:
- Un livello ampio che consiste nello sviluppo di un marchio forte
- Un livello ridotto che consiste nel differenziare i tuoi prodotti
È per differenziare i prodotti che la necessità di rimuovere la parte inferiore di un’immagine o di cambiare la parte inferiore di una foto viene avvertita. L’ideale è creare le tue foto e i tuoi video di prodotto. Ciò richiede tuttavia un piccolo investimento in tempo e denaro, perché dovrai acquistare campioni, scattare le foto con un buon dispositivo e una buona luce, quindi ritoccale con software di fotoritocco gratuito per ottenere immagini.
Seconda opzione, molto più veloce ed economica: usa le foto messe online dal fornitore. Ma poi di nuovo, dovrai ritoccare le foto e rendere trasparente la parte inferiore di un’immagine per adattare il tuo prodotto al tuo marchio.
Inoltre, se vuoi saperne di più sul taglio delle foto dei prodotti, puoi leggere questo articolo Shopify che consiglia 4 strumenti per rimuovere la parte inferiore di un’immagine.
In ogni caso, avrai necessariamente, a un certo punto, dovrai tagliare una foto online o rimuovere un’immagine di sfondo. Eliminare lo sfondo di un’immagine può sembrare complicato, ma non è così. Devi solo conoscere gli strumenti giusti e seguire i passaggi.
Riepilogo: 10 strumenti per il fondo di un’immagine:
Rimuovere lo sfondo di un’immagine e/o cambiare il fondo di una foto può fare la differenza tra un’immagine di base e una visualizzazione sorprendente.
Non è necessariamente complicato, lungo o costoso.
In sintesi, ecco i 10 strumenti per rimuovere lo sfondo di un’immagine.
- Rimuovere.BG: Ideale per tagliare molto rapidamente un’immagine
- Possono andare : Rimuovere o creare nuovi sfondi efficaci in pochi clic
- Foto delle forbici: Ideale per avere più controllo di Rimuovi.bg
- Clipping Magic: buon software per coloro che hanno bisogno di più funzionalità
- Picmonkey: Un’interfaccia di base e un semplice editor di immagini
- Clipping automatico: Ideale per tagliare diverse immagini allo stesso tempo
- Fotor: Lo strumento migliore per coloro che vogliono fare collage
- Photoshop (ovviamente): Software tecnico ma prepotente per coloro che desiderano il controllo a livello professionale
- Presa della corrente : Puoi perfezionare il design della sua presentazione su Windows
- Keynote: Rimuovere lo sfondo di un’immagine semplicemente per una presentazione su Mac
Qual è il tuo strumento preferito ? Ne ha bisogno nella nostra lista ? Diteci nei commenti.
Inizia a vendere ora con Shopify


Voglio sapere di più ?
- Photoshop Tutorial per principianti
- Strumenti semplici e gratuiti per ridimensionare un’immagine
- La top finale delle banche di immagini gratuite
- Dropshipping France: fornitori, consulenza e strategia
































