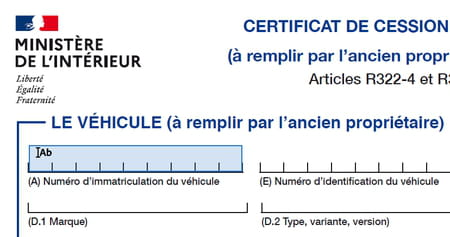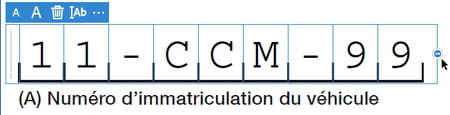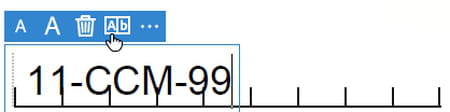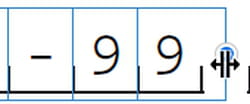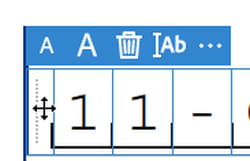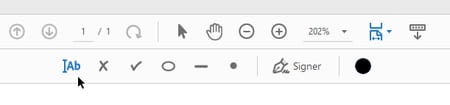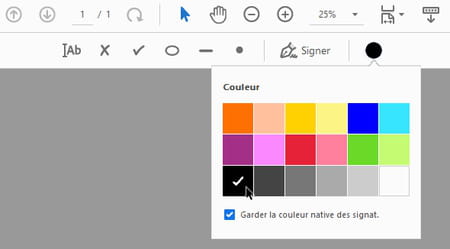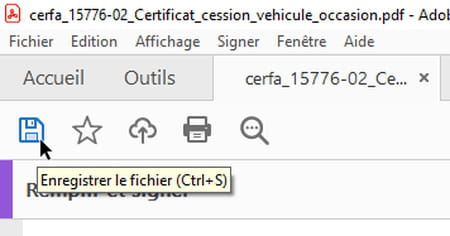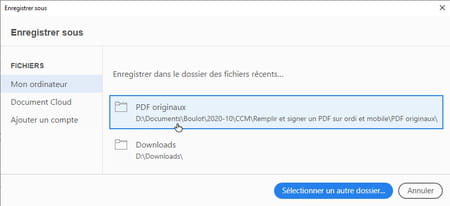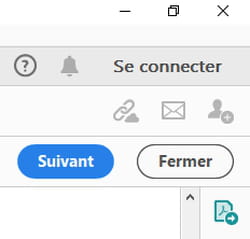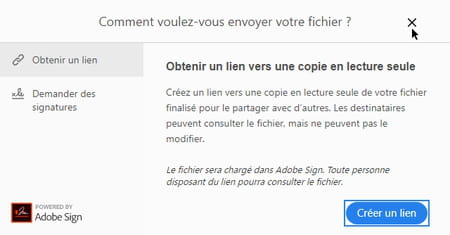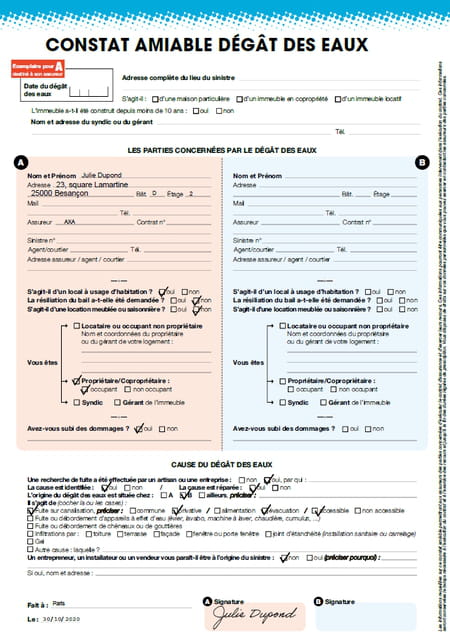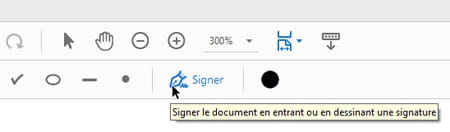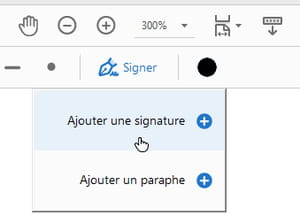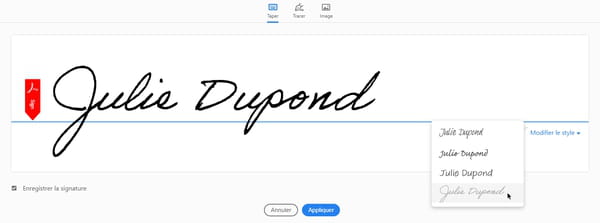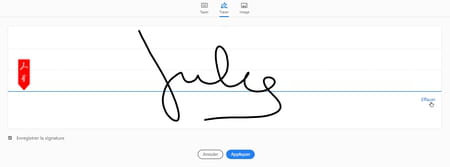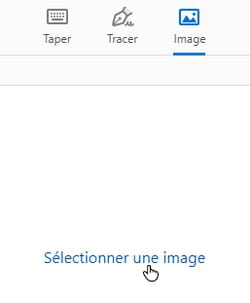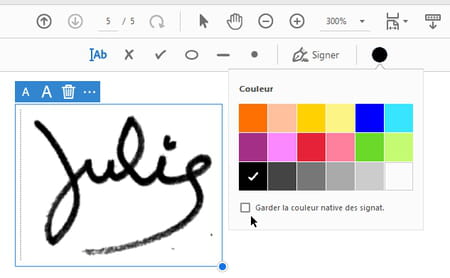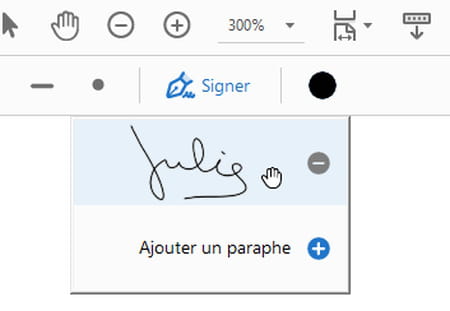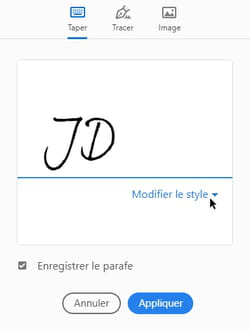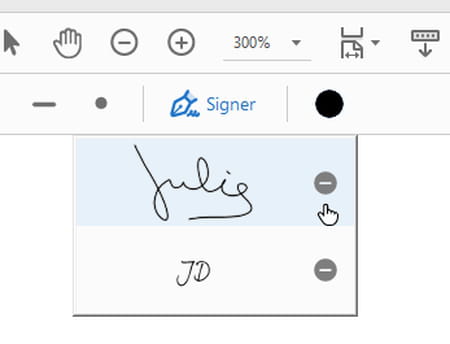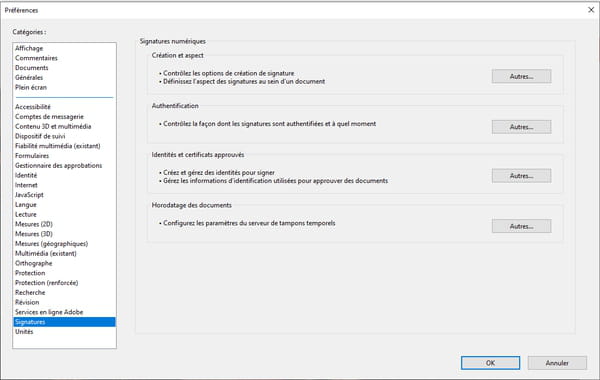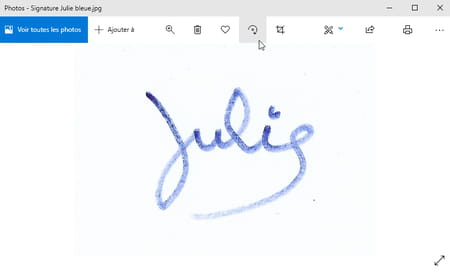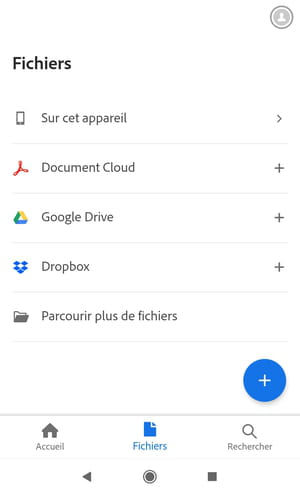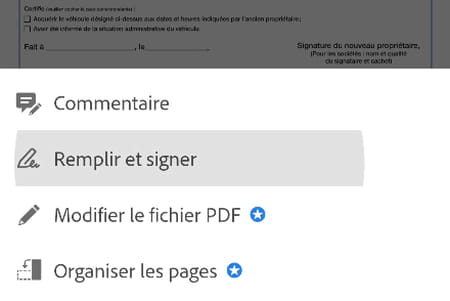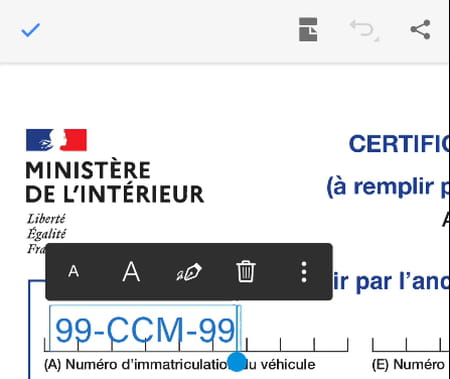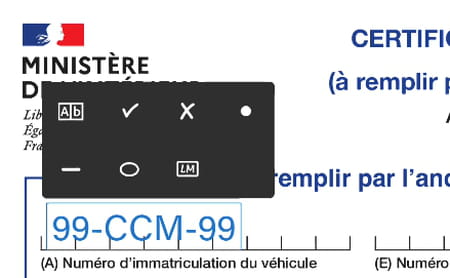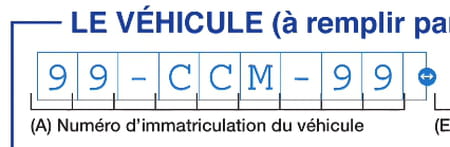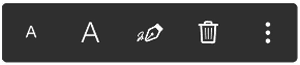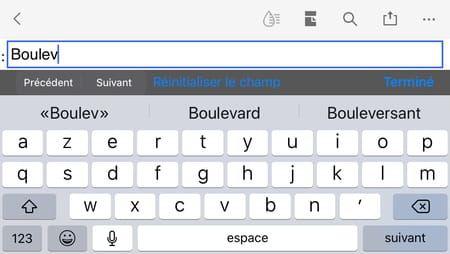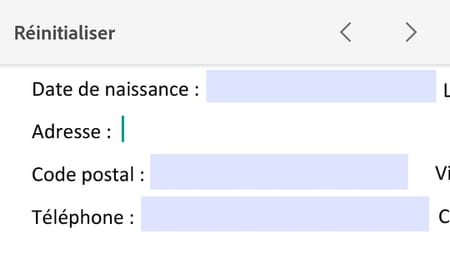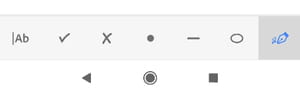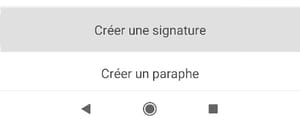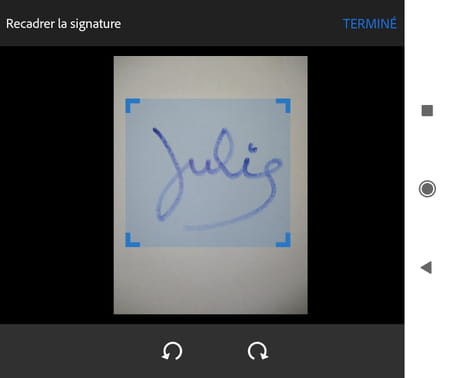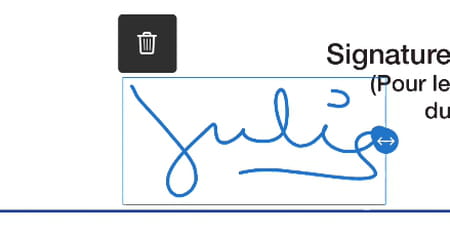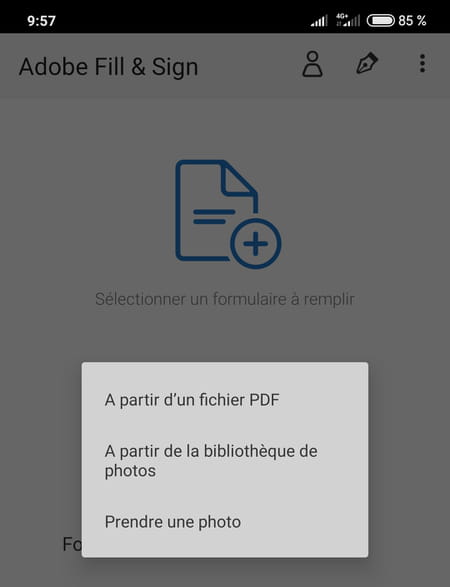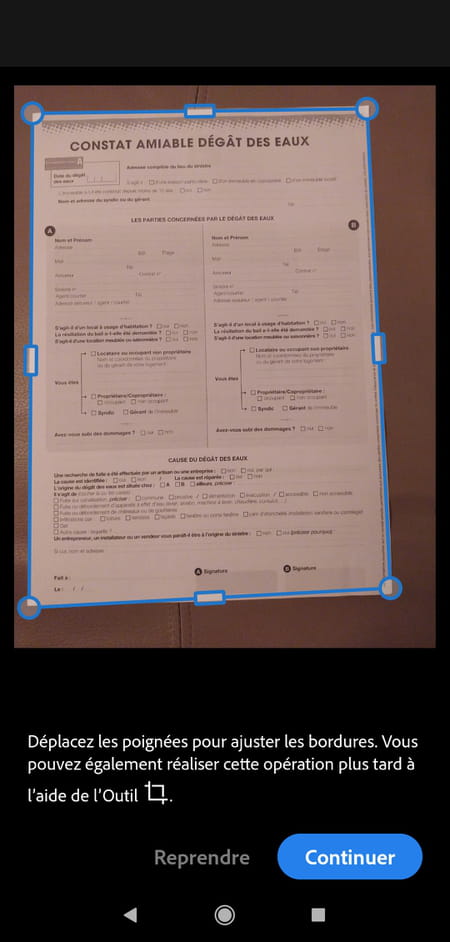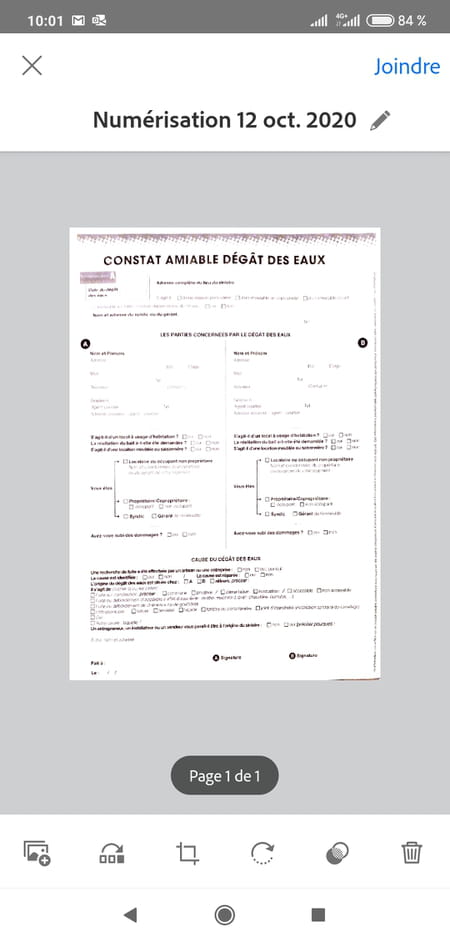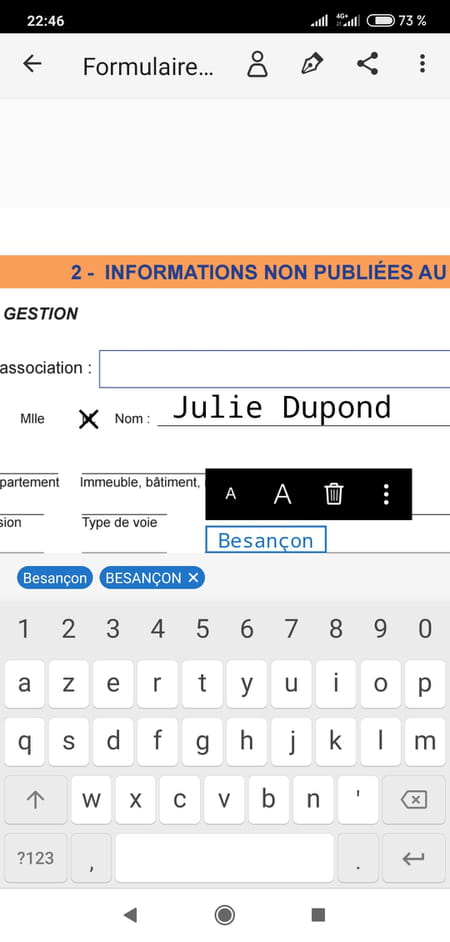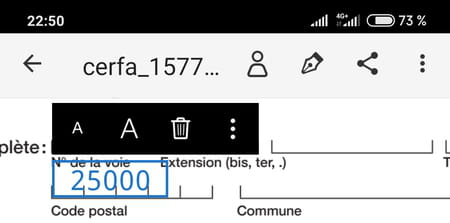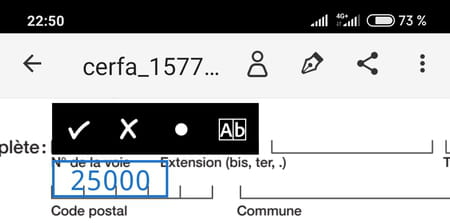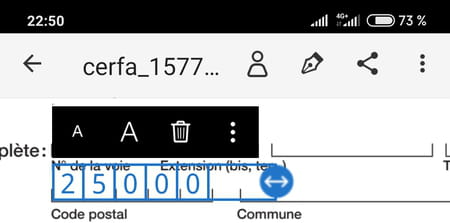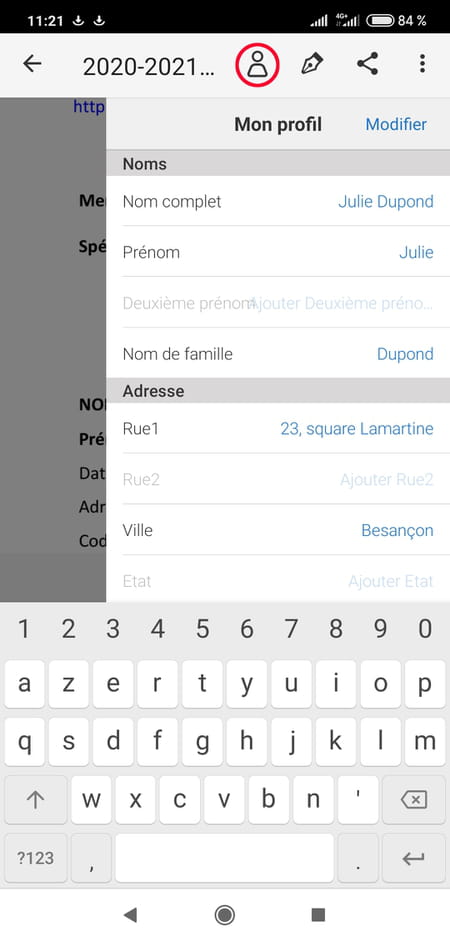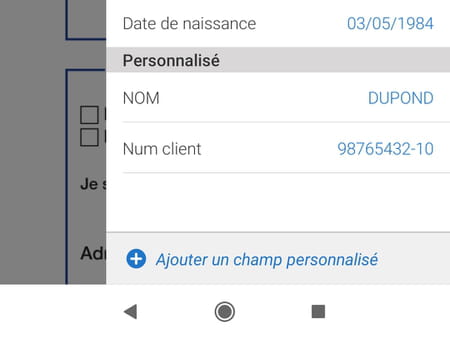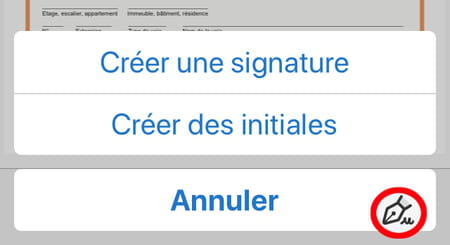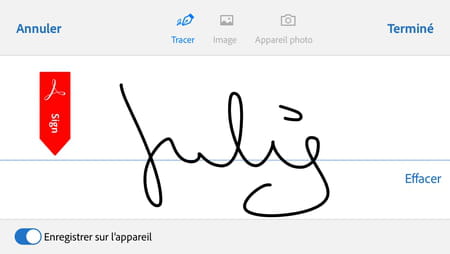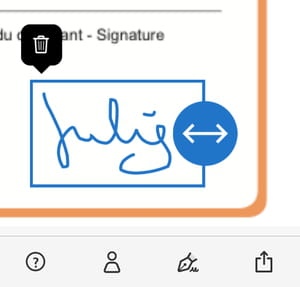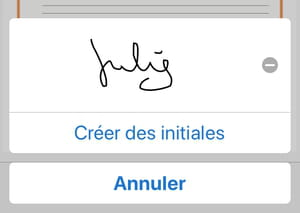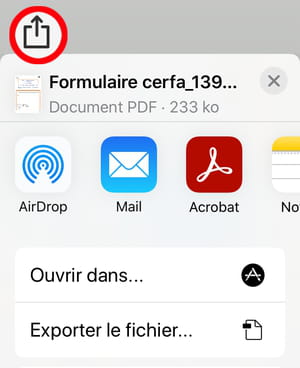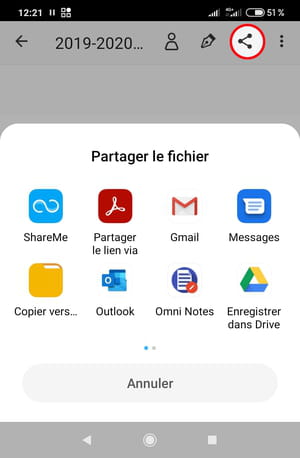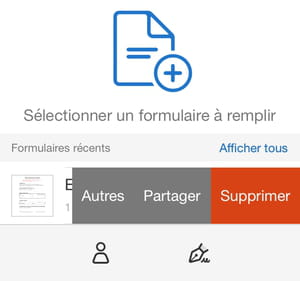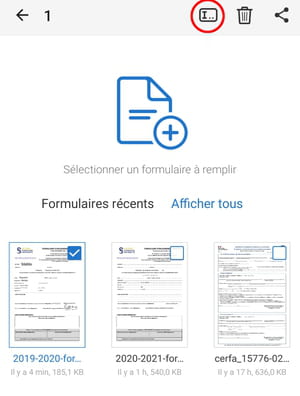Firma un PDF senza stamparlo: soluzioni gratuite, come firmare un documento PDF online – Esign a PDF gratuitamente
Come firmare un documento PDF online
Contents
- 1 Come firmare un documento PDF online
- 1.1 Firma un PDF senza stamparlo: soluzioni gratuite
- 1.2 Come compilare un modulo PDF con Chrome, Firefox, Edge o Safari ?
- 1.3 Come compilare un modulo PDF su Windows e Mac con Adobe Acrobat Reader DC ?
- 1.4 Come firmare un PDF gratuito con Adobe Acrobat Reader DC per Windows e Mac ?
- 1.5 Come salvare una firma in un file di immagine ?
- 1.6 Come compilare e firmare un modulo PDF con Adobe Acrobat Reader per Android e iPhone ?
- 1.7 Come compilare e firmare un modulo PDF con Adobe Fill & Sign per Android e iPhone ?
- 1.8 Come proteggere una firma elettronica ?
- 1.9 Come firmare un documento PDF online
- 1.10 Firmare i documenti elettronicamente da un computer o un telefono e razionalizzare i flussi di lavoro
- 1.11 Come firmare elettronicamente un PDF ?
- 1.12 Usa il segno.Niente più segni documenti PDF online
- 1.13 Soluzione di segnalazione ecologica
- 1.14 Risparmiare tempo e massimizzare la produttività
- 1.15 Sicurezza e conformità
- 1.16 Aumenta la tua produttività con più funzionalità
- 1.17 Guida passo per passo per firmare elettronicamente un documento PDF online
- 1.18 Come firmare elettronicamente un PDF – FAQ
- 1.19 Come aggiungere una firma a un PDF online ?
- 1.20 Puoi aggiungere una firma scritta a mano a un PDF ?
- 1.21 Come aggiungere una firma a un Adobe PDF ?
- 1.22 Posso firmare PDF online gratuitamente ?
- 1.23 Prova il segno.Non più ora e firma i file PDF facilmente e in sicurezza
Scegli tra una varietà di investimenti che vanno dalla firma, dal testo e dalle iniziali fino ad oggi e le caselle di controllo. Cambia i documenti facendo scorrere liberamente le posizioni e sfogliando la polizia e le opzioni di colore. Se hai selezionato Cartello Nel passaggio 1, sarai invitato a firmare in questa fase.
Firma un PDF senza stamparlo: soluzioni gratuite
Vorresti compilare un modulo PDF, firmarlo e inviarlo via e-mail ? Dimostrazione con app gratuite Adobe Fill & Sign e Adobe Acrobat Reader DC per smartphone Windows, Mac, iPhone e Android.
- Compila un modulo in un browser web
- Compila un modulo con lettore Acrobat per Windows/Mac
- Firma un modulo con Acrobat Reader per Windows/Mac
- Salva la tua firma in un file di immagine
- Compila e firma un modulo con il lettore Acrobat per i cellulari
- Riempi e firma un modulo con Adobe Fill & Sign for Moeliles
- Proteggi la tua firma elettronica
Sempre più aziende e organizzazioni facilitano le procedure diffondendo i loro moduli da completare in formato PDF. In pochi minuti, direttamente sul tuo computer o smartphone, puoi scaricare, compilare e firmare il modulo PDF, quindi restituirlo via e -mail. Un’opzione veramente pratica e un enorme risparmio di tempo: non è necessario andare il modulo o stamparlo, riempilo nella penna per inviarlo per posta !
Tuttavia, tutti i giocatori del PDF non consentono di compilare e firmare questi moduli semplicemente e gratuitamente. Adobe Applications – Il creatore del PDF – sono riferimenti.
- L’applicazione gratuita Adobe Acrobat Reader DC Funziona su Windows, MacOS, iOS, iPados e Android: questo lettore PDF viene utilizzato per visualizzare i documenti, annotarli, commentare, condividerli, ma anche per compilare e firmare i moduli gratuitamente (altre opzioni sono pagate).
- Per iPhone/iPad (iOS, iPados) e dispositivi mobili Android, Adobe offre una seconda applicazione gratuita, dedicata solo al riempimento e alla firma dei moduli PDF, Adobe Fill & Sign, le cui particolarità vedremo anche.
- In alcuni casi, l’autore del modulo ha previsto la natura e la lunghezza di tutti i campi (campi di testo, caselle di controllo, ecc.). L’applicazione rileva un modulo “interattivo” e facilita la voce.
- Se il PDF non è interattivo, l’applicazione fornisce tutti gli strumenti per aggiungere campi e inserire il tuo nome o selezionare una casella, ad esempio, e infine firmare il documento.
Come compilare un modulo PDF con Chrome, Firefox, Edge o Safari ?
Tutti i browser Web sono ora in grado di visualizzare PDF. Quando fai clic su un PDF, è probabile che il tuo (Chrome, Safari, Edge, Firefox, ecc.) Visualizza direttamente il documento in una delle sue schede. Se questi browser sono molto corretti per consultare rapidamente il PDF, non consentono – o parzialmente – di compilare e firmare i moduli.
Se rilevano che scarichi un modulo da compilare, alcuni di questi browser ti offrono automaticamente di aprirlo in un’altra applicazione eventualmente installata sul tuo computer. Ma non è sempre il caso. Il meglio è quindi scaricare il modulo PDF in una cartella del disco rigido, quindi riempirlo e firmarlo in Adobe Acrobat Reader o uno dei suoi concorrenti, come Foxit Reader.
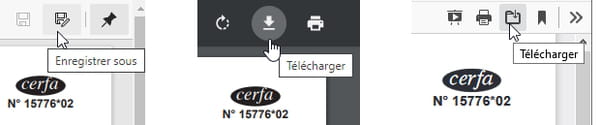
- Se un modulo PDF che desideri riempire viene visualizzato in una scheda del browser Internet, individuare nell’angolo in alto a destra della finestra un’icona per Scaricamento, registrare O Salva come Il file nella cartella Download. È quindi possibile aprirlo tramite l’applicazione di tua scelta, ad esempio un clic del pulsante destro sul file, scelta Apri con> Adobe Acrobat Reader DC, Per esempio.
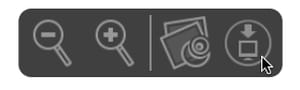
- In Safari per macOS, L’icona per scaricare il PDF appare trascinando il puntatore del mouse sul fondo e al centro della finestra. Il file verrà salvato nella cartella Download.
- Se preferisci che il tuo browser non visualizzi più PDF in una scheda ma che li scarica direttamente nel lettore PDF installato sul tuo computer, ad esempio il lettore di Adobe Acrobat DC, vai a Opzioni O Impostazioni browser (Chrome, Edge, Firefox), digita la parola PDF Nel campo di ricerca: il tuo software elenca i parametri relativi ai PDF ..
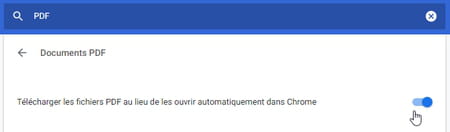
- Nel Impostazioni di Chrome, dopo la ricerca su PDF, clicca su Parametri dei siti, Poi Documenti PDF. L’opzione per controllare o deselezionare si chiama Scarica i file PDF invece di aprirli automaticamente in Chrome.
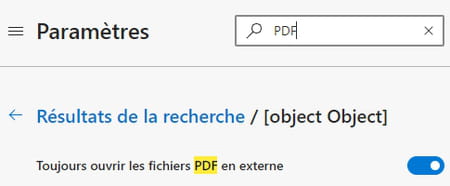
- Nel Impostazioni da Edge, dopo la ricerca su PDF, clicca su Documenti PDF Poi Apri sempre i file PDF esterni.
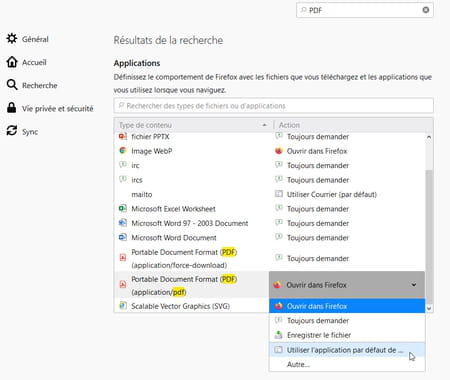
- Nel Opzioni di Firefox, dopo una ricerca PDF, Hai la scelta tra: Apri il PDF in Firefox; Chiedi cosa fare; Salvalo nel tuo file Download ; Aprilo nell’applicazione predefinita; Specificare in quale applicazione il PDF dovrebbe aprire.
Come compilare un modulo PDF su Windows e Mac con Adobe Acrobat Reader DC ?
Le forme PDF interattive più avanzate possono contenere in particolare:
- Campi di testo (per immettere il tuo nome e il tuo nome, ecc.) da completare in una zona libera o scrivendo ogni personaggio in una scatola (questo è chiamato un campo in formato “pettine”),
- Scatole di opzioni (chiamate anche pulsanti di radio: solo una scelta possibile tra quelle offerte),
- Castolle di controllo (diverse possibili scelte),
- Elenchi semplici o dropddown,
- pulsanti (per stampare o ripristinare il modulo, ad esempio),
- date,
- Campi calcolati,
- paraph (le tue iniziali) e firme.
Il lettore PDF gratuito di Adobe gestisce tutte queste possibilità e molte altre. Alcuni moduli PDF che scarichi non sono (o che parzialmente) interattivi: l’applicazione non rileverà tutti i campi da inserire, ma ciò non ti impedirà di utilizzare le funzioni di riempimento del lettore Acrobat per aggiungere dove si vede buoni campi di input in Il modulo, le caselle di controllo e firmare il modulo (se il creatore del PDF lo ha autorizzato).
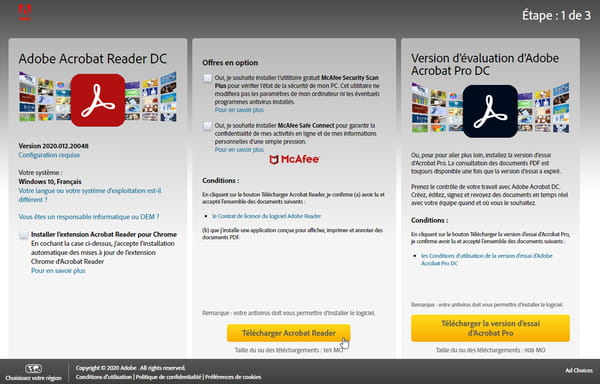
- Installa Adobe Acrobat Reader DC per la versione Windows o MacOS premendo il pulsante Scarica Acrobat Reader. Altre utility e applicazioni opzionali non sono essenziali.
- Se hai un Adobe ID (Account gratuito o collegato a un abbonamento pagante) o se si desidera crearne uno (che non è obbligatorio qui), puoi in particolare salvare le firme in Adobe Cloud e averli su tutti i dispositivi, i documenti di condivisione, ecc. Nella seguente dimostrazione, non siamo connessi.
- Apri il PDF in Adobe Acrobat Reader DC.
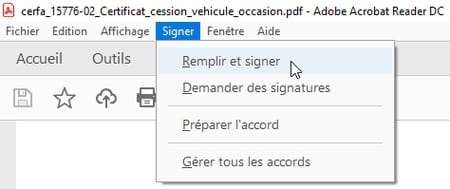
- Nel menu Cartello, clicca su Riempi e firma.
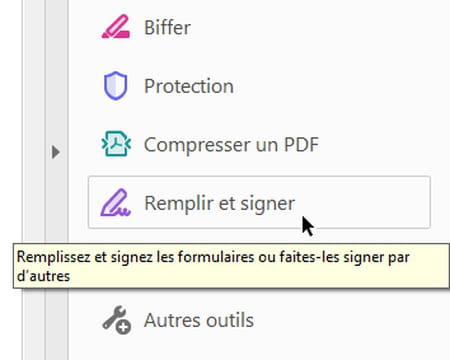
- Un altro metodo: nel pannello verticale Utensili, A destra della finestra Reader Acrobat, fare clic sullo strumento Riempi e firma. Se scopri che questo pannello occupa troppo spazio sullo schermo, riduci anche le sue dimensioni facendo clic sul triangolo.
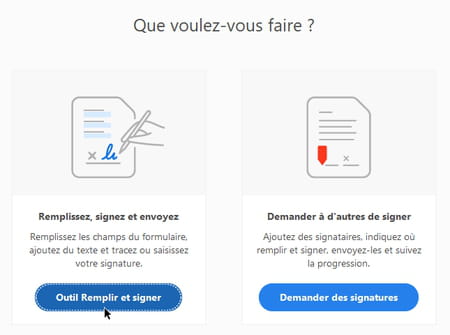
- Se hai attraversato il pannello Utensili, Uno schermo ti chiede quale azione è l’avvio: fare clic su Strumento di riempimento e segno.
- Non firmare Il documento fintanto che si prevede di apportare modifiche: in Acrobat Reader, firmare un documento congela deliberatamente la firma e i campi già inseriti (gli altri rimangono accessibili), per impedire al destinatario di poterli modificare.
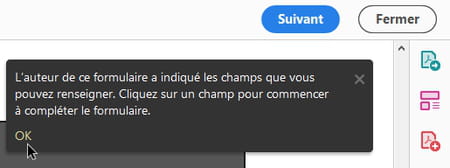
- Alcuni PDF ti indicano immediatamente con un messaggio che è una forma interattiva. L’autore può limitare le opzioni di input, tutti gli strumenti non sono disponibili nella barra degli strumenti. A volte non sarai in grado, ad esempio, di aggiungere testo altrove che nei campi forniti, modificare le dimensioni dei caratteri sequestrati, ecc.
- Se sono moduli ufficiali, controlla prima di qualsiasi voce se vengono specificate le istruzioni di iscrizione, per evitare di vedere la richiesta rifiutata ! Ad esempio: scrivi tutto in lettere maiuscole, In nero e con il accenti. Fare riferimento a questo articolo per digitare le coppe capitali su computer e smartphone.
- Se il documento PDF è stato progettato come una forma interattiva, in Acrobat Reader, il semplice fatto di passare il puntatore del mouse su un campo del modulo ti dice in azzurro La presenza del campo di iscrizione o una casella che può essere controllata con un clic, ecc. Il puntatore del mouse cambia e ti dice.
- Fai clic in un campo di testo per digitare le informazioni.
- Se l’autore del PDF lo consentiva, viene visualizzata una piccola tavolozza di strumenti blu sopra il campo di entrata su cui si fa clic, permettendoti (da sinistra a destra): DE ridurre O ingrassare la dimensione dei personaggi (icone A), ELIMINARE Il campo (icona del cestino), passa da un campo di attacco normale a un campo “pettine” e viceversa (vedi sotto) o, un clic su Punti di sospensione, Per andare all’altra tavolozza di strumenti per accedere alle annotazioni e ai simboli (cross, controlla, circolo, trattino, chip, ecc.).
- Quando ogni lettera deve essere sfruttata in una scatola, parliamo di un campo di testo “pettine” (o “campo combinato”): Acrobat Reader guida la tua voce e, giocando nello spazio tra i personaggi, distribuisce i personaggi nell’area così che tutti tengono in una scatola.
- Se il pettine in formato non viene attivato per un campo (o se lo hai disattivato con un clic sull’icona Ab), Acrobat Reader visualizza il testo grezzo senza provare a distribuire i caratteri in larghezza. Fai clic sull’icona Ab Per passare a un formato di pettine.
- In un campo di pettine, prendi la maniglia all’estremità destra del campo e fai scorrere a sinistra o a destra per variare la spaziatura dei personaggi e tenere ogni lettera in una scatola.
Con alcuni PDF, se le lettere non sono sicuramente posizionate nelle scatole, è possibile entrare nel campo di ingresso normale anziché nel pettine e/o modificare le dimensioni dei caratteri e/o aggiungere uno o due spazi tra ogni personaggio.
- Per spostare Un campo (se l’autore del PDF lo consente), lo prendi all’estrema sinistra, vicino alla linea verticale di grigio punteggiato.
- Se il modulo non prevede la voce di testo per determinati campi, fare clic sull’icona nella parte superiore della finestra sull’icona Ab (Aggiungi un testo), quindi aggiungi il campo alla pagina nella posizione desiderata. Aggiungi anche una croce, un segno di spunta, un cerchio, un trattino, un chip in una forma non interattiva (alcuni documenti protetti non lo autorizzano).
- Per deselezionare lo strumento in uso, fai clic sull’icona freccia. A destra, l’icona mano viene utilizzato per scorrere attraverso qualsiasi direzione un documento PDF che non è completamente visualizzato sullo schermo.
- L’icona che rappresenta un grande round nero viene utilizzata per modificare il colore dell’elemento selezionato o l’elemento successivo che si aggiungerà alla forma. In caso di dubbio, nelle forme ufficiali, preferisci il nero.
- Per registrare il modulo completamente completato o di input, fare clic sull’icona che rappresenta un file disco In alto a sinistra della finestra o premere i due tasti Ctrl+s.
- Quando richiedi la registrazione del PDF per la prima volta, Acrobat Reader offre ilSalva come. Fare clic sul primo file suggerito per salvarlo nella sua cartella originale o, se necessario, sul pulsante blu per Seleziona un altro file. Quindi specificare il nome del file PDF: aggiungilo ad esempio il suffisso _completato Per mantenere intatto l’originale.
- Finché non hai firmato il PDF, puoi modificare il contenuto dei campi già inseriti facendo clic su di esso.
- Se preferisci lasciare il modulo in Annullando tutto il sequestro e mantenendo intatto l’originale, fai clic su File> Chiudi il file o premere i due tasti Ctrl+W.
- Se hai finito di inserire il modulo o vuoi interromperlo per prenderlo in seguito, fare clic, a destra della finestra, sul pulsante Chiudere.
- Se fai clic sul pulsante a destra seguente, Acrobat Reader ti consente di salvare (sotto) il file PDF sui suoi server online e di inviare un link a questo file ad altre persone, che non saranno in grado di modificarlo. Questo servizio è pagato o accessibile gratuitamente di un numero limitato di volte, dopo aver creato un account Adobe gratuito.
- Se hai fatto clic su seguente, Poiché il tuo modulo non è ancora firmato, fai clic per il momento sulla croce di chiusura in alto a destra della finestra. Se hai salvato il modulo PDF compilato, puoi riaprirlo, firmarlo e inviarlo a un sito Web o anche un altro utente per finire di riempirlo. Ora vediamo come firmarlo ..
Come firmare un PDF gratuito con Adobe Acrobat Reader DC per Windows e Mac ?
Le versioni molto semplici della firma elettronica presentate qui non offrono le migliori garanzie di autenticazione o misure rispetto alla falsificazione del documento dopo la firma. Fare riferimento alla nostra sezione Proteggi la tua firma elettronica Se stai prendendo in considerazione una soluzione, possibilmente pagata, offrendo una sicurezza avanzata. Adobe Software and Technologies (Acrobat, Acrobat Reader, Adobe Sign) sono, in ogni caso, validi per qualsiasi tipo di firma digitale, dalla più semplice a quella più impegnativa, soprattutto per un Firma elettronica qualificata Basato su soluzioni validate dall’Unione Europea.
Diversi giocatori PDF gratuiti – come Foxit Reader – e i servizi online ti consentono di firmare un PDF. Qui, vediamo come procedere in Windows e MacOS con il lettore PDF di Adobe.
- Scarica Adobe Acrobat Reader DC per Windows e MacOS se non è già fatto.
- Connessione con a Adobe ID (Account gratuito o a pagamento) è facoltativo, consente in particolare di registrare le firme nel cloud, di condividere documenti, ecc. Qui non siamo connessi.
- Attenzione: Finché non lo fai cartellonon Un modulo PDF con Adobe Acrobat Reader DC, è possibile salvare il file, chiuderlo e aprirlo in seguito per modificare i campi già compilati. Una volta che il modulo è stato firmato e salvato, il campi già riempiti e la firma non è più modificabile. Gli altri campi che non hai ancora informato, rimangono modificabili. È anche possibile inserire altre firme nel documento.
- Pertanto, è possibile, ad esempio, compilare la “parte A” con un’osservazione amichevole di danni all’acqua, firmarlo, quindi trasmettere il modulo al tuo vicino per compilare e firmare la sua “parte B”, in modo che tutti possano quindi trasmettere il documento pieno e co-firmato al suo assicuratore, se lo accetta in questo modulo. Se non sei in ottime condizioni con il tuo vicino, un’autorità di certificazione potrebbe convalidare l’autenticità del documento (leggere sotto).
- In Adobe Acrobat Reader DC per Windows e MacOS, aprire il modulo PDF e Riempilo completamente, Almeno per la parte che ti riguarda.
- Nel menu Cartello, clicca su Riempi e firma.
- Fai clic sull’icona Cartello Nella parte superiore della finestra.
- Acrobat Reader ti offre nemmenoAggiungi una firma, OAggiungi un iniziale. Un’iniziale è una firma abbreviata, generalmente ridotta a le tue iniziali, che spesso apponiamo nella parte inferiore di ogni pagina di un contratto per indicare che tutte le pagine sono accettate (o in altri luoghi del documento per approvare cancellazioni o sovraccarico). Scegli ad esempioAggiungi una firma.
- Per la firma, Adobe Reader ti offre, grazie alla prima scelta Tipo, Per inserire il tuo nome sulla tastiera, che scrive con un carattere che simula la calligrafia. Non appena si digita un primo carattere, l’elenco Drop -Down Cambia lo stile sembra a destra per consentirti di cambiare il carattere scritto a mano.
- La seconda scelta, Traccia, Ti consente di disegnare la tua firma nell’area centrale. Ma non è molto facile per il mouse ! Se non sei soddisfatto del risultato, fai clic a destra Cancellare E ricomincia.
- La terza scelta, Immagine, Ti consente di caricare in Acrobat Reader un file di immagine che comprende la tua firma e memorizzato sul disco rigido in formato JPEG, PNG, BMP, GIF o TIFF. Segui i nostri consigli qui sotto per scansionare la tua firma scritta a mano. La retroing dell’immagine non è obbligatoria, l’applicazione Adobe si occupa di essa a condizione che la foto della firma sia “pulita” sufficientemente.
- Qualunque sia il metodo scelto, prima di premere il pulsante Fare domanda a, Selezionare la casella Salva la firma Per trovarlo i seguenti tempi. Deselezionalo per usarlo solo una volta.
- Posizionare la firma nella posizione appropriata nel modulo PDF. Per ingrandire o ridurne le dimensioni, fare clic su una delle icone HA O prendere il manico blu Nell’angolo in basso a destra della firma. Finché non hai salvato un documento contenente una firma (o una iniziale), puoi comunque riposizionarlo, cambiarlo o addirittura eliminarlo (icona Cestino).
- Se la firma del file di immagine non è stata disegnata con inchiostro nero e il modulo richiede questo colore, selezionare la firma nel modulo (che presuppone che il documento non sia stato ancora salvato), fare clic su l’icona rotonda Selezione del colore, deseleziona la scatola Mantieni il colore nativo del segno. e controlla il colore nero nella tavolozza.
- Se hai controllato la casella Salva la firma, Lo troverai i seguenti momenti un clic sull’opzione Cartello Per sostituirlo in un altro PDF. Sarà inoltre associato al tuo account Adobe gratuito o a pagamento se sei attualmente connesso al lettore Acrobat: lo troverai anche in Acrobat Reader e Adobe Fill & firma sul tuo smartphone, ad esempio.
- Per Aggiungi un iniziale, Procedere allo stesso modo di una firma, scegliendo di Tipo le tue iniziali, a Traccia (mouse, dito, stilo, ecc.) Sul tuo computer o selezionando un file Immagine Sul tuo disco rigido.
- Selezionare la casella Paio Prima di premere il pulsante Fare domanda a Se prevedi di posizionare queste iniziali su più pagine del PDF o trovarlo i seguenti tempi.
- Per quanto riguarda la firma, è possibile modificare le dimensioni, il colore e la posizione delle iniziali già posizionate fintanto che non hai salvato il modulo PDF.
- Se non si desidera mantenere la firma e/o l’inizio registrato Theo, fare clic sul pulsante Cartello Poi sul Vietato l’accesso, a destra della firma o del paraph.
- Una volta che una firma o un’iniziale viene fissata su un documento, se lo si registra, tutti i campi già riempiti vengono congelati e le firme e le iniziali già posizionate non possono più essere modificate. Una persona dannosa potrebbe comunque sovraccaricarli, o addirittura nasconderli posizionando una forma bianca, per esempio. Questi sotterfughi non sono ovviamente possibili se si affida il modulo compilato a una “autorità di fiducia”, che si blocca, trasforma il PDF e svolge il ruolo dell’intermediario tra i co-contrattori, come spieghiamo in seguito.
- Ora puoi trasmettere il PDF pieno e firmato via e-mail.
- Nel menu La modifica di lettore acrobata, il Preferenze dell’applicazione dedicata a Firme Dai accesso a molte opzioni, per lo più riservate agli utenti con un account Adobe e/o una soluzione di certificazione.
Come salvare una firma in un file di immagine ?
Se vuoi convertire la tua vera firma scritta a mano, disegnata sulla penna su un foglio di carta, in un file di immagine, per firmare un modulo sul tuo computer, ecco due soluzioni, con una stampante all-in-one o una smartphone.
- Su una foglia bianca, firmare con inchiostro nero e al centro del foglio – per evitare di fotografare o scansionare i bordi – con un feltro o una penna.
- Se hai una stampante A-Scanner, scansiona questa pagina nel formato dell’immagine (jpg o png, ad esempio), otterrai un risultato migliore rispetto a fotografarlo con il tuo smartphone. L’applicazione di scansione consente sicuramente di riformulare la scansione o di alleggerire l’immagine, cancellare la polvere, ecc., Prima di salvare l’immagine.
- Altrimenti, fotografi il foglio con lo smartphone o il touch pad. La pagina deve essere ben illuminata e nessuna ombra deve coprire la firma. Peccato se la tua ombra è visibile in altri luoghi del cliché, la foto verrà comunque ritagliata.
- Prove forse opzioni per l’applicazione di consultazione per iOS e foto Android per ritagliare l’istantanea, ruotarla o alleggerire uno scatto leggermente scuro.
- Il trasferimento al computer della foto scattata con il telefono può essere effettuato via e-mail, tramite cavo USB, tramite Bluetooth Link.
- Se l’immagine è di qualità corretta, non è necessario ritagliarla, le app Adobe per il computer ne occuperanno.
- Una volta che il file di immagine è stato recuperato in una cartella Windows 10, puoi anche ruotarlo, ritagliarlo, ecc., Con l’applicazione fotografica fornita da Microsoft per consultare le immagini.
Come compilare e firmare un modulo PDF con Adobe Acrobat Reader per Android e iPhone ?
Sul tuo cellulare o il tuo tablet iOS o Android, installa l’applicazione Adobe gratuita per consultare il PDF, annotarli, compilare i moduli e firmarli. Se ti manca sul tuo smartphone e devi fare una scelta tra Adobe Acrobat Reader e Adobe Fill & Sign, nota che il lettore offre molte più funzioni, che vanno oltre il riempimento dei moduli.
- Scarica Adobe Acrobat Reader su Google Play Store (per smartphone e tablet Android).
- Scarica Adobe Acrobat Reader su Apple App Store (per iPhone e iPad sotto iOS e iPados).
- La connessione a un account Adobe non è obbligatoria. Se ti connetti con il tuo ID Adobe (account gratuito o collegato a un abbonamento pagante), hai accesso a opzioni aggiuntive, come la registrazione di una firma comune a tutti i dispositivi e applicazioni Adobe, condivisione di documenti, ecc. Per l’esempio qui, siamo disconnessi.
- Una volta che il PDF è stato recuperato dal tuo smartphone, ad esempio scaricandolo da un sito Web o recuperando l’allegato di un’e -mail, avvia Acrobat Reader.
- Se il modulo PDF non si apre direttamente in Acrobat Reader o se non è visibile nella schermata principale, tocca l’icona File. Troverai il tuo modulo nella sezione Su questo dispositivo, sia in Sfoglia più file.
- Una volta aperto il modulo, tocca il Pulsante blu rotondo Nella parte inferiore dello schermo (che rappresenta una matita).
- Selezionare Riempi e firma nel menu.
- Se l’applicazione restituisce un messaggio di errore o se non offre l’opzione Riempi e firma, Prova ad aprire il modulo in Adobe Fill & Sign. In Adobe Reader, puoi eventualmente riempirlo con gli strumenti di Commento di Acrobat Reader, ma non sarai in grado di firmarlo.
- Prima di iniziare a compilarlo, controlla se il modulo richiede un attacco in lettere maiuscole e con accenti, ad esempio. Le lettere maiuscole sono ottenute toccando la chiave due volte Maiuscolo tastiera virtuale, sia su iOS che su Android.
- Fare clic su un modulo del modulo per compilarlo con testo o su una casella per controllare. Come su un computer, puoi inserire il testo grezzo.
- O fare clic su Punti di sospensione Nel mini-bar degli strumenti per scegliere un testo che entra nel “formato di pettine” facendo clic sull’icona Ab : L’applicazione distribuirà i caratteri inseriti in modo che ciascuno occupino una scatola della zona di input. Le altre icone di questa tavolozza di strumenti sono esplicite (controllo, croce, ecc.). L’icona Lm, Viene utilizzato per convertire il campo selezionato in un iniziale (preferisci il metodo presentato in seguito).
- In un campo di testo nel formato di pettine, cattura la piccola maniglia sulla destra del campo per modificare l’intellettuale e distribuire le lettere più facilmente nelle caselle.
- Tenere la pressione su un campo e quindi spostarla.
- Le due icone HA Servire per ridurre o far crescere le dimensioni dell’elemento selezionato (testo, controllo, firma, ecc.). L’icona Cestino viene utilizzato per eliminare un campo nel modulo. L’icona penna di piuma viene utilizzato per trasformare il campo corrente in una firma (l’interesse non è ovvio, ecc.).
- Se l’applicazione rileva i campi di una forma interattiva, pulsanti Precedente, seguente E Ripristina il campo sono visibili nell’applicazione del lettore per iOS.
- . o pulsanti E Ripristina, Nell’applicazione Reader per Android, sembra per consentire di passare rapidamente da un campo all’altro.
- Una volta compilato il modulo, nella parte inferiore dello schermo, fare clic sull’icona Cartello (che rappresenta una penna) per creare e/o apporre una firma o iniziale.
- Scegli ad esempio Crea una firma.
- Puoi quindi: entrambi Traccia La tua firma sul dito o con uno stilo (tocco, a destra, Cancellare Se non sei soddisfatto del risultato),
- o recuperare a Immagine della firma immagazzinata sul telefono (con la possibilità di ruotarlo e riformularla spostando i quattro bordi),
- O usa l‘Telecamera del tuo smartphone o tablet per fotografare la tua firma disegnata su carta. Una volta scattata la foto, riapparla afferrando le maniglie e toccano Finire.
- Posizionare e ridimensionare (catturando la maniglia blu a destra di) la tua firma nel documento.
- Quando si lascia il documento, viene salvato e tutti i campi compilati, nonché le firme e i parafini, non possono più essere modificati. Resta possibile arricchire ulteriormente il modulo compilando altri campi o persino aggiungendo altre firme e parafini.
- La creazione e l’uso di a Parafe (Generalmente le tue iniziali, che si mettono ad esempio nella parte inferiore di ogni pagina di un contratto) vengono eseguite come firma. Le informazioni già inserite in un modulo iniziale o firmato, quindi salvate, non possono più essere modificate.
- Se si attiva l’interruttore Salva sul dispositivo Quando si creano la firma e / o iniziale, questi elementi sono disponibili per i tempi successivi e appaiono quando si tocca lo strumento Cartello (Penna di piuma). Tocca l’icona significato proibita a destra della firma o iniziando per eliminarli dal tuo smartphone.
- Una volta compilato e firmato il modulo PDF, è possibile inviarlo via e-mail a un’altra persona, a un’azienda, un’organizzazione. È inoltre possibile inviarlo a un’autorità affidabile per rafforzare le misure di autenticazione e apportare qualsiasi modifica del documento rilevabile dopo la sua firma.
Come compilare e firmare un modulo PDF con Adobe Fill & Sign per Android e iPhone ?
Questa app Adobe gratuita per iPhone e iPad (iOS, iPados) e tablet e smartphone Android non è essenziale se hai già installato l’app Adobe Acrobat Reader sul tuo dispositivo mobile (poiché il lettore ti consente anche di riempire e firmare PDF). Adobe Fill & Sign, tuttavia, offre alcune opzioni aggiuntive che potrebbero interessarti. Le versioni iOS e Android differiscono durante i nostri test, potrebbero essere in linea quando leggi queste righe.
- Scarica Adobe Fill & Sign per Android
- Scarica Adobe Fill & Sign per iOS e iPad
- La connessione a un account Adobe non è essenziale. GRATUITO o collegato a un abbonamento Adobe a pagamento, Adobe ID ti servirà in particolare qui per definire firme e iniziali identiche su tutti i tuoi dispositivi e per condividere i documenti. Non usiamo queste possibilità qui.
- Tocco Seleziona un modulo da compilare. Indica, ad esempio, che procederai Da un file PDF Memorizzato sul tuo telefono ..
- … o che stai andando Fare una foto del modulo cartaceo, se hai solo questa soluzione (in Google, tipo Il nome della forma Monitoraggio delle parole PDF Per verificare se non è possibile scaricare una versione digitale, sarebbe meglio !). La fotocamera dello smartphone si attiva: posizionalo su una superficie idealmente ben illuminata e dove si distingue dal basso, riempi e segnale rileva automaticamente il modulo e scatta la foto.
- L’applicazione ti dà quindi la scelta (icone da sinistra a destra): per aggiungere foto per un documento multi -page, per modificare l’ordine delle pagine se ce ne sono diverse, per ritagliare la foto, ruotarla, regolare il colore o eliminare la foto. Tocco Aderire Per continuare con il documento fotografato.
- Qualunque sia il metodo, una volta aperto il documento PDF, sfoglialo rapidamente per vedere se fornisce istruzioni di iscrizione: necessariamente in lettere maiuscole e con accenti, ad esempio. Per bloccare la maiuscola, toccare due volte la chiave Maiuscolo tastiera virtuale, su iOS e Android.
- Tocca un campo da riempire. Se si tratta di un campo di testo senza capanne di separazione, digita il testo normalmente. Nella piccola tavolozza di strumenti sopra il campo, le icone HA vengono utilizzati per ridurre o crescere le dimensioni del testo, l’icona Cestino Per ripristinare un campo o eliminarlo.
- Se è necessario inserire ciascun carattere in una scatola (Adobe chiama questo campo in formato di pettine o un campo “combinato”), nella barra degli strumenti di piccola piccola, il primo tocco sul Punti di sospensione.
- La tavolozza piccola ti presenta nuovi strumenti: tocca l’icona Ab. Nota sopra che questa palette ti serve anche per aggiungere assegni, croci o patatine nel tuo modulo.
- Il campo di testo viene trasformato: trascina il manico blu a destra di questo campo di giocare nello spazio tra i personaggi e portarli in una scatola.
- Nella parte superiore dello schermo su Android (e in basso su iOS), tocca l’icona Profilo Simboleggia una persona per inserire il tuo profilo. Quindi tocca Modificare Per riempire i campi predefiniti (nome completo, nome, nome, ecc.). Successivamente, quando compili i moduli, devi solo toccare l’icona Profilo e per selezionare un campo pre-riproduttivo per evitare di dover conoscere queste informazioni nel modulo.
- Nella parte inferiore dell’elenco del profilo, in modalità “Modificare“, Approfitta anche dell’opzione Aggiungi un campo personalizzato Per fornire informazioni che si digitano spesso. Sopra, abbiamo creato un campo con il cognome che abbiamo sicuramente già riempito sopra, ma qui mentre eravamo in lettere maiuscole e un campo Num Cliente Il che ci impedisce di conservare questo problema a memoria e di doverlo revisionare ogni volta.
- Nella forma, spostare un campo non è ovvio: deselezionarlo (tipo accanto a esso); Quindi toccalo una volta per selezionarlo; Quindi toccalo (sfrenati) e spostalo.
- Una volta inserito il modulo, toccare l’icona che rappresenta un spostare Per Crea una firma O delleiniziali. Le altre applicazioni Adobe chiamano queste iniziali un “paraph”; Serve come firma o marchio che si fissa in fondo a ogni pagina di un contratto (o dove appare un mietitore o un sovraccarico).
- Hai la possibilità di Traccia firmare o iniziare con il dito o recuperare la firma in un file Immagine Memorizzato nel tuo telefono.
- Se opti per la terza opzione, scatta una foto di una firma disegnata su un foglio di carta grazie alTelecamera Dal tuo smartphone, dopo aver sparato, puoi ritagliarlo e ruotarlo prima di convalidare la ripresa.
- Prima di toccare Finire Per accettare una delle tre forme di firma, disattivare l’interruttore Salva sul dispositivo Se non vuoi che la firma sia mantenuta per altri moduli PDF.
- Sposta la firma o iniziale e ridimensionali grazie al manico blu. O eliminare il documento tramite l’icona Cestino.
- Se hai chiesto di salvare la firma sul dispositivo, è disponibile per firmare altre pagine o altri PDF quando tocchi la penna. Per eliminarlo, toccare il Divieto grigio a sua destra.
- Una volta completato e firmato il modulo, è possibile toccare l’icona della condivisione delle applicazioni per inviare questo documento via e-mail. Nel documento trasmesso, Adobe Fill & Sign si è preso cura di congelare i campi, le firme e le iniziali già riempite, che non possono più essere modificate.
- Sopra, condivisione per l’invio da parte dell’applicazione E-mail su un iPhone.
- Sopra, condivisione per l’invio da parte dell’applicazione Gmail su un telefono Android.
- Nella schermata di Adobe Fill & firma per iPhone, far scorrere il nome di un file a sinistra per accedere alle opzioni Altri (Crea una copia del PDF, rinomina), il suddividere dove il ELIMINARE del tuo smartphone.
- Nella schermata di Adobe Fill & Sign Home per Android, un documento a lungo per selezionarlo (controllo blu), la barra degli strumenti nella parte superiore dello schermo consentirà quindi di rinominarlo o eliminarlo la memoria del telefono.
Come proteggere una firma elettronica ?
La firma non è solo il manoscritto “grigri” che attiri la penna nera nella parte inferiore di un contratto o un assegno. Nella sua forma elettronica, può anche essere il layout che abbiamo appena visto nelle applicazioni di Adobe o il percorso approssimativo che si scarafica con il terminale di un uomo di consegna o una scatola che controlli un sito Web e che si applica all’accettazione di Condizioni, o un codice di smart card o un codice di convalida che ricevi tramite SMS, o una convalida biometrica, in breve, di qualsiasi metodo elettronico supposto identifica e confermi che si è a conoscenza di un impegno contrattuale.
Per i professionisti, ci sono anche Cachette elettroniche Per “sigillare” qualsiasi tipo di documento, come con un timbro aziendale.
- Regolamenti europei di Eidas (Autenticazione di identificazione elettronica e servizi di fiducia) In effetti distingue tre tipi di firma elettronica – semplice, avanzata, qualificata – che si applicano in tutti gli stati dell’Unione Europea. Queste tre forme di firme elettroniche hanno una validità legale, anche se vedremo che il primo offre un livello molto basso di sicurezza e quindi un valore legale inferiore.
La firma elettronica garantita da un’autorità di fiducia
Passando attraverso una società chiamata “Autorità di confidenza”, che blocca la forma completata, orodata e gestisce le firme degli appaltatori, si riducono i rischi in caso di controversia durante la firma di “contratto.
- Una volta che il modulo PDF è stato affidato a una “autorità di fiducia”, questo fornitore può, ad esempio, contattare i destinatari indicati via e-mail e chiedere loro di consultare e firmare il documento, senza la possibilità di modificarlo. Quando tutti i firmatari hanno approvato il documento, la terza parte di fiducia lo trasmette a tutti i partecipanti. È ovviamente in questa forma che i tuoi contratti più importanti dovrebbero essere firmati digitalmente.
- Gli abbonamenti mensili pagati per le persone costano da 10 a 20 euro per alcune firme al mese.
- Nelle formule meno restrittive, solo la persona dell’iniziativa del documento deve avere un account con un’autorità fiduciaria: gli altri firmatari consultano e firmano il documento gratuitamente, nel loro solito browser web.
- In Europa, solo Firme qualificate sono legalmente e automaticamente equivalenti alle firme scritte a mano. Richiedono l’intervento di un’autorità di fiducia validata dallo stato francese o da qualsiasi altro membro dell’UE (elenco ufficiale di ANSSI in Francia e elenco ufficiale dell’UE).
Semplice firma elettronica
È la firma più utilizzata, più semplice e veloce. Questo è quello che affrontiamo in questo foglio pratico, nella sua forma “firma elettronica scritta a mano”.
- Là semplice firma elettronica è pratico ma rimane meno sicuro di tutti, perché generalmente non lo consenteautentica il firmatario con certezza in caso di controversia. Possiamo fare affidamento ad esempio sull’indirizzo e -mail o sull’indirizzo IP che ha inviato il PDF firmato.
- Senza ulteriori misure, non consente inoltre di garantire che Il documento non è stato modificato Dopo la firma.
- Lo prenoterai quindi ai documenti A basso rischio legale : una richiesta di congedo dal tuo datore di lavoro, registrarsi per un sito, una richiesta o una dichiarazione a un’organizzazione, l’abbonamento a un servizio gratuito o conveniente e senza un impegno di durata ..
- I fornitori a pagamento aggiungono misure più sicure all’autenticazione e/o alla tracciabilità del documento firmato, che ti rassicuri e avrà più peso in caso di controversia.
Firma elettronica avanzata
La legislazione europea ti consente di scegliere i tuoi fornitori di servizi di fiducia all’interno e all’esterno dell’UE.
- Là Firma elettronica avanzata è un servizio generalmente retribuito o un numero limitato di volte.
- Grazie all’autorità fiduciaria, è collegato a un singolo e identificabile firmatario e ogni documento firmato viene congelato e trascolato per rilevare le successive modifiche.
- Questa è la firma elettronica per favorire atti importanti, commerciale, risorse umane, amministrative. Per le aziende ovviamente, anche per le persone che desiderano regolarmente utilizzare questa forma di consenso.
Firma elettronica qualificata
È il livello più avanzato di autenticazione e certificazione, ma anche il più restrittivo. La firma qualificata è quindi ancora poco utilizzata.
- Là Firma elettronica qualificata, Oltre a soddisfare i requisiti della firma elettronica avanzata, richiede che ogni firmatario abbia un certificato precedente emesso da un’autorità di confidenza qualificata Operando nell’UE.
- Tra gli altri vincoli, per emettere il certificato iniziale, l’autorità fiduciaria deve garantire un Verifica dell’identità del firmatario, sia in faccia a faccia da un incontro fisico, da lontano da Visio.
- La firma è stata inizialmente creata utilizzando un dispositivo sicuro (come una smart card) contenente il certificato di firma qualificato. L’evoluzione delle normative europee oggi consente a un fornitore di servizi di fiducia di gestirlo grazie al cloud.
Alcuni fornitori di servizi
Ad esempio, ecco alcune autorità fidate e i loro prezzi. Tutti ti forniscono i propri strumenti per computer e smartphone. Ci sono molti altri fornitori di servizi.
- Docusign: € 9 al mese per un singolo utente e 5 spedizioni al mese.
- Segno di Adobe: da 17,99 euro al mese per un utente.
- Eversign: in inglese ma gratuito fino a 5 spedizioni al mese.
- Universign: 49 € HT per un pacchetto di 25 firme.
- YouSign: 25 euro al mese per un numero illimitato di documenti.
Come firmare un documento PDF online
Firmare i documenti elettronicamente da un computer o un telefono e razionalizzare i flussi di lavoro
Soluzioni aziendali
Come firmare elettronicamente un PDF ?
Segui questi semplici passaggi per firmare elettronicamente un file PDF online:
- Crea un account gratuito sul segno.DI PIÙ .
- Accedi alla sezione firmataria, scarica i documenti PDF che si desidera firmare elettronicamente e fare clic su Firma myyself .
- Seleziona i campi che desideri aggiungere al tuo documento.
- ESEGN FILE PDF immediatamente.
Usa il segno.Niente più segni documenti PDF online
Soluzione di segnalazione ecologica
Cartello.Più aiutano le aziende e le persone a cercare di ridurre la propria impronta di carbonio e ridurre al minimo il loro impatto sull’ambiente consentendo agli utenti di inviare e firmare i documenti PDF con mezzi elettronici, riducendo così la necessità di stampare ed elaborare la fisica dei documenti.
Risparmiare tempo e massimizzare la produttività
Con segno.Inoltre, gli utenti possono razionalizzare i loro processi di firma dei documenti PDF. Senza bisogno di stampare e scansionare, tutto può essere fatto online in modo efficace e rapido. Ciò migliora la produttività dei flussi di lavoro degli utenti e risparmia tempo prezioso.
Sicurezza e conformità
Cartello.Più concorrenti con le normative settoriali, come Eidas, Esign e Zertes, garantendo che le aziende possano rispettare i loro obblighi legali e normativi durante l’utilizzo della piattaforma. Offrendo alcune delle più forti protezioni per la sicurezza e la riservatezza per proteggere i dati degli utenti, firma.Maggiore è l’uso della crittografia dei dati di transito e di riposo, audit di sicurezza per applicazioni automatizzate e manuali, due fattori di faccia, autenticazione unica (SSO), ecc.
Aumenta la tua produttività con più funzionalità
Cartello.Plus offre una gamma di funzionalità progettate per aumentare la produttività dell’utente quando si tratta di firmare documenti PDF online. Chiedi firme da diversi destinatari e definisci facilmente i loro ruoli e le fasi della firma, garantendo un flusso di lavoro trasparente e organizzato. È possibile definire promemoria automatica, date di scadenza per le transazioni e persino specificare se i destinatari devono firmare il documento o semplicemente ricevere una copia. Questi strumenti intuitivi rendono l’intero processo di firma più veloce ed efficiente, permettendoti di concentrarti su ciò che conta davvero.
Guida passo per passo per firmare elettronicamente un documento PDF online
Scarica documenti
Il tuo segno.Più dashboard, cerca lo strumento Cartello . Blit (solo mobile) o scarica i tuoi documenti. Seleziona chi deve firmare i documenti. Se hai selezionato Richiedere una firma invece di Cartello , Sarai invitato ad aggiungere qui il nome del destinatario, l’indirizzo e -mail e la fase di firma designata.
Modifica e firma online
Scegli tra una varietà di investimenti che vanno dalla firma, dal testo e dalle iniziali fino ad oggi e le caselle di controllo. Cambia i documenti facendo scorrere liberamente le posizioni e sfogliando la polizia e le opzioni di colore. Se hai selezionato Cartello Nel passaggio 1, sarai invitato a firmare in questa fase.
Invia il tuo documento
Bel gioco! Il tuo documento è pronto. Segui le istruzioni per inviare il tuo documento. Altrimenti, fare clic su Scaricamento Accedere immediatamente al documento finalizzato.
Come firmare elettronicamente un PDF – FAQ
Come aggiungere una firma a un PDF online ?
È possibile utilizzare un servizio elettronico di firma come il segno.Di più, che ti consentono di firmare documenti elettronicamente e in sicurezza. Per aggiungere una firma a un PDF online e documenti di eSign PDF, basta digitare, disegnare o scansionare la firma e utilizzare il segno.Più app sul web o sul cellulare per aggiungere la firma elettronica.
Puoi aggiungere una firma scritta a mano a un PDF ?
Sì, è possibile aggiungere una firma scritta a mano a un file PDF online. Puoi usare il segno.Inoltre, la soluzione di firma elettronica legalmente vincolante per firmare file PDF online e aggiungere una firma scritta a mano a un PDF.
Come aggiungere una firma a un Adobe PDF ?
È possibile utilizzare un servizio elettronico di firma come il segno.Altro per aggiungere una firma a un PDF senza Adobe. Cartello.Più facilmente e in modo sicuro firmare i file PDF da un computer o un cellulare.
Posso firmare PDF online gratuitamente ?
Sì, ci sono diversi strumenti online gratuiti che ti consentono di firmare PDF online, come il segno.DI PIÙ . Devi solo creare un account gratuitamente per poter utilizzare il loro strumento di firma online e firmare immediatamente un PDF online.
Prova il segno.Non più ora e firma i file PDF facilmente e in sicurezza
Firme elettroniche legalmente vincolanti con il segno.Di più offrono una moltitudine di vantaggi rispetto alla firma dei documenti di carta tradizionali. Con la nostra piattaforma, puoi risparmiare tempo completando i processi di firma più velocemente, riducendo i costi optando per la dematerializzazione e il lavoro senza stress con una maggiore sicurezza grazie alle offerte di conformità ampliate agli standard del settore. Prova il segno.Inoltre, firma i file PDF online e vedi la differenza che può fare per la tua attività o organizzazione.