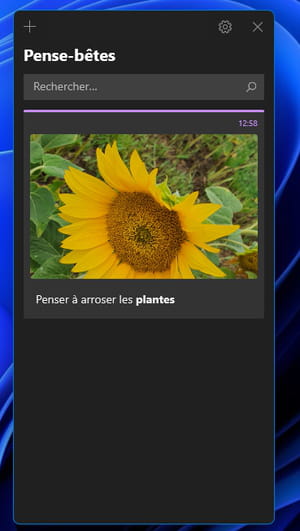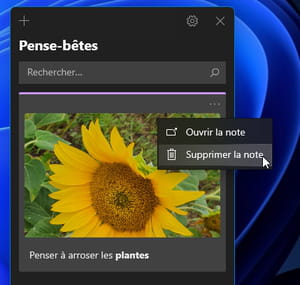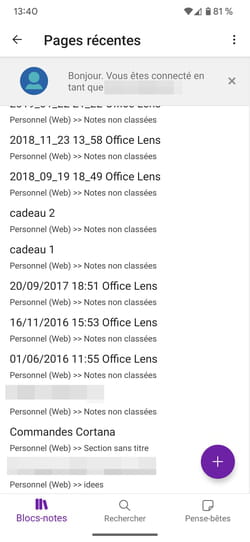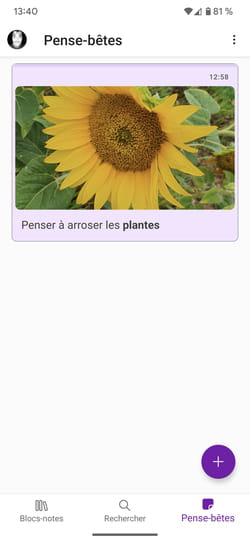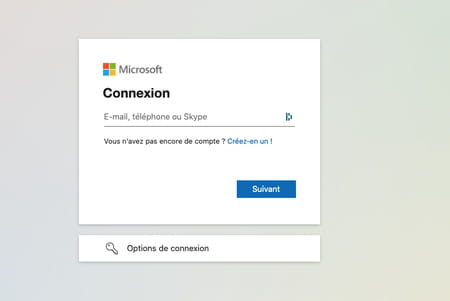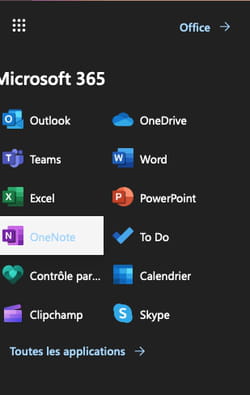Gestione del supporto per la bomba di pensiero-Microsoft, 2023】 4 metodi di recupero di pali di Windows su Windows
Come recuperare la pedaina persa su Windows 10
Contents
- 1 Come recuperare la pedaina persa su Windows 10
- 1.1 Gestione
- 1.1.1 Apri l’applicazione della bestia di pensiero
- 1.1.2 Collega e sincronizza il tuo pensiero del portatore
- 1.1.3 Crea una nota
- 1.1.4 Ricerca nei tuoi appunti
- 1.1.5 Cambia l’aspetto dei tuoi appunti
- 1.1.6 Per dare la sua opinione
- 1.1.7 Guarda il tuo capezzolo in OneNote per iPhone
- 1.1.8 Guarda il tuo nidificazione in OneNote per iPad
- 1.1.9 Crea un pensiero in OneNote per iPhone
- 1.1.10 Crea un promemoria in OneNote per iPad
- 1.1.11 Copia il contenuto di una nota in una pagina su OneNote per iPad
- 1.1.12 Modifica il colore di un avviso in OneNote per iPhone per iPhone
- 1.1.13 Modifica il colore di un punto di riferimento in OneNote per iPad
- 1.1.14 Condividi le tue note in OneNote per iPhone
- 1.1.15 Condividi le tue bestie in OneNote per iPad
- 1.1.16 Per dare la sua opinione
- 1.1.17 Guarda il tuo capezzolo in OneNote per Android
- 1.1.18 Costruire un promemoria
- 1.1.19 Modifica il colore delle tue note
- 1.1.20 Condividendo i tuoi appunti
- 1.1.21 Per dare la sua opinione
- 1.2 Come recuperare la pedaina persa su Windows 10 ?
- 1.3 Parte 1: come salvare le note autoadesive su Windows 10
- 1.4 Parte 2: recuperare le barbabietole che hai salvato
- 1.5 Parte 3: recuperare i dati dal pensiero della versione precedente della versione precedente
- 1.6 Parte 4: recuperare i pensieri persi con il software
- 1.7 Pensiero di Windows: come usare le note
- 1.8 Come creare un punto di riferimento in Windows ?
- 1.9 Come trovare una nota creata in Windows su altri dispositivi ?
- 1.1 Gestione
Puoi condividere il tuo portatore pensando a chiunque, anche con persone che non hanno un account Microsoft. Note-bestte possono essere condivise utilizzando le applicazioni o i servizi più popolari disponibili sul tuo iPad, tra cui messaggi di testo, e-mail o social network.
Gestione
Benvenuti in bestie ! Siamo sempre il modo migliore per scrivere note veloci sul desktop di Windows, ma ora puoi anche portare con te le tue bestie, il che ti consente di acquisire, cercare e utilizzare le tue note sulle applicazioni e sui tuoi dispositivi preferiti.
Si accorse : Le nuove funzionalità e gli aggiornamenti nel pensiero possono essere pubblicati su una base di distribuzione progressiva, il che significa che potrebbero non essersi fatti strada verso il tuo computer o dispositivo immediatamente dopo essere stati annunciati.
Benvenuti in bestie per il pensiero per Windows 10 !
Apri l’applicazione della bestia di pensiero
- Su Windows 10, fare clic o premere il pulsante Avvio, Quindi digita “pensiero”. Il pensiero si apre dove li hai lasciati.
- Nell’elenco delle note, premere o fare doppio clic su una nota per aprirla. O dalla tastiera, premere Ctrl+N per avviare una nuova nota.
- Per chiudere una nota, premere o fare doppio clic sull’icona di chiusura ( X ). Se non vedi Hernames nell’elenco delle applicazioni, apri l’app Microsoft Store e installa “Microsoft Thinking”.
Si accorse : Attualmente non puoi avere pensiero nel modo per rimanere al di sopra di altre applicazioni. Tuttavia, puoi pizzicare la barra delle task di Windows per visualizzare l’elenco delle note all’istante o per creare rapidamente una nuova nota. Fare clic con il pulsante destro del mouse sull’icona della bestia di pensiero nella barra delle applicazioni, quindi fare clic su Spillo.
Collega e sincronizza il tuo pensiero del portatore
Nella versione 3 di pensiero.0 e successivamente, utilizzando lo stesso account Microsoft, puoi connetterti per sincronizzare le note tra applicazioni e dispositivi preferiti.
- Apri l’applicazione Pens-Bestia e visualizza l’elenco delle note. Se viene visualizzata una sola nota, fare clic o premere l’icona di selezione ( . ) in alto a destra della nota, quindi fare clic o premere Appunti.
- Fare clic o premere l’icona Impostazioni in alto a destra dell’elenco Notes.
- Premere o fare clic su Per accedere E inserisci le informazioni di identificazione per il tuo account Microsoft. Se non si dispone di un account, sei invitato a crearne uno per connetterti.
- Premere o fare clic su Continuare.
Crea una nota
- Apri il pensiero degli ospiti. Il pensiero si apre dove li hai lasciati.
- Nell’elenco delle note o da una nota esistente, fare clic o premere l’icona Plus ( + ) nell’angolo in alto a sinistra. O dalla tastiera, premere Ctrl+N per avviare una nuova nota.
- È possibile appuntare il pensiero alla barra delle task di Windows per creare rapidamente una nota. Fare clic con il pulsante destro del mouse sull’icona della bestia di pensiero nella barra delle applicazioni, quindi fare clic su Spillo.
- Quindi, se fai clic con il pulsante destro del mouse o si preme l’icona della bestia di pensiero nella barra delle attività di Windows, è possibile selezionare Nuova nota.
Si accorse : Attualmente non è possibile modificare il carattere o la dimensione del testo della nota.
Consiglio : Prova a usare Cortana. Se si digita note che contengono una data, un’ora, un numero di telefono o un indirizzo, l’agente di ricerca digitale Cortana ti offre significa interagire con la nota, ad esempio aggiungendo un promemoria al calendario di Outlook se si digita un’ora.
Ricerca nei tuoi appunti
- In cima alla tua lista di note, digita un termine di ricerca nell’area di ricerca. O dalla tastiera, premere Ctrl+F per fare una ricerca. L’elenco delle note è filtrato solo per le note che contengono il termine di ricerca.
- Per cancellare la ricerca, fare clic per premere ( X ) o eliminare il termine ricerca.
Cambia l’aspetto dei tuoi appunti
Puoi personalizzare i tuoi appunti.
- Recupera la parte superiore di una nota e trascinalo sul desktop. Ricorderemo dove l’hai messo!
- Inserisci i bordi della nota e aumenta la sua larghezza e altezza.
- Cambia il colore di sfondo della nota. In qualsiasi nota, fare clic o premere l’icona di selezione ( . ) Situato nell’angolo in alto a destra, quindi selezionare un colore per la nota. Cambia la modalità di colore luce o scuro per facilitare la lettura. La modalità colore modifica lo sfondo e i colori della polizia della nota e l’elenco di note chiare o scure, ma non la nota della nota. Nell’elenco delle note, fare clic o premere Impostazioni, poi sotto Colore, Definisci la modalità colore su luce, scuro o definito per corrispondere alla modalità Windows corrente.
Si accorse : Se sei connesso ai conteggi di Microsoft, la modifica del colore si sincronizza sui dispositivi e sul Web.
Scopri altri modi per modellare le note.
Per dare la sua opinione
Dicci cosa ti piace della nuova esperienza di bestia di pensiero e dei suggerimenti che devi migliorarla di nuovo. Invieremo i tuoi commenti sul prodotto direttamente alla squadra di pensiero!
- Nell’elenco delle note, fare clic o premere Impostazioni, poi sotto Aiuto e commenti, fare clic o premere Commento.
- Se si desidera richiedere l’aggiunta di una funzione, inviaci i tuoi commenti per aiutarci a dare la priorità alle nuove funzionalità negli aggiornamenti futuri. Per ulteriori informazioni, consultare come inviare commenti su Microsoft Office ?.
Benvenuti a pensiero per iPhone e iPad !
Guarda il tuo capezzolo in OneNote per iPhone
- Le tue bestie appaiono con oneotee per iPhone. Apri Onenote per iPhone, quindi in basso a destra, premere Soprannome. È necessario connettersi con lo stesso account su diversi dispositivi per visualizzare le note sui dispositivi.
- Nell’elenco delle note, premere una nota per aprirla.
- Per chiudere una nota che sei cambiato, premere Finito , Quindi sulla freccia giù nell’angolo in alto a sinistra. Per chiudere una nota che non hai cambiato, premi semplicemente la freccia verso il basso nell’angolo in alto a sinistra.
Guarda il tuo nidificazione in OneNote per iPad
- Le tue bestie compaiono con OneNote per iPad. Apri Onenote per iPad, quindi sotto la scheda accoglienza, Premere l’icona Soprannome. È necessario connettersi con lo stesso account su diversi dispositivi per visualizzare le note sui dispositivi.
- Nell’elenco delle note, premere una nota per aprirla. Per modificare una nota, premila.
- Per fermare la modifica di una nota, premere Finito.
- Per chiudere una nota, premere la freccia verso il basso nell’angolo in alto a sinistra.
Crea un pensiero in OneNote per iPhone
- Apri Onenote per iPhone, quindi in basso a destra, premere Soprannome. È necessario connettersi con lo stesso account su diversi dispositivi per visualizzare le note sui dispositivi.
- Nell’elenco delle note, premere l’icona di più ( + ) per iniziare una nuova nota.
- Aggiungi contenuti alla tua valutazione come desideri. È possibile utilizzare la tastiera o aggiungere un’immagine.
- Per chiudere una nota che sei cambiato, premere Finito , Quindi sulla freccia giù nell’angolo in alto a sinistra. Per chiudere una nota che non hai cambiato, premi semplicemente la freccia verso il basso nell’angolo in alto a sinistra.
Crea un promemoria in OneNote per iPad
- Apri Onenote per iPad, quindi sotto la scheda accoglienza, Premere l’icona Soprannome. È necessario connettersi con lo stesso account su diversi dispositivi per visualizzare le note sui dispositivi.
- Nell’elenco delle note, premere l’icona di più ( + ) per iniziare una nuova nota.
- Aggiungi contenuti alla tua valutazione come desideri. È possibile utilizzare la tastiera o aggiungere un’immagine.
- Per chiudere una nota che sei cambiato, premere Finito, Quindi sulla freccia giù nell’angolo in alto a sinistra. Per chiudere una nota che non hai cambiato, premi semplicemente la freccia verso il basso nell’angolo in alto a sinistra.
Copia il contenuto di una nota in una pagina su OneNote per iPad
- Apri Onenote per iPad, quindi, sotto la scheda accoglienza, Premere l’icona Soprannome Giusto. È necessario connettersi con lo stesso account su diversi dispositivi per visualizzare le note sui dispositivi.
- Premere una nota a lungo per selezionarla, quindi premendo la nota, eseguire una delle seguenti operazioni:
- Per copiare il contenuto della nota nella pagina attiva, scorrere la nota sulla pagina.
- Per copiare il contenuto della nota in un’altra pagina all’interno della stessa sezione, scorrere la nota sulla pagina di destinazione nell’elenco delle pagine a sinistra. Continua a premere mentre la pagina si apre, quindi far scorrere la nota sulla pagina.
- Per copiare la nota su un’altra pagina all’interno di un’altra sezione, trascinare la nota in un’altra sezione dell’elenco delle sezioni a sinistra. Se non vedi l’elenco delle sezioni, controlla prima che sia aperto. Continua a premere mentre la sezione si aprirà, quindi far scorrere la nota sulla pagina di destinazione fino a quando la pagina si aprirà. Durante la pressione della nota, scorrere la nota sulla pagina.
Consiglio : È inoltre possibile copiare testo o immagini da una pagina Onenote a un nuovo promemoria. Selezionare il testo o un’immagine, quindi premere la selezione per molto tempo fino a quando non viene visualizzato il menu di selezione. Premere Copia in bestia di pensiero. Verrà creato un nuovo promemoria con il testo selezionato.
Modifica il colore di un avviso in OneNote per iPhone per iPhone
- Nell’elenco delle note, scorrere una nota da destra per visualizzare le opzioni Note, quindi premere l’icona del formato medio.
- In una nota, premere l’icona di selezione ( . ) Situato nell’angolo in alto a destra, quindi selezionare un colore per la nota.
Modifica il colore di un punto di riferimento in OneNote per iPad
- Apri Onenote per iPad, quindi sotto la scheda accoglienza, Premere l’icona Soprannome. È necessario connettersi con lo stesso account su diversi dispositivi per visualizzare le note sui dispositivi.
- Nell’elenco delle note, scorrere una nota a sinistra per visualizzare le opzioni Note, quindi premere l’icona del formato per visualizzare il menu Colora. Oppure, da una nota aperta, premere l’icona di selezione ( . ) Situato nell’angolo in alto a destra per visualizzare il menu del colore.
Condividi le tue note in OneNote per iPhone
Puoi condividere il tuo portatore pensando a chiunque, anche con persone che non hanno un account Microsoft. I pensieri del capezzolo possono essere condivisi utilizzando le applicazioni o i servizi più popolari disponibili sul tuo telefono iPhone, tra cui messaggi di testo, e -mail o social network.
- Nell’elenco delle note, scorrere una nota da destra per visualizzare le opzioni Note, quindi premere l’icona di condivisione a sinistra.
- Puoi anche condividere la nota aprendola prima, quindi premere l’icona di selezione ( . ) Situato nell’angolo in alto a destra. Premere Deve.
Condividi le tue bestie in OneNote per iPad
Puoi condividere il tuo portatore pensando a chiunque, anche con persone che non hanno un account Microsoft. Note-bestte possono essere condivise utilizzando le applicazioni o i servizi più popolari disponibili sul tuo iPad, tra cui messaggi di testo, e-mail o social network.
- Apri Onenote per iPad, quindi sotto la scheda accoglienza, Premere l’icona Soprannome. È necessario connettersi con lo stesso account su diversi dispositivi per visualizzare le note sui dispositivi.
- Nell’elenco delle note, scorrere una nota a sinistra per visualizzare le opzioni Note, quindi premere l’icona di condivisione. Puoi anche condividere la nota aprendola prima, quindi premere l’icona di selezione ( . ) Situato nell’angolo in alto a destra. Premere Deve.
Per dare la sua opinione
Dicci cosa ti piace della nuova esperienza di bestia di pensiero e dei suggerimenti che devi migliorarla di nuovo. Invieremo i tuoi commenti sul prodotto direttamente alla squadra di pensiero!
- Nell’elenco delle note, premere l’immagine del profilo dell’account, quindi sotto Commenti, Premere Commento.
- Se si desidera richiedere l’aggiunta di una funzione, inviaci i tuoi commenti per aiutarci a dare la priorità alle nuove funzionalità negli aggiornamenti futuri. Per ulteriori informazioni, consultare come inviare commenti su Microsoft Office ?.
Benvenuto in pensiero per il telefono Android !
Guarda il tuo capezzolo in OneNote per Android
Ci sono due modi per far pensare al tuo portatore su Android:
- In OneNote Apri Onenote e tutte le tue bestie compaiono nella home page. Accesso Opzioni di filtro e seleziona Soprannome Per avere una vista pensante solo.
- Sul lanciatore Microsoft Puoi anche accedere rapidamente alle tue armi senza oneotee se usi Microsoft Launcher come schermata principale personalizzata per il tuo telefono Android. Dalla schermata iniziale del lanciatore, scorrere dal bordo sinistro per visualizzare il flusso, quindi scorrere verso il basso e premere Personalizza il flusso Per aggiungere carte. Fai scorrere all’indietro e attiva Soprannome Da aggiungere al tuo flusso.
Costruire un promemoria
- Apri OneNote per il telefono Android, quindi nella barra degli strumenti di creazione della pagina, fare clic sul menu a tre punti.
- Clicca su Costruire un promemoria Per iniziare una nuova nota.
- Aggiungi contenuti alla tua valutazione come desideri. Puoi usare la tastiera, scrivere con il dito o lo stilo su un touchscreen o aggiungere un’immagine.
- Per salvare e chiudere la nota, premere la freccia a sinistra in alto a sinistra.
Si accorse : Attualmente non è possibile modificare il carattere o la dimensione del testo della nota.
Modifica il colore delle tue note
- Nell’elenco delle note, premere una nota per aprirla. Premere l’icona Altre opzioni situate nell’angolo in alto a destra.
- Seleziona un colore per la nota.
Consiglio : Se sei connesso al tuo account Microsoft, la modifica del colore si sincronizza sui tuoi dispositivi e sul Web.
Condividendo i tuoi appunti
Puoi condividere il tuo portatore pensando a chiunque, anche con persone che non hanno un account Microsoft. Le bestie per note possono essere condivise utilizzando le applicazioni o i servizi più popolari disponibili sul tuo telefono Android, tra cui messaggi di testo, e-mail o social network.
- Nell’elenco delle note, apri la nota che si desidera condividere. Premere l’icona del punto di sospensione ( . ) Situato nell’angolo in alto a destra.
- Premere suddividere.
- Seleziona il modo in cui si desidera condividere la nota.
Per dare la sua opinione
Dicci cosa ti piace della nuova esperienza di bestia di pensiero e dei suggerimenti che devi migliorarla di nuovo. Invieremo i tuoi commenti sul prodotto direttamente alla squadra di pensiero!
- Nell’elenco delle note, premere l’immagine del profilo dell’account, quindi sotto Commenti, Premere Commento.
- Se si desidera richiedere l’aggiunta di una funzione, inviaci i tuoi commenti per aiutarci a dare la priorità alle nuove funzionalità negli aggiornamenti futuri. Per ulteriori informazioni, consultare come inviare commenti su Microsoft Office ?.
Niente più caccia intorno a un pezzo di carta e matita per catturare un pensiero rapido ma importante di non voler perdere la traccia di.
Come recuperare la pedaina persa su Windows 10 ?
Windows 10 viene fornito di serie con l’applicazione Sticky Note. Questa è una funzione che ti consente di attaccare le note sulla scrivania come se fossero vere note autoadesive, una funzione pratica che molte persone usano per elenchi di attività e promemoria.
Tuttavia, le applicazioni di pensiero di Windows 10 e le note autoadesive possono improvvisamente scomparire a causa di Windows Update. Questa volta, ti mostrerò come recuperare le mandrie perse in Windows 10.
- Parte 1: come salvare le note autoadesive su Windows 10
- Parte 2: recuperare le barbabietole che hai salvato
- Parte 3: recuperare i dati dal pensiero della versione precedente della versione precedente
- Parte 4: recuperare i pensieri persi con software hot
- Parte 5: conclusione
Parte 1: come salvare le note autoadesive su Windows 10
Innanzitutto, se salvi le note di autoadesivo, non importa se scompaiono, ma è difficile sapere dove sono le note di autoadesivo, non è vero ? Qui ti mostreremo come salvare le note adesive su Windows 10.
Windows 10 pensato del seguente file è nella cartella seguente.
C: \ user \ (nome utente) \ appdata \ local \ pacchetti \ Microsoft.Microsoftickynotes_8wekyb3d8bbwe \ localstate
* Quando apri l’esploratore, controlla “Elementi mascherati” nella scheda “Visualizza”.

In Cobying e attaccare i tre file “prugna.sqlite“”,prugna.sqlite-shm” E “prugna.Sqlite-Wal” In “Locali“Su un altro lettore, i dati del pensiero sono stati salvati. Per il momento, non modificare il nome del file.
Parte 2: recuperare le barbabietole che hai salvato
Anche se i dati dei dati Bête scompaiono, se si restituisce il backup creato in precedenza nella cartella originale (c: \ user \ (nome utente) \ appdata \ local \ packages \ Microsoft.Microsoftickynotes_8wekyb3d8bbwe \ localstate), i dati dell’avviso verranno recuperati.
Tuttavia, si noti che i dati dall’avviso creato dopo il backup saranno schiacciati ed eliminati.
Parte 3: recuperare i dati dal pensiero della versione precedente della versione precedente
Quando si utilizza Windows Update, ecc., Quando si utilizza una nuova versione del software di pensiero, potrebbe esserci un problema che impedisce la sua normale apertura. Qui ti mostreremo come tornare a una versione precedente.
- Fai clic con il pulsante destro del mouse sul pensiero del bête-bête e fai clic su “Proprietà”.
- Fai clic sulla scheda “Versioni precedenti”. Se c’è una versione precedente, verrà visualizzato un elenco. Seleziona la versione e fai clic su “Ripristina”.

Parte 4: recuperare i pensieri persi con il software
Anche se si pensa che il pensiero sia scomparso, potrebbe essere possibile recuperare la nota appiccicosa eliminata accidentalmente con il software di recupero dati 4DDIG. Con 4DDIG, è possibile recuperare i dati completamente scomparsi a causa della formattazione o degli errori improvvisi o dei dati che sono stati danneggiati a causa di un’infezione virale.
-
Installa e avvia il software 4DDIG Data Recovery.
Pensiero di Windows: come usare le note

Il tuo ufficio o istruttore è coperto da piccoli adesivi dove noti cose da fare o informazioni da non dimenticare ? Vai alla versione digitale sul tuo PC con Windows Sheer !
Non tutti hanno una memoria favolosa che ti consente di non dimenticare nulla per una lunga giornata di lavoro. Quindi, come molti, per ricordare informazioni importanti o compiti da svolgere, senza dubbio prendi note scritte a mano su piccoli pezzi di carta, su adesivi-ah, il famoso post-it ! -, in un taccuino o anche su un foglio di volo che tieni a vista, sul desktop o sullo schermo del computer.
Il metodo ha ancora i suoi limiti. Da un lato, devi solo perdere una nota per perdere definitivamente un elemento importante. Quindi, se devi muoverti, dovrai anche pensare di portare con te questo piccolo pezzo di carta. Infine, per il maggior numero di head-in-it, il tuo ufficio o workstation possono essere rapidamente pieni di assistenza che, improvvisamente, perdere tutto il loro uso poiché tutte le informazioni sono annegate in dozzine di note ..
Per semplificare la tua vita, Windows ha la soluzione: i poli. Microsoft fornisce di serie con il suo sistema operativo un’applicazione senza applicazione chiamata bomba di pensiero-che consente di creare tutte le note che desideri e visualizzarle più o meno chiarimenti sul desktop di Windows. Puoi scrivere e formattare il testo lì, ovviamente, ma anche creare elenchi di pulci, bloccare elementi (per le attività che hai già svolto) e persino integrare le immagini. Piccolo bonus molto apprezzabile: le tue pensioni non sono “registrate” sul PC in cui le hai create. Finché associete l’applicazione al tuo account Microsoft, le tue note vengono automaticamente sincronizzate con OneDrive, lo spazio di archiviazione online dell’editore e ti seguono ovunque. Puoi quindi accedervi con un altro PC, ma anche con un Mac o con uno smartphone o un tablet (iOS o Android) tramite l’applicazione Onenote. Pratico !
Come creare un punto di riferimento in Windows ?
L’app per la bomba di pensiero fornita da Microsoft funziona con Windows 10 e Windows 11. La creazione di una nota richiede solo pochi secondi.
► Fare clic su Il campo della ricerca di finestre e digita “Think”. Il primo risultato proposto non è altro che l’applicazione Bête-Bête. Lancio.
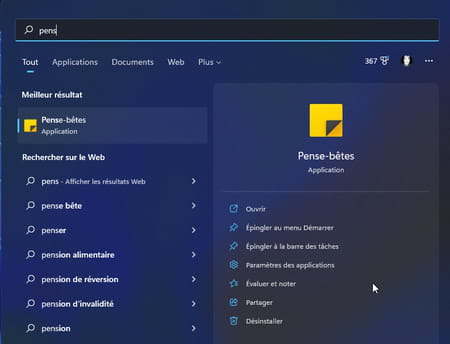
► Se non l’hai mai aperto, l’app si offre di sincronizzare con il tuo account Microsoft. Se sei d’accordo, fai clic sul pulsante Cominciare.
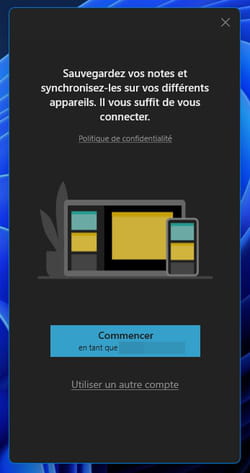
► Due finestre appaiono fianco a fianco. Quello a sinistra elenca tutti i tuoi appunti. Quello a destra ti consente di scrivere la tua prima nota. Clicca in questo.
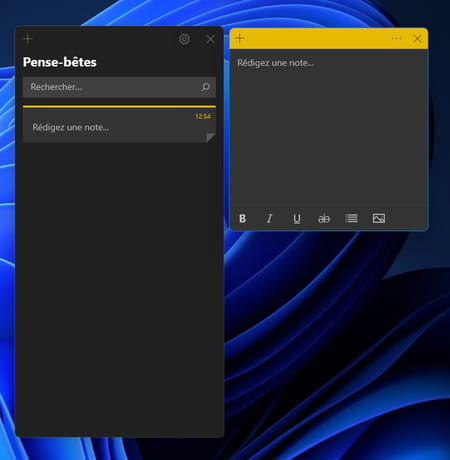
► Ora puoi digitare la tua nota. I pulsanti nella parte inferiore della finestra ti consentono di arricchire il testo (grasso, corsivo, sottolineato o vietato).
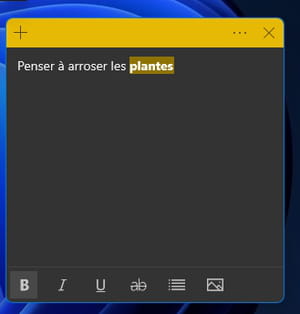
► Per aggiungere un’immagine, fare clic su L’ultima icona grafica In basso a destra della finestra. Quindi seleziona l’immagine e convalida. Si svolge nella nota.
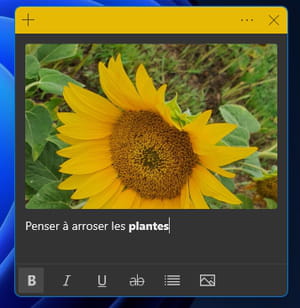
► Puoi anche cambiare il colore della nota per organizzarti meglio. Per fare questo, fare clic su I tre punti di sospensione In alto a destra della finestra. Quindi scegli Il colore di tua scelta Tra quelli offerti.
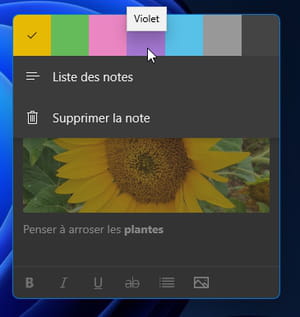
► Quando tutto è pronto, non è necessario trovare un pulsante per salvare. Qualsiasi modifica viene immediatamente registrata. Puoi tenerlo sul desktop di Windows nel suo stato attuale o ridurlo in modo che non occupino troppo spazio pur rimanendo visibile trascinando il bordo superiore della finestra verso il basso.
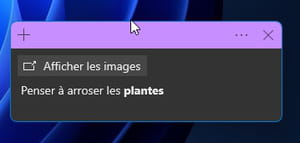
► Un’altra possibilità: chiudere la nota facendo clic su la Croce. Non verrà eliminato ma si unirà semplicemente all’elenco delle note disponibili nella bête bête.
► Se non ne hai più bisogno, fai clic sui tre punti di sospensione e scegli ELIMINARE Nel menu a discesa.
Come trovare una nota creata in Windows su altri dispositivi ?
Le tue bestie vengono automaticamente sincronizzate nel tuo spazio OneDrive. In modo che tu possa trovarlo su qualsiasi dispositivo Windows, MacOS, iOS o Android. L’operazione viene eseguita dall’applicazione Microsoft OneNote o da un browser Web collegandosi al tuo account Microsoft.
Con l’app Android o iOS
► Per accedere al pensiero del portatore, è necessario avere l’applicazione Onenote Microsoft gratuita.
► Avvia l’applicazione e collegarla al tuo account Microsoft. Quindi premere, in basso a destra dello schermo, sull’icona soprannome.
► La nota che hai creato sul tuo PC appare immediatamente.
► Puoi crearne uno nuovo dal tuo smartphone premendo il pulsante +. Sarà anche sincronizzato in OneDrive e lo troverai nell’app in gesso per il tuo PC. Si noti che se si utilizzano più PC con lo stesso account Microsoft, il pensiero ospite associato a questo account sarà sincronizzato. Troverai quindi tutte le note che hai creato. Pratico
Con un browser Web su Mac o PC
► Sul PC, l’app Microsoft Onenote fornisce anche accesso alle note registrate nella bête bête. Questo purtroppo non è il caso su macos. Per un motivo sconosciuto, l’app Onenote non capisce questa funzione. Peccato. Sarà quindi necessario passare attraverso un browser web. Avvia il solito browser Web e connettiti al tuo account Microsoft.
► Una volta connesso, fare clic in alto a sinistra, L’icona formata da nove quadrati E, nel menu delle app online che si svolge, scegli Una nota.
► Viene visualizzato una nuova pagina. Fai clic sull’icona Fluire all’estrema destra del nastro per utensili.
► Le note registrate vengono visualizzate nella colonna Fluire A destra.
► Fare clic su di esso per modificarli o eliminarli. Puoi anche creare una nuova nota che verrà sincronizzata con tutti i dispositivi collegati al tuo account Microsoft.