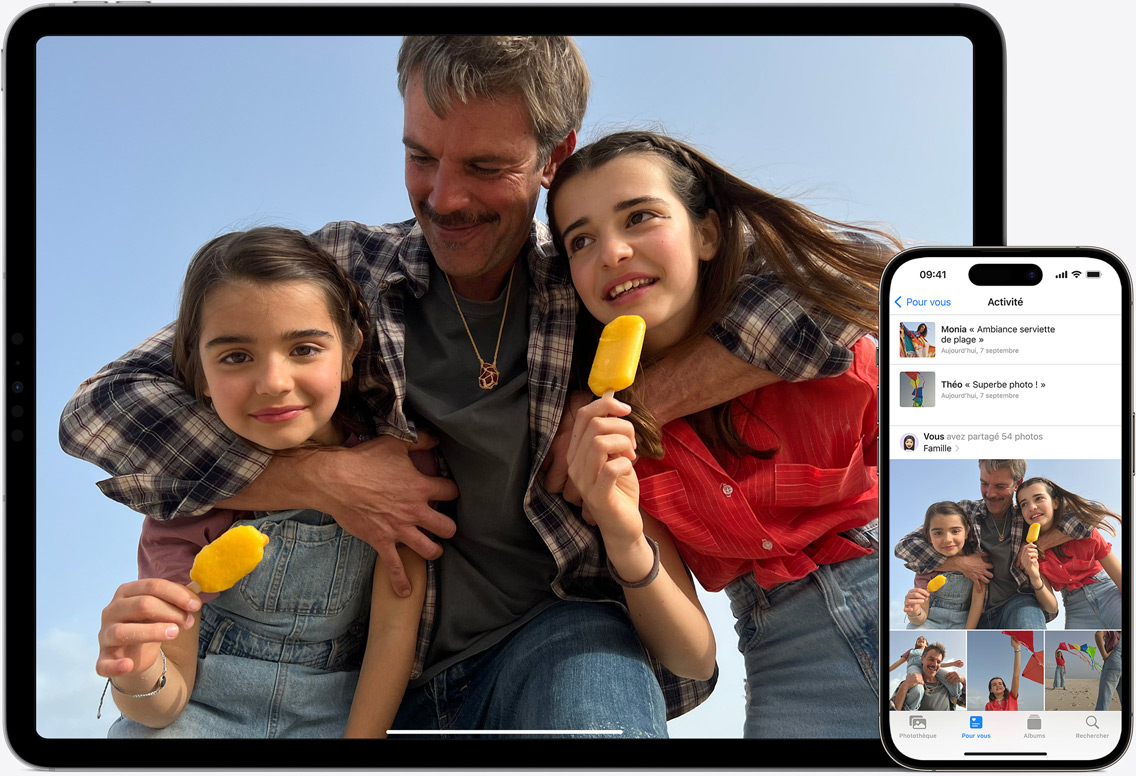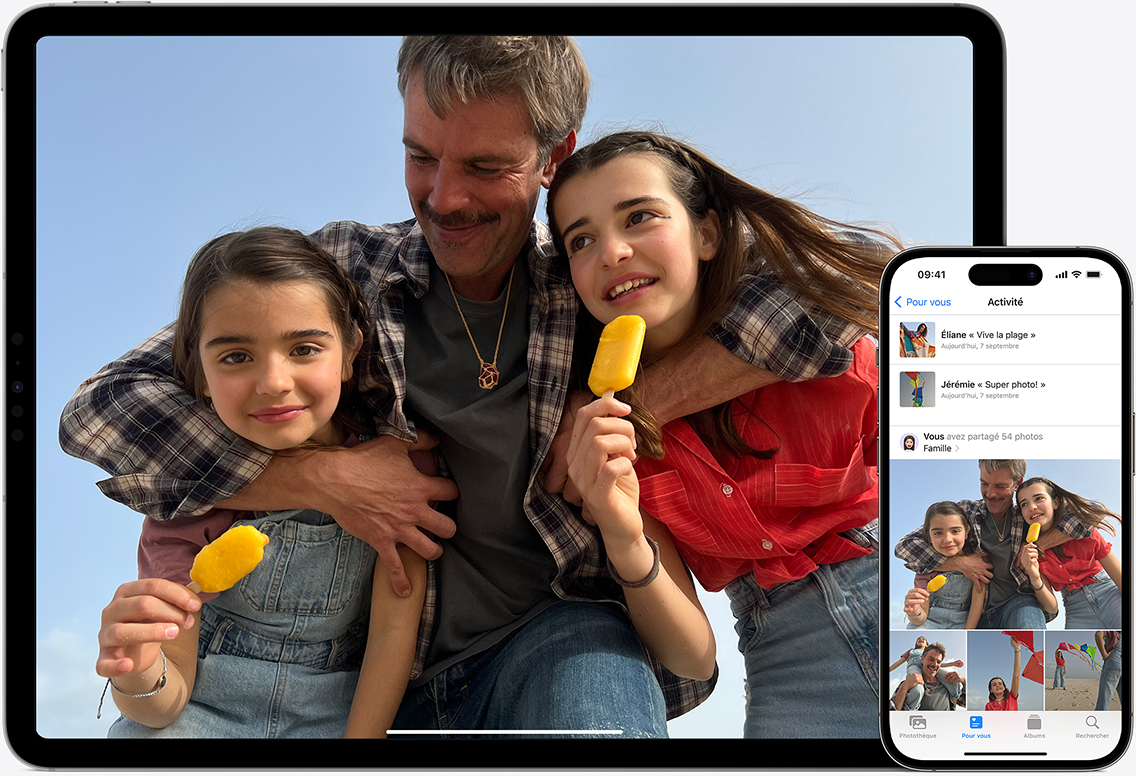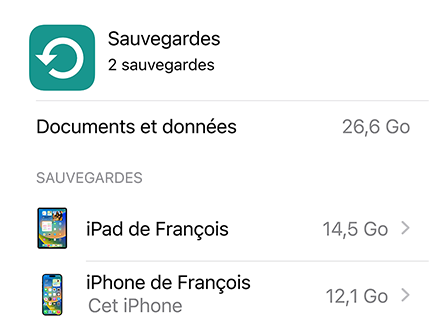Gestisci la tua memoria iCloud – Apple Assistance (FR), iCloud – Apple (FR)
Apple iCloud
Contents
- 1 Apple iCloud
- 1.1 Gestisci la tua memoria iCloud
- 1.2 Liberazione dello spazio in iCloud
- 1.3 Consultazione della sezione registrata per te
- 1.4 Riduzione delle dimensioni del backup iCloud
- 1.5 Eliminazione di foto nelle foto iCloud
- 1.6 Eliminazione di cartelle o file in iCloud Drive
- 1.7 Eliminazione di SMS e allegati nei messaggi
- 1.8 Eliminazione di messaggi e gestione della posta
- 1.9 Delezione di memo vocali
- 1.10 iCloud+
- 1.11 I tuoi dati più preziosi sono ben tenuti.
- 1.12 iCloud+
- 1.13 Sicuro. Perché Quello tu tieni.
- 1.14 L’essenziale a portata di mano Domani. Ovunque.
- 1.15 Piè di pagina di mela
Quando attivi i messaggi su iCloud, tutti i tuoi SMS e gli allegati che invii e ricevi utilizza il tuo spazio di archiviazione iCloud. Puoi liberare lo spazio eliminando SMS e allegati (foto, video e file) che non è più necessario.
Gestisci la tua memoria iCloud
Hai bisogno di ulteriore spazio di archiviazione iCloud ? Puoi facilmente gestire il tuo spazio di archiviazione per liberare lo spazio o andare su iCloud+.
Iscrivendosi a iCloud, si beneficia automaticamente di 5 GB di spazio di archiviazione. Puoi usare questo spazio per i tuoi backup iCloud, per salvare le tue foto e i video nelle foto iCloud, per mantenere aggiornati i tuoi documenti in iCloud Drive e molto altro. È possibile verificare la quantità di spazio di archiviazione iCloud in qualsiasi momento utilizzato nelle impostazioni del dispositivo o iCloud.com. Se ti manca spazio, puoi gestire la tua memoria per rilasciare o andare su iCloud+ in qualsiasi momento. Non sai come fare la differenza tra lo spazio di archiviazione del dispositivo e l’archiviazione iCloud ? Ottieni ulteriori informazioni sullo spazio di archiviazione dei dispositivi e sulla memoria iCloud
Liberazione dello spazio in iCloud
- Consultazione della sezione registrata per te
- Riduzione delle dimensioni del backup iCloud
- Eliminazione di foto nelle foto iCloud
- Eliminazione di cartelle o file in iCloud Drive
- Eliminazione di SMS e allegati nei messaggi
- Eliminazione di messaggi e gestione della posta
- Delezione di memo vocali
Consultazione della sezione registrata per te
Se ti manca lo spazio di archiviazione in iOS 17 o iPados 17 o la versione successiva, è possibile accedere alla sezione consigliata per te in impostazioni iCloud, quindi controlla se è possibile eliminare foto, file voluminosi o backup da cui è necessario “.
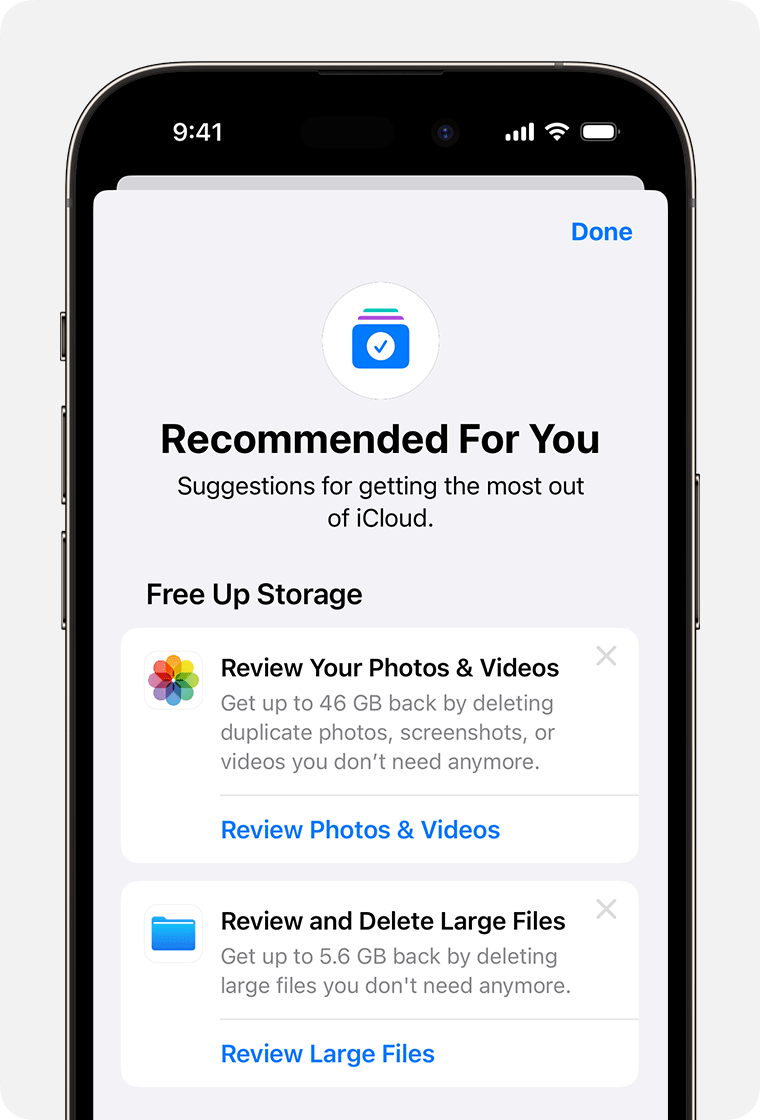
- Impostazioni di accesso> [Il tuo nome]> iCloud.
- Tocca consigliato per te, quindi tocca una delle opzioni seguenti e segui le istruzioni sullo schermo:
- Tocca i backup di consultazione per identificare ed eliminare i backup dei dispositivi che non si utilizzano più.
- Realizza le foto e i video per eliminare foto, schermate o doppi video di cui non hai più bisogno.
- Tocca Controlla i file di grandi dimensioni per recuperare lo spazio di archiviazione eliminando i file voluminosi di cui non è più necessario.
- Se non viene visualizzata nessuna di queste opzioni, puoi sempre eliminare il contenuto manualmente da iCloud.
Riduzione delle dimensioni del backup iCloud
Molte app vengono automaticamente salvate su iCloud dopo l’installazione. È possibile ridurre le dimensioni del backup iCloud e rilasciare lo spazio in iCloud interrompendo il backup delle app che non si utilizza o eliminando i vecchi backup iCloud.
Scegli le app del tuo iPhone o iPad da includere nel backup
- Impostazioni di accesso> [Il tuo nome]> iCloud.
- Toccare Gestisci lo spazio di archiviazione dell’account o gestisci l’archiviazione, quindi il backup.
- Tocca il nome del dispositivo che usi.
- Disabilita le app i cui dati non si desidera salvare.
- Scegli disabilita e cancella.
La conferma di questa scelta disattiva il backup ICLU iCloud in questione ed elimina tutti i dati associati di iCloud.
Alcune app vengono sempre salvate e il loro backup non può essere disattivato.
Elimina backup e disattivare il backup iCloud sul dispositivo
È possibile eliminare i vecchi backup iCloud per il dispositivo che stai attualmente utilizzando o vecchi dispositivi che non si utilizzano più. I backup iCloud rimangono disponibili per un periodo di 180 giorni dopo aver disattivato la funzione di backup iCloud o fermandone l’uso. I backup in uso per il recupero di un dispositivo non possono essere eliminati.
iPhone o iPad
- Accedi Impostazioni> [Il tuo nome], quindi tocca iCloud.
- Toccare Gestisci lo spazio di archiviazione dell’account o gestisci l’archiviazione, quindi il backup.
- Tocca il nome del dispositivo che si desidera eliminare il backup.
- Touche Cancella il backup> disabilita e cancella.
L’eliminazione di un backup disattiva anche il backup iCloud del tuo iPhone o iPad. È possibile riattivare il backup iCloud nelle impostazioni iCloud del dispositivo.
Computer Mac
- Scegli il menu Apple > Sistema o Impostazioni Apple > Preferenze di sistema.
- Fare clic sull’identificatore Apple, quindi su iCloud.
- Fare clic su Gestisci e seleziona Backups.
- Seleziona uno dei backup, quindi fai clic su – per eliminarlo. Per disattivare il backup ed eliminare tutti i backup di questo dispositivo su iCloud, scegli Elimina quando sei invitato a confermare la scelta.
L’eliminazione di un backup disattiva anche il backup iCloud del tuo dispositivo. È possibile riattivare il backup iCloud nelle impostazioni iCloud del dispositivo.
PC Windows
- Apri iCloud per Windows.
- Fai clic su Storage.
- Seleziona Backup.
- Seleziona uno dei backup, quindi fai clic su Elimina. Per disattivare il backup ed eliminare tutti i backup di questo dispositivo su iCloud, scegli Elimina quando sei invitato a confermare la scelta.
L’eliminazione di un backup disattiva anche il backup iCloud del tuo dispositivo. È possibile riattivare il backup iCloud nelle impostazioni iCloud del dispositivo.
Eliminazione di foto nelle foto iCloud
La libreria di foto iCloud mantiene aggiornati le tue foto e i tuoi video su tutti i tuoi dispositivi utilizzando la tua memoria iCloud. Puoi liberare spazio in iCloud quando elimini foto e video non hai più bisogno dell’app fotografica su uno dei tuoi dispositivi.
Prima di eliminare qualsiasi cosa, assicurati di aver salvato le foto e i video che desideri mantenere. Se si utilizzano foto iCloud ed elimina una foto o un video su un dispositivo, viene anche eliminata da tutti gli altri dispositivi su cui sei collegato utilizzando lo stesso identificatore Apple.
Segui le istruzioni qui sotto per eliminare foto e video dalla libreria di foto iCloud. Se non usi le foto iCloud, puoi invece eliminare le foto dal tuo film.
Se fai parte di una libreria di foto condivisa iCloud, le foto aggiunte a questa libreria di foto sono riconosciute solo nello spazio di archiviazione della persona che ha creato la libreria di foto condivisa. Per eliminare gli elementi contati nel tuo spazio di archiviazione iCloud, assicurati di consultare la tua biblioteca personale.
iPhone o iPad
![]()
- Apri l’app fotografica, quindi tocca la libreria nella parte inferiore dello schermo.
- Tocca tutte le foto.
- Tocca Seleziona, quindi scegli le foto e i video per eliminare.
- Tocca il pulsante Elimina, quindi elimina la foto.
Se non usi le foto iCloud
Se non si utilizza la libreria di foto iCloud, il film è integrato nel backup iCloud. Per consultare lo spazio di archiviazione utilizzato nel backup iCloud:
- Accedi Impostazioni> [Il tuo nome], quindi tocca iCloud.
- Toccare Gestisci lo spazio di archiviazione dell’account o gestisci l’archiviazione, quindi il backup.
- Tocca il nome del dispositivo utilizzato, quindi consultare lo spazio di archiviazione utilizzato per le foto.
Per ridurre le dimensioni del backup della libreria di foto, salva le foto e i video sul tuo computer e quindi effettuare un backup manuale dei dati del dispositivo. Se vuoi conservare le tue foto e video sul tuo dispositivo, puoi disattivare il backup delle foto o andare su iCloud+ per ottenere più spazio di archiviazione. Puoi anche eliminare tutte le foto che non si desidera più conservare:
![]()
- Foto aperte.
- Seleziona l’elemento che si desidera eliminare.
- Tocca il pulsante Elimina, quindi elimina la foto.
Computer Mac
- Apri l’app Foto.
- Seleziona le foto e i video da eliminare.
- Premere il tasto di cancellazione della tastiera, fare clic con il tasto di controllo bloccato o fare clic con il tasto destro e scegliere Elimina (#) foto. Quindi fare clic su Elimina per confermare.
iCloud.com
![]()
- Sul tuo iPhone, iPad o computer, accedi al sito iCloud.com.
- Seleziona l’app fotografica.
- Scegli foto o video da eliminare.
- Per selezionare diverse foto o video, toccare Seleziona in iOS o iPados o premere il tasto di controllo su un Mac o il tasto di controllo su un PC e tienilo premuto mentre si seleziona gli elementi.
- Per selezionare tutto, premere i tasti di controllo + A sotto macOS o sui tasti di controllo + A sotto Windows o toccare tutto Seleziona tutto sotto iOS o iPados.
- Tocca il pulsante Elimina, quindi Elimina.
Le foto e i video cancellati possono essere ripristinati dall’album eliminato di recente per 30 giorni. Per eliminare il contenuto di questo album più velocemente, toccare Seleziona, quindi selezionare gli elementi da eliminare. Tocca Elimina> Elimina. Se supera il limite di archiviazione iCloud, le foto e i video che hai eliminato vengono immediatamente cancellate e non possono più essere ripristinate dall’album eliminato di recente.
Eliminazione di cartelle o file in iCloud Drive
È possibile gestire ed eliminare le cartelle o i file che memorizzano in iCloud Drive dal tuo iPhone, iPad, Mac o PC. I file condivisi di altre persone a cui hai accesso non sono conteggiati nel tuo spazio di archiviazione iCloud.
i phone
- Vai alle app dei file e tocca Explorer.
- In sedi, tocca iCloud Drive.
- Tocca di più il pulsante
 , Quindi selezionare.
, Quindi selezionare. - Scegli il file o la cartella che desideri eliminare.
- Per eliminare il file di unità iCloud e tutti i dispositivi, tocca il pulsante Elimina
 . Puoi accedervi nella cartella di eliminazione recenti per 30 giorni.
. Puoi accedervi nella cartella di eliminazione recenti per 30 giorni.
iPad
- Accedi all’app File e apri la barra laterale.
- In sedi, tocca iCloud Drive.
- Tocca Seleziona, quindi scegli il file o la cartella che si desidera eliminare.
- Per eliminare il file di unità iCloud e tutti i dispositivi, toccare Elimina. Puoi accedervi nella cartella di eliminazione recenti per 30 giorni.
Computer Mac
- Apri il Finder e accedi alla cartella iCloud Drive.
- Fai scorrere un oggetto nel cestino o spostalo su un altro schienale nel tuo Mac. Se lo inserisci nel cestino, puoi accedervi nelle recenti eliminazioni per 30 giorni.
PC Windows
Su un PC con iCloud per Windows, è possibile gestire i file di unità iCloud in Windows Explorer. È possibile appuntare un file o una cartella in Windows Explorer o seguire questa procedura per aggiungere una cartella dell’unità iCloud all’Explorer di Windows ed eliminarla dall’unità iCloud:
- Scarica e installa iCloud per Windows.
- Connettiti utilizzando l’identificatore di Apple.
- Attiva iCloud Drive.
- Vai al file di unità iCloud.
- Seleziona le cartelle o i file da eliminare.
- Fare clic su Elimina. Puoi accedervi nella cartella di eliminazione recenti per 30 giorni.
iCloud.com
![]()
- Connettersi all’indirizzo iCloud.com.
- Tocca l’app iCloud Drive.
- Seleziona i file che si desidera eliminare, quindi toccare il pulsante Elimina . Puoi accedervi di recente eliminato per 30 giorni.
Eliminazione di SMS e allegati nei messaggi
Quando attivi i messaggi su iCloud, tutti i tuoi SMS e gli allegati che invii e ricevi utilizza il tuo spazio di archiviazione iCloud. Puoi liberare lo spazio eliminando SMS e allegati (foto, video e file) che non è più necessario.
Elimina un messaggio o un allegato sul tuo iPhone o iPad
![]()
- In una conversazione, tocca l’attaccamento o la bolla del messaggio che si desidera eliminare.
- Tocca di più.
- Tocca il pulsante Elimina, quindi elimina il messaggio. Per eliminare tutti i messaggi da una conversazione, tocca tutto elimina nell’angolo in alto a sinistra dello schermo. Quindi toccare la conversazione Elimina.
Elimina diversi allegati dal contatto o dalla conversazione
- In una conversazione SMS, tocca il nome del contatto nella parte superiore dello schermo.
- Nella sezione foto, tocca tutto.
- Tocca Seleziona, quindi tocca le immagini da eliminare.
- Toccare Elimina, quindi eliminare l’allegato per confermare.
Elimina un’intera conversazione
- Fai una scansione a sinistra durante la conversazione che si desidera eliminare.
- Tocca Elimina.
- Tocca di nuovo per confermare per confermare.
Elimina un messaggio o un allegato sul tuo Mac
- Apri una conversazione.
- Fai clic sull’area vuota di una bolla del messaggio che si desidera eliminare, mantenendo premuto il tasto di controllo.
- Seleziona Elimina.
- Fai clic su Elimina per confermare la tua scelta.
Elimina diversi allegati dal contatto o dalla conversazione
![]()
- Apri una conversazione.
- Fare clic sul pulsante Informazioni .
- Scorri lo schermo nella sezione foto.
- Fare clic su un allegato, quindi premere il tasto di controllo e tienilo premuto per selezionare più allegati.
- Fare clic su premere il tasto di controllo o fare clic con il tasto destro, quindi selezionare Elimina.
- Fare clic su Elimina l’allegato per confermare la scelta.
Elimina un’intera conversazione
- Fare clic su una conversazione mentre si tiene premuto il tasto di controllo.
- Scegli Elimina o Elimina la conversazione.
- Fai clic su Elimina per confermare la tua scelta.
Eliminazione di messaggi e gestione della posta
Puoi liberare lo spazio iCloud eliminando le e -mail dal tuo account di messaggistica iCloud. Puoi anche spostare le e -mail dal tuo iPhone o iPad sul tuo Mac o PC, quindi non occupano più spazio nella tua memoria iCloud.
Segui la procedura seguente per eliminare i messaggi dal tuo account. I messaggi con allegati ingombranti richiedono più spazio di quelli con solo testo.
iPhone o iPad
Se il tuo iPhone o iPad è configurato per accedere alla messaggistica iCloud, è possibile eliminare i messaggi da qualsiasi cassetta postale, svuota il cestino per liberare lo spazio:
- Fai una scansione a sinistra su un messaggio per eliminarlo.
- Accedi alle cassette postali, quindi scegli la cartella del basket.
- Per eliminare i messaggi uno per uno, spazzare a sinistra su ciascun messaggio. Per eliminare tutto, toccare Modifica, selezionare tutto, eliminare. Conferma toccando tutto.
Windows Mac o PC
Se usi iCloud Mail con un’app di messaggistica Office, come e -mail sul tuo Mac o Microsoft Outlook sul tuo PC, segui queste istruzioni:
- Mail sul tuo Mac: elimina i messaggi che non si desidera conservare, selezionare Mailbox> cancella gli elementi eliminati, quindi seleziona il tuo account di messaggistica iCloud nel menu. Quindi fare clic su Cancella per confermare.
- Microsoft Outlook 2010 su Outlook 2016 (Windows): elimina i messaggi che non si desidera conservare. Questi ultimi vengono definitivamente cancellati durante la prossima apertura dell’app.
iCloud.com
![]()
- Connettersi all’indirizzo iCloud.com.
- Seleziona Mail, quindi scegli la cartella Corbeille.
- Per eliminare i messaggi uno per uno, selezionare il messaggio interessato, quindi selezionare il pulsante Corbeille . Per eliminare diversi messaggi contemporaneamente, selezionare i messaggi interessati, quindi eliminare.
Delezione di memo vocali
Quando attivi il dittaphone su iCloud, i tuoi memo vocali vengono salvati su iCloud. Puoi eliminarli facilmente se ti manca spazio.
iPhone o iPad
![]()
- Tocca Modifica, quindi seleziona i memo vocali che si desidera eliminare.
- Tocca il pulsante Elimina .
- Apri recenti eliminazioni, quindi tocca il cambiamento.
- Tocca tutto elimina o seleziona i memo vocali, quindi elimina.
Computer Mac
![]()
- Seleziona i memo vocali che desideri eliminare.
- Fai clic sul pulsante Elimina .
- Apri le eliminazioni recenti, quindi fai clic su Elimina o Elimina.
- Fare clic su Elimina in modo permanente per confermare.
Le informazioni relative ai prodotti non fabbricati da Apple o a siti Web indipendenti che non sono né controllati né testati da Apple, sono fornite solo come indicazione e non costituiscono alcuna raccomandazione. Apple non può essere ritenuta responsabile per l’uso di tali siti o prodotti di terze parti o per le loro prestazioni. Apple non garantisce in alcun modo l’affidabilità di un sito Web di terze parti o l’accuratezza delle informazioni offerte da quest’ultima. Contattare il fornitore per ulteriori informazioni.
iCloud+
Scopri una soluzione di archiviazione perfettamente sicura e fluida per salvare le tue foto, video, note e file, che puoi trovare su tutti i tuoi dispositivi, ovunque si combini. Accedi rapidamente agli elementi essenziali, continua le tue conversazioni senza interrompere e condividere facilmente i contenuti con i tuoi cari. Tutto questo, sfruttando le funzionalità avanzate di riservatezza che proteggono te e i tuoi dati.
Questo è tutto il potere di iCloud. Più 1 .
Ogni pacchetto include anche funzionalità:
ICLOUD Private Relay, nascondi il mio indirizzo e -mail, il campo di messaggistica personalizzato e il video di HomeKit Secure.
I tuoi dati più preziosi
sono ben tenuti.
Foto iCloud Ti consente di mantenere una vita di foto e video ad alta risoluzione memorizzandole in modo sicuro in iCloud e generando versioni compatte e alleggerite disponibili su tutti i tuoi dispositivi. Che si tratti di un video del tuo cucciolo in spiaggia filmato il giorno prima o di una foto dei tuoi cari scattati anni fa, hai accesso a tutti i tuoi ricordi e puoi condividerli ovunque tu sia.
Là Biblioteca di foto condivisa è il modo ideale per condividere facilmente le foto e i video di tua scelta con altre cinque persone. Il contenuto della libreria di foto condivisa appare nelle sezioni fotografiche consigliate e souvenir. Puoi rivedere le foto scattate dal gruppo e rivivere le tue migliori avventure.
Grazie a Album condivisi, Trasmetti facilmente le foto che desideri a persone di tua scelta. Puoi ad esempio associare le tue foto di viaggio a quelle della tua cerchia amichevole o tenere la tua famiglia consapevole delle attività dei tuoi figli. Tutte le persone con cui condividi l’album riceveranno una notifica con ogni modifica apportata e sarà in grado di aggiungere le proprie foto, video e commenti nel tempo.
SU iCloud Drive, I file e le cartelle registrati sono facili da accedere e facili da condividere, qualunque sia il dispositivo che usi. Tutti sono accessibili dall’app Files su iOS e iPados, il cercatore del tuo Mac, il file Explorer su PC Windows o anche su iCloud.com.
Là Backup iCloud Registra automaticamente dati importanti sul tuo iPhone e iPad, comprese le tue app preferite, non appena il dispositivo è collegato alla rete e connesso a Wi-Fi. Il tuo backup è sempre aggiornato 2 .
Ristabilire Il tuo dispositivo o configura uno nuovo dal backup iCloud per ottenere tutte le tue foto, file, contatti, app, impostazioni e altro ancora senza difficoltà. Il tuo dispositivo sembrerà una riga per la precedente.
iCloud+
Spazio per mantenere le tue foto, video, note e file in sicurezza e a portata di mano su tutti i tuoi dispositivi. Modi per accedere rapidamente agli elementi essenziali, per condividere ciò che ti piace e non perdere nulla dalle tue conversazioni. Caratteristiche che proteggono la tua privacy e i dati come mai prima d’ora.
È il potere di iCloud. Con un più 1 .
Ogni pacchetto include:
ICLOUD Private Relay, nascondi il mio indirizzo e -mail, il dominio e -mail personalizzato e il video sicuro
Sicuro.
Perché
Quello
tu tieni.
Foto iCloud Mette gli originali ad alta definizione delle foto e dei video di sicurezza su iCloud e mantiene solo una versione alleggerita su tutti i tuoi dispositivi. Che si tratti di un video di gatto girato ieri o di un vecchio ritratto di famiglia, tutta la tua collezione è accessibile e condivisibile da ogni parte.
Biblioteca di foto condivisa è il modo migliore per raccogliere foto e video con un gruppo di altre cinque persone. Il tuo contenuto condiviso viene visualizzato in foto in stelle e souvenir. Dai un’occhiata per rivivere le tue avventure attraverso le foto che hai fatto insieme.
Album condivisi. Raccogli le tue foto e quelle di persone di tua scelta. Crea un album di viaggio con i propri cari o condividi gli exploit per bambini con il resto della famiglia. Le persone che inviti sono informate di aggiunte e possono contribuire con le proprie foto, video e commenti.
iCloud Drive Rendi i tuoi file e cartelle accessibili e facili da condividere, qualunque sia il dispositivo che usi. Trovali nell’app IOS e Ipados Files, nel Finder su Mac, in File Explorer su PC o iCloud.com.
Backup iCloud Stores in un luogo sicuro i dati importanti del tuo iPhone e dell’iPad, le app incluse, non appena il dispositivo è collegato a una fonte di alimentazione e connesso a Wi-Fi. Il tuo backup è quindi aggiornato in ogni momento 2 .
Ristabilire I tuoi dati o configurare un nuovo dispositivo da un backup iCloud per trovare foto, file, contatti, app, impostazioni e altri contenuti come se fossero sempre stati lì.
L’essenziale
a portata di mano
Domani.
Ovunque.
iCloud.com è stato riprogettato in modo da poter consultare, modificare e gestire facilmente tutto ciò che archivi su iCloud da tutti i tuoi dispositivi. L’app iCloud per Windows ti consente anche di accedere alle foto e ai file iCloud senza lasciare il tuo PC.
Appunti. Molte cose da fare? Fai un elenco sul tuo Mac e trovalo quando vuoi sul tuo iPhone.
Riservatezza
Con innovazioni come l’autenticazione a due fattori e la protezione avanzata dei dati, il cloud offre sicurezza senza rivali.
Piè di pagina di mela
- Alcune funzionalità iCloud+ non sono disponibili in tutti i paesi o nelle regioni.
- Il backup della musica acquistata non è disponibile in tutti i paesi o nelle regioni. È impossibile ripristinare gli acquisti precedenti che non si trovano più nel negozio iTunes, nell’App Store o Apple Books.
- Il relè privato iCloud non è disponibile in tutti i paesi o nelle regioni. Se non hanno accesso al tuo indirizzo IP, alcuni siti potrebbero chiederti di eseguire ulteriori passaggi per aprire una sessione o accedere al contenuto.
- Il video sicuro HomeKit richiede un pacchetto supportato iCloud+, una telecamera di sicurezza compatibile con HomeKit e un concentratore di automazione domestica (HomePod o Apple TV).
- La condivisione della famiglia richiede la connessione a un account iCloud e iTunes per mezzo di un identificatore di Apple. Musica, film, serie e libri possono essere scaricati da un massimo di 10 aeromobili per account (incluso un massimo di 5 computer). IOS 8 (o più tardi) e OS X Yosemite (o successivamente) sono necessari per creare un gruppo di condivisione familiare e unirsi e si consigliano di sfruttare tutte le funzionalità. Non tutti i contenuti sono idonei per la condivisione della famiglia. I membri di un gruppo possono nascondere il contenuto; Il contenuto mascherato non può essere scaricato. La funzionalità dell’applicazione di acquisto della richiesta non si applica ai contenuti scaricati da altri membri del gruppo o ottenuti dai codici di download.
- Il periodo di prova gratuito include solo servizi che non si utilizzano già e per i quali non si beneficiano già di un periodo di prova gratuito. Il pacchetto viene rinnovato automaticamente una volta completato il periodo di prova, a meno che non venga annullato. Si applicano restrizioni e termini.
- iCloud richiede iOS 5 (o successiva) su iPhone 3GS (o modello più recente), iPod touch (3a generazione o modello più recente), iPad Pro, iPad (o modello più recente), iPad AIR (o modello più recente), iPad Mini (o modello più recente); Un Mac con osso x leone 10.7.5 (o più tardi); Oppure un PC con Windows 7 o Windows 8 (Outlook 2007 o successiva versione o un browser Up -to -Date è necessario per l’accesso a e -mail, contatti e calendari). Alcune funzionalità richiedono iOS 16, iPados 16 e MacOS Ventura. Alcune funzionalità richiedono una connessione Wi-Fi. Alcune funzionalità non sono disponibili in tutti i paesi o nelle regioni. L’accesso ad alcuni servizi è limitato a 10 dispositivi.
Ancora più modi di shopping: trova un Apple Store o un rivenditore nelle vicinanze. Oppure chiama 1.800 my-apple.
© 2023 Apple Inc. Tutti i diritti riservati.
- politica sulla riservatezza
- Uso dei testimoni
- Termini di utilizzo
- Vendite e rimborsi
- Consiglio giudiziario
- Mappa del sito