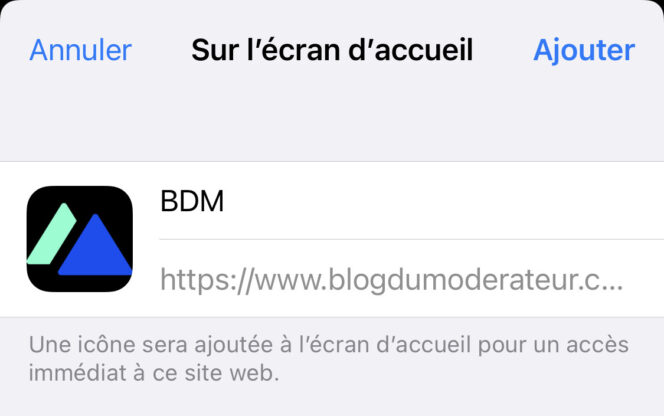Gestisci lo spazio di archiviazione delle tue foto e video – Apple Assistance (FR), iPhone: 7 Suggerimenti per liberare lo spazio di archiviazione
IPhone: 7 suggerimenti per lo spazio di archiviazione di liberazione
Contents
- 1 IPhone: 7 suggerimenti per lo spazio di archiviazione di liberazione
- 1.1 Gestisci lo spazio di archiviazione per le tue foto e video
- 1.2 Verifica dello spazio di archiviazione disponibile
- 1.3 Archiviazione delle tue foto e video in iCloud
- 1.4 Aumenta il tuo spazio di archiviazione
- 1.5 iPhone: 7 suggerimenti per lo spazio di archiviazione di liberazione
- 1.6 1. Identifica la causa della tua mancanza di spazio sul tuo iPhone
- 1.7 2. Elimina contenuti multimediali memorizzati che non si utilizza più
- 1.8 3. Elimina automaticamente i tuoi vecchi SMS
- 1.9 4. Disattivare le applicazioni che non si utilizzano più senza perdere i dati
- 1.10 5. Svuota la cache Safari sul tuo iPhone
- 1.11 6. Aggiungi collegamenti alla schermata principale anziché applicazioni
- 1.12 7. Usa iCloud per salvare le tue foto e i tuoi video
Scopri la quantità di spazio di archiviazione che foto e video occupano sul tuo iPhone, iPad o Mac e come liberare lo spazio sui tuoi dispositivi utilizzando iCloud foto.
Gestisci lo spazio di archiviazione per le tue foto e video
Scopri la quantità di spazio di archiviazione che foto e video occupano sul tuo iPhone, iPad o Mac e come liberare lo spazio sui tuoi dispositivi utilizzando iCloud foto.
Le foto, i brani musicali, le app e altri contenuti di cui si beneficiano sul tuo iPhone, iPad e iPod Touch occupano parte dello spazio di archiviazione disponibile sul dispositivo. Questo può essere rapidamente pieno, a seconda della capacità di archiviazione che ha e del volume del contenuto. Se un messaggio ti dice che l’archiviazione del tuo dispositivo è piena, è possibile rilasciare spazio utilizzando le foto iCloud o eliminare il contenuto.
Verifica dello spazio di archiviazione disponibile
Consultare la quantità di spazio di archiviazione rimanente sul dispositivo e in iCloud e identificare le app che utilizzano di più.
Archiviazione del dispositivo
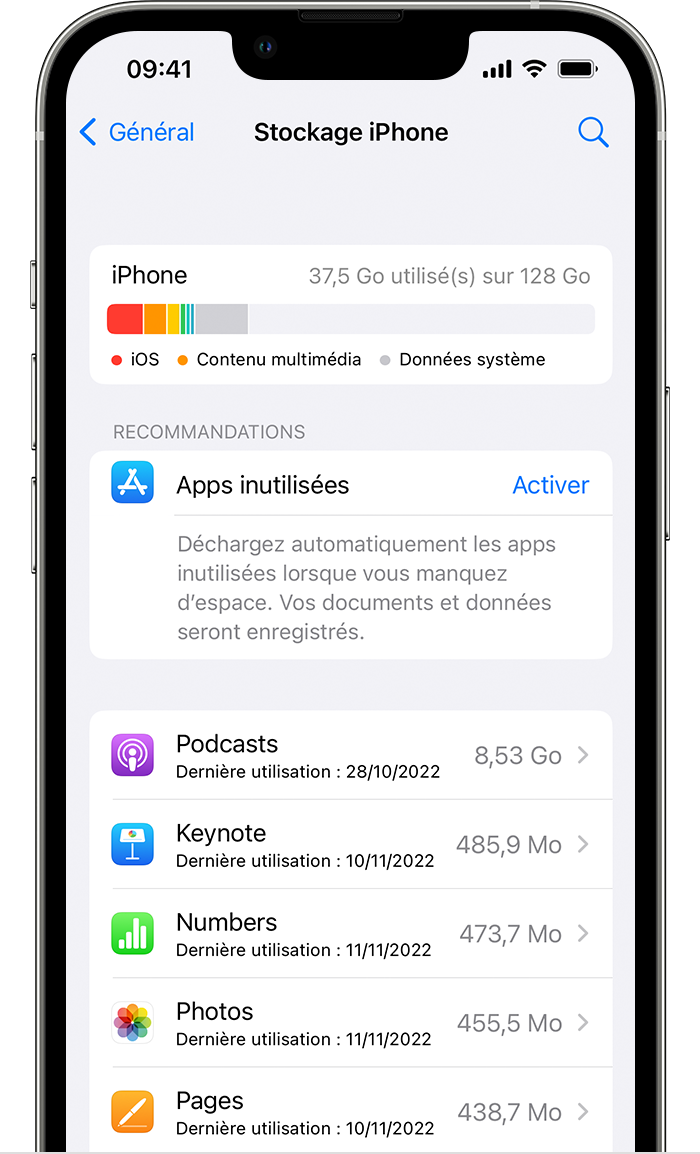
- Regolazioni di accesso.
- Tocca Generale.
- Touch Storage [dispositivo].
Questa schermata può visualizzare consigli per ottimizzare la memoria, l’elenco delle app e la quantità di spazio utilizzata da ciascuno di essi.
Archiviazione iCloud
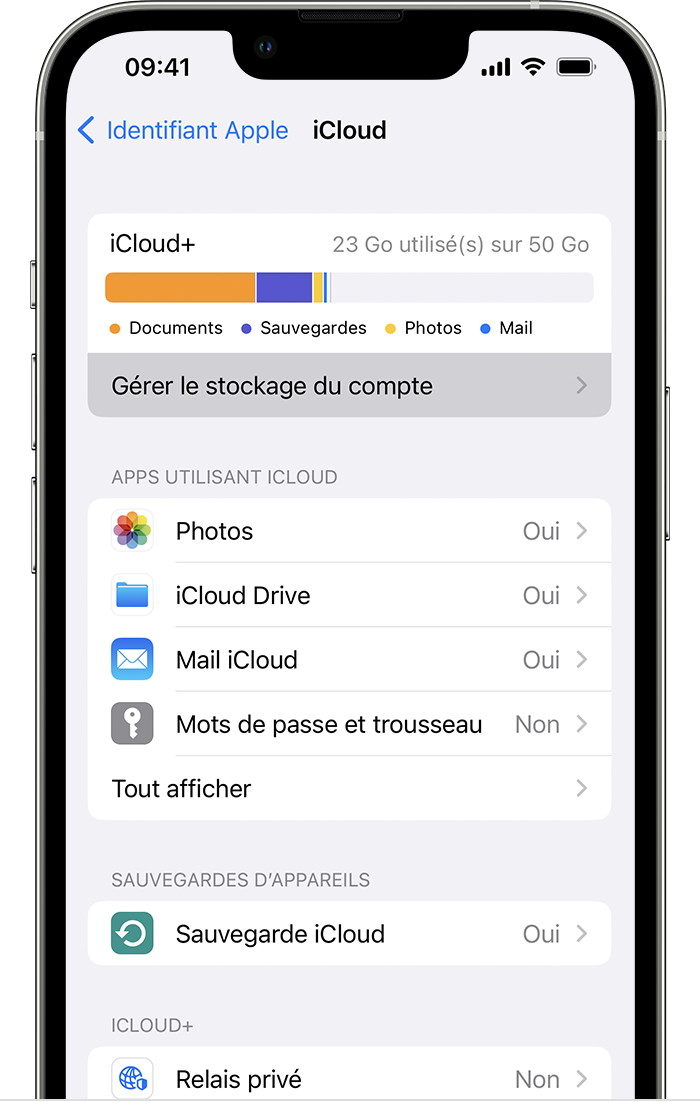
- Regolazioni di accesso.
- Tocca il tuo nome.
- Tocca iCloud.
Puoi controllare la quantità di spazio rimanente nel tuo account iCloud e sapere se è necessario un aggiornamento del pacchetto di archiviazione. Touch Manage Account Storage per consultare l’uso di archiviazione da parte di ciascuna delle app.
![]()
Archiviazione delle tue foto e video in iCloud
Per impostazione predefinita, le tue foto e i tuoi video sono archiviati sul tuo dispositivo nella versione originale ad alta risoluzione. Occupano quindi uno spazio di archiviazione significativo sul tuo iPhone, iPad o iPod Touch. Grazie alle foto iCloud, puoi liberare più spazio sul tuo dispositivo, mantenendo l’accesso all’intera libreria di foto in piena risoluzione, ovunque tu sia.
Per usare le foto iCloud:
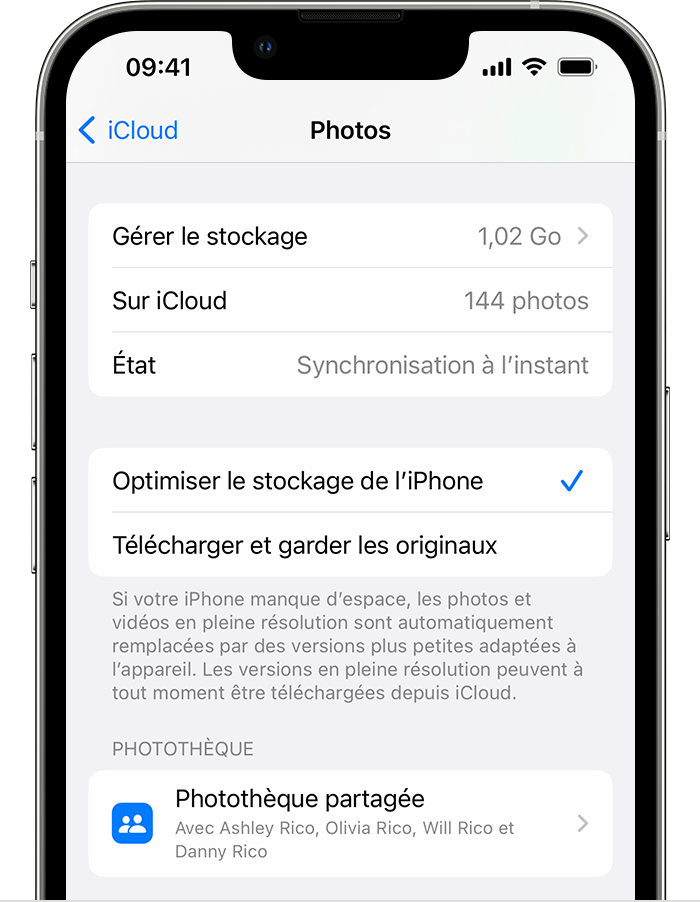
- Tocca impostazioni> [Il tuo nome]> iCloud> Foto.
- Tocca questo iPhone Sincronizza. In IOS 15 o versione precedente, tocca l’opzione foto di iCloud per attivarla.
- Seleziona Ottimizza l’archiviazione dell’iPhone per liberare lo spazio sul dispositivo.
Quando viene attivata l’ottimizzazione della memoria, le foto e i video in piena risoluzione sono archiviati in iCloud. Se necessario, le copie che occupano meno spazio vengono archiviate sul dispositivo. Finché hai abbastanza spazio in iCloud, puoi archiviare tutte le foto e i video che vuoi.
![]()
Aumenta il tuo spazio di archiviazione
- Iscrivendosi a iCloud, si beneficia automaticamente di 5 GB di spazio di archiviazione gratuito. Se hai bisogno di più archiviazione iCloud, puoi andare su iCloud+.
- Se hai bisogno di uno spazio di archiviazione aggiuntivo sul tuo dispositivo, puoi trasferire foto e video che non si desidera archiviare in iCloud sul tuo computer.
- Se hai bisogno di ulteriore aiuto per il pacchetto di archiviazione, ad esempio se hai acquistato uno spazio di archiviazione aggiuntivo, ma non viene visualizzato nel tuo account, contatta Apple Assistance.
iPhone: 7 suggerimenti per lo spazio di archiviazione di liberazione
Scopri una serie di suggerimenti se ti manca spazio sul tuo smartphone per salvare le tue foto, la musica o scarica nuove applicazioni.
Alexandra Patard / Pubblicato il 7 aprile 2022 alle 11:45
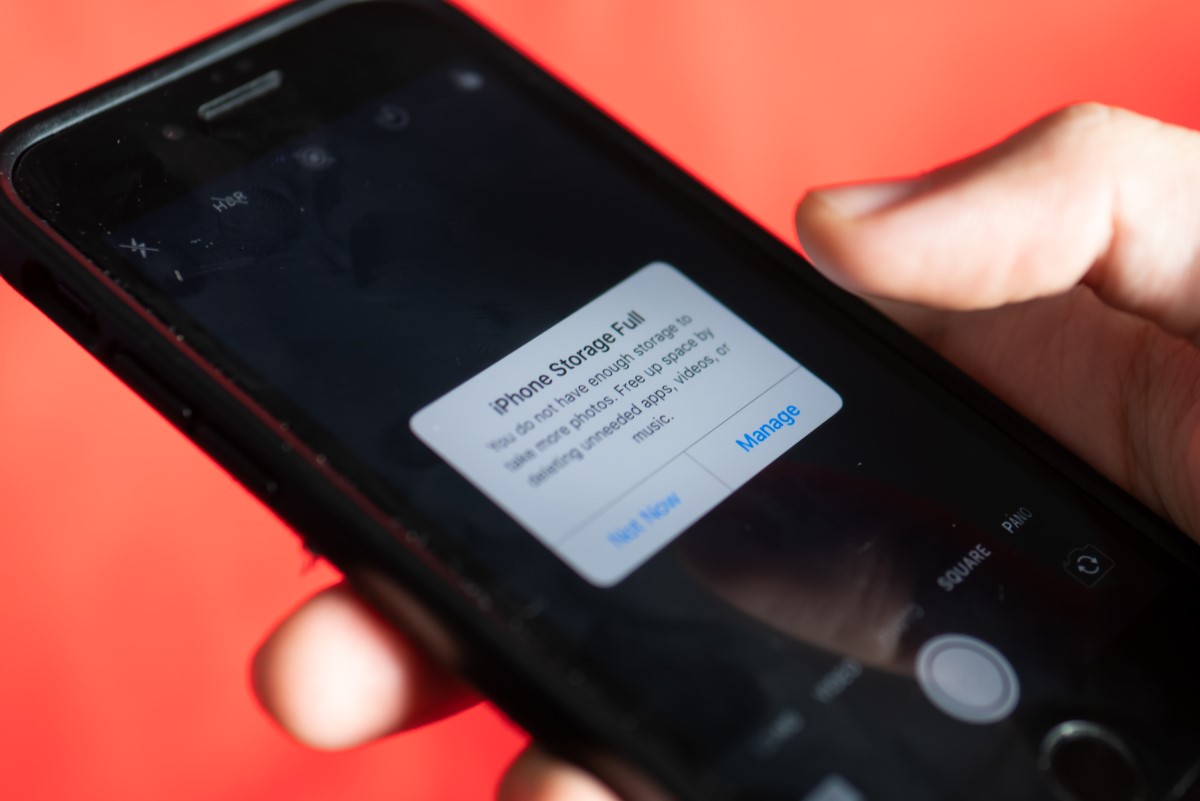
Foto, video, musica, film, libri elettronici, applicazioni … La memoria del tuo iPhone non è espandibile, succede che non hai più uno spazio di archiviazione disponibile per continuare a utilizzare il tuo smartphone nei tuoi usi quotidiani. Ecco una serie di suggerimenti per rimediare.
1. Identifica la causa della tua mancanza di spazio sul tuo iPhone
Il primo passo è determinare il motivo della mancanza di spazio di archiviazione. Ogni iPhone ha un diagramma con il volume delle categorie di contenuti presenti sul dispositivo: le tue applicazioni, le tue foto, l’aggiornamento iOS e i dati di sistema. Di seguito, troverai l’elenco di tutte le tue applicazioni, native e scaricate, nonché i media registrati, con dettagli per ciascuno del peso in MO o andare che questo rappresenta all’interno del telefono, nonché la data del tuo ultimo utilizzo.
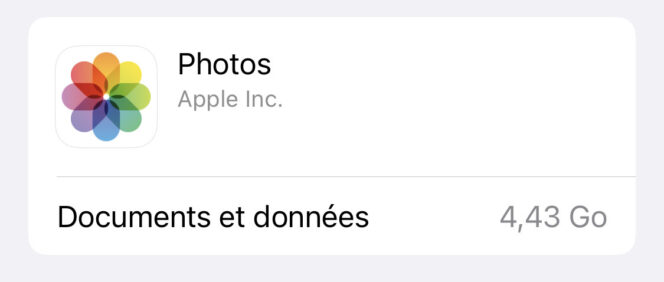
- Vai al Impostazioni del tuo iPhone,
- Premere Generale,
- Selezionare Magazzinaggio.
2. Elimina contenuti multimediali memorizzati che non si utilizza più
Una volta che hai capito perché al tuo iPhone manca di spazio di archiviazione, puoi iniziare a fare spazio nel tuo contenuto multimediale che non hai usato per un po ‘. Nella categoria Archiviazione iPhone Dal tuo cellulare, elimina ad esempio i tuoi vecchi video, libri elettronici che hai finito di leggere, film o persino podcast che hai scaricato per leggerli in modalità offline, ma che rimangono memorizzati sul tuo dispositivo.
3. Elimina automaticamente i tuoi vecchi SMS
Utilizzavi principalmente servizi di messaggistica istantanea (WhatsApp, Telegram, Instagram Direct, Facebook Messenger) per inviare risposte rapide o reagire ai contenuti che i tuoi amici o i tuoi cari ti inviano ? Se non usi più (o quasi di più) l’applicazione dei messaggi, il tuo iPhone potrebbe comunque contenere vecchie conversazioni di cui non hai più bisogno oggi. C’è un suggerimento per eliminarli automaticamente sul tuo dispositivo. Ecco i passaggi da seguire:
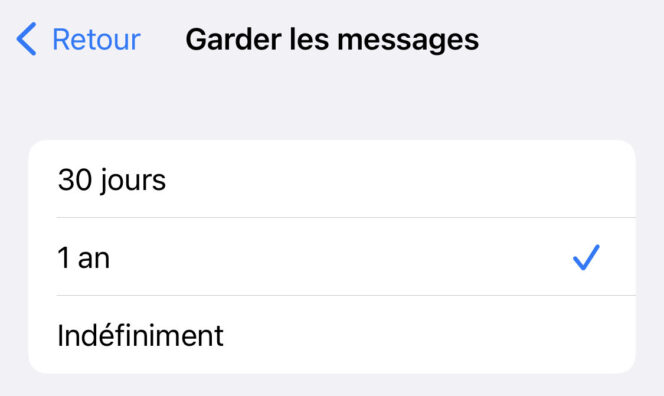
- Vai al Impostazioni del tuo iPhone,
- Selezionare Messaggi,
- Scorri la sezione ai messaggi: Mantieni i messaggi,
- Scegli tra le 3 opzioni proposte: 30 giorni, 1 anno, indefinitamente (non consigliato).
4. Disattivare le applicazioni che non si utilizzano più senza perdere i dati
Per scaricare lo spazio di archiviazione del tuo iPhone, puoi anche disattivare le applicazioni di cui non si dispone più di uso quotidiano. Sezione Archiviazione iPhone Ti permette di capire da quando non hai aperto questo o quell’app sul tuo smartphone. Esiste un’altra soluzione, soprattutto se non si desidera perdere dati o documenti associati a un’applicazione. Quest’ultimo sarà di nuovo disponibile quando riaccendi la tua app quando arriverà il momento.
Per disattivare un’app senza perdere i dati:
- Vai al Impostazioni del tuo iPhone,
- Premere Generale,
- Selezionare Archiviazione iPhone,
- Scegli l’app che si desidera disattivare e digitare sul pulsante blu Scaricare l’app.
Si noti che è anche possibile configurare questa opzione automaticamente sull’app store, che ti impedirà di attivare questo parametro su base -caso per ogni app. Per fare questo, seguire il seguente percorso: Impostazioni > App Store > Scaricare app inutilizzate.
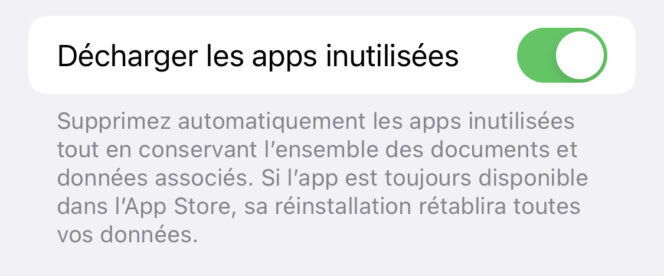
Per accedere nuovamente all’applicazione, tornare al foglio dell’applicazione e premere il pulsante blu: Reinstallare l’app.
5. Svuota la cache Safari sul tuo iPhone
Tra le soluzioni a tua disposizione per liberare lo spazio di archiviazione sul tuo smartphone, puoi anche svuotare la cache presente sul browser Web, in questo caso Safari. La procedura è semplice:
- Vai al Impostazioni del tuo iPhone,
- Selezionare Safari,
- Premere il pulsante blu: Cancella cronologia, dati del sito.
Safari ti avverte che la tua storia, i cookie e altri dati di navigazione verranno eliminati se confermi questa operazione. Dovrai quindi riconnetterti sui tuoi siti Web preferiti, ma questo ti permetterà di eliminare lo spazio di archiviazione.
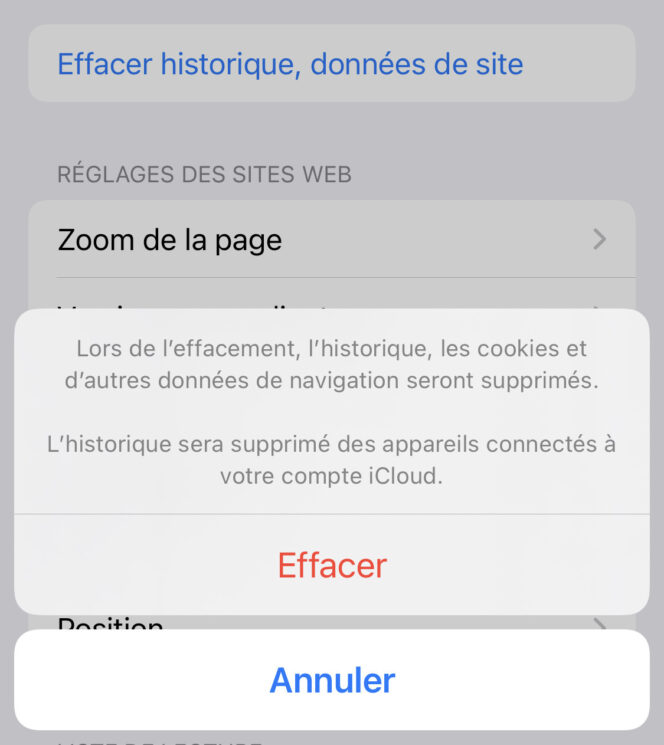
Se usi Google Chrome per iOS, devi prima aprire il tuo browser Web e fare clic sui 3 punti in basso. Quindi seguire il seguente percorso: Storico > Cancella dati di navigazione. Verrà quindi offerto l’elenco dei diversi elementi che puoi cancellare: cronologia di navigazione, immagini e file di cache, cookie e dati del sito, password salvate, dati di riempimento automatico o elimina tutto. Puoi eliminare la cronologia della navigazione dall’ultima ora, nelle ultime 24 ore, della scorsa settimana, il mese scorso o dal momento che usi Chrome. Una volta terminata la selezione, convalida la tua scelta digitando Cancella dati di navigazione.
6. Aggiungi collegamenti alla schermata principale anziché applicazioni
Questo suggerimento ti consente di continuare ad accedere ai tuoi documenti preferiti o ai siti di notizie dalla schermata principale, come se fosse un’applicazione. Ad esempio, puoi salvare uno o più collegamenti da un documento di Google Drive, senza dover scaricare o dover mantenere l’applicazione associata sul tuo cellulare. Risparmierai lo spazio di archiviazione sul tuo iPhone, perché un collegamento registrato sulla schermata Home sarà meno basato sulle risorse di un’applicazione completa.
- Vai alla pagina o al link che si desidera aggiungere da Safari,
- Nella parte inferiore dello schermo, premere l’icona quadrata sormontata da una freccia rivolta verso l’alto,
- Selezionare Nella schermata principale,
- Modifica se necessario il nome del collegamento nel campo superiore, a destra del logo,
- Fai clic sul pulsante Aggiungere, In alto a destra dello schermo.
7. Usa iCloud per salvare le tue foto e i tuoi video
Se nonostante tutti questi suggerimenti, ti manca sempre lo spazio di archiviazione sul tuo iPhone, puoi anche utilizzare un servizio di archiviazione online, come Apple iCloud. Ti permetterà di mantenere tutte le tue foto, video e musica, che ti portano più spazio sul tuo cellulare.
Se i primi 5 GB di archiviazione iCloud sono gratuiti, ci sono diversi pacchetti iCloud+ per beneficiare di 50 GB, 200 GB o 2 a memoria. Per accedervi, digita il tuo nome nella parte superiore Impostazioni, Selezionare iCloud, Poi Gestisci l’archiviazione. Qui hai la possibilità di scegliere l’abbonamento più adatto alle tue esigenze e attivare la condivisione della famiglia.
Una volta configurato il pacchetto, vengono offerte altre opzioni per liberare ancora più spazio in iCloud. Per fare ciò, non esitare a consultare il supporto di Apple.