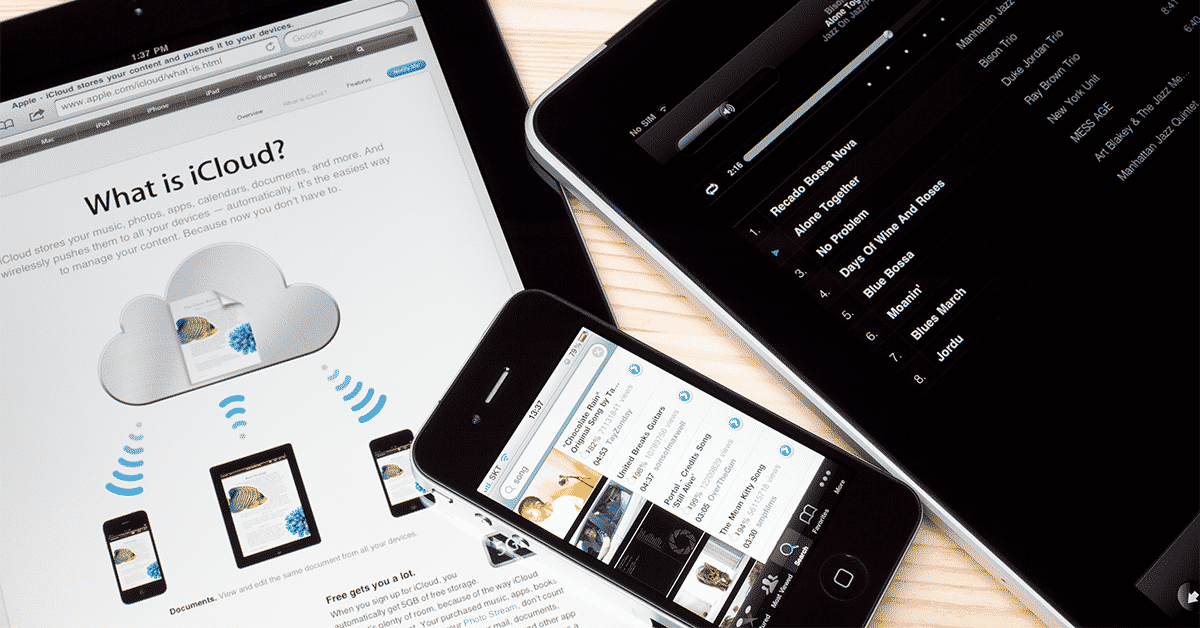ICLOUD Backup: risposte a 10 domande per diventare il maestro di iCloud, iCloud Backup: come accedervi?
ICloud Backup: la guida definitiva sul servizio di archiviazione Apple
Contents
- 1 ICloud Backup: la guida definitiva sul servizio di archiviazione Apple
- 1.1 [10 suggerimenti] ICloud Backup: Access, See, Recover
- 1.2 Cos’è “cloud” ?
- 1.3 Backup o sincronizzazione, è importante ?
- 1.4 ICloud salva tutto ?
- 1.5 Come salvare il tuo iPhone o iPad con iCloud
- 1.6 Come salvare il tuo iPhone senza pagare iCloud ?
- 1.7 ICloud Backup: la guida definitiva sul servizio di archiviazione Apple
- 1.8 Cos’è il backup iCloud ?
- 1.9 Può il backup iCloud mantenere tutto ?
- 1.10 Come attivare il backup iCloud sui vari dispositivi Apple ?
- 1.11 Come salvare i tuoi dati ?
- 1.12 Come ripristinare il backup iCloud ?
- 1.13 I vantaggi del backup iCloud
- 1.14 Quali sono le tariffe esistenti in Francia ?
Se non hai abbastanza spazio sul tuo iPhone per scaricare tutto da iCloud, salva tutto sul tuo PC !
[10 suggerimenti] ICloud Backup: Access, See, Recover

Quando acquisti un dispositivo Apple, beneficiate di un’esperienza completamente nuova: ti unisci all’ecosistema di soluzioni software specifiche che dovrebbero facilitare la vita … o no. Se non ti sei mai confrontato con i prodotti Apple, tutte le nuove cose che devi padroneggiare ti fanno venire le vertigini. Soprattutto se usi Windows ��
Ora è il momento: devi salvare il tuo iPhone. Nelle impostazioni, vedi “Backup iCloud”. Cos’è e cosa capisce ? È fatto automaticamente ? Ho analizzato le tue domande che ci invii via e -mail, scavato nei forum e ho preparato una guida FAQ che spiega tutto ciò che devi sapere sul backup di iCloud e su come gestisce i tuoi dati.
- Cos’è “cloud” ?
- Backup o sincronizzazione, è importante ?
- Fa iCloud eseguire il backup di tutto ?
- * Foto e backup iCloud ��
- Come sapere se viene effettuato il backup iCloud 2 metodi
- Come vedere cosa ho salvato su iCloud ? Importante
Cos’è “cloud” ?

Non essere confuso quando vedi la parola “cloud” (nuvola). Riguarda di un metodo di archiviazione dei dati. I tuoi dati possono essere archiviati localmente sul tuo dispositivo o sul tuo PC o essere salvati in un “cloud” online.
Tecnicamente, ciò significa che i tuoi dati vengono salvati sul server di qualcun altro e che sono accessibili online. Questo è il principio di iCloud, Dropbox, Google Drive e OneDrive.
Questo metodo ha i suoi vantaggi e svantaggi. Ciò ti consente di rilasciare la tua memoria locale, altrimenti dovrai acquistare un disco rigido esterno per archiviare i backup del tuo iPhone a 256 GB con 90.000 foto ..
Benefici
✓ Rilascia il tuo spazio di archiviazione locale
✓ Accedi ai tuoi dati da qualsiasi dispositivo
Svantaggi
✘ viene pagata l’archiviazione di grandi quantità di dati
✘ Richiede una connessione Internet stabile per salvare e accedere ai dati
✘ I tuoi dati sono archiviati sui server in terzi e questo implica molti rischi: ogni sistema ha i suoi difetti di sicurezza (anche i personaggi famosi non sono protetti).
Backup o sincronizzazione, è importante ?
La prima cosa che devi sapere sull’archiviazione dei dati su iCloud è che esegue sincronizzazioni e backup, e sì, queste sono due cose diverse ..

✓ Backup iCloud Crea una copia di quasi tutti i dati di iPhone o iPad e li mantiene online.
✓ Sincronizzazione iCloud assicura che i tuoi dati vengano copiati su tutti i tuoi dispositivi firmati con lo stesso identificatore di Apple. L’idea è di consentirti di accedere ai tuoi file da qualsiasi dispositivo.
Perché me lo dici ?
Per non essere perso nelle sfumature del suo funzionamento, è necessario sapere Ciò che è incluso nel backup iCloud. La risposta è, dipende. ��
Importante sapere per evitare la manipolazione fatale:
- Backup iCloud includere solo dati salvati localmente sul tuo dispositivo.
- Se i suoi dati sono già sincronizzato Con il tuo iCloud, non saranno inclusi nel backup. ⚠️
Diamo un’occhiata in dettaglio. Prendi il tuo iPhone o iPad e accedi all’app di impostazione. Quindi tocca l’identificatore di Apple e seleziona iCloud.

Vedrai un lungo menu con diversi dati e un’opzione “backup”.

- Un interruttore verde contro uno dei tipi di dati (Appunti Nel mio esempio) significa che questi dati sono sincronizzati con iCloud. Non saranno inclusi nel backup. Disattivare l’interruttore in modo che i suoi dati vengano aggiunti nel backup successivo.
- Tocca “ICloud Backup” per attivare i backup su iCloud. Avrai la possibilità di avviare un immediato premendo “Salva ora”.
Importante da sapere ai dati sincronizzati :::
- ☢️ Se si elimina un file sincronizzato su un dispositivo, verrà eliminato da tutti i tuoi dispositivi.
- ☢️ Se i file sincronizzati sono influenzati da un virus o corrotti, anche i file su altri dispositivi saranno corrotti.
ICloud salva tutto ?
Quindi tecnicamente sì – iCloud esegui il backup di tutti i tuoi dati a meno che Questi dati sono sincronizzati con iCloud. Quindi, sei gestito nel modo in cui iCloud gestisce i tuoi dati. Possiamo avere un elenco finale su ciò che iCloud capisce nei suoi backup ? Ecco qui. (Attenzione, ci sono ancora momenti per specificare).
Ciò che è incluso nel backup iCloud ?

- Immagini *
- Contatti
- Calendari, promemoria, note
- Images, sms e mms
- Dati e impostazioni di navigazione Safari
- Le tue registrazioni di dittafono
- Dati dell’applicazione
- Dati di messaggistica (WhatsApp, Viber, Telegram)
- Impostazioni del dispositivo
- L’organizzazione delle app sullo schermo
- Acquisti in Apple Services (musica, film, app, libri)
- Ringing
- Backup di Apple Watch (a meno che tu non usi la configurazione familiare)
* Foto e backup iCloud
Nell’elenco, hai visto che le “foto” sono accompagnate da un piccolo asterisco. Ti spiegherò perché è importante.

L’opzione “ICloud Photos” è molto pratica nella vita quotidiana: le tue foto si sincronizzano automaticamente con iCloud. Ciò che è importante sapere è che l’iPhone mantiene le foto in Cloud Storage, ma rimangono ancora accessibili nella tua app fotografica. E sta a te scegliere come il tuo iPhone li gestirà.
Se hai scelto l’opzione “Ottimizzazione dell’archiviazione di iPhone”, Parte delle tue foto in piena risoluzione verrà sostituito da vignette in piccola risoluzione per mantenere il tuo spazio.
In questo caso, se vuoi includere tutte le tue foto in iCloud Backup, dovrai prima disattivare le “foto iCloud” e lasciare l’iPhone Scarica l’originale sul dispositivo.
Se non hai abbastanza spazio sul tuo iPhone per scaricare tutto da iCloud, salva tutto sul tuo PC !
iCloud.COM consente di scaricare le foto sul PC, ma solo con 1000 file ��

Come salvare il tuo iPhone o iPad con iCloud
Ecco come lanciare un backup iCloud:

- Collega il tuo dispositivo Apple a una rete WiFi stabile. È meglio evitare di utilizzare reti pubbliche.
- Accedi alle impostazioni e premi l’identificatore di Apple.
- Seleziona iCloud, quindi tocca “ICloud Backup”> “Salva ora”.
- È importante che il tuo iPhone rimanga connesso a WiFi fino alla fine del backup.
Come sapere se viene effettuato il backup iCloud
Ci sono molte situazioni in cui la salvaguardia iCloud può sbagliare. Come fai a sapere che il backup iCloud è terminato con successo ?
Metodo 1. Guarda tutti i backup iCloud in una volta
C’è un metodo che ti consente di ottenere informazioni su tutti i backup iCloud contemporaneamente. Avrai la data di backup, sarai in grado di sfogliare i loro contenuti ed estrarre i loro dati (improvvisamente o solo i dati selezionati).
- Scarica e installa l’estrattore di backup CopyTrans. Scarica CopyTrans Backup Extractor
- Avvia il software e fai clic su “Connetti a iCloud”.

- Inserisci i tuoi identificatori di Apple. Se la verifica a due fattori viene attivata sul tuo dispositivo, riceverai un codice 2FA. Fai clic su Conferma sul dispositivo e inserisci il codice ricevuto nell’estrattore di backup Copytrans.
- Aspetta mentre CopyTrans Backup Extractor sta cercando i tuoi backup sul PC e in iCloud. Di conseguenza, vedrai tutti i tuoi backup disponibili. Quelli contenuti in iCloud sono contrassegnati da un simbolo della nuvola.
Metodo 2. Controlla la data dell’ultimo backup
Questo metodo ti consente di vedere la data dell’ultimo backup e sapere Dov’è il backup iCloud su iPhone. Per sfogliare tutti i tuoi backup iCloud, vai su questo metodo >>
- Sul tuo dispositivo, vai all’app di regolazione, quindi digita il tuo ID Apple e scegli “iCloud”.
- Quindi digita “Gestisci archiviazione”. Dopo aver caricato i dati, scegli “Backup”.
- Quindi vedrai quanti backup iCloud hai per intero (se usi un ID Apple su più dispositivi, iCloud manterrà tutti i suoi backup). Seleziona il dispositivo che hai appena salvato. Nella scheda successiva, vedrai la data dell’ultimo backup iCloud.
ICloud Backup boccandato o troppo lungo
Non hai trovato il tuo ultimo backup in iCloud ? Ecco le possibili cause:
- iCloud crea un backup dei tuoi dati ogni volta Quando il dispositivo è collegato a WiFi, collegato a una fonte di alimentazione e bloccato. Si consiglia prima di verificare che le sue tre condizioni siano soddisfatte.
- Dopo, Questo è lo spazio che conta : Perché iCloud offre solo 5 GB per l’archiviazione online gratuita (questo spazio è destinato sia ai dati sincronizzati che ai backup). Spieghiamo tutte le possibili soluzioni nell’articolo “ICloud Backup Impossible, cosa fare ? »»
Rimuovere il backup iCloud
Se un giorno decidi di eliminare uno o tutti i tuoi backup iCloud, ecco come fare. Inoltre, se lo fai per fare spazio in iCloud, sappiamo 7 suggerimenti che possono aiutarti.
Modo 1 : dal dispositivo. Accedi all’archiviazione iCloud nelle impostazioni:
- Nell’app di impostazione, tocca l’identificatore Apple, seleziona iCloud, quindi gestisci l’archiviazione e i backup.
- Avrai backup di tutti i tuoi dispositivi collegati allo stesso account. Tocca ogni dispositivo per controllare ed eliminare i backup in iCloud.
Come vedere cosa ho salvato su iCloud ?
Prima di eliminare i backup in iCloud, assicurati di non cancellare dati importanti che non vengono salvati altrove.
I dati cancellati con il backup iCloud sono irregovibili.iCloud non consente di consultare i dati inclusi nei backup o di estrarli sul PC. Questo è uno dei motivi per cui abbiamo creato CopyTrans Backup Extractor !
Recupera tutti i dati di backup o solo quelli di tua scelta sul PC
Consulta i tuoi backup dai tuoi backup dal PC: inviali via e -mail, stampali o aggiungi a un altro iPhone o dispositivo Android !
Scarica CopyTrans Backup Extractor
Way 2 : dal tuo computer. Avrai bisogno di iCloud per Windows.
- Avvia iCloud per Windows e connettiti con l’identificatore Apple (lo stesso che si utilizza per connetterti a iCloud.com) e fare clic su “Storage”.
- Nel menu a sinistra, selezionare “Backups”, quindi il dispositivo e il backup. Quindi fare clic su “Elimina”.
Cancella il backup iCloud: conseguenza
Soprattutto, la cosa più importante è sapere quali dati si cancellano con il backup iCloud. Questo ci fa riferimento a una domanda che ho traboccato sopra: dipende se i tuoi dati sono semplicemente sincronizzati con iCloud o inclusi nel backup. A questo proposito, è importante notare che:
- Tutto ciò che è incluso nel tuo backup (ad esempio, le tue foto e contatti) sarà irregolare dopo la cancellazione.
- I file sincronizzati con iCloud (ad esempio, le tue foto) rimarranno intatti dopo la rimozione del backup perché non fanno parte del backup. D’altra parte, se elimini questi file sincronizzati dal tuo iPhone (ad esempio, le foto del film), rimarranno disponibili per il recupero nei prossimi 30 giorni (come recuperare le foto eliminate ?).
Dovresti sapere che ThatAcloud non esegue il backup dei dati che possono essere scaricati dai servizi di Apple: i tuoi file musicali, film e applicazioni.
Come salvare il tuo iPhone senza pagare iCloud ?
Senza dubbio, iCloud è molto pratico. Ciò che è meno divertente è che devi pagare ogni mese. Per poter salvare un iPhone da un modello recente, devi pagare almeno 2.99 € al mese, che dà quasi 36 € all’anno ..
Paese della zona euro
(Euro)Canada
(Dollaro canadese)svizzero
(Franco svizzero)STATI UNITI
(Dollaro Americano)50 GB 0.99 € $ 1,29 1 chf $ 0,99 200 GB € 2,99 $ 3,99 3 chf $ 2,99 2 a € 9,99 $ 12,99 10 chf $ 9,99 Cosa fare se non voglio pagare iCloud ? È iTunes l’unica soluzione ? Fortunatamente, puoi optare per uno strumento molto più pratico di quanto non sia più sicuro di Iicloud: Copytrans Shelbee.
Con Copytrans Shelbee, controlli tutto:
✔ Scegli la posizione del backup (il tuo PC o un disco rigido esterno)
✔ Puoi proteggere i tuoi dati con una password
✔ Non è probabile che perda i tuoi dati – sai se qualcosa non va
✔ Scegli quello che vuoi salvare e ripristinare
* Backup completo (senza applicazioni) è una funzione gratuita.
Ecco un piccolo tutorial che spiega come salvare il tuo iPhone senza iCloud:
- Avvia Copytrans Shelbee sul tuo PC e collega il tuo iPhone o iPad con un cavo USB. Clicca su Backup, Poi Backup completo.
- Quindi scegli dove vuoi salvare il tuo dispositivo. Per impostazione predefinita, questa è la cartella di backup iTunes sul tuo disco C. Fare clic sulla piccola matita per selezionare un altro disco o un disco rigido esterno.
- Aspetta fino alla fine del backup e non scollegare il dispositivo.
Non perdere l’opportunità di vivere un’esperienza completamente nuova
e gestisci il tuo iPhone con facilità con Copytrans Shelbee- Backup completo o incrementale
- Restauro completo e selettivo
- Backup e restauro delle tue applicazioni
- Convalida dei backup
- Backup protetti da una password
Come recuperare i dati salvati su iCloud ?
iCloud ti consente solo di recuperare i dati di backup con il ripristino completo del tuo iPhone. Ciò significa che dovrai cancellare tutti i dati sul dispositivo, quindi ripristinare il backup completo. Fortunatamente, ci sono altre soluzioni che ti consentono di recuperare i dati di backup e allo stesso tempo mantenere tutto ciò che hai già sul tuo iPhone.
ICloud Backup: la guida definitiva sul servizio di archiviazione Apple
Il backup iCloud è specificamente destinato a dispositivi che funzionano in iOS come iPhone e iPad. I fan dei prodotti Apple possono trarre vantaggio da questo tipo di backup per gestire i contenuti, soprattutto quando si cambia il dispositivo.
Là Backup iCloud presenta punti simili ad altri servizi cloud. In effetti, permette maneggio IL contenuto dei tuoi dispositivi iOS pur offrendo la possibilità di farlo automaticamente. Che mantiene i tuoi ricordi e gestisce anche il tuo programma allo stesso modo del tuo precedente dispositivo iOS. Solo, il backup di questi dati su iCloud deve essere effettuato seguendo alcune regole.
Contenuti
Cos’è il backup iCloud ?
Sappiamo che Apple è sempre uno sfidante dal punto di vista della produzione. I suoi dispositivi collegati funzionano nell’ambito del sistema MACOS o iOS e non sono quasi compatibili con i prodotti di altri marchi. Per facilitare l’esperienza dell’utente, il gigante della Silicon Valley ha anche adottato il proprio servizio cloud, iCloud. Ciò ti consente di salvare i dati in modo sicuro come PCloud .
Ma quando si tratta di sostituire vostro iPad o il tuo i phone , I dati su questi dispositivi potrebbero essere persi. Con la soluzione di backup iCloud, Apple consente ai suoi utenti di salvare questi dati in iCloud per riutilizzarli con un nuovo dispositivo. In effetti, iCloud Backup memorizza i tuoi dati sui server Apple. Ciò è particolarmente utile quando si sostituiscono il dispositivo ma anche in caso di aggiornamento O Ripristina .
Con il backup iCloud, qualsiasi utente del dispositivo mobile Apple può mantenere diversi tipi di dati. I dati così conservati possono essere utilizzati allo stesso modo con il nuovo dispositivo, dopo l’aggiornamento o il ripristino. Inoltre, Apple offre 5 GB gratuitamente per il backup dei dati.
Può il backup iCloud mantenere tutto ?
In linea di principio, questa soluzione di backup iCloud può archiviare molti dati. Data la pluralità dei dati che possono essere archiviati lì, è più facile citare ciò che non puoi salvare in esso.
Prima di tutto, tutto ciò che è già su iCloud, non possiamo archiviarli. Queste sono varie note, calendari, iMessages o foto iCloud, contatti , SMS/MMS e informazioni da Applicazione per la salute .
iCloud non può ospitare i dati già archiviati in un altro servizio cloud come Google Drive, Dropbox, ecc. A parte questo, backup dei dati Mail di Apple Su iCloud non è possibile. Lo stesso è lo stesso per le impostazioni e le informazioni di Apple Pay, il touch ID e Face ID dati.
Per quanto riguarda i file multimediali come film e musica e applicazioni, possiamo scaricarli di nuovo. iTunes, Apple Books o l’App Store hanno un’ampia varietà di musica e film a questo scopo. Una volta che il dispositivo iOS è (di nuovo) funzionale, possono essere scaricati gratuitamente.
Come attivare il backup iCloud sui vari dispositivi Apple ?
L’attivazione del backup iCloud su un dispositivo Apple differisce a seconda del tipo di dispositivo.
Attivazione del backup iCloud su iPhone o iPad
Per iniziare l’attivazione, devi prima Collegare il dispositivo con la rete senza fili . Una volta che la connessione è ben stabilita, ora devi andare al menu Impostazioni , Quindi iCloud, finalmente backup o archiviazione. I due termini sono uguali, la loro denominazione differisce in base al sistema del dispositivo.
Se l’opzione “iCloud Backup” è attiva, è che tutto è stato fatto bene. Dopo aver controllato questo, è tempo di convalidare l’azione facendo clic su Salva ora . Questa azione significa la creazione di un nuovo backup iCloud.
Il secondo passo è la gestione dell’archiviazione dei dati. Per fare ciò, devi tornare alle regolazioni, quindi iCloud, quindi di archiviazione e infine, Maneggio magazzinaggio. Puoi vedere il backup appena creato se l’operazione è andata bene.
L’attivazione iCloud attiva il backup automatico del dispositivo su base giornaliera. Hai solo bisogno di alcune impostazioni.
Attivazione di backup su Mac e Windows PC
L’ Attivazione ICloud Backup On Mac può essere fatto solo se il dispositivo ha il Ultima versione di Mac OS X . Un aggiornamento può essere eseguito a questo scopo. Dopo aver aggiornato il sistema, è necessario andare su iCloud tramite il menu Apple, quindi le preferenze di sistema, prima di cadere su iCloud. L’attivazione dei servizi dipende dalle tue scelte.
Per attivare il servizio su un PC finestre , Devi prima averlo installato . Una volta installato, è possibile lanciare iCloud. Per fare questo, devi connetterti con l’ID Apple. Successivamente, rimane solo per selezionare i servizi per attivare per eseguire un backup iCloud.
Come salvare i tuoi dati ?
Il servizio di backup iCloud è ora attivato sul dispositivo, resta solo usarlo. Pertanto, la prima cosa da fare è connettersi al wifi. Con una connessione ben consolidata, non sarà più difficile continuare la procedura iniziando selezionando il menu di impostazione.
Successivamente, è necessario fare clic sul tuo nome prima di fare clic su iCloud. Una volta dentro, devi fare clic sul backup e quindi salvare ora. Il processo è così semplice ma è importante Mantenere il dispositivo collegato durante il backup. Inoltre, il backup iCloud può essere verificato in qualsiasi momento, consulta l’ultima data e ora.
Tuttavia, è del tutto possibile eseguire un backup automatico iCloud. La configurazione è la seguente:
- Regolare,
- Clicca sul tuo nome,
- Seleziona il backup iCloud,
- Collegare l’iPhone o l’iPad settore ,
- Assicurati che il schermo del dispositivo essere Bloccato .
Come ripristinare il backup iCloud ?
Ad un certo punto, è necessario ripristinare il backup iCloud. Molti sono i motivi, non abbiamo più bisogno di dati o mancanza di spazio per mantenere nuovi dati. È quindi richiesto il restauro per liberare lo spazio.
Per ripristinare correttamente il backup iCloud sul tuo dispositivo iOS, a aggiornamento è richiesto in anticipo. Per fare ciò, vai al menu di impostazione, quindi generale, quindi aggiorna il software. È meglio optare per la versione più recente di iOS. Se lo trovi, non esitare a scaricarlo prima di installarlo.
Dopo questa fase, devi tornare al menu di impostazione, quindi generale, ma questa volta devi fare clic su Ripristina . Successivamente, verrà visualizzata un’opzione “Cancella tutto il contenuto e i parametri”, fai clic su di esso per cancellare i dati sul backup iCloud.
Il passo successivo è configurare il dispositivo facendo clic sull’assistente di configurazione, quindi ripristinare da un backup. Questo passaggio richiede un connessione in iCloud. Per terminare il restauro del backup iCloud, basta selezionare un backup. Il menu Scegli il backup mostra un elenco su cui è possibile scegliere il backup.
I vantaggi del backup iCloud
Molti vantaggi forniscono il backup iCloud. Primo, tutti gli utenti dei dispositivi mobili del marchio Apple possono utilizzarlo per archiviare i dati per un uso successivo. Pertanto, l’aggiornamento, il restauro o la sostituzione non causano inconvenienti per l’utente.
Non solo i dati possono essere conservati quando possibile modifica del dispositivo o dell’aggiornamento, il backup iCloud è accessibile gratuito , Fino a 5 GB di dati. Possiamo anche estendere questa capacità di archiviazione pagando un abbonamento mensile.
Inoltre, è possibile salvare il dati del tuo smartphone per ristabilire Quindi su a Altro dispositivo Apple . I dati raccolti da un iPhone possono essere ripristinati in un iPad. Solo, alcuni di questi dati possono essere persi data l’incompatibilità dei dispositivi. Altri non saranno nemmeno visti.
Va anche notato che il backup iCloud rimane accessibile in qualsiasi momento e da qualsiasi luogo. Basta stabilire una buona connessione Internet e iniziare a consultare i tuoi dati.
Quali sono le tariffe esistenti in Francia ?
Dato che iCloud offre 5 GB di backup dei dati su iCloud, vengono quindi offerti questi primi 5 GB. Oltre a ciò, dovremo optare per un piano pagante. In Francia, ci sono 3 piani di prezzi per l’abbonamento a iCloud. Ogni prezzo include uno spazio di archiviazione aggiuntiva , UN passaggio Versione privata iCloud Beta .
A parte questo, un abbonamento a iCloud Backup consente anche di nascondere il tuo indirizzo e -mail e un nome di dominio personalizzato per il tuo indirizzo email. Include anche un supporto video sicuro Homekit per una fotocamera.
Ecco i prezzi per un abbonamento al backup iCloud:
- 5 GB di spazio di archiviazione: gratuito,
- 50 GB di spazio di archiviazione: € 0,99/mese,
- 200 GB di spazio di archiviazione: € 2,99/mese,
- 2 TB di spazio di archiviazione: € 9,99/mese.