Installa Windows su un Mac recente con Boot Camp – Apple Assistance (FR), Windows 11 su MacBook Pro M1: una miscela straordinaria ma efficiente – ZDNT
Windows 11 su MacBook Pro M1: una miscela straordinaria ma efficiente
Contents
- 1 Windows 11 su MacBook Pro M1: una miscela straordinaria ma efficiente
- 1.1 Installa Windows su un Mac recente con Boot Camp
- 1.2 Elementi richiesti
- 1.3 Prima che inizi
- 1.4 Installare
- 1.5 Passaggio 1: cerca gli aggiornamenti del software
- 1.6 Passaggio 2: preparare un Mac per Windows
- 1.7 Passaggio 3: installa Windows
- 1.8 Passaggio 4: installare il campo di addestramento sotto Windows
- 1.9 Windows 11 su MacBook Pro M1: una miscela straordinaria ma efficiente
- 1.10 Parallelismi
- 1.11 Esperienza M1
Assistant Boot Camp prepara il tuo Mac creando una nuova partizione per Windows chiamata bootcamp e scaricando il software di supporto boot Camp.
Installa Windows su un Mac recente con Boot Camp

È possibile utilizzare l’assistente di boot Camp per installare Windows 10 sul tuo processore Intel Mac.
Recenti computer Mac utilizzano un metodo semplificato per installare Windows. Per scoprire se il tuo Mac utilizza questo metodo, consulta la sezione “Scopri” dell’articolo di installazione di Windows 10 sul tuo Mac tramite l’assistente Apple Boot Camp. Se il tuo Mac è un modello più vecchio che richiede un disco USB esterno, piuttosto segui le istruzioni fornite nella sezione Installa Windows su un Mac non recante con Boot Camp.
Elementi richiesti
- Tastiera e mouse o trackpad consegnati con il tuo Mac. Se non sono disponibili, utilizzare una tastiera e un mouse USB.
- Un’installazione completa di Windows 10 in versione a 64 bit su un’immagine disco (file ISO) o su un altro mezzo di installazione. È possibile scaricare un’immagine disco di Windows 10 (file ISO) da Microsoft.
- Abbastanza spazio di archiviazione disponibile sul disco di avviamento. Per saperne di più sulla quantità richiesta di spazio, consultare l’articolo di installazione di Windows 10 sul tuo Mac tramite Apple Boot Camp Assistant.
Prima che inizi
Prima di installare Windows, assicurati di salvare i tuoi file importanti.
Per fare ciò, puoi usare Time Machine o qualsiasi altro metodo. Per scoprire come salvare i tuoi file, consultare Salva i file con Time Machine e come salvare o proteggere i file.
Installare
Sul tuo Mac, eseguire le seguenti operazioni in ordine.
Passaggio 1: cerca gli aggiornamenti del software
Prima di installare Windows, installare tutti gli aggiornamenti MacOS.
- Sul tuo Mac, connettiti come amministratore, lascia tutte le app aperte, quindi scollega tutti gli altri utenti.
- Scegli il menu Apple
 > Impostazioni di sistema, fare clic su Generale
> Impostazioni di sistema, fare clic su Generale  Nella barra laterale, quindi su “Aggiornamento del software” a destra. Potrebbe essere necessario scorrere lo schermo verso il basso.
Nella barra laterale, quindi su “Aggiornamento del software” a destra. Potrebbe essere necessario scorrere lo schermo verso il basso. - Installa tutti gli aggiornamenti MacOS disponibili.
Se il tuo Mac si riavvia dopo aver impostato un aggiornamento, apri nuovamente gli aggiornamenti del software per installare ulteriori aggiornamenti.
Passaggio 2: preparare un Mac per Windows
Assistant Boot Camp prepara il tuo Mac creando una nuova partizione per Windows chiamata bootcamp e scaricando il software di supporto boot Camp.
IMPORTANTE: Se si utilizza un laptop MAC, collegalo alla rete prima di continuare.

- Sul tuo Mac, Open Boot Camp Assistant, situato in /Applicazioni /Utilità.
- Nella schermata introduttiva, fai clic su Continua. Lo spazio del disco disponibile è calcolato sull’intero sistema. Le snapshot di Old Time Machine e i file della cache iCloud vengono eliminati per liberare lo spazio per Boot Camp. Questo processo può richiedere del tempo (è possibile fare clic sul pulsante STOP per ignorare il processo).
- Se hai solo un disco interno, scegli l’immagine di Windows ISO, indica la dimensione della partizione trascinando il separatore tra le partizioni MacOS e Windows, quindi fare clic su Installa.
IMPORTANTE: Non sarai in grado di ridimensionare la partizione più tardi.
- Se selezioni il tuo disco di avviamento: È possibile creare una partizione aggiuntiva per Windows. Indicare la dimensione della partizione trascinando il separatore tra le partizioni MacOS e Windows.
- Se si seleziona un disco in formato APFS: È possibile creare una partizione aggiuntiva sul disco per Windows o cancellare completamente il disco e creare una partizione per Windows. Se si sceglie di creare una partizione aggiuntiva, indicare la dimensione della partizione trascinando il separatore tra le partizioni MacOS e Windows.
- Se si seleziona un disco che non è in formato APFS: Puoi cancellare completamente il disco e creare una partizione per Windows.
Se Boot Camp è già presente sul disco selezionato, hai anche la possibilità di disinstallarlo.
IMPORTANTE: Non sarai in grado di ridimensionare la partizione più tardi.
Una volta terminato questo passaggio, inizia il programma di installazione di Windows.
Passaggio 3: installa Windows
- Nel programma di installazione di Windows, seguire le istruzioni dello schermo. Una volta completata l’installazione, il Mac si riavvia automaticamente sotto Windows.
- Segui le istruzioni su schermo per configurare Windows.
Passaggio 4: installare il campo di addestramento sotto Windows
Dopo aver installato Windows, vengono installati i gestori di bootcamp che supportano le apparecchiature MAC.
Si accorse : Se il software di gestione non si installa automaticamente, è necessario installarlo manualmente. Per le istruzioni, consultare l’articolo se il programma di installazione del campo di boot non si aprirà dopo aver utilizzato l’assistente di Apple Boot Camp.
- Nel programma di installazione di Boot Camp sotto Windows, seguire le istruzioni sullo schermo.
IMPORTANTE: Non fare clic sul pulsante Annulla situato nelle aree di dialogo del programma di installazione.
Windows 11 su MacBook Pro M1: una miscela straordinaria ma efficiente
Tecnologia: sì, Windows 11 sul braccio funziona perfettamente sul chip M1 Pro. Ecco come.
Di Adrian Kingsley-Hughes | Venerdì 18 febbraio 2022
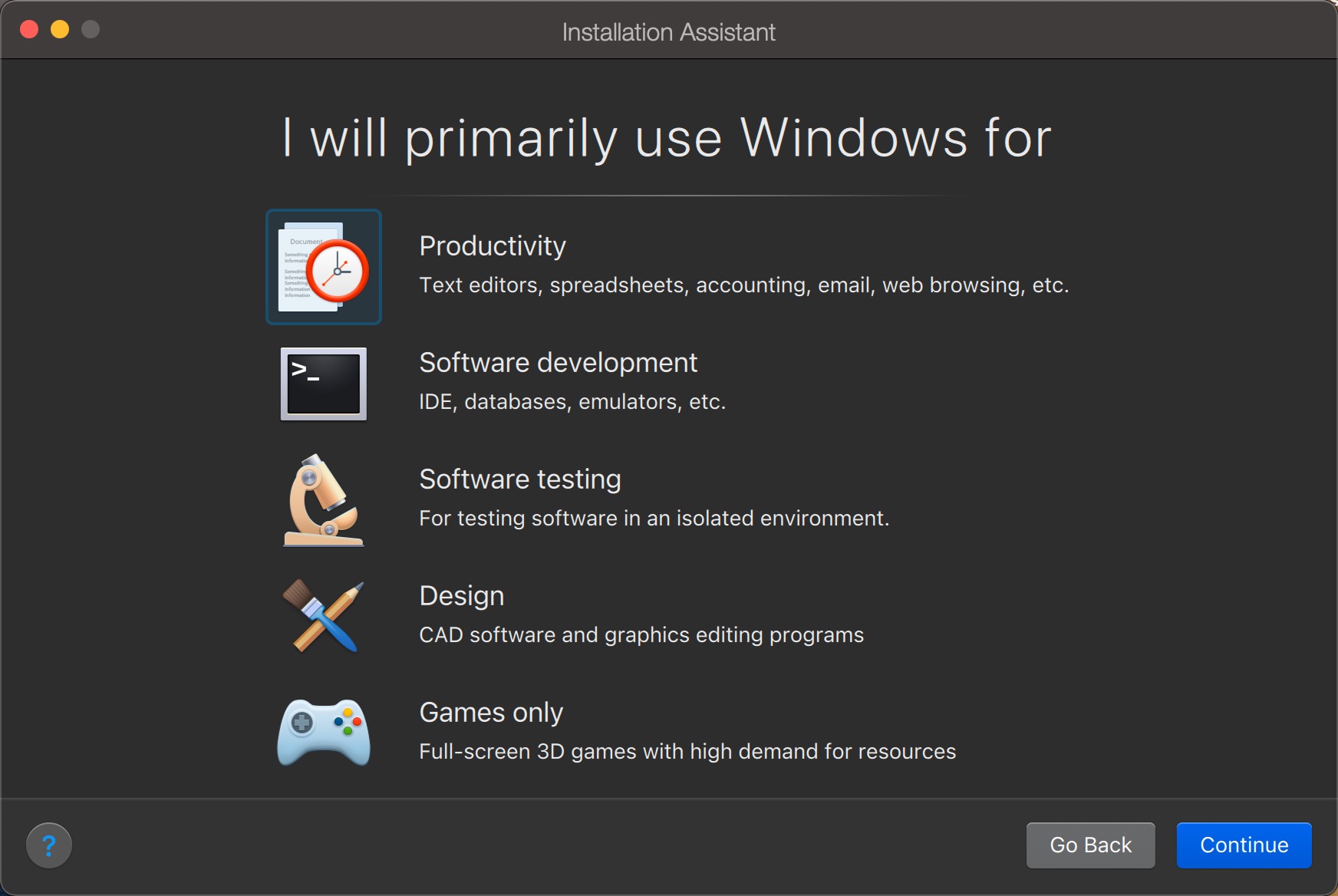
Quindi, come funziona Windows 11 su Apple MacBook Pro M1 ? Questa domanda è stata posta più volte negli ultimi mesi e, finora, ho esitato un po ‘per rispondere.
Quando sono andato a un MacBook Pro M1, sapevo che un sacco di cose sarebbe cambiato. Uno di loro è che era la fine della possibilità di eseguire Windows X86 sul Mac.
Sì, sono una di quelle persone che usano Windows sul loro Mac. Devi abituarti. Questa mancanza di supporto per X86 mi ha preoccupato per la prima volta. Anche se non ho assolutamente bisogno di finestre, è molto pratico avere accesso ad esso. L’esecuzione di Windows nel software Apple BootCamp non era possibile, perché non era più supportata e il bootcamp non è davvero la migliore esperienza che mi è stata offerta.
Parallelismi
Fortunatamente, le buone persone parallele hanno pubblicato Parallels Desktop per Mac 17 e questa versione mi consente di eseguire Windows 11 sul braccio sul mio MacBook Pro M1.
Parallels Desktop è un software rivoluzionario che consente agli utenti di computer macOS e aprire una sessione di Windows, direttamente in una finestra senza la necessità di riavviare.
- Download: 23
- Data di rilascio : 21/08/2023
- Autore: Paralleli internazionali GmbH
- Licenza : Dimostrazione
- Categorie:Utilità
- Sistema operativo : Mac OS
La procedura per mettere le mani su Windows 11 sul braccio e installarlo su macOS è abbastanza semplice. Parallels descrive questa procedura qui.
Dato che non uso Windows molto sul mio Mac, ho impiegato molto tempo per testarlo negli ultimi mesi. All’inizio, ho pensato che qualsiasi problema di compatibilità con Windows 11 sul braccio avrebbe reso la società dolorosa e che dovrei rinunciare a Windows sul mio Mac per eseguirlo su un laptop Windows.
Ho quindi esitato a raccomandare questo percorso. Tuttavia, dato l’eccellente lavoro di Microsoft, il modo in cui Windows 11 su ARM supporta una vasta gamma di applicazioni diverse e il fantastico lavoro che Parallels ha svolto prendendo in carico Windows 11 sul braccio, non ho avuto problemi.
Esperienza M1
Ora ho una versione di Windows 11 che funziona sul mio Mac e ho accesso a tutto ciò di cui ho bisogno. La vita è bella.
In effetti, sorprendentemente, quando vado a un computer Windows, mi sento come se vivessi una seconda esperienza. L’alimentazione offerta dal sistema M1 Pro, specialmente quando opera sulla batteria, supera di gran lunga quella della competizione.
A volte è difficile per gli utenti di Windows capire che posso eseguire macOS e Windows 11 fianco a fianco, con un sacco di applicazioni e che la potenza e le prestazioni offerte sono praticamente illimitate.
Il MacBook Pro M1 con 16 GB di RAM frantuma un sistema Windows con 16 GB di RAM. Non c’è un possibile confronto.
Inoltre, il raffreddamento del nuovo MacBook Pro è molto migliore e più efficiente di quello di qualsiasi laptop Windows che sono stato in grado di testare. Nonostante l’esecuzione di applicazioni gourmet in un sistema sotto macOS e Windows 11, non sento quasi mai iniziare i fan.
Non so ancora quali sono le intenzioni a lungo termine di Microsoft con Windows 11 sul braccio. Ma per il momento, la combinazione di un MacBook Pro M1, parallelismi desktop per Mac 17 e Windows 11 sul braccio è una combinazione assolutamente vincente.
Ecco la mia approvazione da Windows 11 su ARM che opera nel desktop di Paulles per Mac 17 sul MacBook Pro M1. Per me, non c’è modo migliore per eseguire Windows 11 che su un Mac.
Se temi che il posto mancherà nel tuo MacBook o IMAC, ecco un suggerimento per evitarlo.
Segui tutte le notizie di Zdnet su Google News.
Di Adrian Kingsley-Hughes | Venerdì 18 febbraio 2022
Contenuto del partner
Contenuto sponsorizzato
Reagire all’articolo
Collegare O Documentazione Per unirsi alla discussione
Anch’io, non sento quasi mai i fan iniziare (circa 1 volta a settimana).
Ho 16 GB RAM DDR4, un processore “Intel Core i7 7700h 2.8 GHz “, 128 GB M.2 scheda, 1 a HDD, scheda grafica: Nvidia GeForce GTX 1050 Ti, schermo 15.6 pollici e “Famiglia Windows 10”
(È un Acer Aspire VX5-591G-73T2 acquistato € 1160,99 compresa le tasse nel 03/2017).
Molto efficiente ma non sono stato ancora in grado di confrontare con un MacBook Pro M1.
Continua 🙂






