Installazione di Windows 11 Assistente: aggiorna a Windows 11 con esso – Minitool, Metodi di installazione di Windows 11 – Supporto Microsoft
Metodi di installazione di Windows 11
Contents
- 1 Metodi di installazione di Windows 11
- 1.1 Windows 11 Assistant Installation: aggiorna a Windows 11 con esso
- 1.2 Cos’è l’installazione di Windows 11 Assistant?
- 1.3 Come utilizzare Windows 11 Assistant Instant per l’aggiornamento a Windows 11?
- 1.4 Correggi l’assistente di installazione di Windows 11 da
- 1.5 Circa l’autore
- 1.6 Metodi di installazione di Windows 11
- 1.7 Prima che inizi
- 1.8 Windows Update in Impostazioni (consigliato)
- 1.9 Altri metodi di installazione di Windows 11 (non consigliati)
Se si desidera eseguire l’instato di Windows 11 Assistant per aggiornare il computer a Windows 11, il dispositivo dovrebbe soddisfare i seguenti requisiti:
Windows 11 Assistant Installation: aggiorna a Windows 11 con esso
Windows 11 Assistant Installation è un buon strumento per aggiornare il tuo computer Windows 10 idoneo a Windows 11. In questo post, il software Minitool ti mostrerà come utilizzare questo strumento per aggiornare Windows 10. Inoltre, se l’installazione di Windows 11 continua a chiudere o non funziona sul tuo computer, puoi provare il metodo menzionato in questo post per risolverlo.
Cos’è l’installazione di Windows 11 Assistant?
Microsoft ha lanciato Windows 11 il 5 ottobre 2021. Tre strumenti di installazione e aggiornamento di Windows 11 sono stati rilasciati insieme a Windows 11, tra cui Windows 11 Installation Assistant, Windows 11 Media Creation Strumento e Download di Image Disk Image (ISO) di Windows 11.
L’installazione di Windows 11 Assistant è uno strumento di installazione di Windows 11 per l’installazione di Windows 11 sul computer Windows 10 che si sta attualmente utilizzando. Tuttavia, non supporta i dispositivi ARM64.
Questo se Windows 11 non viene visualizzato in Windows Update Attualmente, la scelta migliore per installare Windows 11 è utilizzare Windows 11 Installation Assistant Assistant. Suggerimento: è possibile utilizzare Rufus per installare Windows 11 22H2 senza un account Microsoft.

Best fisso per lo strumento di creazione multimediale di Windows 10/11 non funziona
Se lo strumento di creazione multimediale di Windows 10/11 non funziona sul tuo PC, puoi provare i metodi facili ed efficaci menzionati in questo articolo per risolvere il problema.
Come utilizzare Windows 11 Assistant Instant per l’aggiornamento a Windows 11?
Passaggio 1: verificare se l’assistente istantaneo di Windows 11 può essere eseguito sul tuo computer
Se si desidera eseguire l’instato di Windows 11 Assistant per aggiornare il computer a Windows 11, il dispositivo dovrebbe soddisfare i seguenti requisiti:
- Hai una licenza Windows 10.
- Il tuo dispositivo esegue Windows 10 2004 o versione in versione alta.
- Il dispositivo soddisfa i requisiti hardware e di sistema minimi per Windows 11.
- Il tuo dispositivo dovrebbe avere 9 GB di spazio su disco gratuito per scaricare Windows 11.
Windows 11, versione 10: 14:00 verrà rilasciato nella seconda metà di 2022. È possibile utilizzare l’editor di registro per verificare se il tuo PC è compatibile con Windows 11 22H2.
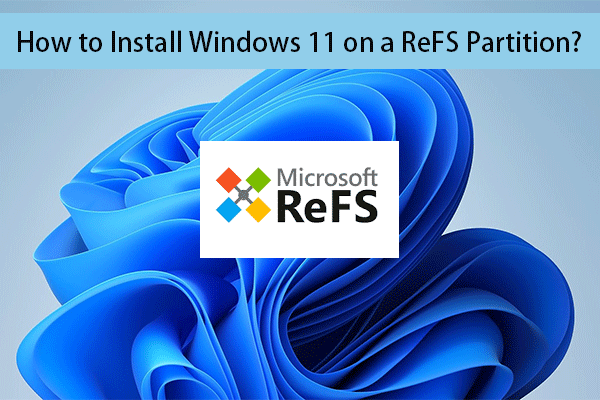
Come installare Windows 11 We Refs Partition?
In questo post, ti mostreremo una guida dettagliata su come installare Windows 11 We Refs Partition.
Passaggio 2: scarica l’installazione di Windows 11 Assistente
- Vai alla pagina di download del software Windows 11.
- Clicca il Scarica ora pulsante sotto il Windows 11 Assistant Installation Questo strumento verrà scaricato sul percorso di download specifico.
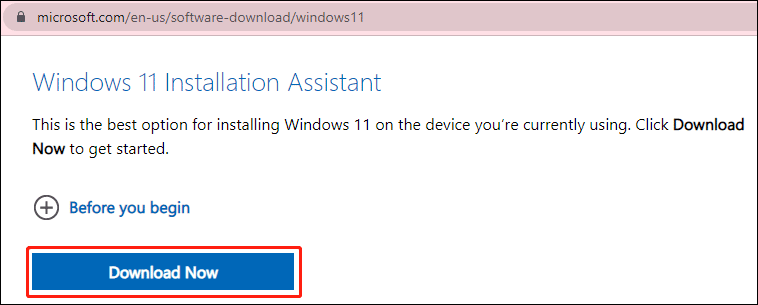
Passaggio 3: eseguire l’assistente di installazione di Windows 11 per aggiornare a Windows 11
1. Apri l’installazione di Assistente Windows 11 scaricata.
2. Clic SÌ Se vedi l’interfaccia di controllo dell’account utente.
3. Quando vedi l’interfaccia follower, fai clic su ACCETTA E INSTALLA continuare.
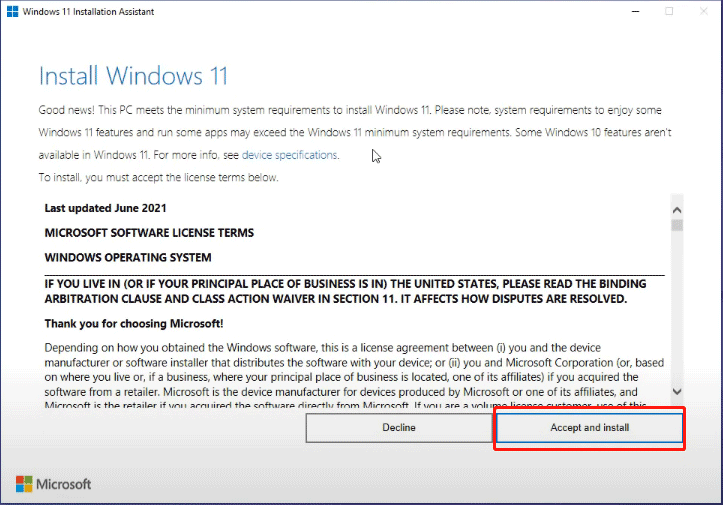
4. Lo strumento inizia a scaricare e installare Windows 11 sul tuo computer. L’intero processo durerà per un po ‘. Durante il processo, puoi continuare a utilizzare il tuo dispositivo normalmente.
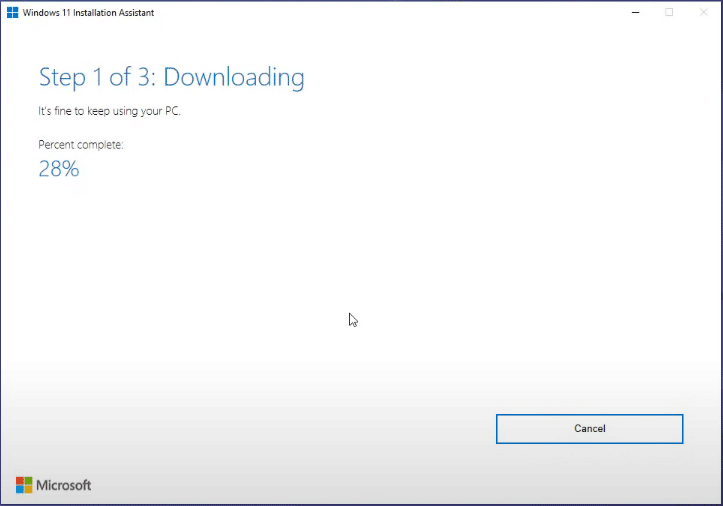
5. Quando vedi la seguente interfaccia, dovresti salvare il tuo lavoro. Quindi, clicca Riavvia ora. Devi ancora collegare il tuo computer e lasciarlo acceso.
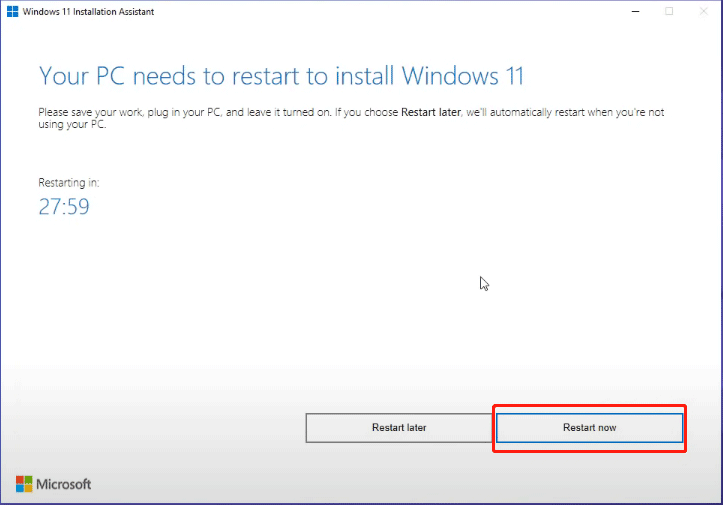
6. Il tuo computer inizia a funzionare sugli aggiornamenti. Riavverrà diverse volte. Dovresti aspettare pazientemente l’intero processo termina.
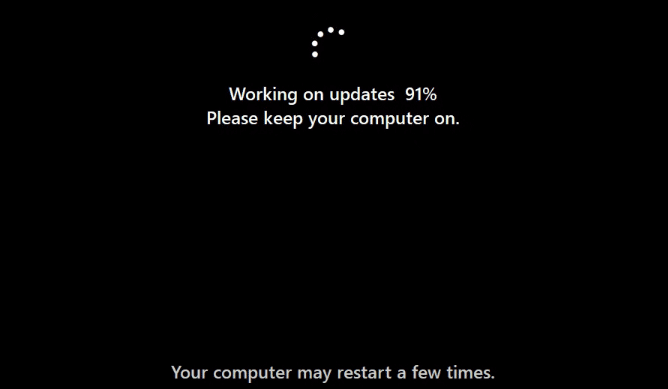
Dopo questi passaggi, Windows 11 verrà installato correttamente sul tuo computer.
Se si desidera installare Windows 11 su un altro computer o un dispositivo ARM64, è necessario utilizzare lo strumento di creazione di supporti Windows 11. Ecco come installare Windows 11 sul braccio con ISO.
Correggi l’assistente di installazione di Windows 11 da
L’installazione di Windows 11 Assistant viene utilizzata per aggiornare da Windows 10 a Windows 11. Se stai attualmente eseguendo una build di anteprima di Windows 11 Insider nel canale Dev, Windows 11 Instant non funzionerà OROLE Apertura sul tuo computer.
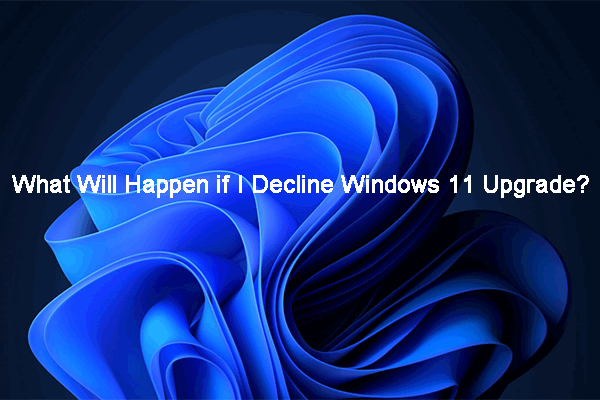
Cosa succederà se rifiuto l’aggiornamento di Windows 11?
Cosa succederà se rifiuto l’aggiornamento di Windows 11? In questo articolo, il software Minitool ti mostrerà le informazioni che desideri sapere.
Le prestazioni specifiche sono: dopo aver aperto l’installazione di Windows 11, apparirà sullo schermo per un secondo e poi scomparirà/chiudi rapidamente. Non importa quante volte ci provi, i risultati sono gli stessi. Windows 11 Installazione Keepps Assistant Closing o Crashing è una situazione normale se si trova nel Dev Chanel del programma Windows Insider.
Non ti influisce perché hai già Windows 11. Ma se vuoi ancora eseguirlo, puoi provare i seguenti passaggi per abilitare la modalità di compatibilità per Windows 7.
- Fare clic con il pulsante destro del mouse sull’assistente di installazione di Windows 11 scaricato e seleziona Opportuno.
- Passare a Compatibilità sezione.
- Controllo Esegui questo programma in modalità compatibilità per e seleziona Windows 7 Dall’elenco a discesa sotto Modalità di compatibilità.
- Clic App.
- Clic OK.
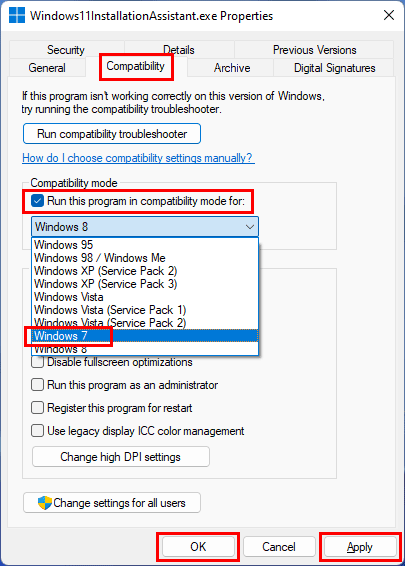
Nella maggior parte dei casi, la chiusura istantanea di Windows 11 istantanea verrà risolta utilizzando il metodo sopra. Ma se il problema persiste, è possibile utilizzare altri due strumenti (Strumento di creazione di Media Windows 11 o Download ISO di Windows 11) per installare Windows 11 sul tuo computer.
![Come scaricare e installare Windows 11 sul tuo computer? [5 modi]](https://www.minitool.com/images/uploads/2021/08/how-to-download-windows-11-thumbnail.jpg)
Come scaricare e installare Windows 11 sul tuo computer? [5 modi]
Sai come scaricare in modo sicuro e gratuito Windows 11 sul tuo computer? In questo post, ti mostreremo alcuni metodi disponibili.
Ora, dovresti sapere come utilizzare Windows 11 Instant Assistant per aggiornare il tuo computer Windows 10 a Windows 11. Se questo strumento manterrà la chiusura e la scomparsa, puoi semplicemente abilitare la modalità di compatibilità per Windows 7 di farlo funzionare normalmente. Se hai ancora altri problemi correlati che devono essere risolti, puoi farci ora nei commenti.
Circa l’autore
Stella lavora nel software di minitool come editore inglese da più di 7 anni. I suoi articoli coprono principalmente i campi del recupero dei dati, inclusi il recupero dei dati di archiviazione e il recupero dei dati del telefono, il download dei video di YouTube, la gestione delle partizioni e le conversioni video.
Metodi di installazione di Windows 11
Questo articolo descrive i metodi di installazione di Windows 11.
Si accorse : Per passare a Windows 11, i dispositivi devono rispettare la configurazione minima del sistema richiesta per Windows 11. Alcune funzionalità di Windows 10 non sono disponibili in Windows 11. La configurazione richiesta per sperimentare determinate funzionalità e applicazioni di Windows 11 supererà la configurazione minima richiesta per Windows 11. Specifiche di ricerca, funzionalità e configurazione minima del computer richiesto per Windows 11
Prima che inizi
Assicurati che il dispositivo che si desidera installare Windows 11 abbia la configurazione minima richiesta. Se il dispositivo attualmente esegue Windows 10, si consiglia di verificare la configurazione minima richiesta utilizzando l’applicazione di controllo di integrità del PC. Ti consigliamo di non installare Windows 11 su un dispositivo che non risponde alla configurazione richiesta. Per ulteriori informazioni, consultare l’installazione di Windows 11 su dispositivi che non soddisfano la configurazione minima del sistema richiesto.
Windows Update in Impostazioni (consigliato)
Se si imposta da Windows 10, ti consigliamo di aspettare di essere informato tramite Windows Update che l’aggiornamento è pronto per il tuo dispositivo. Per verificare se Windows 11 è pronto per il dispositivo, seleziona Avvio > Impostazioni > Aggiornamento e sicurezza > aggiornamento Windows > Cerca aggiornamenti.
Per i problemi noti che possono influire sul dispositivo, puoi anche consultare il hub di stato della pubblicazione di Windows.
Altri metodi di installazione di Windows 11 (non consigliati)
Utilizzare l’assistente di installazione per aggiornare
Ti consigliamo di attendere fino a quando il tuo dispositivo non abbia ricevuto l’aggiornamento a Windows 11 prima di utilizzare l’assistente di installazione. Quando sei pronto, puoi trovarlo nella pagina di download del software Windows 11.
Crea un supporto per l’installazione di Windows 11
Nella pagina di download del software Windows 11, seleziona Crea uno strumento ora, Quindi seguire le istruzioni di installazione di Windows 11.
Avvertimento :
- Microsoft consiglia di non installare Windows 11 su un dispositivo che non risponde alla configurazione minima richiesta Windows 11. Se si sceglie di installare Windows 11 su un dispositivo che non soddisfa questi requisiti e si accetta e si comprende i rischi, è possibile creare i seguenti valori chiave del registro e bypassare la verifica TPM 2.0 (TPM 1.Sono necessari almeno 2) così come la famiglia e il modello di unità centrale.
- Chiave di registro: hkey_local_machine \ system \ setup \ mosetup
- Nome: abilitUpGradeswithonsupportedtpmorcpu
- Tipo: reg_dword
- Valore: 1
- Nota: possono sorgere gravi problemi se si modifica il registro in modo errato utilizzando l’editor di registro o altri metodi. Questi problemi possono richiedere il reinsediamento del sistema operativo. Microsoft non può garantire che questi problemi possano essere risolti. Cambia il registro a proprio rischio.
Sono disponibili due percorsi di installazione:
-
Aggiorna eseguendo l’installazione sul supporto durante l’esecuzione di Windows 10. Hai la possibilità di:
ha. Fare un Aggiornamento totale, che mantiene file personali (inclusi driver), applicazioni e impostazioni Windows. Questa è l’esperienza predefinita utilizzata dall’assistente di installazione.
B. Mantenere solo i dati manterrà i file personali (compresi i driver), non le applicazioni e le impostazioni di Windows.
IMPORTANTE: È necessario verificare che il dispositivo soddisfi i requisiti minimi di sistema prima di scegliere di iniziare dal supporto, perché consente di installare Windows 11 se hai almeno TPM 1.2 (invece della configurazione minima richiesta per il sistema TPM 2.0) e non verifica che il processore sia nell’elenco delle unità centrali approvate sulla base della famiglia e del modello del processore.
Crea un’installazione di immagini
Utilizzare strumenti Dism o di terze parti per applicare direttamente un’immagine Windows 11 esistente sul disco.
IMPORTANTE: Un’installazione di immagini di Windows 11 non controlla le seguenti condizioni: TPM 2.0 (almeno TPM 1.È richiesto 2) e la famiglia e il modello dell’unità centrale.






