IPhone: come salvare la schermata sul video, 4 modi per registrare facilmente la schermata di iPhone in 2023
Screen recorde-in-one Schermatore del PC IPOP
Contents
- 1 Screen recorde-in-one Schermatore del PC IPOP
- 1.1 iPhone: come salvare lo schermo in video
- 1.2 Come fare una registrazione dello schermo su iPhone
- 1.3 Informazioni utili, vale a dire sulla registrazione dello schermo
- 1.4 Registratore dello schermo Itop
- 1.5 Come fare una registrazione dello schermo su iPhone
- 1.6 Salva lo schermo su iPhone con un registratore integrato
- 1.7 Come filmare la schermata del tuo iPhone con software di terza parte
- 1.8 Bonus: come salvare lo schermo su PC?
Per iPhone 8 e modelli precedenti:
iPhone: come salvare lo schermo in video
Scopri come avviare uno screenshot video sul tuo iPhone.
Arthur Aballéa / Pubblicato il 14 giugno 2022 alle 9:35
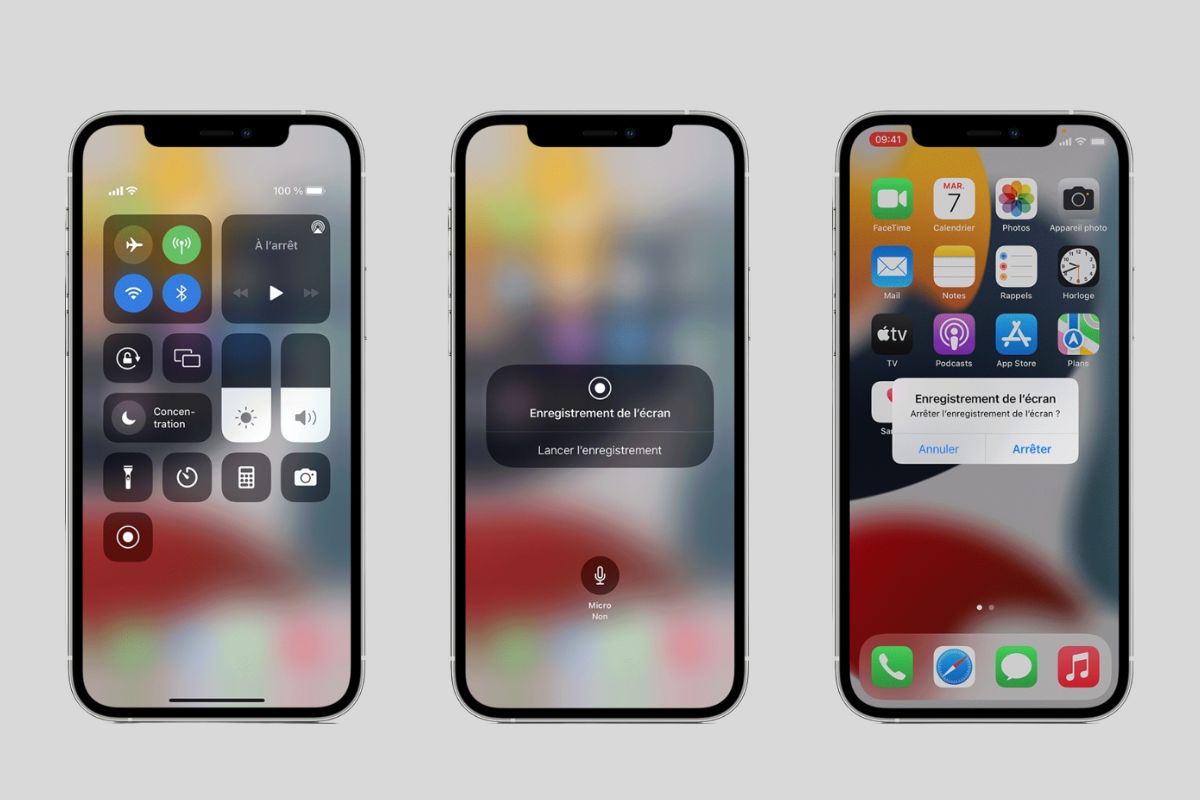
Dal rilascio di iOS 14, Apple consente agli utenti di iPhone e iPad di effettuare registrazioni sullo schermo senza dover passare attraverso un’applicazione di terze parti. Abbiamo elencato i passaggi da seguire per eseguire una schermata del record su iPhone.
Come fare una registrazione dello schermo su iPhone
Per poter accedere alla funzionalità, il tuo dispositivo deve avere iOS 14 o qualsiasi versione successiva. Prima di avviare la prima registrazione dello schermo, è necessario aggiungere il collegamento associato al tuo centro di controllo:
- Ci vediamo nell’applicazione Impostazioni,
- Seleziona il menu Centro di controllo,
- Fai clic sul pulsante Aggiungere rappresentato da una piccola icona verde,
- Scegliere Record dello schermo e convalidare.
Una volta che l’icona è stata aggiunta al tuo centro di controllo, ecco la procedura per seguire un’acquisizione di video sul tuo iPhone:
- Fai un leggero scorrimento in alto a destra dello schermo per accedere al Centro di controllo iPhone,
- Premere il collegamento di registrazione dello schermo rappresentato da un punto circondato da un cerchio, quindi attendere 3 secondi,
- Per interrompere la registrazione, fare clic sulla piccola icona rossa situata nella parte superiore sinistra dello schermo, quindi seleziona Fermare.
Puoi trovare tutta la registrazione dello schermo nell’applicazione Immagini, in formato video. È possibile modificare le app e continuare a utilizzare il tuo iPhone normalmente durante la registrazione.
Informazioni utili, vale a dire sulla registrazione dello schermo
Per ottimizzare i tuoi record, ecco un elenco di informazioni utili da sapere:
- Le notifiche continuano ad apparire normalmente durante una cattura video dello schermo, per tagliarle, prendere in considerazione l’attivazione della modalità Non disturbare.
- Non puoi salvare lo schermo e utilizzare la funzionalità Copia dello schermo allo stesso tempo.
- Alcune applicazioni non consentono di registrare il suono durante lo schermo del record.
- Il messaggio di registrazione in ritardo viene automaticamente filmato e incluso nel video da iPhone, per eliminarlo e ottenere una corsa pulita, vai all’applicazione Immagini, e cambia il tuo video tagliando il passaggio desiderato alla fine.
Registratore dello schermo Itop
Salva tutte le attività dello schermo del PC senza intoppi e salva la qualità HD. Salva giochi ad alte prestazioni o video 4K UHD senza compensare riunioni online, lezioni o altri contenuti video con un singolo clic modifica e personalizza i video registrati con l’editore integrato Salva video e audio con un registratore di scene professionale e gratuito sul tuo download gratuito per PC acquista ora
Come fare una registrazione dello schermo su iPhone
Aggiornamento di Tchen 16-08-2023

Sono passati anni da quando l’iPhone domina il mercato della telefonia mobile, grazie al suo design raffinato e alle caratteristiche formidabili. Tra questi c’è lo screenshot su iPhone, sicuramente già noto a qualsiasi utente di iPhone. Tuttavia, per quanto riguarda il funzionamento delRecord dello schermo su iPhone, Molto meno sapere come usarlo. Sia che tu voglia creare video divertenti o salvare momenti incredibili durante un gameplay, è importante imparare a salvare lo schermo su iPhone. È per questo motivo che questo articolo ti mostra come filmare lo schermo del tuo iPhone in modo semplice e perfetto. Spero che dopo aver letto questo blog, puoi registrare i preziosi momenti della tua vita e condividerli con gli altri.
- Salva lo schermo su iPhone con un registratore integrato
- Come filmare la schermata del tuo iPhone con software di terza parte
- Bonus: come salvare lo schermo su PC?
- 1. Vai a registrare
- 2. Registratore dello schermo Dr Fone iOS
- 3. Cattura di tecniche
- Conclusione
Salva lo schermo su iPhone con un registratore integrato
Grazie alle sue incredibili funzionalità e al fatto che ci consente di salvare lo schermo di iPhone con il suono del sistema e del microfono, il registratore integrato per iPhone è qualcosa da non perdere. Vuoi sapere di più ? Ci immerciamo lì.
Passo 1. Attiva la funzione di registrazione dello schermo
- Apri “Impostazioni”.
- Scegli “Control Center”.
- Premere il segno “+” accanto a “Registrazione dello schermo” per spostarlo nella sezione “Includi”.

2 ° passaggio. Inizia a registrare
Per iPhone X e modelli superiori:
- Esegui una parte superiore in basso dall’angolo in alto a destra dello schermo
- Premere il pulsante “Registrazione dello schermo” per avviare la registrazione. (Se è necessario registrare il suono, assicurati di aver attivato il microfono.)
Per iPhone 8 e modelli precedenti:
- Fai un colpo dal basso verso la parte superiore dall’angolo inferiore di qualsiasi schermo
- Premere il pulsante “Registrazione dello schermo” per avviare la registrazione (assicurati anche che il microfono sia attivato se si utilizza la voce.)

Suggerimento: se non vuoi essere interrotto durante la registrazione, è meglio che tu metta il dispositivo in modalità aereo.
Passaggio 3: individuare e modificare la registrazione
Una volta terminata la registrazione, tutti i video sono in “foto”. È possibile premere il pulsante “Modifica” in alto a destra dello schermo per modificare la registrazione. Nella parte inferiore dello schermo, spostando la freccia gialla, è possibile tagliare il video. Puoi anche premere il pulsante “Lettura” per vedere come appare durante la pubblicazione.
Essendo uno strumento integrato, è molto pratico per gli utenti di iPhone registrare le schede dei propri iPhone, così facilmente e sicuri. Tuttavia, questo registratore dello schermo ha alcuni limiti: per proteggere i loro contenuti, alcune applicazioni musicali e video come Apple Music, YouTube e Spotify, non ti permettono di salvare lo schermo mentre leggono musica o video.
Come filmare la schermata del tuo iPhone con software di terza parte
Se hai effettivamente bisogno di più funzioni per perfezionare la registrazione, come un clic del mouse, nessun ritardo e un tempo di registrazione più lungo, continua a leggere. In questa parte, ti mostreremo 3 strumenti di terza parte per aiutarti a registrare lo schermo su iPhone più semplicemente. Sia che tu voglia salvare la schermata su qualsiasi app per iPhone o visualizzare la schermata del telefono su PC, troverai questi strumenti utili.
1. Vai a registrare
Go record è davvero molto simile al registratore di iPhone integrato. In effetti, è anche gratuito e ha quasi gli stessi passaggi del registratore di iPhone integrato. Per usarlo, dovrai visualizzare lo schermo, su o giù a seconda del modello del tuo iPhone, dallo schermo per visualizzare il centro di controllo. Quindi eseguire esattamente gli stessi passaggi di quando si utilizza il registratore di iPhone integrato per salvare lo schermo su iPhone.

Impara a salvare facilmente lo schermo su iPhone con GO Record:
Passo 1. Fai scorrere lo schermo verso l’alto dal basso, premi e tieni premuto il pulsante “Registrazione”.
2 ° passaggio. Seleziona “Go Record” come registratore.
Passaggio 3. Premere “Start Broadcasting” per Salva lo schermo su iPhone.
Suggerimento: assicurati di aver attivato la registrazione dello schermo sul tuo iPhone in anticipo.
- Registrazione dello schermo di iPhone su tutte le applicazioni e su tutti i giochi.
- La funzione del microfono è disponibile durante la registrazione.
- Supporto per tutti i modelli di iPhone.
- Modifica dopo la registrazione non è direttamente disponibile su go record.
2. Registratore dello schermo Dr Fone iOS
Qui, ti presento un altro formidabile strumento, Dr Fone iOS Screen Recorder. Non può essere utilizzato solo per salvare facilmente la schermata su iPhone, iPad e iPod, ma visualizzare anche la schermata del telefono sul computer. Quindi puoi salvare lo schermo del tuo iPhone direttamente su PC.

Ecco i passaggi per catturare facilmente lo schermo su iPhone con il registratore dello schermo iOS DR Fone:
Passo 1. Scarica e installa il registratore iOS.
2 ° passaggio. Quindi vai su Impostazioni> Generale> Gestione dei dispositivi, seleziona il distributore di registratori per schermo iOS e premi “Trust”.
Passaggio 3. Premere “OK” se una finestra contestuale ti chiede di consentire al record dello schermo di accedere alle foto.

Passaggio 4. Seleziona la risoluzione video.

Passaggio 5. Premi “Avanti” per iniziare a registrare lo schermo su iPhone.
- I dispositivi di jailbreak iOS e non jailbreak sono supportati.
- Facile da usare
- La funzione di visualizzazione dello schermo del telefono del computer è disponibile
- Disponibile solo per iOS 8 e versioni successive.
- Non può essere scaricato nell’Apple Store.
3. Cattura di tecniche
L’ultimo registratore di iPhone che consiglio è Techsmith Capture, uno strumento gratuito sviluppato da Snagit. Sia che tu voglia catturare il gameplay, registrare presentazioni o creare panoramiche video sull’App Store, puoi facilmente raggiungerlo con Techsmith.
Segui i passaggi seguenti per salvare facilmente lo schermo del tuo iPhone:
Passo 1: Vai su “Impostazioni” e scegli “Centro di controllo”, quindi “personalizza i controlli”. Quindi premere il pulsante “+” per attivare la funzione di registrazione.
2 ° passaggio: Sfoglia dalla parte inferiore dello schermo e premi il pulsante “Registrazione”. Premere “Techsmith Capture”. Se vuoi filmare uno schermo con suono, premere il pulsante “microfono”.
Passaggio 3: Premere “Avvia Broadcast” per avviare il tuo corso di registrazione

- iPhone, iPad e iPod sono tutti supportati.
- Facile condivisione dei file di registrazione su camtasia o snagit.
- È disponibile solo il formato di output MP4.
Bonus: come salvare lo schermo su PC?
Specificare il tuo schermo sul cellulare per condividere tutti i momenti di gioia e il nostro tempo libero è diventato molto popolare in questi giorni, specialmente tra i più giovani. Tuttavia, per quanto riguarda le videoconferenze e i corsi online, il PC supera i dispositivi mobili in termini di qualità della registrazione. Ecco alcuni dei migliori strumenti di registrazione dello schermo su PC per te.
Finestre:
1. Registratore dello schermo Itop – Un registratore di schermo professionale sotto Windows, che consente agli utenti di acquisire video di alta qualità in diversi formati e di riemergirli direttamente sul registratore dello schermo IOP.

Eccellenti caratteristiche del registratore dello schermo Itop:
- Tempo di registrazione illimitato.
- Stabile, semplice, sicuro e facile da usare.
- Flessibile per salvare tutta o solo una parte dello schermo.
- Modifica dopo che la registrazione è direttamente disponibile su Itop Scherma Recorde.
- Qualità garantita per qualsiasi formato di registrazione video.
2. Flashback Express – Software di screenshot gratuito su Windows, realizzando video di filigrana.
3. Camtasia – Un registratore di schermo e un editor video di fascia alta all-in-one.
Mac:
OB Studio – Un registratore di schermo HD open source su Windows, Mac e Linux. Tuttavia, lo troverai sicuramente un po ‘difficile da usare.
Conclusione
Questo articolo mostra non solo 4 mezzi diSalva lo schermo su iPhone, Ma presenta anche 4 software per acquisire video su PC. Se stai anche cercando un registratore all-in-one con edizione su PC, il registratore di schermo Itop sarà l’opzione migliore perché ha la più recente tecnica di compressione, portando alla migliore qualità del video possibile con una dimensione ridotta. Inoltre, ti consente di registrare la tua voce con un microfono e filmare il viso usando una webcam.
- Salva qualsiasi parte dello schermo con audio.
- Salva video 4K/1080p senza limite di tempo.
- Montaggio video incredibili con l’editor avanzato integrato.
- Salva video nel formato MP4/AVI, ecc., e condividili con un clic.






