IPhone: come scansionare un documento con note, file o e -mail, come scansionare i documenti sul tuo iPhone o iPad – Apple Assistance (CA)
Come scansionare i documenti sul tuo iPhone o iPad
Contents
- 1 Come scansionare i documenti sul tuo iPhone o iPad
- 1.1 iPhone: come scansionare un documento con note, file o e -mail
- 1.2 Come scansionare un documento con l’applicazione delle note per iPhone
- 1.3 Come scansionare un documento con l’applicazione Mail
- 1.4 Come scansionare un documento con l’applicazione dei file
- 1.5 Come scansionare i documenti sul tuo iPhone o iPad
- 1.6 Scansiona un documento
- 1.7 Firma un documento
- Apri l’applicazione Mail e crea un nuovo messaggio,
- Fare clic sulla freccia sopra la tastiera,
- Premere l’icona che assume la forma di un foglio incorniciato per avviare il processo di scansione,
- Una volta aperta la fotocamera, posiziona il tuo iPhone sopra il documento per renderlo correttamente sullo schermo. Puoi scegliere di scansionare a colori, in sfumature di grigio, in bianco e nero o in risoluzione fotografica,
- In modalità Auto, Il tuo documento viene scansionato automaticamente. Per attivare la modalità scansione in modalità Manuale, Premere il pulsante di scatto o un pulsante Volume. Se necessario, regola la scansione alle dimensioni della pagina,
- Premi il bottone Riprendere Se vuoi ricominciare l’operazione o Mantieni la scansione Quando ti stai bene, aggiungi altre pagine scansionate al tuo documento, se necessario,
- Quando la scansione è completata, fai clic su registrare. Il documento verrà salvato nel tuo iPhone in formato PDF.
iPhone: come scansionare un documento con note, file o e -mail
Scopri tre semplici metodi per scansionare una foto o un file con il tuo iPhone !
Laurence Chavaroc / Pubblicato il 14 agosto 2023 alle 9:30

Come scansionare un documento con l’applicazione delle note per iPhone
Ecco come scansionare i file dall’applicazione Notes con il tuo iPhone:
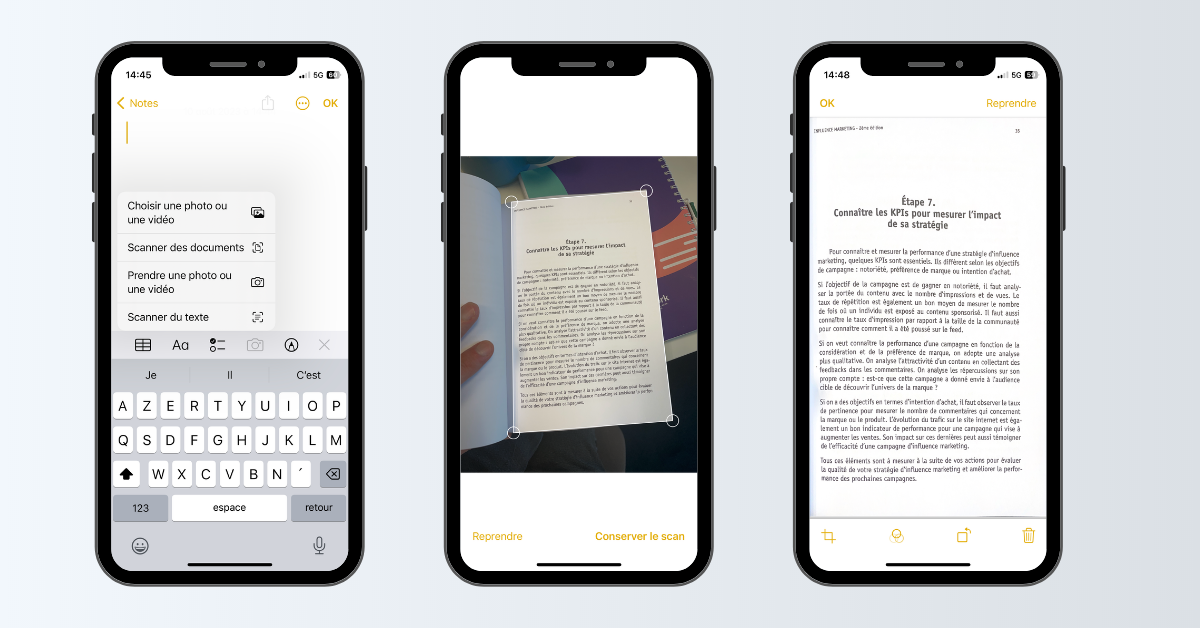
- Apri l’applicazione Note e crea una nuova nota (o seleziona una già esistente),
- Fai clic sull’icona Telecamera, Quindi selezionare Scansione del documento,
- La fotocamera per iPhone è quindi attivata. Posiziona il tuo iPhone sopra il documento. Dalla barra dei menu in alto, scegli un’opzione di scansione a colori, in tonalità grigio, in bianco e nero o risoluzione fotografica,
- Se il tuo dispositivo è in modalità Auto, Il tuo documento verrà scansionato automaticamente. In modalità Manuale, Premere il pulsante di scatto o su uno dei pulsanti del volume. Se necessario, regola l’area di scansione alle dimensioni della pagina,
- Al termine della scansione, convalida la scansione facendo clic su Mantieni la scansione, Quindi eventualmente aggiungere altre scansioni nello stesso documento. Se il risultato non ti si adatta, premere Riprendere Per ricominciare l’operazione,
- Per finalizzare la scansione, premere registrare. Il file viene quindi archiviato nelle note.
Come scansionare un documento con l’applicazione Mail
Per scansionare un documento con l’applicazione Mail, dovrai seguire questi passaggi:
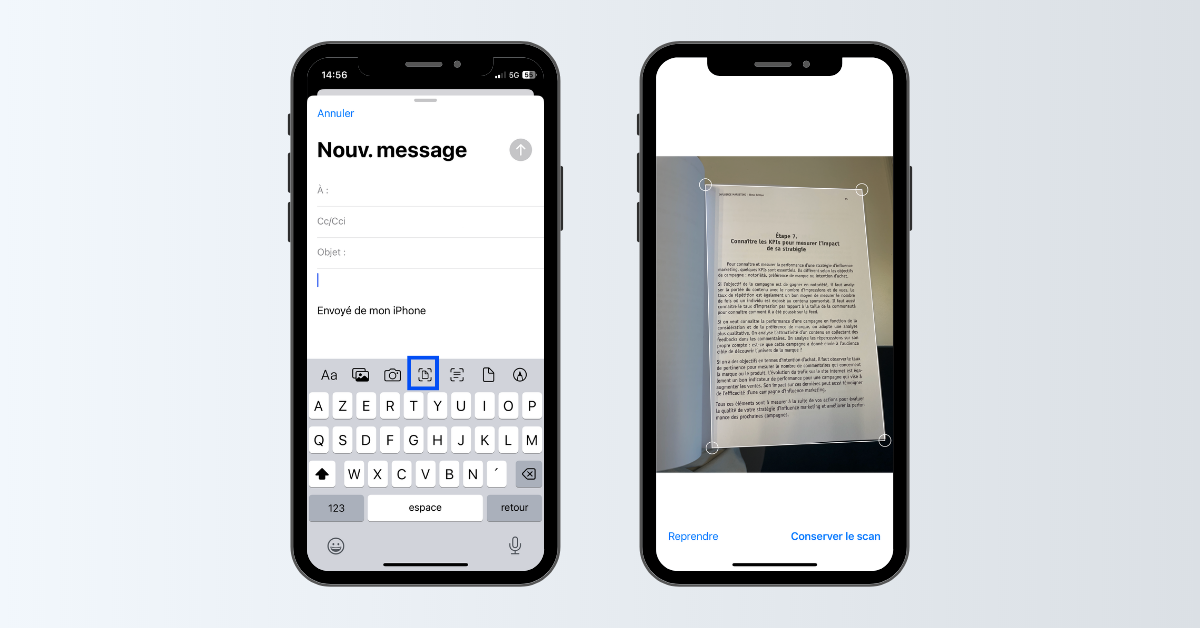
- Apri l’applicazione Mail e crea un nuovo messaggio,
- Fare clic sulla freccia sopra la tastiera,
- Premere l’icona che assume la forma di un foglio incorniciato per avviare il processo di scansione,
- Una volta aperta la fotocamera, posiziona il tuo iPhone sopra il documento per renderlo correttamente sullo schermo. Puoi scegliere di scansionare a colori, in sfumature di grigio, in bianco e nero o in risoluzione fotografica,
- In modalità Auto, Il tuo documento viene scansionato automaticamente. Per attivare la modalità scansione in modalità Manuale, Premere il pulsante di scatto o un pulsante Volume. Se necessario, regola la scansione alle dimensioni della pagina,
- Premi il bottone Riprendere Se vuoi ricominciare l’operazione o Mantieni la scansione Quando ti stai bene, aggiungi altre pagine scansionate al tuo documento, se necessario,
- Quando la scansione è completata, fai clic su registrare. Il documento verrà salvato nel tuo iPhone in formato PDF.
Come scansionare un documento con l’applicazione dei file
Per scansionare un documento con l’applicazione dei file, è molto semplice:
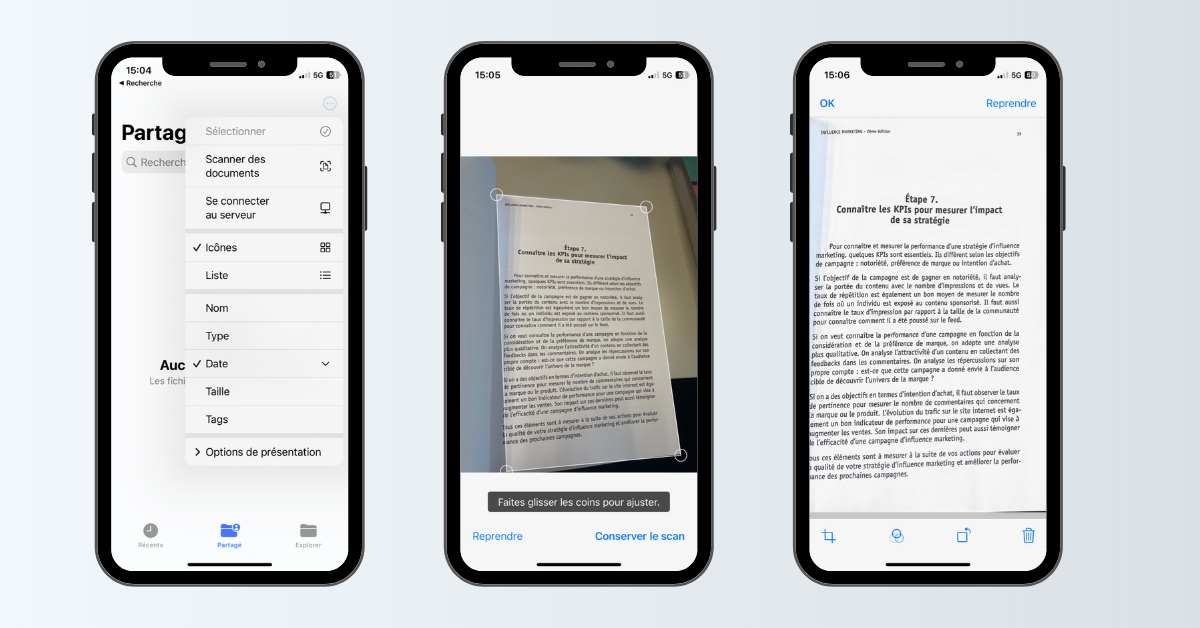
- Apri l’applicazione File, quindi seleziona la scheda Condivisione O Esplorare,
- Fai clic sui tre piccoli punti ⋮ Situato in alto a destra dello schermo,
- Scegli l’opzione Scansione del documento,
- La fotocamera si apre. Posiziona il tuo documento sopra il tuo iPhone in modo che sia ben incorniciato. La ripresa viene attivata automaticamente. In modalità Manuale, Regola il telaio come desiderato, quindi convalida il tiro premendo Mantieni la scansione. Le pagine dello stesso documento, scansionate una dopo l’altra, sono incluse in ogni nuova ripresa,
- L’operazione completata, stampa registrare e selezionare una posizione di backup. Il documento verrà salvato nel tuo iPhone in formato PDF, con la possibilità di rinominarlo.
Come scansionare i documenti sul tuo iPhone o iPad
È possibile utilizzare l’app Note per scansionare i documenti e aggiungere firme al tuo iPhone o iPad.
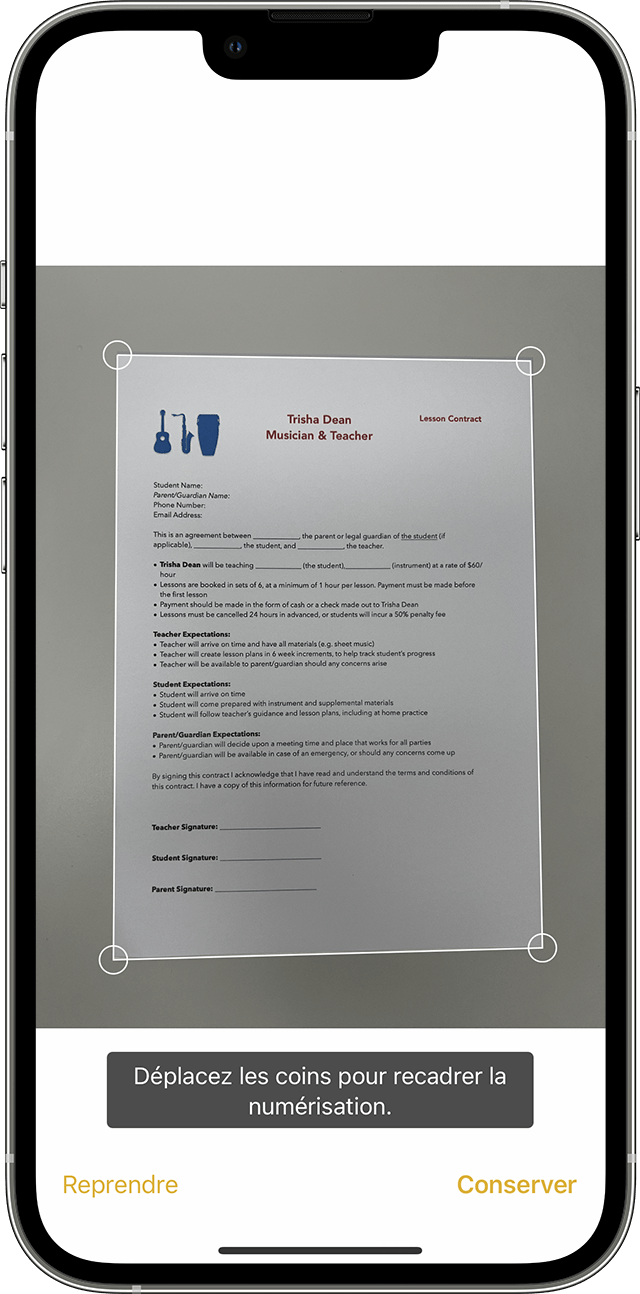
Scansiona un documento
- Apri le note e seleziona una nota o crea una nuova.
- Tocca il pulsante della fotocamera, quindi tocca la scansione dei documenti .
- Posiziona il tuo documento per la fotocamera.
- Se il tuo dispositivo è in modalità automatica, il documento viene scansionato automaticamente. Se è necessario scansionare manualmente, toccare il pulsante di scatto o premere uno dei pulsanti del volume. Far scorrere gli angoli per regolare la scansione alle dimensioni della pagina, quindi toccare la scansione.
- Toccare Salva o aggiungere ulteriori digitazioni al documento.
![]()
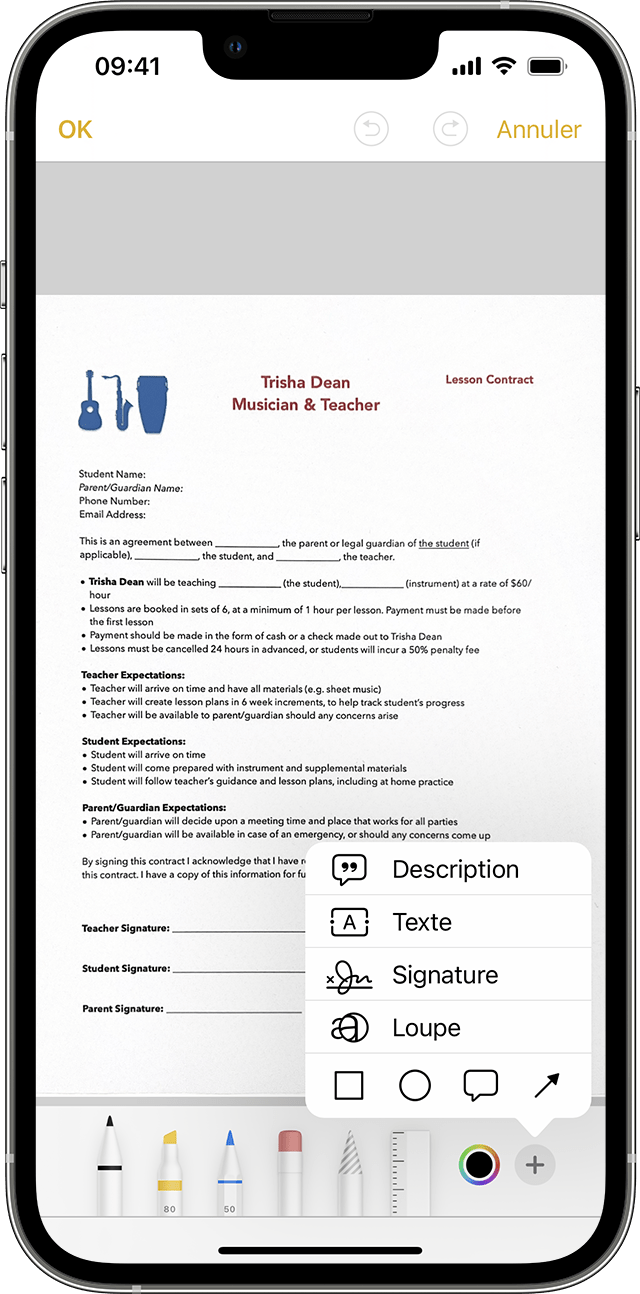
Firma un documento
- Apri le note, quindi tocca il documento nella nota.
- Tocca il pulsante Condividi, quindi tocca l’annotazione .
- Tocca il pulsante Aggiungi, quindi tocca la firma e aggiungi una firma salvata o crea una nuova firma. È quindi possibile regolare le dimensioni della zona di firma e posizionarla ovunque desideri sul documento.
- Tocco.
Per firmare manualmente il documento, seguire i passaggi 1 e 2, quindi selezionare uno strumento da utilizzare e firmare il documento con il dito o una matita Apple con un iPad compatibile.






