Metodi veloci | Come salvare la schermata di Windows 11 – Easeus, Windows 11 ha finalmente uno strumento di registrazione dello schermo integrato
Salva schermo Windows 11
Contents
- 1 Salva schermo Windows 11
- 1.1 Metodi veloci | Come salvare la schermata Windows 11
- 1.2 Come salvare la schermata Windows 11 con la barra di gioco Xbox
- 1.3 Come catturare qualsiasi area in Windows 11 utilizzando Easeus Rexperts
- 1.4 Come salvare lo schermo di un laptop sotto Windows 11 con PowerPoint
- 1.5 Conclusione
- 1.6 Windows 11 ha finalmente uno strumento di registrazione dello schermo integrato
- 1.7 Un registratore dello schermo arriva su Windows 11
Ci sono tonnellate di strumenti che offrono più funzionalità della barra di gioco per la registrazione dello schermo. Tuttavia, Easeus Rexperts è l’opzione più incredibile per gli utenti che desiderano realizzare video di registrazione dello schermo efficaci.
Metodi veloci | Come salvare la schermata Windows 11
La registrazione dello schermo è utile in molte aree, sia presentazioni o giochi professionali. La registrazione dello schermo può essere molto efficace in molti modi, poiché facilita le cose.
Se sei un utente di Windows 10, dovresti sapere che esiste un registratore di schermo integrato. E abbiamo anche una guida per il miglior registratore dello schermo per Windows 10. Ma oggi arriva Windows 11 e potresti voler capire Come salvare lo schermo su Windows 11.
In questo caso, questo post è molto utile. Qui ti mostreremo come salvare la schermata di Windows 11 con i migliori sceneggiatori gratuiti per Windows 11.
| Soluzioni pratiche | Passo dopo passo |
|---|---|
| Soluzione 1.Xbox Game Bar | Innanzitutto, apri l’applicazione di registrazione digitando “Xbox Game Bar” nel menu di ricerca. I passaggi completi |
| Soluzione 2. Easeus Rexperts | Dopo il download, avvia il software di registrazione dello schermo. I passaggi completi |
| Soluzione 3. Presa della corrente | Apri PowerPoint e un nuovo file sul tuo computer. Quindi fare clic su “Inserisci” per scegliere il pulsante di registrazione dello schermo. I passaggi completi |
Come salvare la schermata Windows 11 con la barra di gioco Xbox
Per gli utenti di Windows 11, la registrazione dello schermo non è un problema con la barra di gioco Xbox. Questa è un’applicazione di acquisizione video integrata in Windows che rende divertente la registrazione dello schermo. È attivato per impostazione predefinita sul tuo PC e puoi usarlo per realizzare tutti i video che desideri.
La barra del gioco Xbox può essere un’ottima opzione nativa se si desidera fare tutorial. Ma non funziona su più finestre o addirittura sulla scrivania; Funziona solo su una finestra. Di seguito sono riportati i passaggi specifici per salvare la schermata di Windows 11 con la barra di gioco Xbox:
Passo 1.Un utente può risparmiare con la barra di gioco aprendo un gioco in background o il browser di Google Chrome. Innanzitutto, apri l’applicazione di registrazione digitando “Xbox Game Bar” nel menu di ricerca del PC e fai clic sull’applicazione.
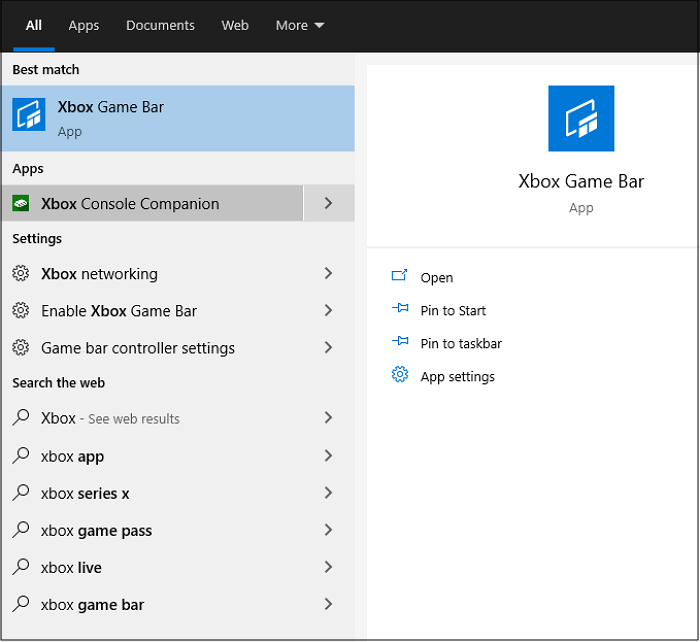
2 ° passaggio. Dopo aver aperto l’applicazione, incontrerai diversi piccoli pannelli. Per regolare i suoni dell’altoparlante/auricolare o del sistema, è possibile accedere all’opzione del pannello “audio”.

Passaggio 3. Nel pannello di acquisizione, è possibile scegliere il “microfono” per usarlo quando si cattura il gameplay. La scorciatoia da tastiera è Windows+Alt+M.

Passaggio 4. Una volta aperto un videogioco o il browser Google Chrome, è possibile fare clic sull’icona “Registrazione” per avviare la registrazione dal pannello “Capture”. Puoi anche utilizzare la chiave di scelta rapida Windows + Alt + R.
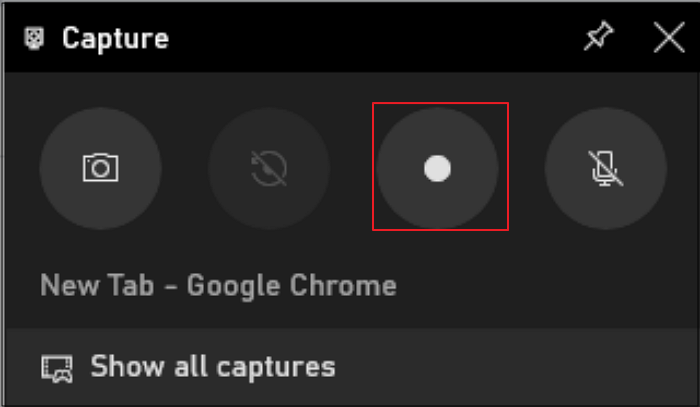
Passaggio 5. Dopo aver catturato il video, è possibile fare clic sull’icona “arrestare l’icona” nella barra di stato di acquisizione.
Passaggio 6. Una piccola finestra di messaggio sembrerà indicare che la tua finestra è stata registrata correttamente. Puoi accedere al video facendo clic sul messaggio o scegliendo l’opzione “Mostra tutte le catture”.

Come catturare qualsiasi area in Windows 11 utilizzando Easeus Rexperts
Un registratore di schermo di Windows integrato come la barra di gioco non offre necessariamente funzioni come strumenti di pubblicazione e una webcam. La barra del gioco Xbox manca di molti aspetti cruciali e limita anche la registrazione dello schermo a una singola finestra. Ma Easeus Revexperts è uno strumento che fornisce strumenti di modifica avanzati e funzioni di webcam per le registrazioni.
Questo registratore dello schermo è una scelta fantastica per registrare tutorial e presentazioni su Windows 11. Offre una registrazione sullo schermo intero e una webcam. La webcam è una caratteristica importante per le persone che desiderano registrarsi durante i giochi o le riunioni online.
Un’altra caratteristica del software è che consente all’utente di salvare i suoni di sistema o una voce off con un microfono. I video di registrazione dello schermo richiedono spesso l’assemblaggio. Questo programma quindi aiuta l’utente a realizzare un assembly di base nei video registrati.
Easeus Rexperts
- Salva parte dello schermo, dello schermo intero o di qualsiasi zona in modo flessibile.
- Programma una registrazione
- Salva video con la webcam
- Avvia, fermati e dividi automaticamente i tuoi record
- Taglia, estrai il suono e regola il volume dei video registrati.
Di seguito troverai i passaggi specifici per la registrazione della schermata di Windows 11 utilizzando Easeus Rexperts:
Passo 1. Lancia Easeus Rexperts. Esistono due modalità di registrazione dello schermo. Scegliere “A schermo intero”, Questo strumento catturerà l’intero schermo; scegliere “Regione”, Dovrai selezionare manualmente l’area di registrazione.

2 ° passaggio.Dopodiché, puoi scegliere di salvare il webcam, IL suono del sistema dove il microfono come si desidera. Certo, puoi disattivarli se devi solo salvare la schermata silenziosa.

Passaggio 3. Quindi puoi fare clic sul pulsante rosso “Rec” Per iniziare a registrare. Ora vedrai una barra dei menu sullo schermo. Se si desidera prendere la registrazione in pausa, fai clic sul pulsante bianco “Pausa” ; Per terminare la registrazione, fai clic sul pulsante rosso “Fermare”.
![]()
Passaggio 4. Dopo la registrazione, verrai indirizzato all’interfaccia dell’elenco di registrazione. Qui puoi facilmente visualizzare o modificare i tuoi record.

Come salvare lo schermo di un laptop sotto Windows 11 con PowerPoint
L’ultimo metodo per eseguire un’attività di registrazione dello schermo in Windows 11 è utilizzare PowerPoint. Questo programma offre la propria utilità di screenshot per salvare i record in una presentazione. La parola non dice di più, quindi andiamo ai passaggi dettagliati:
Passo 1. Apri il software PowerPoint e un nuovo file sul tuo computer. Quindi fare clic su “Inserisci” per scegliere il pulsante di registrazione dello schermo.

2 ° passaggio. Fare clic su “Seleziona l’area” per scegliere l’area di registrazione e fare clic sul pulsante rosso per avviare la registrazione dello schermo in Windows 11.
Passaggio 3. Quando si desidera terminare l’attività di registrazione dello schermo di Windows 11, premere il pulsante Stop o digitare Win + Shift + Q Q.
Passaggio 4. Infine, la registrazione viene automaticamente aggiunta alla presentazione. Se si desidera salvarlo altrove, fai clic con il destro sul video e seleziona “Salva i media sotto” per scegliere il percorso di registrazione.
Conclusione
La necessità di software di registrazione dello schermo per scopi diversi è innegabile. La registrazione dello schermo facilita i video di tutorial. Xbox Game Bar è uno strumento semplice per salvare lo schermo e il microfono.
Ci sono tonnellate di strumenti che offrono più funzionalità della barra di gioco per la registrazione dello schermo. Tuttavia, Easeus Rexperts è l’opzione più incredibile per gli utenti che desiderano realizzare video di registrazione dello schermo efficaci.
Windows 11 ha finalmente uno strumento di registrazione dello schermo integrato
Microsoft ha iniziato a distribuire il registratore dello schermo nativo promesso per Windows 11. L’aggiornamento dello strumento Snipping con le funzionalità di registrazione dello schermo è ora disponibile per gli addetti ai lavori di Windows nel canale Dev.
Microsoft distribuisce infine la funzione di registrazione dello schermo nello strumento di screenshot di Windows 11. Questa caratteristica attesa con impazienza, annunciata per la prima volta in ottobre, è ora Disponibile per gli utenti di Dev Canal di Windows Insider e apparirà nella versione 11.2211.35.0 dell’applicazione Finestre integrate.
Fino ad ora, lo strumento Snipping (Screenshot) è stato una caratteristica interessante del sistema operativo Windows 11 che ha permesso agli utenti di acquisire, modificare e salvare rapidamente uno screenshot. D’ora in poi, consentirà agli utenti di Windows 11 di salvare lo schermo in video, E quello nativo.
Un registratore dello schermo arriva su Windows 11
La società ha rivelato questa aggiunta in un aggiornamento di Windows 11 che sarà presto disponibile, ma che è solo per il momento per le persone registrate nel suo programma beta. Funzionalità consentirà agli utenti di registrare non solo l’intero schermo, ma anche di scegliere di salvare una sezione speciale, Come le opzioni macOS con QuickTime.
In un biglietto, Microsoft spiega come utilizzare il registratore su Windows 11:
- Apri il menu Avvio >Tutte le applicazioni >Strumento di screenshot
- Seleziona il pulsante di registrazione e vai dalla modalità Ceppo in modalità Registrazione.
- Fai clic sul nuovo pulsante +Nuovo.
- Seleziona parte dello schermo. Per fare questo, basta fare clic e mantenere la pressione, quindi far scorrere il cursore sullo schermo.
- Seleziona l’area desiderata dello schermo e rilascia il pulsante del mouse.
- Rifiuta l’area selezionata.
- Seleziona il pulsante Inizio Quando sei soddisfatto dell’area selezionata. Questo sarà visibile nel menu di sovrapposizione.
- Una volta completato il conto alla rovescia, la registrazione della regione selezionata si avvia automaticamente.
- È possibile interrompere la registrazione e salvare le sequenze acquisite facendo clic sul pulsante di arresto rosso nel menu a castello.
Tutti i file di registrazione dello schermo si apriranno al menu di lettura dello strumento Wallpaper, dove puoi guardarli e salvarli. Se vuoi lanciare un nuovo snip e una nuova registrazione dello schermo, puoi anche farlo da qui. Queste funzionalità richiederanno la versione 11.2211.11.0 o strumento di screenshot successivo e, ovviamente, Windows 11. Per il momento, non sappiamo quando questo aggiornamento sarà disponibile per tutti, ma Arriverà sicuramente con la versione “Moment 2” di Windows 11, che dovrebbe arrivare a febbraio del prossimo anno.
- Condivisione condivisione ->
- Tweeter
- suddividere
- Invia a un amico







