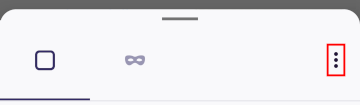Mozilla Firefox: usa la navigazione privata – Assistenza arancione, idee ricevute sulla navigazione privata | Assistenza Firefox
Contents
- 1 Idee realizzate sulla navigazione privata
- 1.1 Mozilla Firefox: usa la navigazione privata
- 1.2 Idee realizzate sulla navigazione privata
- 1.3 Idea mancante 1: “La navigazione privata ti rende anonimo su Internet”
- 1.4 Idea mancante 2: “La navigazione privata elimina il tuo computer qualsiasi traccia delle tue attività su Internet”
- 1.5 Ideavenzione 3: “La navigazione privata non mostra alcun elemento di cronologia della navigazione”
- 1.6 Idea mancante 4: “La navigazione privata ti protegge da registratori e spyware”
- 1.7 Navigazione privata su Android – Naviga sul Web senza Firefox mantenendo o sincronizzando i tuoi dati
- 1.8 Contenuti
- 1.9 Avvia una sessione di navigazione privata
- 1.10 Top su una navigazione classica
- 1.11 Aggiungi un collegamento privato di navigazione
- 1.12 Apri i collegamenti nelle schede di navigazione privata predefinita
- 1.13 Autorizzare gli screenshot nella navigazione privata
- 1.14 Chiudi tutte le schede di navigazione private
- Consultare il pannello delle schede premendo l’icona con un numero accanto alla barra degli indirizzi.
- Le schede di navigazione private sono elencate nell’icona della maschera. Per passare alla navigazione convenzionale, premere l’icona quadrata.
- È possibile chiudere tutte le schede (classiche o private) come spiegato di seguito o andare di nuovo alla schermata principale premendo il pulsante +
Puoi accedere ai siti Web senza salvare i dati personali sul tuo PC: è sufficiente attivare la navigazione privata.
Prima che inizi
Tu devi avere :
- Scaricato e installato Mozilla Firefox sul tuo PC.
- Apri il tuo browser Mozilla Firefox.
- Fare clic sul pulsante Menu Tre caratteristiche Situato in alto a destra del browser.
- Selezionare Nuova finestra privata.
Si apre una finestra di navigazione privata, è riconoscibile dalla presenza nell’angolo in alto a sinistra di un’icona della maschera e dalla menzione Nuova scheda privata Nella prima scheda.
- Per lasciare la navigazione privata, chiudere il browser.
Hai trovato questo articolo utile ?
La tua opinione ci interessa che hai apprezzato in questo articolo ?
La tua opinione viene elaborata in modo anonimo, non comunicare dati personali (nome, password, dettagli bancari. )
Bisogno di contattare il servizio clienti o ulteriore aiuto ? Vai a “Aiuto e contatto”
Inserisci il tuo commento qui
Personaggi rimanenti: 250
Che ti sei mancato ? Quale problema hai riscontrato ? Indietro
Il contenuto non corrisponde a ciò che sto cercando.
La soluzione non funziona come descritto.
Il contenuto non mi sembrava chiaro.
Un collegamento non funziona o non viene visualizzata un’immagine
Inserisci il tuo commento qui
Personaggi rimanenti: 250
La tua opinione viene elaborata in modo anonimo, non comunicare dati personali (nome, password, dettagli bancari. )
Bisogno di contattare il servizio clienti o ulteriore aiuto ? Vai a “Aiuto e contatto”
La navigazione privata è una funzionalità utile di Firefox, ma solo se si capisce la protezione che offre. Ti consente di nascondere la tua attività online ad altre persone che usano Firefox sul tuo computer, ma non ti rende invisibile su Internet.
In realtà : La navigazione privata non maschera la tua identità o la tua attività su Internet. Siti Web e provider di accesso a Internet (ISP) possono sempre raccogliere informazioni durante la tua visita, anche senza identificazione sul sito. Se usi il tuo dispositivo per il tuo lavoro, la tua azienda può monitorare i siti Web consultati. Se navighi sul Web a casa, il tuo operatore Internet (o i suoi partner) può accedere alle informazioni sulla navigazione. Solo una rete privata virtuale (in inglese Rete privata virtuale, Abbreviato da VPN) può nascondere la tua posizione e crittografare le tue attività online, mantenendo così la tua identità e i tuoi dati lontano dagli occhi indiscreti. Se hai bisogno di rimanere anonimo online, prova Mozilla VPN.
In realtà : La navigazione privata funziona consentendo di navigare in una finestra privata senza salvare cookie, cronologia di navigazione e password. Quando scarichi un file da un sito Web, rimane sul tuo computer, ma non viene visualizzato nel gestore del download Firefox. Quando un sito viene aggiunto ai segnalibri durante la navigazione privata, rimane nella tua lista di segnalibri.
In realtà : Per impostazione predefinita, la navigazione privata visualizza i siti visitati e i segnalibri mentre si inserisce nella barra degli indirizzi. Firefox registra queste pagine durante la navigazione ordinaria. Se non si desidera vedere alcun suggerimento, puoi deselezionarli nel pannello per la privacy e la sicurezza delle impostazioni Firefox nella sezione Barra degli indirizzi.
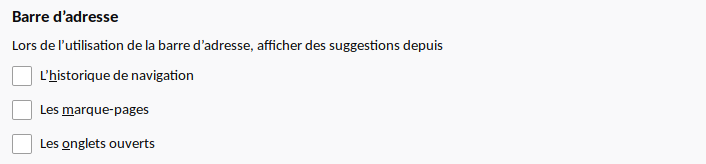
In realtà : La navigazione privata non ti protegge dal malware installato sul tuo computer. Se pensi di averne uno, segui queste istruzioni per eliminarlo e impedire che tale preoccupazione si svolga di nuovo.
Per saperne di più su come Firefox protegge la tua privacy, consulta gli articoli rinforzati dalla protezione dal monitoraggio in Firefox per computer e smartblock per la protezione rinforzata dal monitoraggio.
Queste persone hanno contribuito a scrivere questo articolo:

Partecipare
Sviluppa e condividi la tua esperienza con gli altri. Rispondi alle domande e migliora la nostra base di conoscenza.

Abbiamo bisogno del tuo input! Aiutaci a migliorare la tua esperienza di supporto Mozilla e modellare il futuro del nostro sito unendoti al nostro studio di ricerca degli utenti.
Firefox per Android consente di aprire siti Web nelle schede di navigazione privata, al fine di poter cercare o navigare senza che il browser salva la cronologia.
Questa funzione ti consente anche di:
- Avvia la navigazione privata direttamente dalla home page senza prima aprire una classica pagina di navigazione Firefox.
- Chiudi tutte le schede di navigazione private.
- Apri i collegamenti di navigazione privati per impostazione predefinita.
Attenzione ! La navigazione privata non ti rende anonimo su Internet. Il tuo fornitore di servizi Internet, il tuo datore di lavoro (se si utilizza la rete Wi-Fi della tua azienda, ad esempio) o i siti Web stessi possono comunque rintracciare le pagine Web che consulta.
Contenuti
- 1 Inizia una sessione di navigazione privata
- 2 top su una navigazione classica
- 3 Aggiungi un collegamento privato di navigazione
- 4 Apri collegamenti nelle schede di navigazione privata predefinita
- 5 Autorizzare gli screenshot nella navigazione privata
- 6 Chiudi tutte le schede di navigazione private
Per iniziare una sessione di navigazione privata:
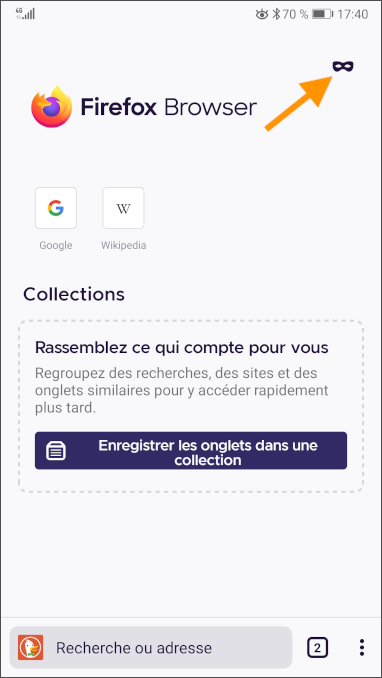
- Nella home page Firefox, premere il pulsante di formazione maschera in alto a destra dello schermo per passare alla navigazione privata.
- Nella home page di navigazione privata, inserisci la ricerca o l’indirizzo del sito Web nella barra degli indirizzi.
È inoltre possibile aprire una nuova scheda nella navigazione privata dal pannello scheda.
- Premere l’icona con un numero accanto alla barra degli indirizzi.

- Premere l’icona a forma di maschera per vedere le schede in navigazione privata.
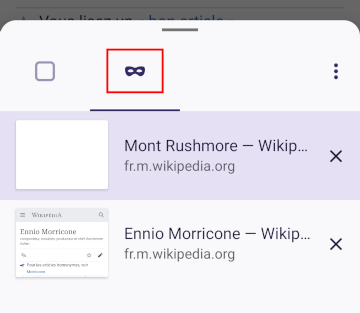
- Premere il pulsante della scheda + Private per aprire una nuova scheda di navigazione privata.
- Consultare il pannello delle schede premendo l’icona con un numero accanto alla barra degli indirizzi.
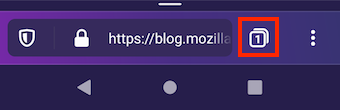
- Le schede di navigazione private sono elencate nell’icona della maschera. Per passare alla navigazione convenzionale, premere l’icona quadrata.
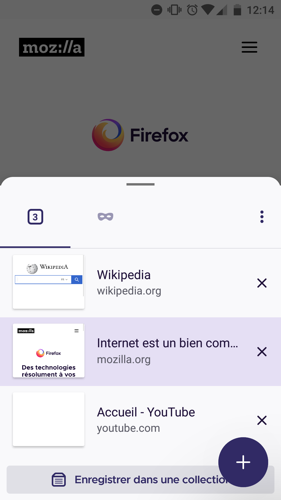
- È possibile chiudere tutte le schede (classiche o private) come spiegato di seguito o andare di nuovo alla schermata principale premendo il pulsante +
Se aggiungi un collegamento per la navigazione privata nella schermata principale, puoi avviare Firefox direttamente per impostazione predefinita nella navigazione privata.
La prima volta che si passa alla navigazione privata, viene visualizzata un’opzione per aggiungere un collegamento per aprire le schede di navigazione privata dalla schermata principale.
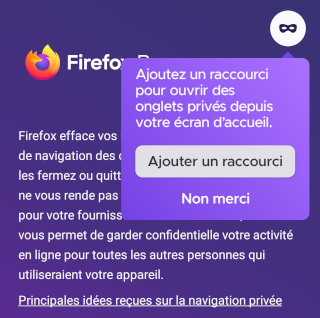
Basta premere Aggiungi un collegamento e segui il prompt per il dispositivo.
Puoi anche creare una scorciatoia manualmente:
![]()
- Premere il pulsante menu.
- Premere le impostazioni
- Selezionare la navigazione privata nella sezione Privacy e sicurezza.
- Premere Aggiungi un collegamento per la navigazione privata
- Segui il prompt per aggiungere una nuova icona alla schermata principale.
Trucco : Puoi anche premere l’icona dell’applicazione Firefox nella tua home page per aprire una scheda di navigazione privata.
È possibile configurare Firefox per aprirsi sempre alla navigazione privata i collegamenti attivati in altre applicazioni:
![]()
- Premere il pulsante menu.
- Premere le impostazioni
- Selezionare la navigazione privata nella sezione Privacy e sicurezza.
- Attiva i collegamenti in una scheda privata
Puoi scegliere se consentire o meno screenshot nella navigazione privata.
![]()
- Premere il pulsante menu.
- Premere le impostazioni
- Selezionare la navigazione privata nella sezione Privacy e sicurezza.
- Girare il selettore consentire screenshot durante la navigazione privata
- Consultare il pannello delle schede premendo l’icona con un numero accanto alla barra degli indirizzi. Questa icona indica il numero di schede aperte:
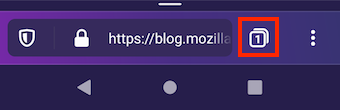
- Premere il pulsante menu rappresentato da tre punti.
- Premi Chiudi tutte le schede
- Una notifica Schede chiuse appare brevemente. Premere ANNULLA Per riaprire queste schede.
Queste persone hanno contribuito a scrivere questo articolo:

Partecipare
Sviluppa e condividi la tua esperienza con gli altri. Rispondi alle domande e migliora la nostra base di conoscenza.