OneDrive – IT Services – University of Sherbrooke, Microsoft Services
Rapporto: Visita il sito
Contents
- 1 Rapporto: Visita il sito
- 1.1 Una guida
- 1.2 Sincronizzazione dei file
- 1.3 Documentazione
- 1.4 Domande frequenti
- 1.4.0.1 Come non inviare allegati come file OneDrive da Microsoft 365?
- 1.4.0.2 Come condividere un file onedrive per un periodo illimitato?
- 1.4.0.3 Come essere avvisato quando un documento che ho condiviso viene modificato?
- 1.4.0.4 Posso condividere i file in sicurezza con le persone esterne universitarie?
- 1.4.0.5 Posso recuperare i file eliminati in OneDrive?
- 1.4.0.6 Le modifiche apportate a un file sembrano essere perse. Cosa fare per recuperarli?
- 1.4.1 Controllare la sincronizzazione
- 1.4.2 Cronologia della versione
- 1.5 Una guida.vivace.Report Com: Visita il sito
- 1.6 DNS
- 1.7 Htmltotext
- 1.8 Analisi popurl per OneDrive.vivace.com
- 1.9 Informazioni WHOIS
- 1.10 Errori
Alcuni caratteri non sono consentiti nella cartella e nei nomi dei file. Questi personaggi sono i seguenti: *: < >? / \ | “” . Inoltre, la cartella o i nomi dei file non possono iniziare o terminare con un punto.
Una guida
OneDrive è uno spazio di archiviazione online gratuito integrato in Microsoft 365. Salva i documenti dell’ufficio nel cloud, aprili o modificarli da uno qualsiasi dei dispositivi utilizzati. OneDrive funge da disco rigido, è possibile aggiungere qualsiasi tipo di documento per accedervi ovunque tu sia. La condivisione e la collaborazione sono semplici grazie a OneDrive.
- archiviazione online di 1 TB (incluso un massimo di 30.000.000 di file);
- Download di file con una dimensione fino a 10 GB;
- Accesso ai file da un’interfaccia Web, un’applicazione mobile o un’applicazione Office;
- Sincronizzazione dei file su una workstation o qualsiasi altro dispositivo per accedervi offline;
- Condivisione di file, nonché il controllo degli accessi a loro.
- Accesso rapido: OneDrive
OneDrive è anche accessibile dal lanciatore dell’applicazione, una volta connessa all’interfaccia Microsoft 365.
Sincronizzazione dei file
È possibile sincronizzare i file archiviati in OneDrive sulla tua workstation. Per fare ciò, è necessario scaricare il cliente di sincronizzazione di nuova generazione per OneDrive al seguente indirizzo: https: // OneDrive.vivace.com/about/fr-ca/download/.
Questo client di sincronizzazione è installato per impostazione predefinita su Windows 10. Per altri sistemi operativi, assicurati di scaricare la nuova versione del cliente offerto sopra.
Microsoft offre documentazione in base al sistema operativo, al fine di installare e configurare il cliente di sincronizzazione di nuova generazione per OneDrive sulla workstation:
Documentazione
Caricamento di file e cartelle
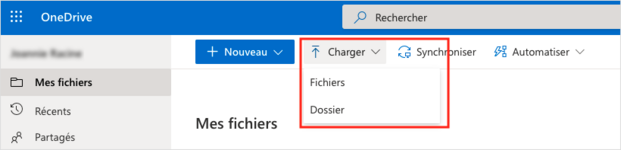
Sono possibili due opzioni:
1 RE opzione
Nella barra dei menu, selezionare Carico e scegli File O Caso Nel menu Drop -Down (vedi immagine sotto).
- File: selezionare uno o più file da caricare e fare clic su Aprire. È possibile utilizzare la selezione multipla: Ctrl + clic o maiuscolo + clic
- Cartella: selezionare la cartella e fare clic su Importare
2a opzione
Far scorrere uno o più file o una cartella alla finestra del browser da Windows Explorer o Mac Finder.
Gestione dei file
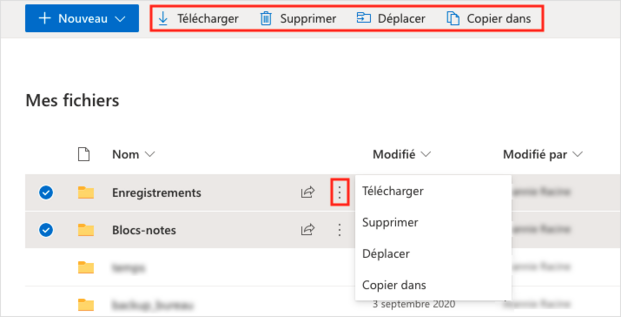
Da Windows File Explorer o da Mac Finder (se la sincronizzazione è attivata)
Gestisci i tuoi file come qualsiasi altro file e le modifiche verranno sincronizzate in Office 365.
Da un browser web
- Seleziona uno o più file e/o cartelle.
- Facendo clic nella colonna sinistra a sinistra.
- Utilizzando CTRL + CLIC o CALLUE + Fare clic sulla riga contenente un file o una cartella (non sul nome del file).
- Seleziona un’azione.
- Utilizzo della barra degli strumenti che appare nella parte superiore della pagina per selezionare l’azione da eseguire.
- Usando il menu Visualizza azioni rappresentato da tre punti uno sopra l’altro.
Condivisione di file

- Seleziona il file o la cartella.
- Selezionare suddividere Nella barra dei menu, nel menu Visualizza azioni Oppure fai clic sull’icona suddividere Nella stessa riga del file o della cartella.
- Seleziona chi avrà accesso.
- Chiunque abbia il link: tutti con il link avranno accesso ad esso.
- Le persone in Usherbrooke con il link: chiunque abbia un CIP e abbia il link avrà accesso ad esso.
- Le persone che hanno già accesso: chiunque abbia già accesso e abbia il link avrà accesso ad esso.
- Persone specifiche: solo le persone che selezioni e hai il link avranno accesso.
- Controlla o no Autorizzare la modifica Per attivare solo la modalità di modifica o consultazione.
- Clic Fare domanda a.
- Aggiungi un indirizzo e -mail o seleziona le persone che desideri condividere il documento e inserire un messaggio.
- Clic mandare. Verrà inviata un’e -mail a persone selezionate.
È anche possibile copiare il link e inviarlo da solo via e -mail.
Ricerca dei file

Immettere il testo da cercare nel campo della ricerca.
Ufficio online
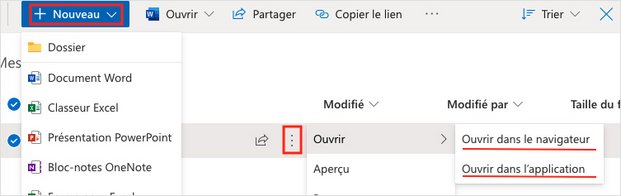
La suite di ufficio è disponibile online.
- Per creare un nuovo file: fare clic nella barra dei menu su Nuovo E selezionare l’applicazione della suite di ufficio desiderata.
- Per modificare un file creato dalla Suite Office (ex. Word, Excel): fai clic sul nome del file in modo che si apra nella versione online o nel menu Visualizza azioni, Seleziona Apri e quindi Browser O Applicare apertura, A seconda se si desidera aprire il file nella versione online o nella versione completa (se è installato sulla workstation).
OneDrive per gruppi Microsoft 365
Se sei un membro o proprietario dei gruppi Microsoft 365, appariranno nella parte inferiore del menu a sinistra. Seleziona uno di questi gruppi per gestire i file allo stesso modo per il tuo OneDrive personale.
Domande frequenti
Come non inviare allegati come file OneDrive da Microsoft 365?
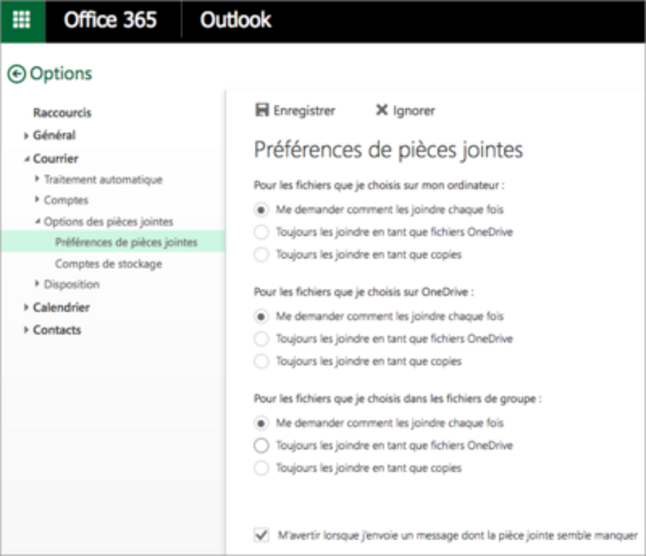
Microsoft 365 consente di allegare uno o più file a un’e -mail come file onedrive. Ciò significa che i destinatari di posta elettronica saranno in grado di vedere le ultime modifiche apportate ai file reali. Tuttavia, questi destinatari devono avere un account Microsoft 365 per avere accesso ai file disponibili su OneDrive.
È possibile scegliere le tue preferenze su come i file devono essere allegati a un’e -mail. Per inviare sempre i file allegati come copie:
- Seleziona l’icona del cambio situato nel menu di navigazione in alto a destra.
- Clicca su Posta e seleziona dal menu a sinistra Mail> Opzioni di allegati> Preferenze per gli allegati.
- Per ogni opzione, seleziona Raggiungili sempre come copie.
- Fai clic sul pulsante registrare.
È possibile modificare le tue preferenze in qualsiasi momento.
Queste preferenze possono essere cambiate solo se hai uno spazio di archiviazione OneDrive.
Come condividere un file onedrive per un periodo illimitato?
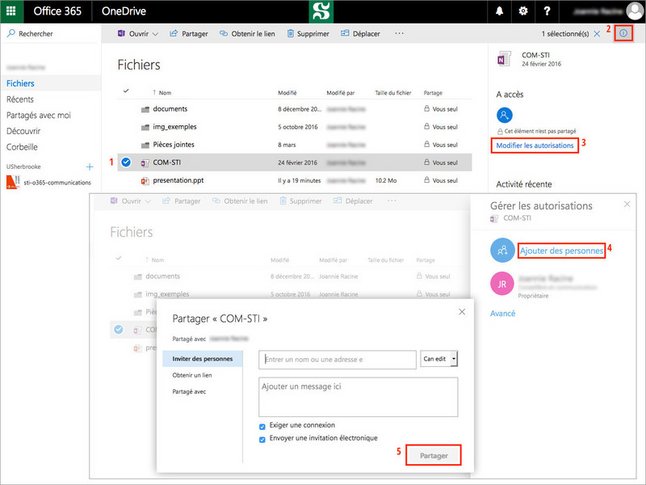
Usando l’opzione Condividi un file OneDrive, Un link verrà inviato alle persone a cui il file deve essere condiviso. Tuttavia, questo link sarà valido solo per sette giorni. Per condividere un file per un periodo illimitato, è necessario:
- Seleziona il file da condividere.
- Fare clic sull’icona che rappresenta un file IO circondato situato in alto a destra.
- Nella finestra Informazioni a destra, fare clic sul collegamento Modificare le autorizzazioni.
- Clicca su Aggiungi persone.
- Compilare il modulo in base all’accesso per essere assegnato e clicca sul pulsante suddividere.
Come essere avvisato quando un documento che ho condiviso viene modificato?
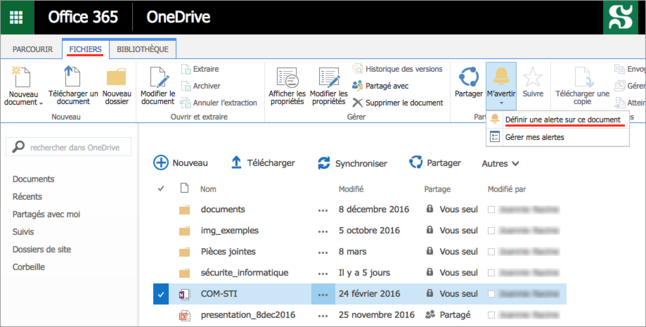
È possibile definire un avviso da avvisare delle modifiche apportate in un documento. Ecco come procedere:
- Nell’applicazione OneDrive, nella parte inferiore del menu a sinistra, fare clic su Torna alla classica esperienza di OneDrive.
- Fai clic sull’icona degli ingranaggi in alto a destra. Il pannello Impostazioni appare.
- Attiva il parametro Nastro.
- Seleziona il documento per il quale si desidera definire un avviso.
- Fai clic sulla scheda File su.
- Viene visualizzata una barra degli strumenti, fai clic su Avvisami (icona di una campana) e seleziona Definisci un avviso su questo documento.
- Compila il modulo in base all’avviso che si desidera ricevere e fare clic su OK.
Per modificare o eliminare un avviso già creato, selezionare Gestisci i miei avvisi dal pulsante Avvisami.
Posso condividere i file in sicurezza con le persone esterne universitarie?
Se la persona non ha un servizio Office 365, ecco i passaggi che dovranno seguire per accedere ai file:
- Fai clic dalla sua casella e -mail sul link condiviso per accedere ai file. Verrà visualizzata una finestra di “controllo della tua identità”.
- Inserisci il tuo indirizzo email (che utilizzato durante la condivisione dei file) e fai clic su seguente. Verrà visualizzata una finestra “Immettere un codice di verifica”.
- Una nuova e -mail viene quindi inviata alla sua casella di posta elettronica con un codice di verifica (se l’e -mail non è nella casella di accoglienza, controlla lo spam).
- Immettere il codice ricevuto via e -mail e fare clic su Controllo.
Posso recuperare i file eliminati in OneDrive?
Le cartelle o i file cancellati vengono spostati nel cestino e accessibili per 60 giorni. Successivamente, verranno spostati in un cestino secondario per un altro periodo di 30 giorni.
Per recuperare una cartella o un file eliminato:
- Selezionare Cestino Nel menu a sinistra di OneDrive.
- Viene visualizzata una finestra, visualizzando gli elementi cancellati.
- Controlla la cartella o il file per recuperare e fare clic sul pulsante Ripristina la selezione.
- Se la cartella o il file che si desidera recuperare non può essere lì, fai clic sul collegamento cestino secondario nella parte inferiore della finestra. La procedura di recupero è la stessa di quella menzionata nel passaggio precedente.
Le modifiche apportate a un file sembrano essere perse. Cosa fare per recuperarli?
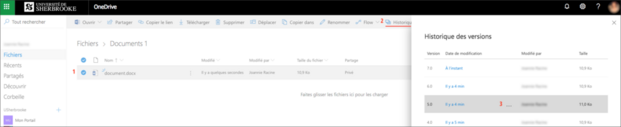
Controllare la sincronizzazione
Le modifiche probabilmente non sono perse, è probabilmente un problema di sincronizzazione. Lavorando su un file OneDrive accessibile da un dispositivo personale, il contenuto del file viene quindi scaricato localmente da questo dispositivo. È quindi necessario garantire che la sincronizzazione del file sia stata eseguita correttamente, al fine di accedere al contenuto aggiornato da un altro dispositivo o online. Per fare questo, è ovviamente necessario che il dispositivo sia connesso a Internet.
Nel caso in cui la sincronizzazione sia fallita, è quindi necessario tornare al luogo originale in cui sono state apportate le modifiche per trovare il contenuto desiderato.
Per sapere come riconoscere i diversi statuti di un file nell’esploratore dei file del computer, consultare Ulteriori informazioni sulla funzione dei file OneDrive.
Cronologia della versione
È anche possibile avere accesso alla cronologia di un file e quindi essere in grado di ripristinarne una vecchia versione. Ovviamente, il contenuto deve essere stato sincronizzato per apparire nella storia.
Per accedere alla cronologia di un file da OneDrive online:
- Seleziona il file.
- Clicca su Cronologia della versione Nel menu in alto.
- Viene visualizzata una finestra con l’elenco delle ultime versioni del file. Per ripristinare una versione:
- Seleziona la versione desiderata.
- Clicca su .
- Selezionare Ristabilire.
Ci sono regole riguardanti la designazione di cartelle e file?
Alcuni caratteri non sono consentiti nella cartella e nei nomi dei file. Questi personaggi sono i seguenti: *: < >? / \ | “” . Inoltre, la cartella o i nomi dei file non possono iniziare o terminare con un punto.
Il mio spazio di archiviazione OneDrive sarà ancora accessibile una volta laureato?
No, non avrai più accesso al tuo spazio di archiviazione OneDrive, una volta laureato. I tuoi file memorizzati in OneDrive saranno tuttavia mantenuti per un periodo minimo di 30 giorni a seguito del diploma per consentirti di farne una copia. Verrà inviata un’e -mail quando sarà nota una data esatta di prelievo del tuo accesso a OneDrive.
Una guida.vivace.Report Com: Visita il sito
Le informazioni sull’intestazione HTTP fanno parte del protocollo HTTP che il browser dell’utente invia a chiamare i dettagli di ciò che il browser desidera e accetterà di nuovo dal server Web.
Rigoroso transport-secondario: Max-Age = 31536000 Opzioni di tipo X: Nosniff Codifica dei contenuti: gzip Codifica del trasferimento: tagliato Set-Cookie: E = P: rhrdf6jt1yg =: d0unfcjvvbl/iafk8l0zrzpp/mgpjja1oflkpid/9xa =: f; Dominio =.vivace.com; Path =/, xidseq = 2; Dominio =.vivace.com; Path =/, ld =; Dominio =.vivace.com; Scade = thu, 19-lug-2018 17:07:35 GMT; Path =/, wla42 =; Domain = Live.com; Scade = thu, 26-lug-2018 18:47:35 GMT; Path =/ Scade: -1 Variare: Accettazione X-ODWebServer: Eastus0-Odwebpl X-UA-compatibile: IE = Edge Pragma: NO-Cache Cache-Control: NO-CACHE, NO-Store Data: Thu, 19 lug 2018 18:47:34 GMT X-msedge-ref: Rif A: F7969F5F41204ABAB3B8B7BB67632DC9 Rif B: Nycedge1012 Rif C: 2018-07-19T18: 47: 35Z Tipo di contenuto: Testo/html; Chatset = UTF-8 X-Msserver: RD00155D996C2E DNS
CNAME: ODC-Web-Geo.Una guida.Akadns.netto. IPv4: IP:204.79.197.217
Asn:8068
Proprietario:Microsoft-Corp-Msn-as-Block-Microsoft Corporation, USA
Paese:NOIHtmltotext
Rimuovi l’accesso a Outlook.com Calendario di persone OneDrive Word Online Online Online PowerPoint OnNeote Onenote OnNeote Office Office online Calendario Inbox Contatti Invia documenti e -mail recenti I gruppi condivisi foto di te Nuovo documento di Word Nuovo libro di lavoro Excel Excel Nuovo Presentazione PowerPoin Il tuo browser Alcune funzionalità potrebbero non funzionare correttamente con la versione del browser Web che stai utilizzando attualmente. Per ottenere il massimo da, ti consigliamo di dedicare qualche minuto a passare alla versione attuale di uno dei tre browser: Internet Explorer Mozilla Firefox Google Chrome Safari È ora di aggiornare il tuo browser per ottenere il massimo da fuori Fuori.com, ottieni l’ultima versione di Internet Explorer. Non ora © 2018 Microsoft Termini Privacy & Cookies Developer Report Abuse English (Stati Uniti)
Analisi popurl per OneDrive.vivace.com
Informazioni WHOIS
WHOIS è un protocollo che consente l’accesso alle informazioni di registrazione.Puoi raggiungere quando il sito Web è stato registrato, quando scadrà, quali sono i dettagli di contatto con le seguenti informazioni. In una parola, include queste informazioni;
Errori
L’elenco seguente mostra i possibili errori di ortografia degli utenti Internet per il sito Web richiesto.
- www.uonedrive.com
- www.7Sedrive.com
- www.onoredrive.com
- www.konedrive.com
- www.Jonedrive.com
- www.Ionedrive.com
- www.8 OneDrive.com
- www.yonedrive.com
- www.OneDriveEBC.com
- www.OneDriveEBC.com
- www.OneDrive3bc.com
- www.OneDriveWBC.com
- www.OneDriveSbc.com
- www.OneDrive#BC.com
- www.OneDrivedbc.com
- www.OneDrivefbc.com
- www.OneDrive & BC.com
- www.OneDriverBC.com
- www.Urlw4ebc.com
- www.OneDrive4bc.com
- www.Onedriwith.com
- www.OneDrivebc.com
- www.OneDrivevc.com
- www.OneDrivevbc.com
- www.OneDrivevc.com
- www.OneDrive c.com
- www.OneDrive BC.com
- www.OneDrive c.com
- www.OneDriveGC.com
- www.OneDriveGBC.com
- www.OneDriveGC.com
- www.OneDrivejc.com
- www.OneDrivejbc.com
- www.OneDrivejc.com
- www.OneDrivenc.com
- www.OneDrivenbc.com
- www.OneDrivenc.com
- www.OneDriveHC.com
- www.OneDriveHBC.com
- www.OneDriveHC.com
- www.Una guida.com
- www.Onedriwith.com
- www.OneDrivex.com
- www.OneDrivexc.com
- www.OneDrivex.com
- www.OneDrivef.com
- www.OneDrivefc.com
- www.OneDrivef.com
- www.OneDrivev.com
- www.OneDrivevc.com
- www.OneDrivev.com
- www.Onedrived.com
- www.OneDrivedc.com
- www.Onedrived.com
- www.OneDrvecb.com
- www.OneDriveCom
- www.Una guida..com
- www.OneDrive/com
- www.Una guida/.com
- www.Una guida./com
- www.OneDrivencom
- www.OneDriven.com
- www.Una guida.NCOM
- www.OneDrive; com
- www.Una guida;.com
- www.Una guida.; com
- www.OneDrivelcom
- www.OneDrivel.com
- www.Una guida.LCOM
- www.OneDrive com
- www.Una guida .com
- www.Una guida. com
- www.OneDrive, com
- www.Una guida,.com
- www.Una guida.,com
- www.OneDrivemcom
- www.OneDrivem.com
- www.Una guida.MCOM
- www.Una guida.CCOM
- www.Una guida.Om
- www.Una guida.CCOM
- www.Una guida.xom
- www.Una guida.XCOM
- www.Una guida.cxom
- www.Una guida.Fom
- www.Una guida.Fcom
- www.Una guida.CFOM
- www.Una guida.vom
- www.Una guida.Vcom
- www.Una guida.cvom
- www.Una guida.Dom
- www.Una guida.DCOM
- www.Una guida.cdom
- www.Onedriwith.Om
- www.Una guida.cm
- www.Una guida.Coom
- www.Una guida.Cpm
- www.Una guida.CPOM
- www.Una guida.COPM
- www.Una guida.CIM
- www.Una guida.ciom
- www.Una guida.Coim
- www.Una guida.ckm
- www.Una guida.ckom
- www.Una guida.cokm
- www.Una guida.Clm
- www.Una guida.Clom
- www.Una guida.Colm
- www.Una guida.C0M
- www.Una guida.c0om
- www.Una guida.CO0M
- www.Una guida.CM
- www.Una guida.C: OM
- www.Una guida.CO: m
- www.Una guida.C9M
- www.Una guida.C9om
- www.Una guida.CO9M
- www.Una guida.OCM
- www.Una guida.co
- Una guida.vivace.comm
- www.Una guida.stupido
- www.Una guida.Conm
- Una guida.vivace.Comn
- www.Una guida.collare
- www.Una guida.Colm
- Una guida.vivace.Coml
- www.Una guida.co
- www.Una guida.Co m
- Una guida.vivace.com
- www.Una guida.Cok
- www.Una guida.cokm
- Una guida.vivace.COMK
- www.Una guida.co,
- www.Una guida.CO, m
- Una guida.vivace.com,
- www.Una guida.Coj
- www.Una guida.Cojm
- Una guida.vivace.COMJ
- www.Una guida.CMO






