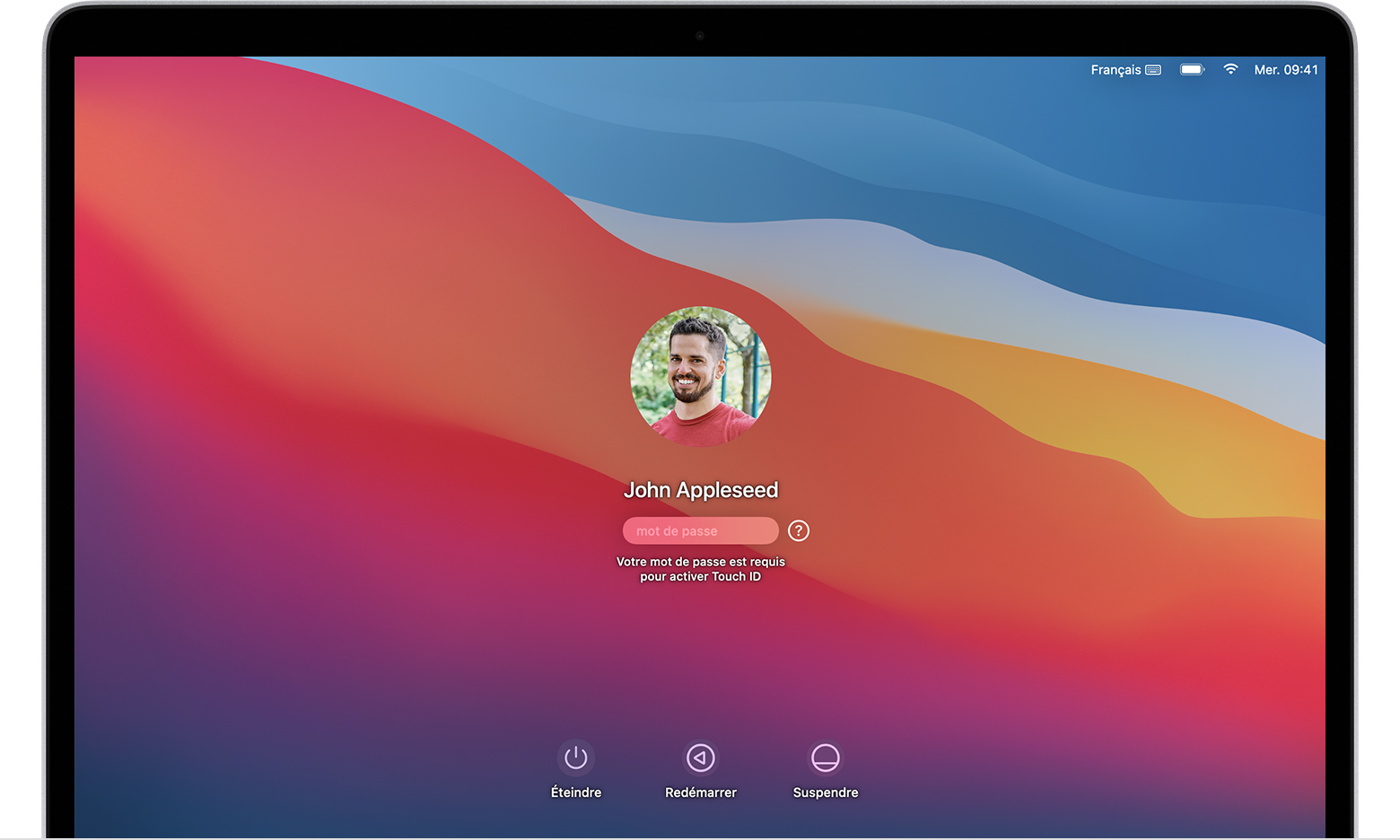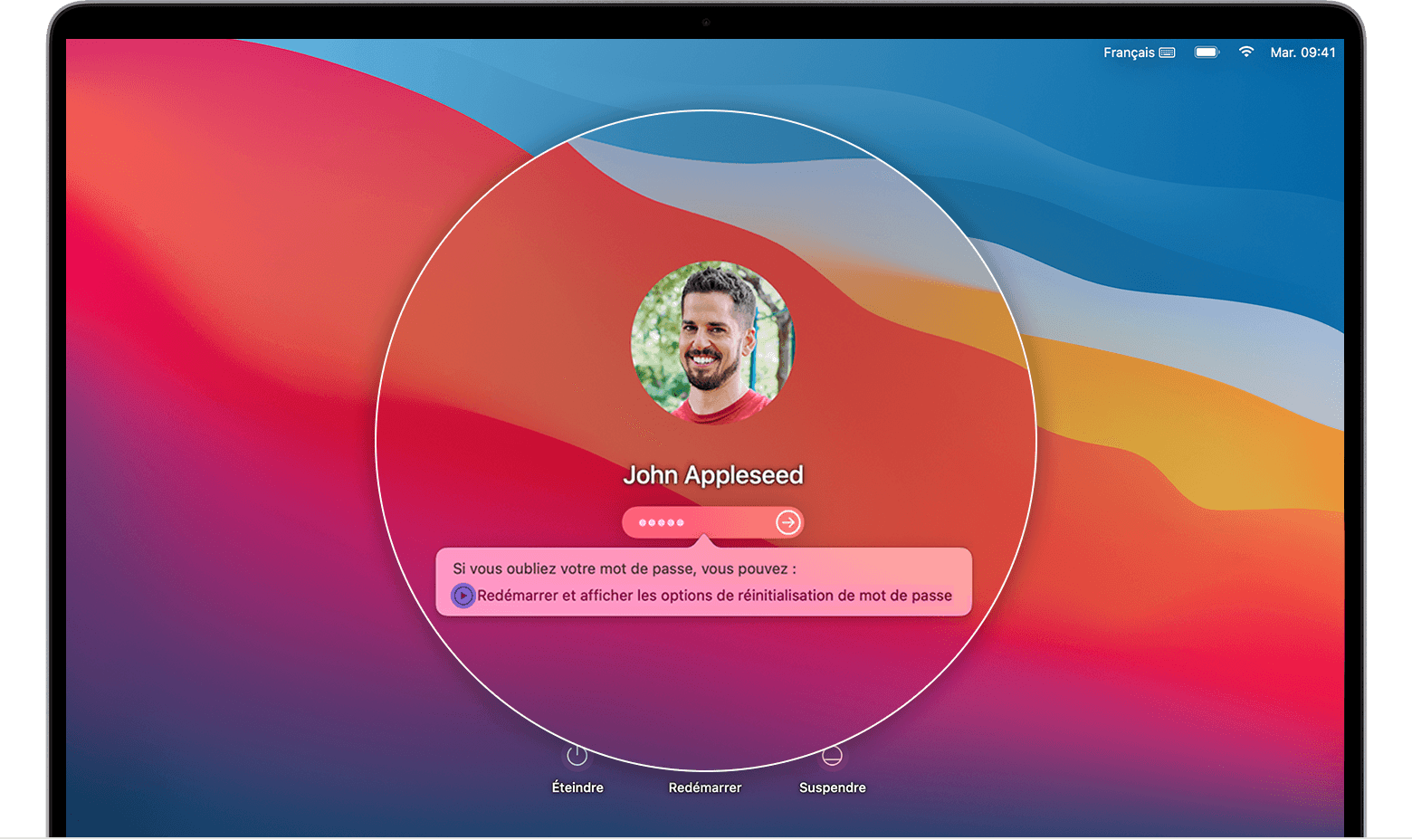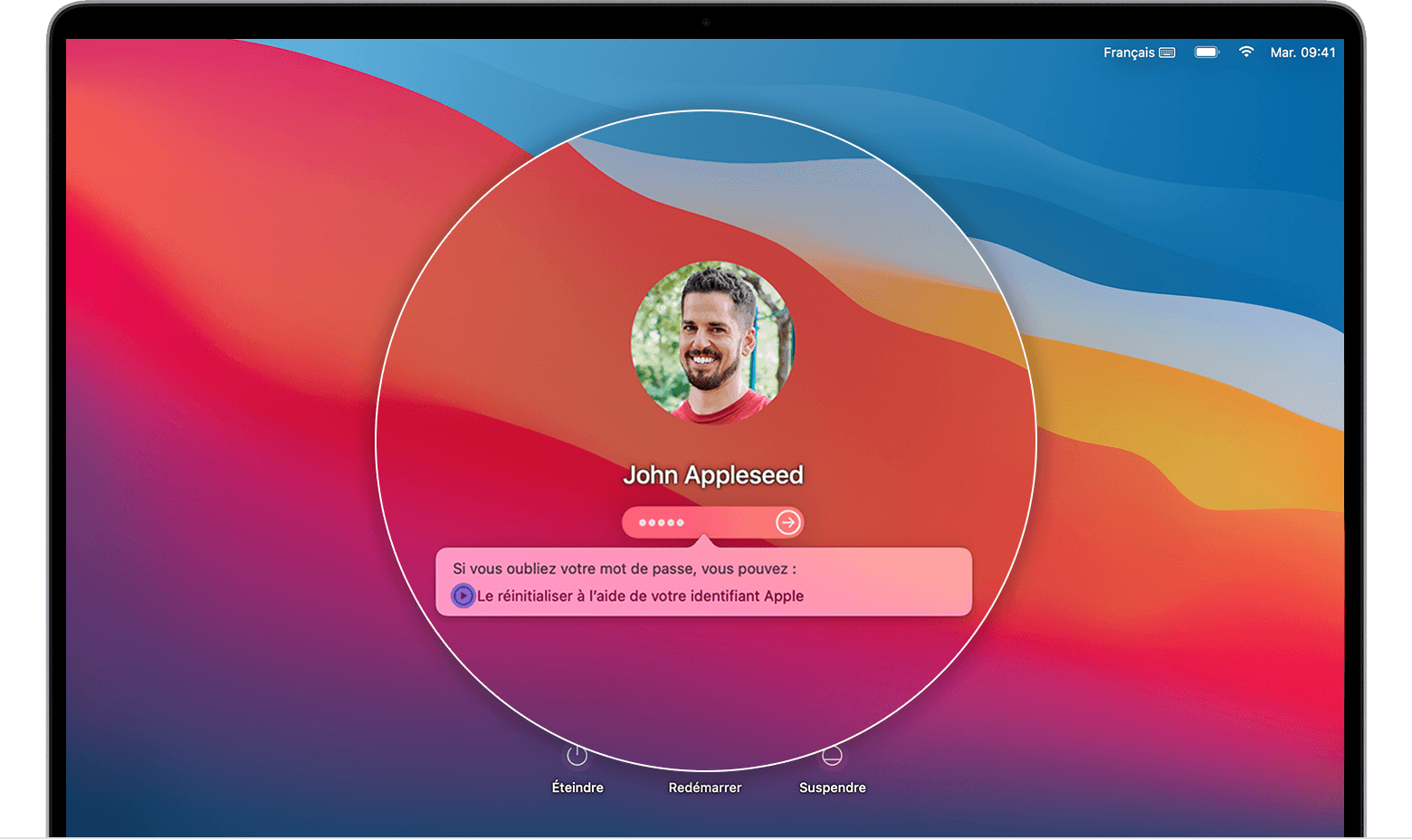Password dimenticata Mac: trova la password su Mac, se hai dimenticato la password di connessione al tuo Mac – Apple Assistance (FR)
Se hai dimenticato la password di connessione al tuo Mac
Contents
- 1 Se hai dimenticato la password di connessione al tuo Mac
- 1.1 5 modi per trovare la password dimenticata sul tuo Mac
- 1.2 1 Utilizzare l’ID Apple per ottenere l’indice del codice pass
- 1.3 2 Modifica la password da un altro account utente Mac
- 1.4 3 Utilizzare il terminale per ripristinare la password del Mac
- 1.5 4 Utilizzare FileVault per recuperare le password MAC
- 1.6 5 Utilizzare la modalità disco di destinazione per inserire il Mac
- 1.7 Conclusione
- 1.8 Se hai dimenticato la password di connessione al tuo Mac
- 1.9 Controlla di essere nella finestra di apertura della sessione
- 1.10 Immettere una password tre volte
- 1.11 Scegli un’opzione di reimpostazione della password
Passaggio 3| Immettere “nome utente passwd”, quindi modificare il “nome utente” in nome dell’account la cui password doveva essere ripristinata. Quindi premere “Entrata”.
5 modi per trovare la password dimenticata sul tuo Mac
Se riscontri questo problema, questo articolo ti spiegherà come ripristinare e collegarti rapidamente al tuo MacBook o IMAC quando hai dimenticato la password. Continua a leggere per scoprire queste 5 soluzioni al problema della password dimenticata del tuo MacBook.
In risposta all’ottimizzazione delle password di iMac/MacBook, vengono forniti i seguenti 5 metodi integrati per ripristinare la password MacBook a casa.
- 1. Usa Apple ID per ottenere l’indice del codice pass
- 2. Modifica la password da un altro account utente Mac
- 3. Usa il terminale per ripristinare la password del Mac
- 4. Usa Flevault per recuperare le password di Mac dimenticate
- 5. Usa la modalità disco di destinazione per inserire il Mac
1 Utilizzare l’ID Apple per ottenere l’indice del codice pass
Non puoi connetterti dopo molti tentativi perché hai dimenticato la password del tuo MacBook. Viene visualizzata una finestra e ti chiede se si desidera reimpostare la password con l’identificatore Apple.
Segui i passaggi seguenti per ripristinare la password del MacBook:
Passo 1| Fai clic sull’icona “freccia” per scegliere di utilizzare il tuo identificatore Apple.
2 ° passaggio| Immettere l’identificatore e la password Apple e premere “Voce”. Quindi premere “voce” per riavviare il computer e utilizzare la nuova password per accedere.
2 Modifica la password da un altro account utente Mac
Se hai configurato più account nel tuo MacBook e conosci le password di connessione per altri account, puoi connetterti con questo account e ripristinare la password del MacBook. Fare riferimento ai seguenti passaggi:
Passo 1| Connettiti a un altro account amministratore. Vai a “Preferenze di sistema”. Seleziona “utenti e gruppi”.
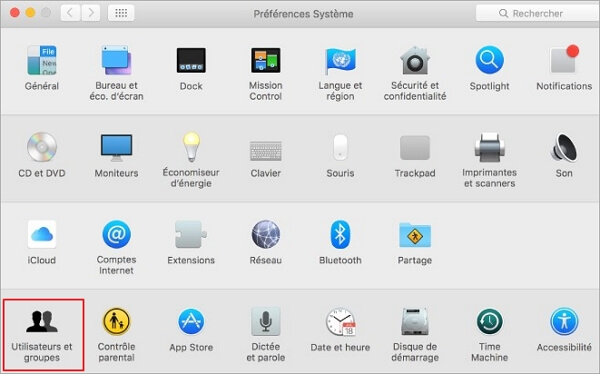
2 ° passaggio| Fare clic sul blocco in basso a sinistra per sbloccarlo. Seleziona l’account di cui si desidera reimpostare la password e fare clic su “Reimposta password”. Quindi disconnettersi dall’account corrente e immettere la nuova password per connettersi all’account.
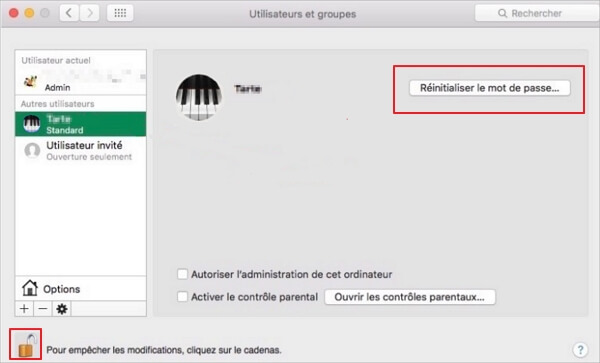
3 Utilizzare il terminale per ripristinare la password del Mac
Puoi entrare in riparazioni e modalità mono-utente. Utilizzare il terminale per ripristinare la password MacBook. L’operazione non è difficile. Fare riferimento ai seguenti passaggi per le istruzioni.
opzione 1. Modalità di riparazione
MacOS ha uno strumento molto utile per ripristinare una password dimenticata dal MacBook: la modalità di riparazione consente di utilizzare il terminale per ripristinare la password del MacBook.
Questa è la soluzione migliore per ripristinare la password del MacBook quando non si dispone di un secondo account amministratore o non si collega il tuo account con il tuo identificatore Apple.
Passo 1| Dopo aver disattivato il MacBook, premere il pulsante di accensione e utilizzare il tasto di scelta rapida “Ordine (⌘) + R” per accedere alla modalità di ripristino, fare clic sull’applicazione superiore e selezionare il terminale.
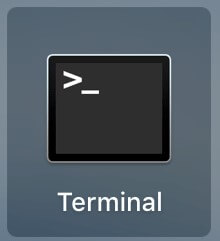
2 ° passaggio| Immettere “resetPassword”.
Passaggio 3| Utilizzare l’opzione Account amministratore (generalmente un disco rigido tradizionale), quindi fare clic sull’account per reimpostare la password, immettere la nuova password e rivitarla, quindi immettere il prompt della password e fare clic su Salva, quindi disattiva e riavvia il Mac e utilizzare la nuova password per connettersi.
opzione 2. Modalità utente unica
Quando viene dimenticata la password di connessione del MacBook, la modalità Mono-User può anche essere utilizzata per trovare la password MacBook.
Basta immettere alcuni comandi nel terminale, seguire le istruzioni seguenti per inserire gli ordini.
Passo 1| Spegni il macBook e premere il pulsante di accensione per andare in modalità utente singolo con il tasto di scelta rapida “comando (⌘) + s”, quindi digitare “mount -uw /” e premere “voce”.
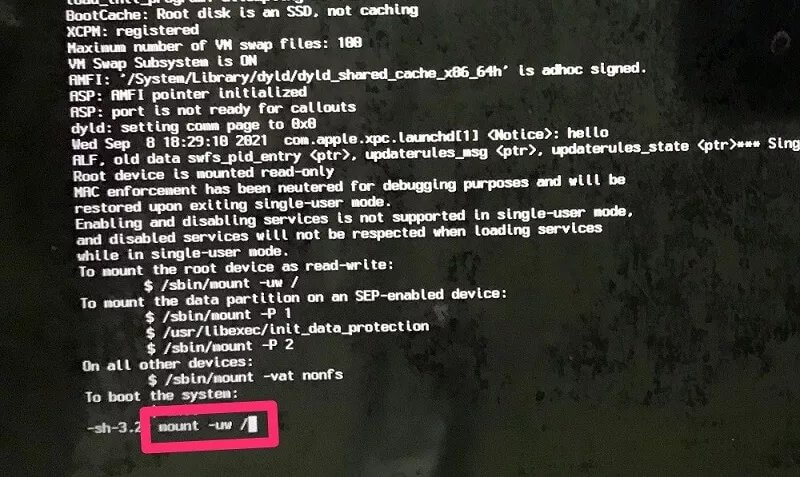
2 ° passaggio| Immettere “Launchctl Load/System/Library/LaunchDaemons/Com.Mela.OpenDirectoryd.Plist “quindi premi” voce “.
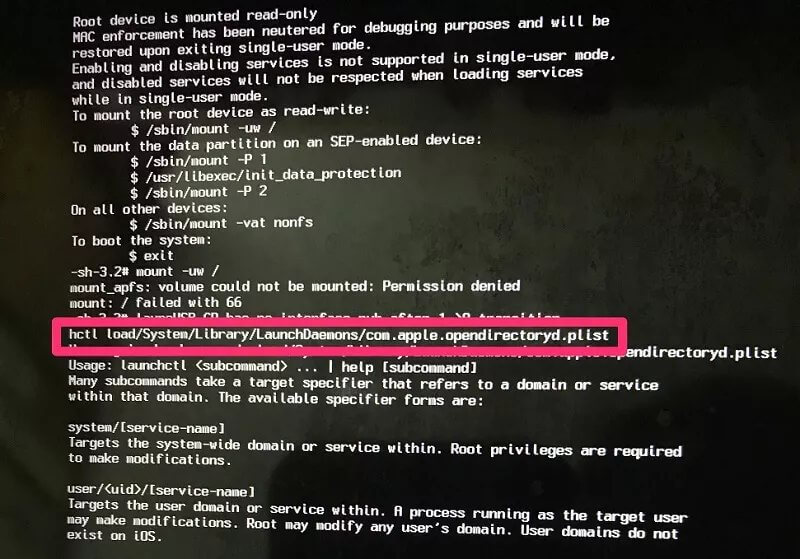
Passaggio 3| Immettere “nome utente passwd”, quindi modificare il “nome utente” in nome dell’account la cui password doveva essere ripristinata. Quindi premere “Entrata”.
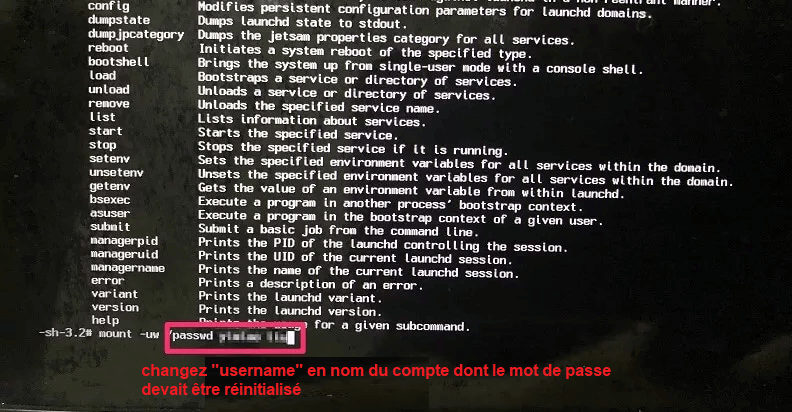
Passaggio 4| Immettere la nuova password, quindi premere “voce”. Immettere nuovamente la nuova password, quindi premere “voce”. Quindi immettere “riavvia” e premere “voce”. Quindi hai finito di ripristinare la password MacBook in modalità monoutilizzante.
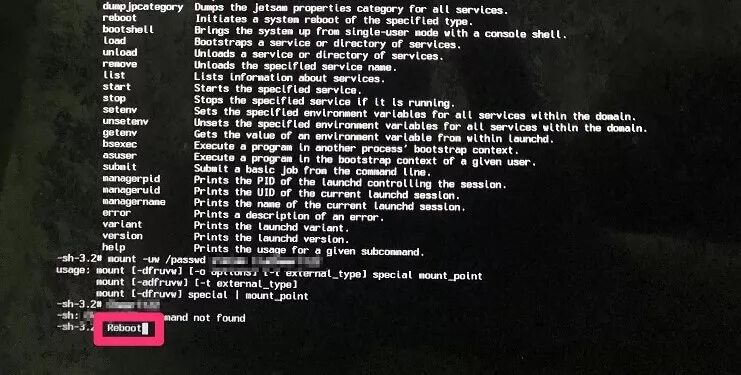
4 Utilizzare FileVault per recuperare le password MAC
MacBook Password resetry espone il computer al rischio di attaccare facilmente. La modalità di riparazione è un difetto di sicurezza, altre persone possono accedere facilmente al tuo computer per avviare la funzione di riparazione e reimpostare la password.
Pertanto, è inoltre possibile utilizzare il file integrato sicuro per crittografare i dati sul disco rigido per assicurarsi che il programma di utilità del disco sblocchi la password e attivi il file sicuro sul Mac.
I passaggi per attivare il Vault nel sistema Apple sono i seguenti:
Passo 1| Vai a Preferenze di sistema> Sicurezza e riservatezza> Vault file. Fare clic sul blocco in basso a sinistra e immettere la password, scegliere “Attiva filevault”.
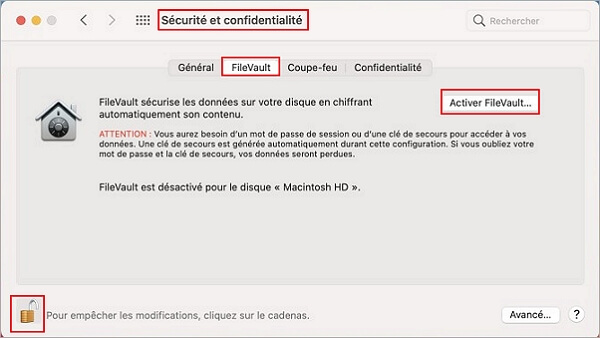
2 ° passaggio| Dopo aver selezionato il metodo che si desidera utilizzare, fare clic su “Continua” e salvare la chiave e la password di recupero che hai ricevuto quando hai attivato FileVault.
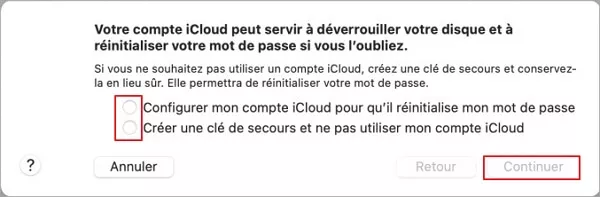
5 Utilizzare la modalità disco di destinazione per inserire il Mac
Quando si desidera trovare la password dell’amministratore MAC dimenticato, la modalità disco di destinazione consente di salvare tutti i dati nel disco rigido del MacBook. È possibile recuperare i dati direttamente dal MacBook inserendo la modalità disco di destinazione. L’operazione è la seguente:
Passo 1| Spegnere il computer e utilizzare il cavo di alimentazione esterno Firewire o Thunderbolt per collegarlo a un altro MacBook.
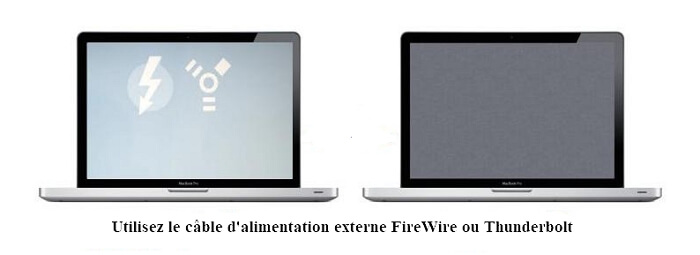
2 ° passaggio| Mantieni il pulsante T mentre si preme il pulsante di accensione e attendi che il disco rigido appaia sullo schermo, è possibile ripristinare facilmente tutti i dati.
Se alla fine non si trova ancora la password del tuo Mac e devi reimpostare il Mac, è possibile utilizzare D-Back per Mac per recuperare i dati persi dopo il ripristino.
Conclusione
Quando non ricordi più la password del tuo MacBook, è possibile utilizzare i 5 metodi sopra per recuperare o reimpostare la password dal tuo MacBook per risolvere il problema dell’impossibilità di connettersi. Familiarizzare con questi metodi per risolvere rapidamente il problema per te stesso e per i tuoi amici la prossima volta che qualcuno dimenticherà la password del loro MacBook !
Se hai dimenticato la password di connessione al tuo Mac
Se hai dimenticato la password di connessione al tuo account utente Mac o la password viene rifiutata, scegli un’opzione di ripristino nella finestra di apertura della sessione.
Questi passaggi riguardano MacOS catalina o versione successiva. I passaggi specifici per MacOS Mojave o versione anteriore sono diversi. In caso di dubbi sul sistema operativo macOS che usi, prova prima questi passaggi.
Controlla di essere nella finestra di apertura della sessione
La finestra di apertura della sessione appare dopo l’attivazione, il riavvio o la disconnessione del tuo Mac. Non è la stessa finestra di quella che potresti vedere quando riattiva il tuo Mac o arresti lo screen saver, sebbene utilizza la stessa password.
- Se vedi che i pulsanti si spegne, riavviano e pendi, sei nella finestra di apertura della sessione.
- Se si vede una modifica del pulsante dell’utente, fai clic su di esso per andare alla finestra di apertura della sessione.
- Se vedi pulsanti diversi o nessun pulsante, riavvia il Mac o tieni premuto il pulsante di accensione per 10 secondi, fino a quando non si spegne. Quando il tuo Mac si riavvia o si illumina, si apre nella finestra di apertura della sessione.
Ogni Mac ha un pulsante di accensione. Sui laptop con ID touch, premere il sensore touch ID.
Immettere una password tre volte
Verificare di essere nella finestra di apertura della sessione, quindi immettere qualsiasi password tre volte per una delle opzioni di reimpostazione della password di seguito.
Scegli un’opzione di reimpostazione della password
Dopo aver inserito una password tre volte, il Mac dovrebbe visualizzare una di queste opzioni di reimpostazione della password.
Opzione 1: riavvia e visualizza le opzioni della password
- Se si visualizza l’opzione Riavvia e le opzioni di reimpostazione della password, fai clic su di esso per riavviare il Mac. Quindi procedere come segue:
- Connettiti con il tuo identificatore Apple, se applicabile. Puoi anche essere invitato a inserire il codice di convalida inviato agli altri dispositivi.
- Immettere il tasto Aiuto FileVault, se applicabile. Questa è la lunga catena di lettere e numeri che hai ricevuto quando hai attivato FileVault e hai scelto di creare una chiave di salvataggio invece di autorizzare il tuo account iCloud (Identificatore Apple) per sbloccare il tuo disco.
- Seleziona un utente la cui password si desidera ripristinare e fare clic su Avanti.
- Immettere le informazioni dalla tua nuova password e fare clic su Avanti.
- Una volta ripristinata la password, fai clic su Riavvia.
Opzione 2: reimpostare utilizzando l’identificatore Apple
- Se viene visualizzata l’opzione di ripristino utilizzando l’identificatore Apple, fai clic su di esso.
- Se il tuo Mac si riavvia, segui i passaggi per l’opzione 1 sopra.
- Se il tuo Mac non si riavvia, ma ti invita a inserire l’identificatore Apple, inserisci queste informazioni e fai clic su Restasse la password.
- Se sei invitato a creare un Trousseau per salvare le password dall’account utente, fai clic su OK per riavviare il Mac.
- Se sei invitato a selezionare un utente amministratore di cui si sa, fai clic su “Hai dimenticato tutte le password ? »».
- Se una finestra reimpostato la password viene visualizzata con un’opzione per disattivare il Mac, fare clic su Disabilita Mac, quindi disattivare per confermare questa scelta. Questa azione è temporanea.
- Immettere le informazioni dalla tua nuova password e fare clic su Avanti.
Se questa finestra visualizza diversi account utente, fare clic sul pulsante Imposta la password per quanto riguarda il proprio nome, immettere le informazioni della nuova password di ciascun account. - Una volta ripristinata la password, fai clic su Riavvia.
Opzione 3: reimpostare utilizzando il tasto di emergenza
- Fai clic sull’opzione per ripristinare utilizzando il tasto di backup.
- Inserisci il tuo tasto Aiuto FileVault. Questa è la lunga catena di lettere e numeri che hai ricevuto quando hai attivato FileVault e hai scelto di creare una chiave di salvataggio invece di autorizzare il tuo account iCloud (Identificatore Apple) per sbloccare il tuo disco.
- Immettere le informazioni dalla nuova password e fare clic su Reimposta la password.