Primi passi con StreamLabs Desktop | Streamlabs, ottimizza il flusso con Streamlabs: Tutorial Quavy
Ottimizzare il tuo flusso con Streamlabs
Contents
- 1 Ottimizzare il tuo flusso con Streamlabs
- 1.1 Primi passi con desktop Streamlabs
- 1.2 Preparazione
- 1.3 Scegli il tuo encoder
- 1.4 Cambia la CPU Usa preimpostazione
- 1.5 Attiva il flusso binario dinamico
- 1.6 Modifica manualmente il flusso binario
- 1.7 Come aggiungere avvisi in streaming live per Twitch, YouTube o Facebook
- 1.8 Aggiungi un widget della finestra di avviso
- 1.9 Avvisi predefiniti
- 1.10 Crea avvisi personalizzati
- 1.11 impostazioni generali
- 1.12 Come personalizzare tipi di avviso specifici
- 1.13 Come aggiungere varianti di allerta
- 1.14 Le caratteristiche principali di cui hai bisogno per iniziare lo streaming live
- 1.15 Multisream
- 1.16 Crea una pagina di donazioni Streamlabs
- 1.17 Plug-in Streamlabs Store
- 1.18 Apri un negozio di merchandising
- 1.19 Ottimizzare il tuo flusso con Streamlabs
- 1.20 Che codificatore lo streaming e ottimizzare il suo live ?
- 1.21 Qualità e risoluzione del tuo flusso
- 1.22 Modifica la predefinizione dell’uso della CPU
- 1.23 Attiva il flusso binario dinamico
Ancora più importante, la creazione di una pagina di donazione è completamente gratuita e non influiamo sulla percentuale del denaro che ricevi dai tuoi spettatori.
Primi passi con desktop Streamlabs
Inizia a utilizzare Streamlabs Desktop in alcuni semplici passaggi e inizia oggi!
Ultimo aggiornamento il 05 maggio 2023
Preparazione
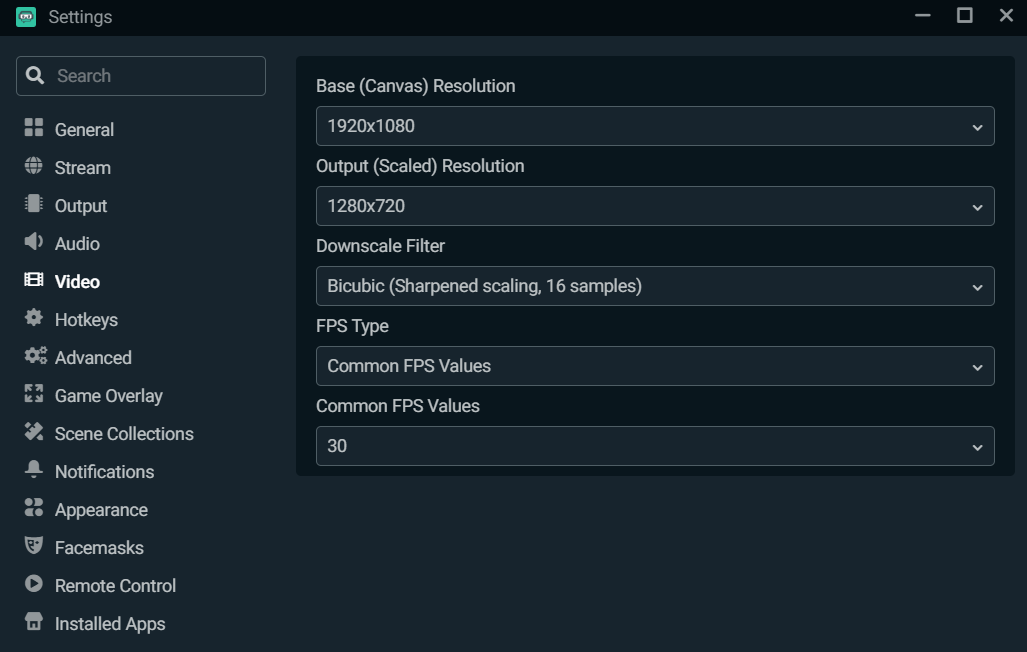
Mantieni la risoluzione di base (tela) come una risoluzione nativa del computer. Ti consigliamo di ridurre la risoluzione di uscita (ridimensionamento), perché lo streaming in 1 080p può avere un impatto significativo sulla tua CPU. Ti consigliamo anche di ridurre la risoluzione di output (ridimensionamento) a 1.280×720 per mantenere un buon equilibrio tra prestazioni e qualità.
Scegli il tuo encoder
Esistono due tipi di encoder: software (x264) e hardware (NVENC). L’encoder del software (X264) utilizza la CPU per codificare il video, mentre i codificatori del materiale come NVENC utilizzano un encoder dedicato nella GPU, che consente di giocare e trasmettere senza essere a scapito delle prestazioni del gioco. Se usi una scheda grafica Nvidia, ti consigliamo di trasmettere in streaming con NVENC Nuovo.
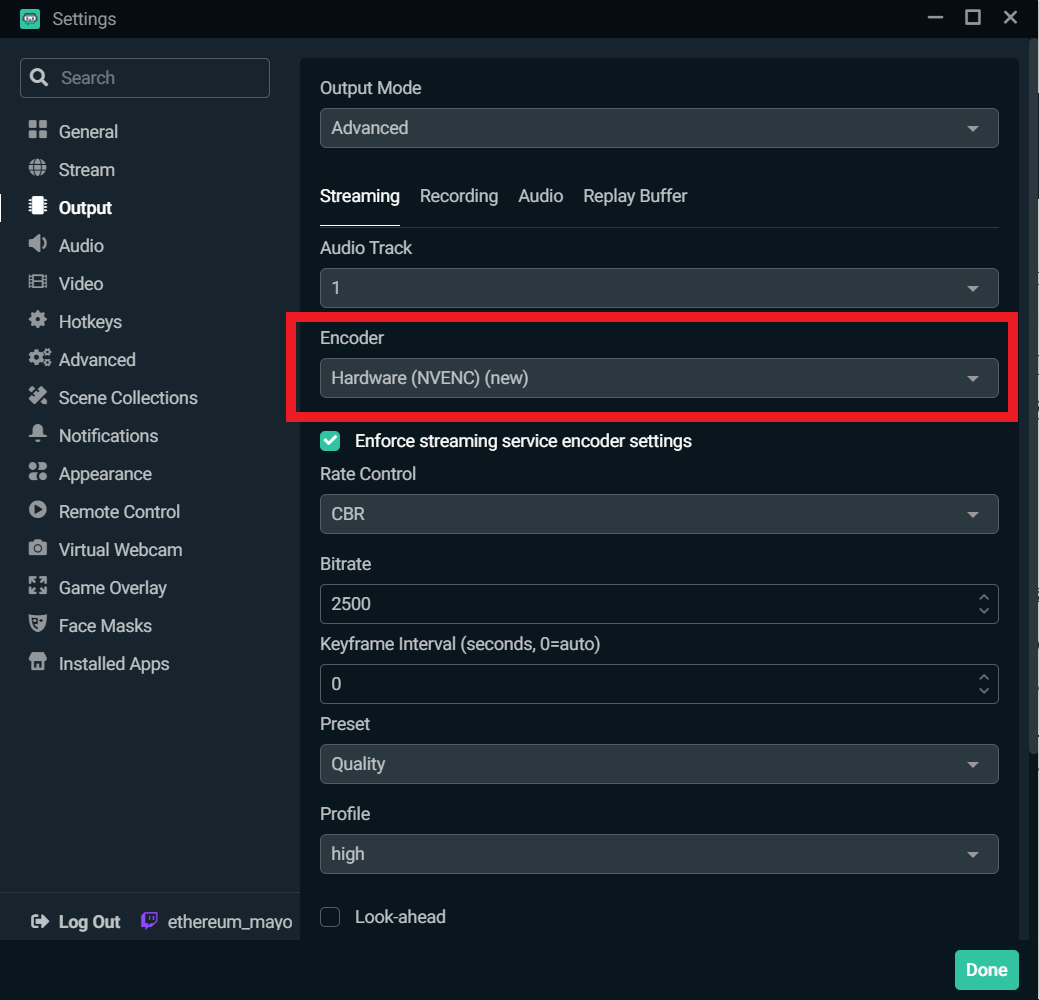
Cambia la CPU Usa preimpostazione
Per modificare il preimpostazione per utilizzare la CPU, selezionare “Output” nella finestra Impostazioni.
I preset Nvenc vanno dalla bassa latenza, alle prestazioni ottimali e alla massima qualità. Ti consigliamo di iniziare applicando il preimpostazione della “qualità” e quindi trovare la configurazione che ti va meglio.
X264 offre una gamma di preseglage dell’utente. Questa è la velocità con cui la CPU codifica il video. Più veloce è la codifica, meno risorse CPU utilizzano. Per impostazione predefinita, X264 è definito su “molto veloce”, vale a dire il preset che offre il miglior equilibrio tra prestazioni e qualità.
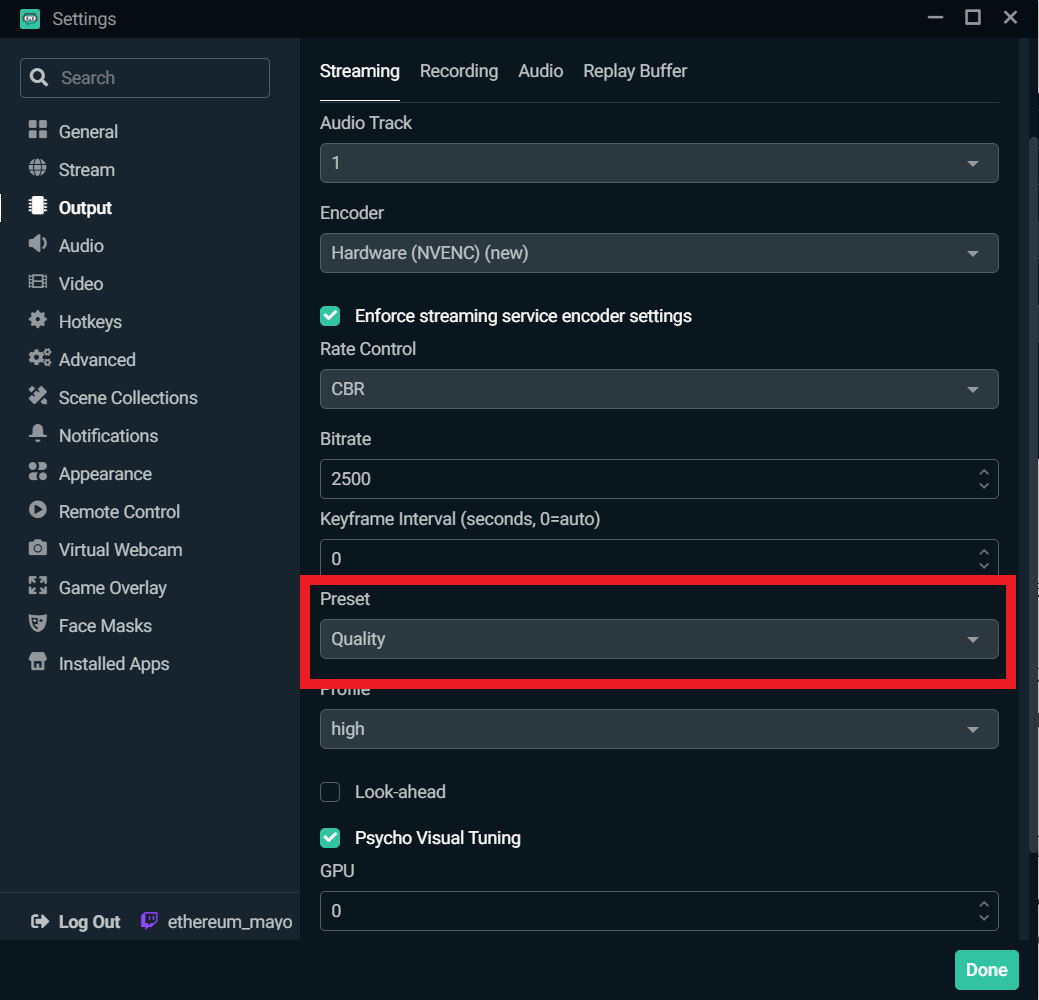
Attiva il flusso binario dinamico
In un recente aggiornamento desktop Streamlabs, abbiamo incluso una funzionalità chiamata velocità binaria dinamica. Questa funzione consente al nostro software di regolare automaticamente il flusso binario a seconda delle condizioni della rete per evitare perdite di immagine.
Tieni presente che se la velocità del tuo computer e Internet non è in grado di gestire il flusso binario che hai definito, rischia di sottoporsi a perdita di immagine per mantenere il flusso stabile e minimizzare la latenza.
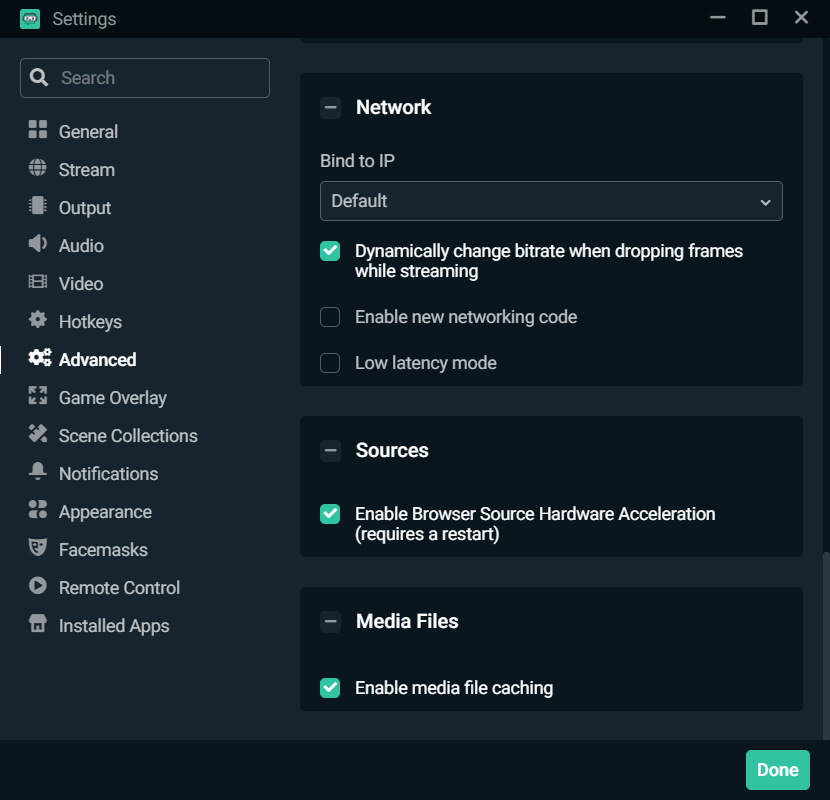
Per attivare il flusso binario dinamico, accedere alla finestra Impostazioni e fare clic su “Avanzate”. Scorri verso il basso e controlla la casella accanto all’opzione “Modifica dinamicamente il flusso binario durante una perdita di immagine del flusso”.
Modifica manualmente il flusso binario
Puoi anche cambiare manualmente il tuo flusso binario. Di seguito troverai le caratteristiche raccomandate da Twitch per nvidia nvenc a seconda della risoluzione e degli IP che si desidera ottenere. Ti consigliamo di trasmettere in streaming in 720p e 30 IP per beneficiare delle prestazioni ottimali del tuo software di streaming.
1080p, 60 IPS
- Risoluzione: 1.920×1 080
- Flusso binario: 6.000 kbps
- Controllo dei debiti: Cbr
- Flusso di immagini: 60 o 50 IPS
- Intervallo di immagine chiave: 2 secondi
- Preimpostazione: Qualità
- Frame B: 2
1080p 30 IPS
- Risoluzione: 1.920×1 080
- Flusso binario: 4.500 kbps
- Controllo dei debiti: Cbr
- Flusso di immagini: 25 o 30 IPS
- Intervallo di immagine chiave: 2 secondi
- Preimpostazione: Qualità
- Frame B: 2
720p 60 IPS
- Risoluzione: 1.280×720
- Flusso binario: 4.500 kbps
- Controllo dei debiti: Cbr
- Flusso di immagini: 60 o 50 IPS
- Intervallo di immagine chiave: 2 secondi
- Preimpostazione: Qualità
- Frame B: 2
720p, 30 IP
- Risoluzione: 1.280×720
- Flusso binario: 3.000 kbps
- Controllo dei debiti: Cbr
- Flusso di immagini: 25 o 30 IPS
- Intervallo di immagine chiave: 2 secondi
- Preimpostazione: Qualità
- Frame B: 2
Non dimenticare che ogni configurazione è diversa, motivo per cui può essere utile testare i diversi parametri per trovare quello che si adatta meglio a te.
Come aggiungere avvisi in streaming live per Twitch, YouTube o Facebook
La creazione di avvisi unici è un elemento fondamentale di qualsiasi flusso live. Sono come la tua personalità e quella del tuo marchio. Puoi personalizzarli del tutto in modo che corrispondano alla tua identità o all’estetica che vuoi dare ai tuoi flussi. Mettendo un po ‘di te stesso nei tuoi avvisi, li rendi unici, il che contribuisce a mantenere i tuoi spettatori e a incoraggiare altri spettatori a partecipare ai tuoi live streaming.
Gli avvisi sullo schermo spesso servono come prima impressione per uno spettatore. Ti consigliamo di prenderti il tempo e le cure necessarie per renderli memorabili. Oggi ti mostreremo come creare avvisi personalizzati per Twitch, YouTube o Facebook.
Aggiungi un widget della finestra di avviso
La prima cosa da fare è aggiungere un widget alla finestra di avviso al tuo live streaming. I widget sono funzionalità che puoi aggiungere a Streamlabs Desktop per facilitare le tue interazioni con la comunità. Puoi sapere di più sui widget per favorire i tuoi flussi dal vivo guardando il nostro video qui.
Per aggiungere una finestra di avviso, fai clic sul simbolo “+” più nella sezione “Sources” del desktop Streamlabs.
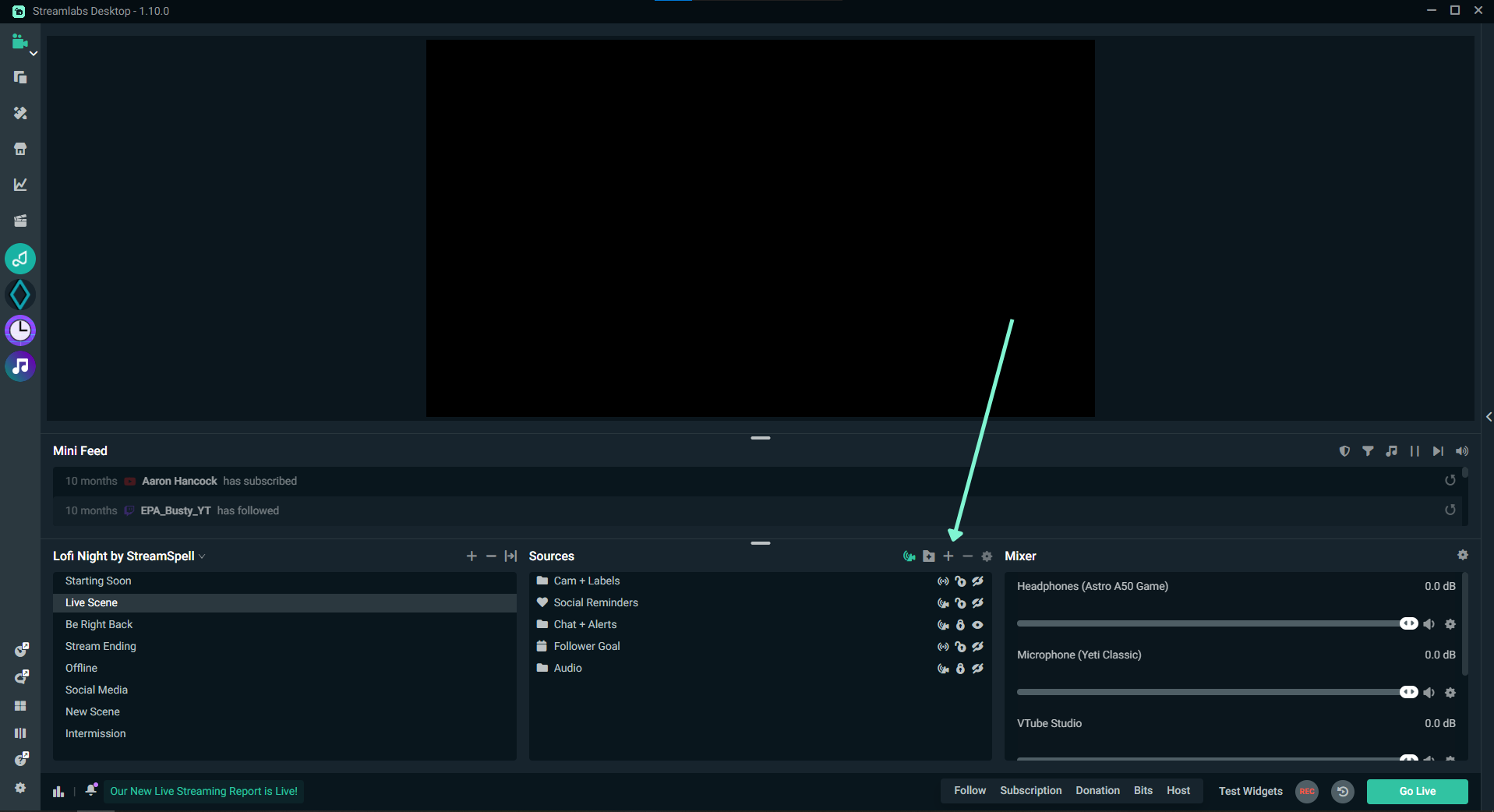
Ora seleziona “Avviso Finestra” dal menu di contesto.
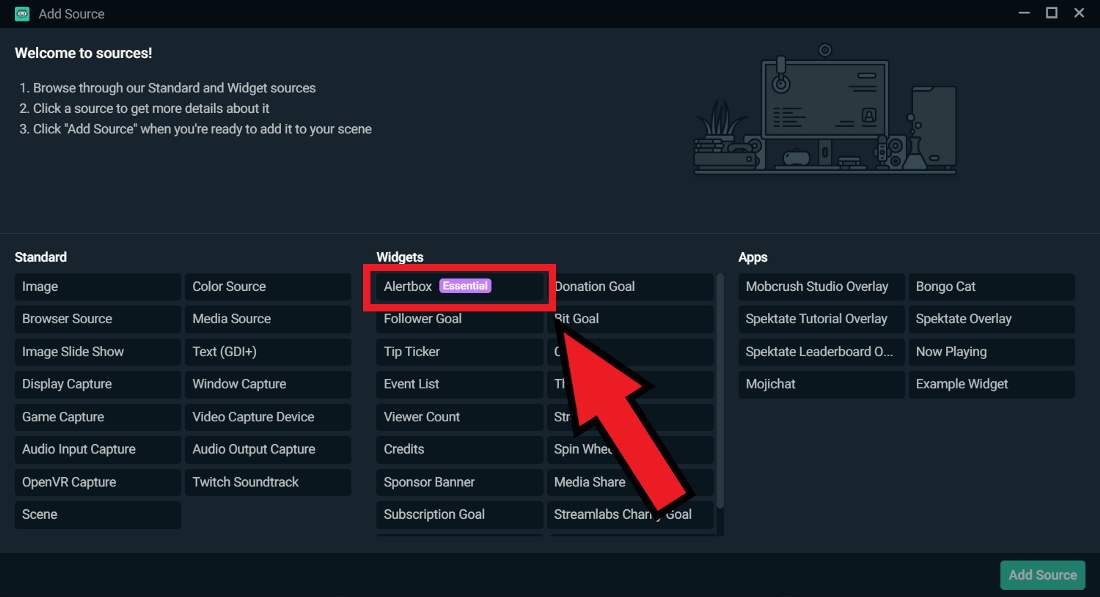
Una volta che hai finito di aggiungere la fonte, gli spettatori vedranno visualizzare l’avviso predefinito sullo schermo quando hai un nuovo abbonato, che riceverai bit, che il tuo canale sarà suggerito da un altro utente, ecc.
Questa è un’opportunità ideale per ringraziare i tuoi spettatori per il loro contributo allo streaming. Questo riconoscimento conferma i tuoi spettatori e incoraggia anche gli altri a supportarti.
Avvisi predefiniti
Se non si desidera utilizzare l’avviso predefinito, StreamLabs offre anche avvisi predefiniti creati dai migliori designer nel mezzo, come nerd o die, elementi visivi di impulso e proprie. Puoi consultare la nostra pagina dei temi della finestra di avviso e sfogliare il catalogo di temi di avviso completo.
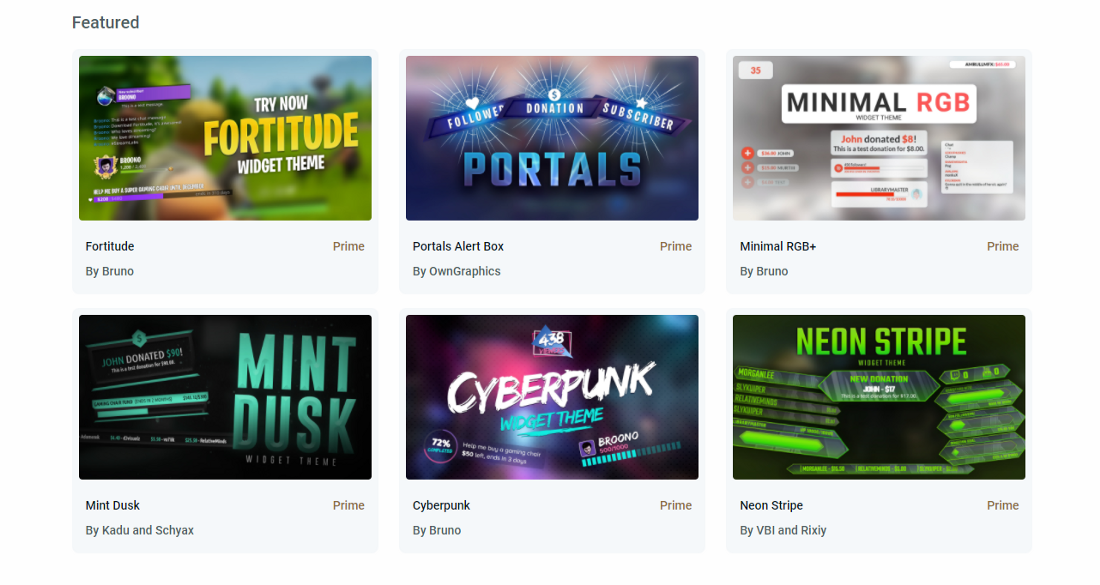
Crea avvisi personalizzati
Se non si desidera utilizzare un avviso predefinito, puoi personalizzare manualmente accedendo alla dashboard Streamlabs e facendo clic sulla scheda “Avviso Finestra” situata sul lato sinistro.
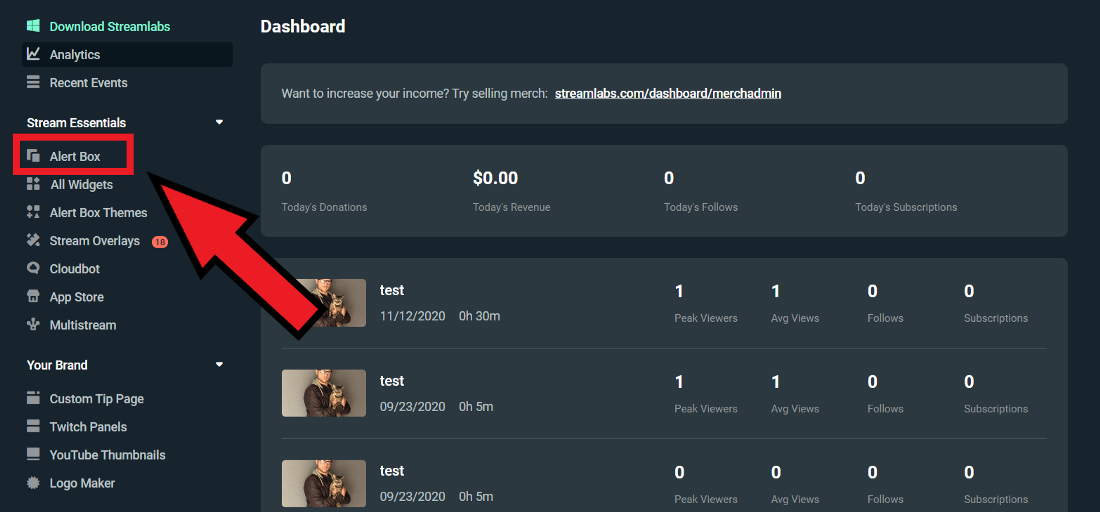
Questa pagina è il centro da cui è possibile modificare i tuoi avvisi. Da qui, puoi scegliere di modificare i “parametri generali”, che influenzerà ogni tipo di avviso e/o personalizzerà tipi più specifici di avviso.
I tipi di avvisi variano a seconda della piattaforma che scegli. Ad esempio, nell’immagine seguente, sono connesso a Twitch e quindi ho opzioni per personalizzare i miei avvisi per abbonamenti, suggerimenti, bit, ecc.
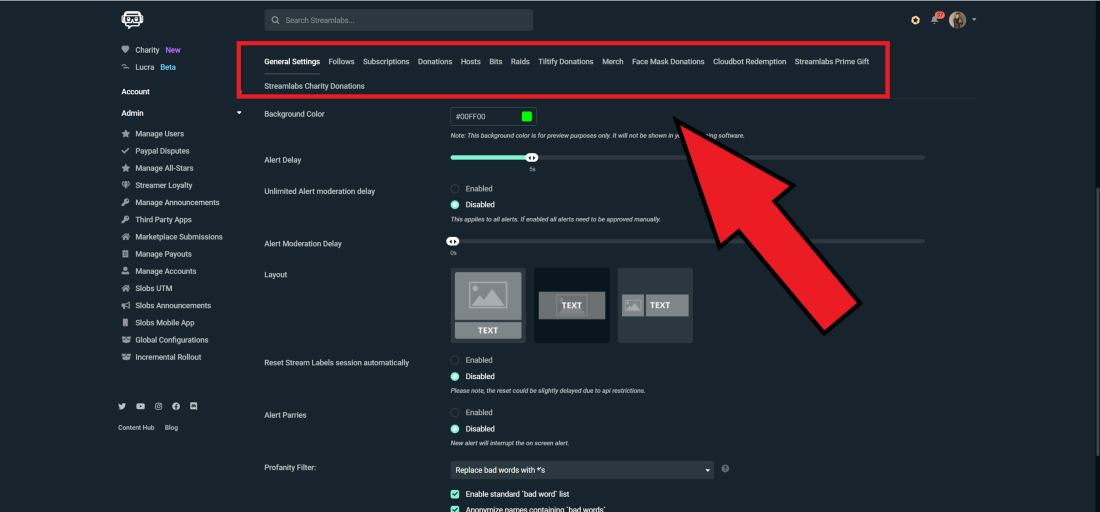
impostazioni generali
I parametri generali si applicano a ciascun tipo di avviso. È possibile modificare il limite di tempo per un avviso, le approvazioni MODS, i filtri per l’oscenità, aggiungere parole personalizzate grossolane per proibirsi, ecc.
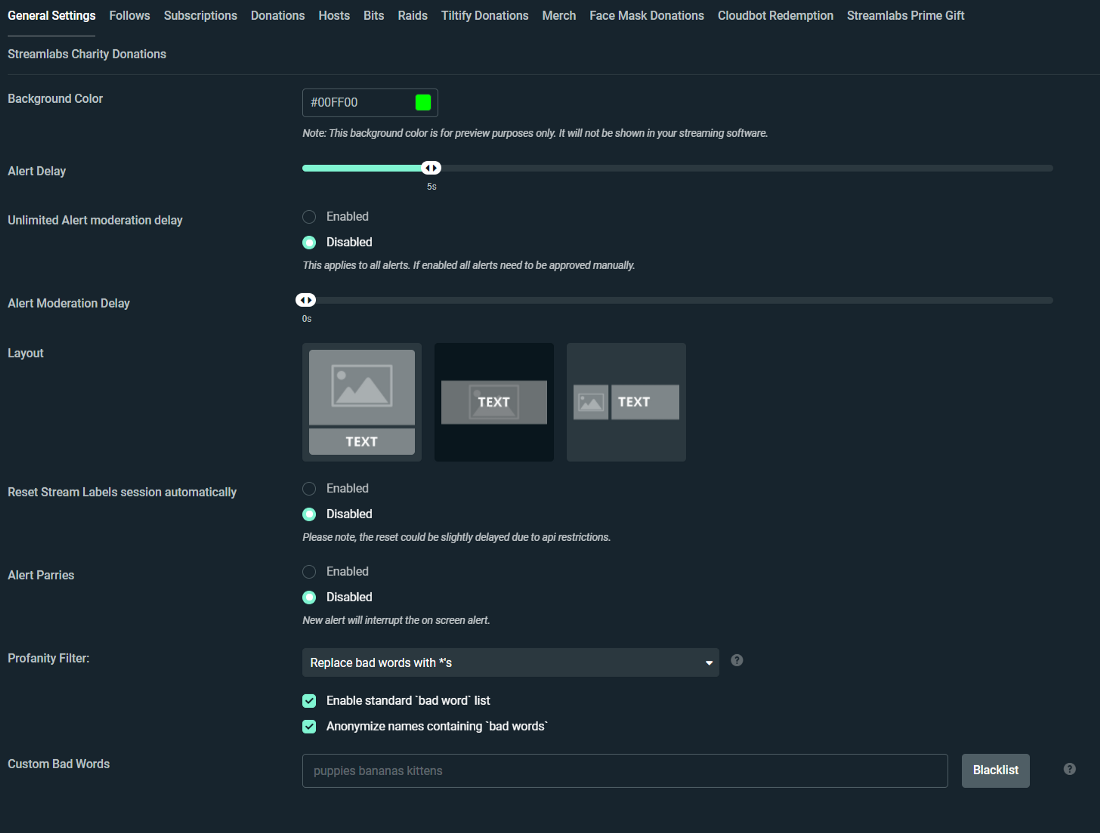
Come personalizzare tipi di avviso specifici
Per personalizzare un avviso, fai clic sul tipo di evento specifico che si desidera modificare. Nell’esempio illustrato di seguito, modifichiamo gli avvisi per i nuovi seguaci di Twitch.
In questa pagina, è possibile personalizzare il formato dell’avviso, l’immagine o la gif visualizzata, nonché il suono, la polizia, l’animazione, la durata, ecc. Ora, quando ricevo un nuovo seguace su Twitch, i miei spettatori vedranno un’adorabile gif di Obi-Wan Kenobi.
Come aggiungere varianti di allerta
Le variazioni di allerta consentono di distribuire avvisi speciali quando uno spettatore soddisfa determinate condizioni. Ad esempio, puoi trasmettere diversi avvisi a seconda se ricevi una donazione di 1, 5 o $ 10.
Immagina di voler creare un avviso speciale quando qualcuno ti dà $ 10 o più.
- Fai clic su “Crea una variazione di avviso” e aggiungi una variazione assegnandola le impostazioni di avviso predefinite o le impostazioni di avviso personalizzate
2. Dai un nome per la tua nuova variazione. In questo caso, lo chiameremo “donazioni superiori a $ 10”.
3. Scegli la condizione giusta per le donazioni al di sopra di $ 10 attivare un avviso diverso. Non dimenticare che ogni tipo di avviso deve essere associato a condizioni specifiche. Ti consigliamo di familiarizzare con ogni tipo di avviso e le condizioni disponibili per ciascuno di essi.
Ora quando qualcuno mi donerà per $ 10 o più, i miei spettatori vedranno una bella foto del mio cane.
I tuoi avvisi dovrebbero ora essere configurati e pronti per il tuo primo live streaming. Se hai domande o commenti, non esitare a informarci. Ricorda di seguirci su Twitter, Facebook, Instagram e YouTube. Scarica il desktop Streamlabs.
Le caratteristiche principali di cui hai bisogno per iniziare lo streaming live
C’è molto da scoprire quando entri nel mondo del flusso. Tra la configurazione delle impostazioni di streaming, la preparazione del canale, la scelta di un’unica identità online, nonché l’interazione e il coinvolgimento con gli spettatori: tutto ciò può essere un po ‘confuso.
A Streamlabs sappiamo quanto sia complicata tutta questa organizzazione iniziale può essere gestita per gestire. Questo è il motivo per cui abbiamo progettato una serie di funzionalità per offrire ai nostri streamer un negozio unico, al fine di soddisfare tutte le loro esigenze. Queste funzionalità che offriamo forniscono una base stabile, per aiutarti a lanciare la tua carriera nello streaming. Oggi ci avvicineremo ad alcune delle caratteristiche principali che ti consigliamo di aiutarti a creare il tuo marchio e sviluppare il tuo canale.
Multisream
Come nuovo streamer, ti starai chiedendo quale piattaforma dovresti iniziare.
Ogni piattaforma offre un’opportunità unica per interagire con una comunità degli spettatori. Per scoprire quale piattaforma è la più adatta alle tue esigenze, ti consigliamo di iniziare con il multi-svolta.
Multistream of Streamlabs è l’unica esperienza completamente integrata come integrazione del proprietario in un popolare strumento di streaming live. Il processo di diffusione dal vivo è semplificato. Pertanto, il multistreaming è semplice come collegare il tuo account, attivarlo e spostarsi per dirigere. Approfitta del multistream su YouTube, Twitch, Facebook e fino a due destinazioni RTMP personalizzate contemporaneamente.
Consulta il nostro sito Web su Streamlabs.com/multistream per saperne di più sul modo in cui multi -turno può farti conoscere di più e sviluppare il tuo pubblico.
Crea una pagina di donazioni Streamlabs
Sia che tu voglia avere una carriera nello streaming o che questa attività sia semplicemente un piacere per te, l’attivazione di una pagina di donazione su Streamlabs può aiutarti durante la tua esperienza sulla piattaforma.
L’implementazione di una pagina di consigli StreamLabs è uno dei modi più semplici per generare reddito attraverso lo streaming. Lavoriamo con diversi metodi di pagamento, incluso PayPal, che ti offre più modi per monetizzare il tuo canale rispetto a chiunque altro nel settore.
Ancora più importante, la creazione di una pagina di donazione è completamente gratuita e non influiamo sulla percentuale del denaro che ricevi dai tuoi spettatori.
La configurazione della pagina della donazione richiede solo pochi secondi. Consulta il nostro sito Web su Streamlabs.com/donazioni per saperne di più.
Plug-in Streamlabs Store
La vasta gamma di applicazioni offerte dal negozio ti consente di migliorare la qualità della produzione dei tuoi flussi. Il negozio di applicazioni ha gli strumenti che ti permetteranno di migliorare i tuoi flussi: dalla lettura della musica adattata ai flussi al miglioramento dell’aspetto della tua vita, inclusa l’interazione con i tuoi spettatori.
Scopri il nostro negozio di applicazioni sulla piattaforma.Streamlabs.com/plugin per accedere alla nostra collezione completa di plugin disponibili per il desktop Streamlabs.
Apri un negozio di merchandising
Il merchandising è un ottimo modo per espandere il contatto che hai con i tuoi fan, sviluppa il tuo marchio e genera un reddito aggiuntivo. Il negozio di merchandising Streamlabs consente allo streamer di personalizzare diversi prodotti integrando i propri loghi e vendendoli in streaming.
La creazione di un negozio di merchandising è gratuita. L’intero processo di configurazione richiede meno di 3 minuti e chiunque può registrarsi oggi e iniziare a vendere per magliette, felpe e tazze gratuite.
Se sei trasmesso in streaming e guadagni già denaro, puoi prendere in considerazione l’idea di andare a Streamlabs Ultra. Sebbene la nostra funzione di merchandising sia gratuita per tutti, gli utenti di Ultra Streamlabs hanno accesso a prodotti ad alta end, ai prezzi più bassi e a profitti molto elevati.
Per saperne di più sull’apertura di un negozio di prodotti derivati, vai al nostro sito Web seguendo l’indirizzo https: // Streamlabs.com/merch
Le caratteristiche qui descritte sono solo la punta dell’iceberg. Streamlabs è pieno di funzionalità aggiuntive, tutte progettate per aiutarti a sviluppare il tuo marchio e creare flussi live sempre più piacevoli e interattivi. Ti consigliamo di visitare la dashboard e provare tutte le funzionalità disponibili.
Se hai domande o commenti, non esitare a informarci. Ricorda di seguirci su Twitter, Facebook, Instagram e YouTube.
Puoi scaricare il desktop Streamlabs qui.
Ottimizzare il tuo flusso con Streamlabs
Come migliorare il tuo flusso di streaming ? Quavy ti mostra oggi come ottimizzare il tuo flusso rispetto alla tua attrezzatura. Parametri troppo alti per l’hardware del computer possono causare problemi di prestazioni per il tuo streaming live.
Per regolare queste impostazioni, apri Streamlabs OBS e fai clic sull’ingresso nell’angolo in basso a sinistra.
Che codificatore lo streaming e ottimizzare il suo live ?
Per modificare l’encoder, vai su “output” nella finestra Impostazioni. Per quanto riguarda gli encoder, ci sono due tipi: software (x264) e hardware (NVENC). Software Encoder (X264) utilizza la CPU per codificare il video, mentre gli encoder hardware come NVENC scaricano il processo di codifica sulla tua GPU. La scelta dell’encoder che si adatta meglio a te dipende da alcuni fattori.
In generale, la qualità di output di un flusso binario dato per gli encoder in base alla GPU non sarà alta come quella degli encoder del software. Tuttavia, il vantaggio è una carica ridotta sulla CPU.
Se hai una GPU particolarmente potente o un PC dedicato allo streaming, prendi in considerazione l’uso di un codificatore di materiale. Nella maggior parte dei casi, l’encoder del software (X264) sarà in grado di gestire il processo di codifica, a condizione che la CPU non sia troppo stressata in altri campi.
Qualità e risoluzione del tuo flusso
La risoluzione del tuo video può avere un impatto significativo sulla qualità del tuo flusso in tempo reale e sulle prestazioni di Streamlabs OB. Ad esempio, uno streaming 1080p contro 720p raddoppierà il numero di pixel, il che significa che il tuo computer utilizzerà più risorse.
Per regolare la risoluzione, selezionare “Video” nel pannello laterale della finestra di configurazione.
Puoi lasciare la risoluzione di base (tela) a 1920 x 1080 perché, nella maggior parte dei casi, questa è la dimensione standard del contenuto che trasmetti continuamente. Tuttavia, si consiglia di ridurre la risoluzione dell’uscita (ridimensionamento), poiché la diffusione di 1080p può avere un impatto significativo sul processore. Si consiglia di ridurre la risoluzione di output (ridimensionamento) a 1600×900 per ottenere un buon equilibrio tra prestazioni e qualità. È possibile ridurre la risoluzione a 1280×720 per la configurazione più piccola. Ciò ridurrà i ritardi del tuo flusso e ottimizzerà il tuo live.
Modifica la predefinizione dell’uso della CPU
Per modificare il preimpostazione dell’uso della CPU, vai su “output” nella finestra Impostazioni.
Il preimpostazione dell’uso si riferisce alla velocità con cui la CPU codifica il video. Più veloce è la codifica, meno la CPU viene utilizzata. Per impostazione predefinita, è impostato su “molto veloce”, che offre il miglior equilibrio tra prestazioni e qualità.
Attiva il flusso binario dinamico
Questa funzione consente al nostro software di regolare automaticamente il flusso binario a seconda delle condizioni di rete al fine di evitare le perdite dei tram e ottimizzare il flusso.
Un flusso statico può causare una perdita di frame, perché se la connessione non è in grado di seguire, perde frame per migliorare la stabilità del flusso e minimizzare la latenza. (Scheda “avanzata”).
Condividi facilmente i tuoi contenuti di contrazione su tutti i tuoi social network !
Quavy mira a facilitare il lavoro degli streamer consentendo loro di creare facilmente contenuti video dal loro account Twitch e di esportarlo rapidamente sui social network. Usa il nostro editor video per aggiungere effetti, musica e transizioni e scegli il formato adattato alle tue esigenze (ritratto e paesaggio).
Compatibile con Tiktok, Instagram, YouTube, Twitter, Discord, Facebook ..
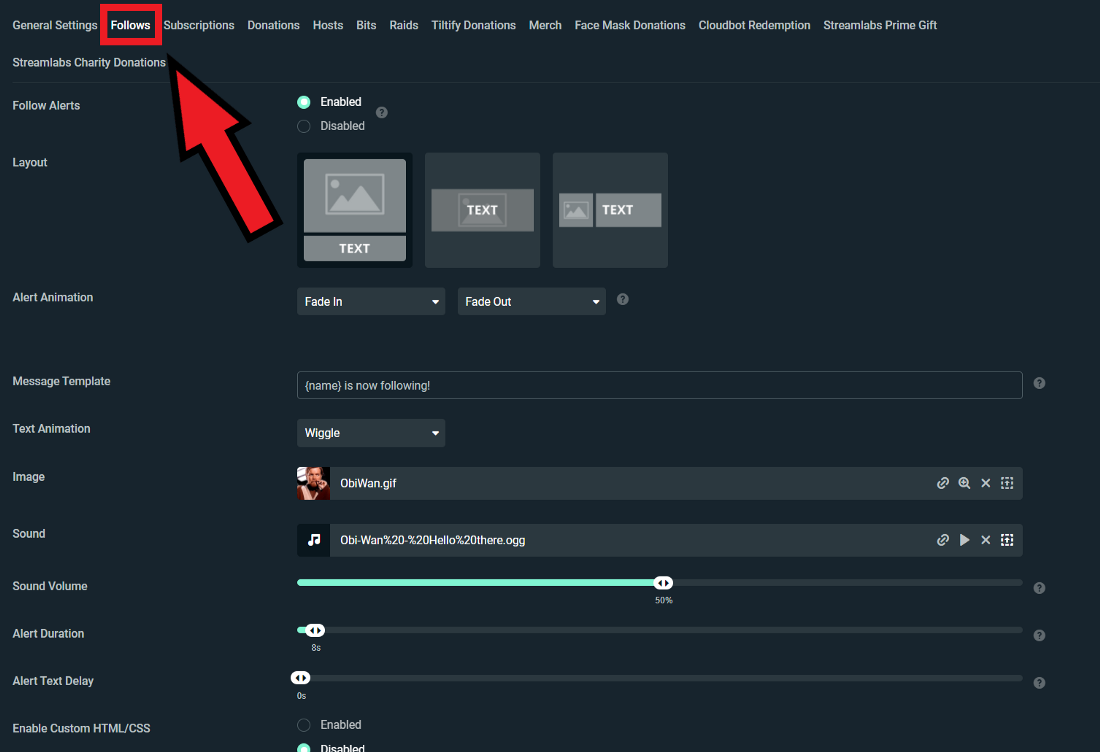
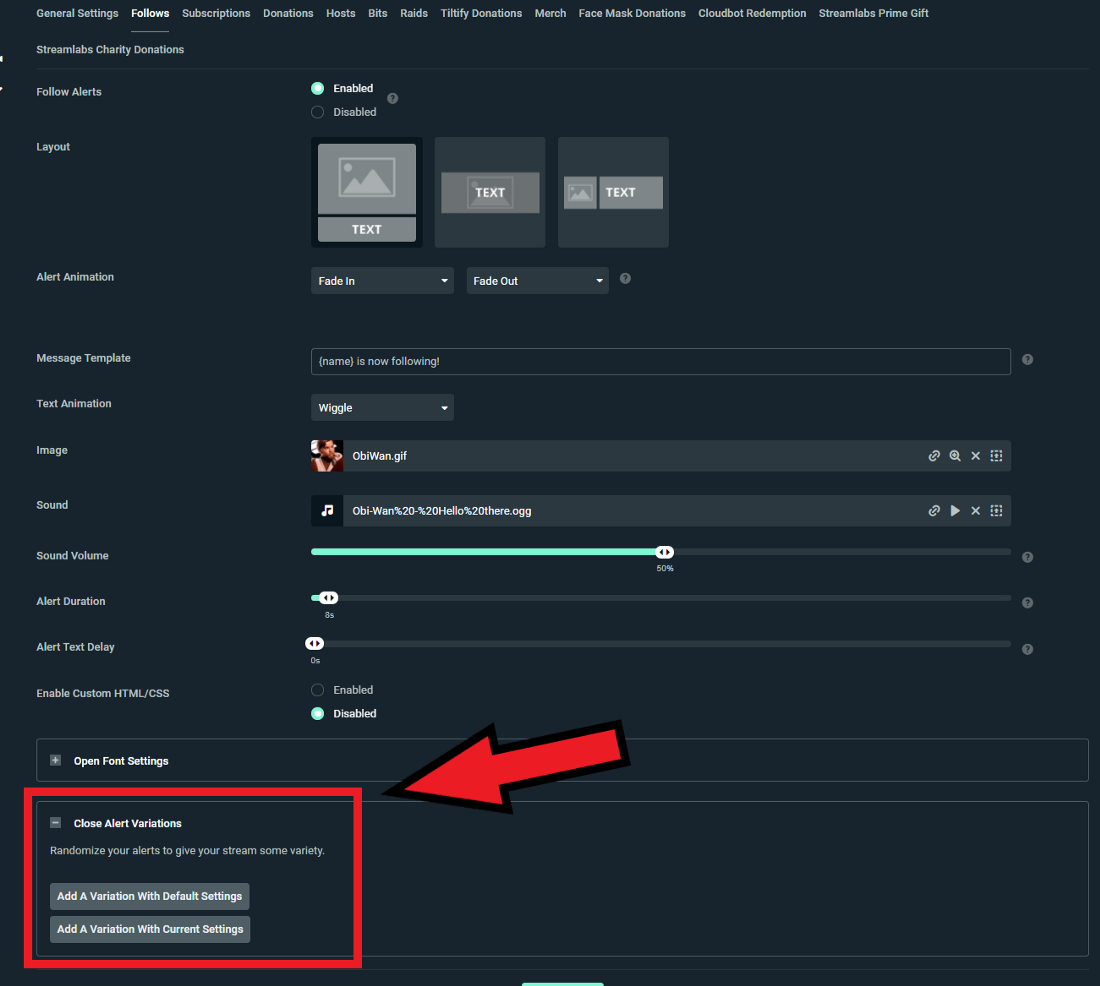
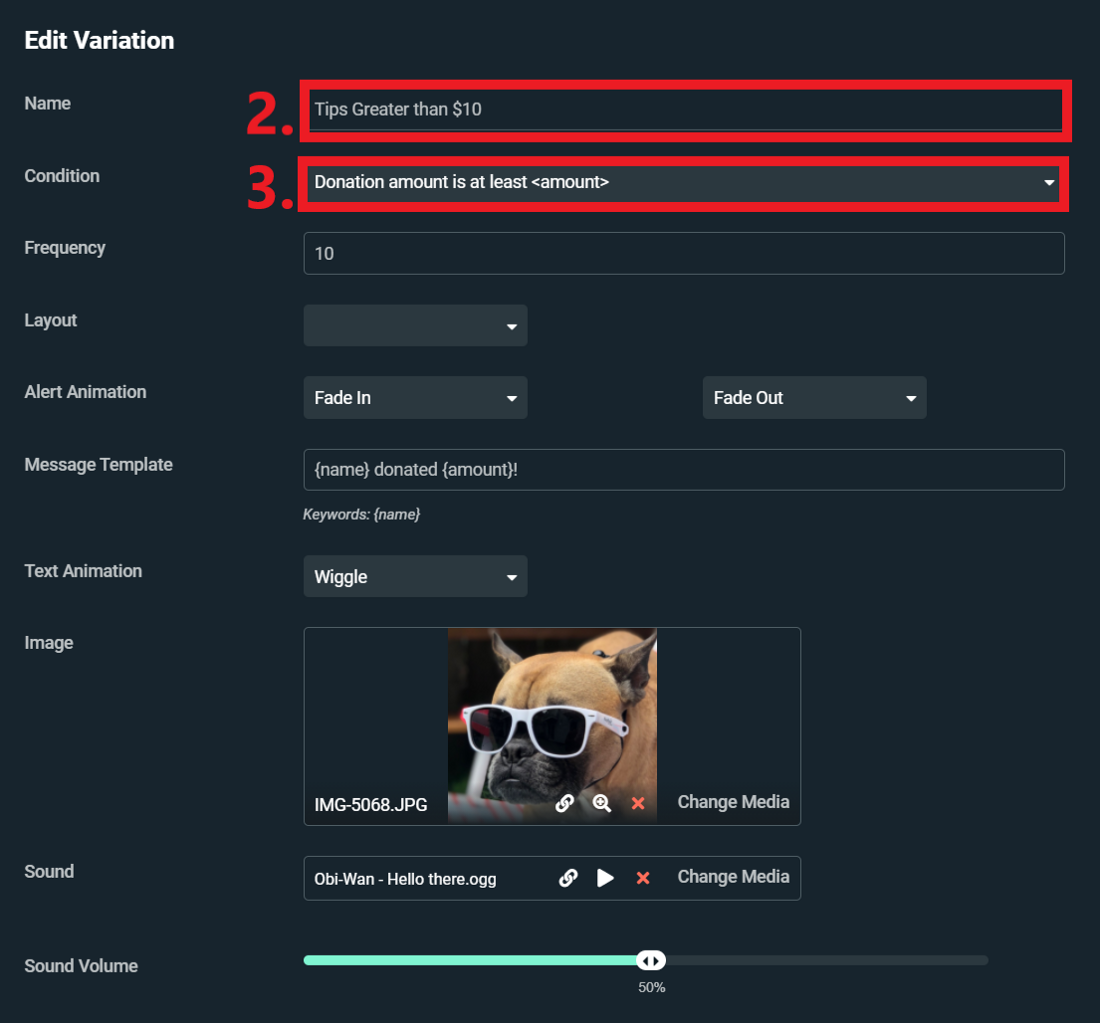
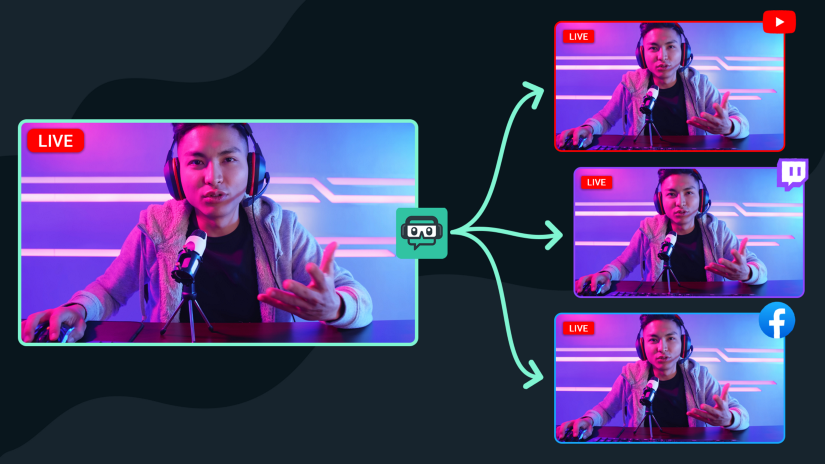
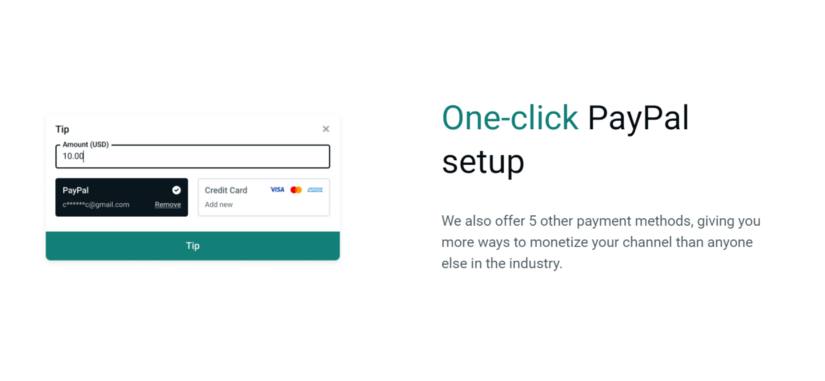
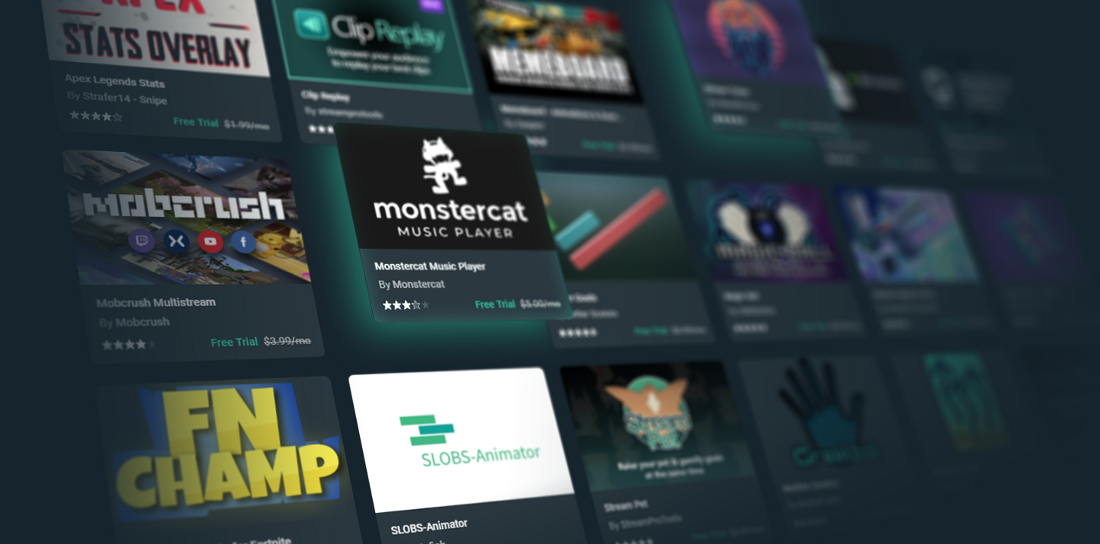


.png)
.png)






