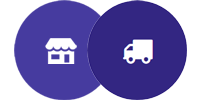Rifigurare Apple AirPods 1a generazione – Confronto, cuffie di recupero AirPods al miglior prezzo
Recupero di Apple AirPods
Contents
- 1 Recupero di Apple AirPods
- 1.1 Recupero di 1a generazione AirPods: acquisto al miglior prezzo
- 1.2 Valuta il valore della prima generazione AirPods
- 1.3 Ricorda di verificarlo:
- 1.4 Recupero di Apple AirPods
- 1.5 AirPods Recovery Cuffie Wireless Apple rapidamente al miglior prezzo:
- 1.6 Acquisto tecnico.com ti offre il Acquista -back del tuo vecchio IT e dei prodotti mobili Al miglior prezzo.
1) Seleziona Impostazioni
Recupero di 1a generazione AirPods: acquisto al miglior prezzo
![]()
Apple AirPods 1a generazione
Recupero un altro modello Apple
Acquisto massimo:

Migliore offerta di acquisto Internet:

Migliore offerta di acquisto del negozio:
Valuta il valore della prima generazione AirPods
Ricorda di verificarlo:
Informazioni e avvisi:
La valutazione del prodotto è fondamentale.
La cattiva valutazione può portare a una rivalutazione negativa.
Se esiti su una domanda, contattaci.
Suggerimenti per riciclare bene
- Come salvare o trasferire i tuoi dati prima di rivendere il tuo iPhone (iOS) ?
- Salva l’iPhone con iCloud
Accesso con impostazioni> [Il tuo nome]> iCloud> ICloud Backup. Attiva “ICloud Backup”. iCloud automaticamente e quotidianamente il backup del tuo iPhone quando è collegato alla rete, bloccato e collegato a una rete Wi-Fi. Per fare un backup manuale, tocca Salva ora. Per consultare i tuoi backup iCloud, vai a Impostazioni> [Il tuo nome]> iCloud> Gestisci archiviazione> Backup.
Per eliminare un backup, scegli un backup dall’elenco, quindi tocca Elimina il backup.
Collegare l’iPhone a un computer utilizzando una connessione USB. Nella barra laterale del cercatore sul tuo Mac, Seleziona il tuo iPhone. Si accorse : Per salvare il tuo iPhone utilizzando il Finder, macOS Catalina è richiesta. Con le versioni precedenti di macOS, usa iTunes per salvare il tuo iPhone. Nella parte superiore della finestra Finder, fare clic su Generale.
Selezionare “Salva tutti i dati sul tuo iPhone su questo Mac”. Per crittografare i dati di backup e proteggerli con una password, seleziona “Quantificare il backup locale”.
Clicca su “Salva ora”. Si accorse : Puoi anche collegare l’iPhone in modalità wireless al tuo computer se hai configurato la sincronizzazione da parte del Wi-Fi per salvare il tuo iPhone.
Collegare l’iPhone a un computer utilizzando una connessione USB. In L’app iTunes Sul tuo PC, fai clic su Pulsante iPhone In alto a sinistra della finestra di iTunes. Clicca su riassunto. Clicca su “Salva ora” (sotto il backup). Per crittografare i tuoi backup, seleziona “Quantificare il backup locale”, preda una password, Quindi fare clic su “Definisci la password”. Per visualizzare backup memorizzati sul tuo computer, scegli Modifica> Preferenze, Quindi fare clic su Dispositivi. I backup quantificati visualizzano un’icona di lucchetti bloccati nell’elenco di backup. Si accorse : Puoi anche collegare l’iPhone in modalità wireless al tuo computer se hai configurato la sincronizzazione Wi-Fi come salvare o trasferire i tuoi dati prima di rivendere il tuo smartphone Android ?
- Salva sul cloud (Google Drive)
Che si tratti di trasferire i tuoi dati su un nuovo smartphone o di proteggerti dalla perdita dei tuoi dati in caso di volo, ecco come fare un backup dei dati dello smartphone per trasferirli su un altro dispositivo. Da Android 5.0 Lollipop, Google offre un backup automatico e regolare dei dati del tuo telefono e salvali su Google Drive. L’opzione è anche attivata per impostazione predefinita nelle impostazioni dello smartphone. È possibile gestire questo aggiustamento da solo andando al Impostazioni, Poi Sistema e infine Backup. Per più semplicità, puoi utilizzare il motore di ricerca dei parametri e la ricerca “Backup”.


È possibile attivare o disattivare il backup automatico su Google Drive, o anche i vari elementi salvati e la data dell’ultimo backup. I punti interessati sono:
– Dati delle applicazioni (compatibile)
– Cronologia delle chiamate
– Contatti
– Impostazioni del dispositivo
– Foto e video (se attivati su Google Foto)
– SMS (sull’applicazione dei messaggi di Google) Se hai attivato il backup automatico, puoi comunque avviare manualmente facendo clic su Salva ora. Questo back-up è stato lanciato, puoi seguire i suoi progressi dalle notifiche continuando a ciò che fai sul tuo smartphone.


I produttori offrono anche strumenti proprietari per salvare i dati, spesso sincronizzando lo smartphone con un computer. Alcuni a volte offrono di trasferire i dati tra due telefoni. Esercitati quando hai appena acquisito un nuovo dispositivo. Ecco le soluzioni di diversi produttori:
– Huawei Hisuite
– Compagno Sony Xperia
– Switch smart Samsung
– Xiaomi Mi PC Suite

Ripristino del tuo iPhone alle configurazioni di fabbrica Questa manovra consente al tuo iPhone di trovare la condizione in cui era al momento del suo outlet di fabbrica, eliminando quindi tutti i dati. Puoi seguire il tutorial allegato:
https: // www.Youtube.Com/orologio?V = _zuzdmcolpg o segui queste indicazioni: dal tuo iPhone: accesso A Impostazioni> Generale> Ripristina. Lì, seleziona Cancella contenuti e impostazioni. Inserisci il tuo codice di autorizzazione. Selezionare Cancella l’iPhone. Per confermare questa operazione, ti viene chiesto Per inserire la password dal tuo account Apple. Fonte di mele
Ripristino del dispositivo con configurazioni di fabbrica Questa manovra consente al tuo smartphone Android di trovare la condizione in cui era al momento della sua uscita di fabbrica, eliminando quindi tutti i dati, ad eccezione di quello del software del dispositivo. Puoi seguire il tutorial allegato:
https: // www.Youtube.Com/orologio?V = 3glk5wvthzg o segui queste indicazioni: dal dispositivo: 1) vai al menu Impostazioni e scegli Sistema.  2) Seleziona Ripristina le opzioni.
2) Seleziona Ripristina le opzioni.  3) Tocca Cancella tutti i dati (Ripristina la configurazione di fabbrica).
3) Tocca Cancella tutti i dati (Ripristina la configurazione di fabbrica). 

Prima di rivendere il tuo iPhone, iPad o iPod devi disattivare la funzione “Individua il mio iPhone” Prima di iniziare questa procedura, assicurati di avere in tuo possesso Il tuo nome utente e password iCloud. Puoi farlo direttamente dal tuo cellulare o dal sito Web iCloud. Ecco come attivare e disattivare la geolocalizzazione dal tuo iPhone sotto iOS 11.
1) Seleziona Impostazioni
2) Fai clic sul tuo account Apple
3) Continua iCloud
4) Fare clic su “Individua il mio iPhone”
5) Disabilita “Individua il mio iPhone”
6) Immettere La password del tuo identificatore Apple Poi disattivare
7) La funzione “Individua il mio iPhone” è ora disabilitato
L’inizializzazione del sistema PS4 ™ ripristina i parametri di sistema ai loro valori predefiniti. Ciò elimina i dati salvati durante l’archiviazione del sistema e elimina anche dal sistema tutti gli utenti, nonché i loro dati. Selezionare (Parametri)> [Inizializzazione]> [Ripristina PS4], Quindi seguire le istruzioni visualizzate sullo schermo. I dati trovati sui dispositivi di archiviazione USB connessi al sistema PS4 ™ non sono eliminati.
Avvertimento
- Quando si ripristina il software di sistema, tutte le impostazioni e le informazioni salvate sul sistema PS4 ™ vengono eliminate. Questa operazione non può essere annullata: assicurarsi di non eliminare i dati importanti per errore. I dati cancellati non possono essere ripristinati.
- Non spegnere il sistema PS4 ™ durante il ripristino. È quindi possibile danneggiare il sistema.
Nel menu casalingo della tua PlayStation 3, seleziona Impostazioni> [Impostazioni di sistema]> [Ripristina parametri predefiniti]. Selezionando [Ripristina parametri predefiniti], Mostrerai un elenco di parametri che verranno ripristinati. Scorrili e premere il tasto (croce) per ripristinare i parametri. Una volta completata questa operazione, vedrai apparire la schermata di configurazione iniziale che era stata visualizzata la prima volta che hai attivato il sistema PlayStation 3. Dovrai seguire l’intera procedura di configurazione iniziale per poter utilizzare di nuovo il sistema PlayStation 3. Playstation di origine
Istruzioni su come formattare la console Nintendo Switch e cancellare tutti i parametri.
Importante : I dati eliminati non possono essere recuperati. Una connessione internet è richiesto per formattare la console.
Tutti gli account Nintendo Associas esisteranno sempre una volta che la console sarà stata formattata e puoi collegarli di nuovo alle console Nintendo Switch e/o gestirle su http: // account.Nintendo.com. Seguire i passaggi seguenti: Selezionare “Parametri della console” Dal menu Casa. Scorri fino a “Console”, e seleziona questa opzione. Scorri fino in fondo al menu Scegli “Ripristina”. Se un Codice segreto di controllo dei genitori è stato impostato nella console, dovrai afferrarlo per continuare. Selezionare “Ripristina la console” Per cancellare tutti i dati dalla memoria della console. Leggi le informazioni visualizzate sullo schermo, quindi seleziona “Seguente” continuare. Selezionare “Ripristina la console” Per finire il processo. Fonte Nintendo
Usa questa opzione per eliminare Tutti i canali E Tutti i dati di backup che sono stati aggiunti alla console Wii e per cancellare la memoria della console in modo che sia esattamente come quando l’hai acquistata nuova. Si noti che se si dispone di un account a catena di acquisto Wii, questi dati dovrebbero essere eliminati per primi. Per eliminare tutti i canali e i dati salvati: 1. Accedi alla schermata delle impostazioni Wii. 2. Fare clic sulla freccia sinistra due volte per raggiungere le opzioni di impostazioni Wii 3. 3. Selezionare “Formatta la console Wii.”” 4. Se la Controllo dei genitori sono attivi, inserisci il codice segreto. 5. Se sei sicuro di voler cancellare la memoria della console Wii, seleziona “Formato”. Fonte Nintendo
- Selezionare Sistema> Impostazioni> Sistema> Informazioni sulla console.
- Selezionare Ripristina la console.
- Sullo schermo Ripristina la console ?, Vengono visualizzate tre opzioni:
- Ripristina ed elimina tutto. Questa opzione ripristina i parametri della fabbrica di console. Tutti i dati, inclusi account, giochi registrati, parametri, associazioni Xbox principali e tutti i giochi e le applicazioni saranno eliminati. Utilizzare questa opzione quando si vendono o offri la console o come ultima risorsa in alcuni casi di risoluzione dei problemi.
- Ripristina e mantieni i miei giochi e le mie applicazioni. Favorire questa opzione per la risoluzione dei problemi. Reimposta il sistema operativo ed elimina tutti i dati potenzialmente danneggiati senza eliminare i giochi e le applicazioni. In alcuni casi, se un file di gioco è all’origine del problema che risolvi, potrebbe essere necessario scegliere Ripristina ed elimina tutto, Ma devi sempre iniziare con Ripristina e mantieni i miei giochi e le mie applicazioni.
- Annulla. Per lasciare questa schermata, è sufficiente selezionare il tasto Annulla. Nessuna azione è stata eseguita in questa fase. Puoi lasciare questo schermo sicuro.
Una volta selezionata una delle opzioni, il processo di cancellazione di tutto il contenuto selezionato della console Xbox One e ripristino delle impostazioni di fabbrica
Tutto dipende dalla configurazione e dal sistema operativo, ma ecco i tutorial: Su Windows 10: Menu di avvio> Impostazioni> Aggiornamento e sicurezza> Recupero> Avvia (sotto ripristina questo PC) Su Windows 8 e 8.1: Barra laterale a destra> Impostazioni> Modifica le impostazioni del PC> Aggiornamento e ripristino> Recupero> Scheda “Estrai e reinstalla Windows”> Avvia
Crea un backup
Assicurati di avere un backup aggiornato dei tuoi dati e file importanti. Scopri come salvare i tuoi dati in macos. Se usi MacOS Catalina, è possibile ignorare la procedura di disconnessione di iTunes.
Scollegare iTunes sotto MacOS Mojave o versione anteriore
Aprire iTunes. Nella barra dei menu situata nella parte superiore dello schermo del computer o della finestra iTunes, selezionare Account> Autorizzazioni> Prelevare l’autorizzazione di accesso da questo computer. Inserisci l’identificatore e la password Apple quando sei invitato. Quindi fare clic su Rimuovi l’autorizzazione di accesso.
Scollegare iCloud
Seleziona le preferenze Apple> Sistema, quindi fai clic su Apple Identifier. Seleziona iCloud nel pannello laterale e disattiva il mio Mac. Quindi selezionare Anteprima nel pannello laterale e fare clic su Disconnection. Se si utilizza MacOS Mojave o una versione precedente, selezionare il menu Apple> Preferenze di sistema, fare clic su iCloud, quindi scollegare. Una finestra di dialogo ti chiede se vuoi conservare una copia dei dati iCloud sul tuo Mac. Dato che stai per riformattare il disco rigido, fai semplicemente clic su Tieni una copia per continuare. Una volta scollegati da iCloud, i dati iCloud rimangono in iCloud e su tutti gli altri dispositivi su cui sei connesso con il tuo identificatore Apple.
Scollegare da Imessage
Se si utilizza OS X Mountain Lion o una versione successiva, uscite da iMessage. Nei messaggi dell’app, selezionare Messaggi> Preferenze, fare clic su iMessage, quindi su disconnessione.
Disabilita il gemellaggio dei dispositivi Bluetooth che si tiene (facoltativo)
Se hai intenzione di mantenere i dispositivi Bluetooth gemellati con il tuo Mac, come una tastiera, un mouse o un trackpad, puoi disattivare il loro gemellaggio. Questa operazione opzionale impedisce qualsiasi voce accidentale sul Mac se il computer e i dispositivi Bluetooth rimangono nello stesso campo della gamma Bluetooth, mentre appartengono a persone diverse. Se disattiva il gemellaggio di un dispositivo di questo tipo con un iMac, Mac Mini o Mac Pro, è necessario disporre di una tastiera e un mouse USB o cablato per eseguire questa procedura. Per disattivare il gemellaggio dei tuoi dispositivi Bluetooth, scegli il menu Apple> Preferenze di sistema, quindi fai clic su Bluetooth. Passa il puntatore sul dispositivo da cui si desidera disattivare il gemellaggio, quindi fare clic sul pulsante di eliminazione (x) situato di fronte al suo nome. Fare clic su Elimina nella finestra di dialogo Conferma. Se il tuo computer è un iMac, Mac Pro o Mac Mini, eseguire il passaggio successivo utilizzando una tastiera e un mouse USB o cablato.
Cancella il disco rigido e reinstalla macos
Il modo migliore per ripristinare le impostazioni predefinite del tuo Mac è cancellare il contenuto del disco rigido e reinstallare MacOS . Inizia dalla funzionalità di recupero MacOS.
- Accendi il tuo Mac e premi immediatamente e prolungatamente, sui tasti di controllo (⌘) e R.
- Rilascia i tasti quando si vede il logo Apple, un globo di rotazione o un’altra schermata Start -Up.
- Potresti essere invitato a inserire una password, come una password del programma interno o la password dell’amministratore MAC. Immettere la password richiesta per continuare.
- L’avvio è completato quando appare la finestra dell’utilità:
Seleziona l’utilità del disco dalla funzionalità di recupero MacOS. Quindi fare clic su Continua.
Assicurati che la barra laterale dell’utilità del disco visualizzi il nome del disco di avviamento. A meno che tu non lo abbia rinominato, il volume che rappresenta il tuo disco di avviamento è Macintosh HD.
Cerca un volume di dati “dati” con lo stesso nome, come “Macintosh HD – Data”. Se ne trovi uno, selezionalo. Quindi selezionare Modifica> Rimuovere il volume APFS nella barra dei menu o fare clic sul pulsante Elimina Volume (-) nella barra degli strumenti dell’utilità disco.
Quando sei invitato a confermare, fai clic sul pulsante Elimina. Non fare clic su Elimina il gruppo di volumi. Procedi allo stesso modo per eliminare qualsiasi altro volume che potresti avere sul tuo disco di avviamento, tranne il volume di Macintosh HD.
Dopo aver eliminato i volumi di dati, seleziona Macintosh HD nella barra laterale.
- Nome : Immettere un nome che desideri attribuire al volume dopo la sua formattazione, come Macintosh HD.
- Formato: Scegli APFS o MAC Extended OS (Journaliszed) per la formattazione come volume MAC. L’utilità del disco visualizza il formato Mac consigliato per impostazione predefinita.
Fare clic su Cancella per avviare l’operazione. Potresti essere invitato a inserire l’identificatore di Apple.
Una volta completata l’operazione, lasciare l’utilità del disco per tornare alla finestra dell’utilità.
Se vuoi che il tuo Mac ricomincia da questo volume, scegli di reinstallare i macOS nella finestra dell’utilità, segui le istruzioni sullo schermo per reinstallare MacOS sul volume. Se non reinstalla i macOS, un punto interrogativo (?) L’indicatore può essere visualizzato quando si avvia il Mac.
Recupero di Apple AirPods
AirPods Recovery Cuffie Wireless Apple rapidamente al miglior prezzo:
Redenzione dei tuoi semplici AirPod grazie a una stima di recupero istantanea.
- Valutazione online dei tuoi AirPods.
- Ricevi il pagamento in 48-72 ore tramite la rivendita delle cuffie.
- Una soluzione ecologica grazie al riciclaggio dei tuoi AirPods.
- Prendi parte alla lotta contro l’obsolescenza pianificata.
Cerca il tuo dispositivo
Cerca il tuo dispositivo
e trova il prezzo di acquisto in pochi clicInvia il tuo prodotto gratuitamente
Deposito del negozio o invio gratuito
Di Colissimo, servizio gratuito al 100%Ricevi il pagamento
Ricevi il pagamento
per trasferimento, assegno o paypalAttrezzatura IT e High Tech: Tech-Rhat
Acquisto tecnico.com ti offre il Acquista -back del tuo vecchio IT e dei prodotti mobili Al miglior prezzo.
Approfitta di una stima del prezzo di acquisto immediato per la tua attrezzatura. Una soluzione semplice e rapida che ti consente di Rivendere il tuo smartphone, tablet o computer e laptop appena possibile.
Vendere computer o suo mobile Al miglior prezzo grazie a Acquisto tecnico.com È possibile: inviaci la tua attrezzatura gratuito, tramite l’etichetta Colissimo che riceverai via e-mail in anticipo. Se ti trovi nella regione di Parigi o île-de-France, vai in uno dei nostri quattro negozi. Dopo l’accettazione della valutazione di recupero del dispositivo elettronico, ricevi il pagamento entro 2-30 giorni Bonifico bancario.
Se desideri depositare le tue attrezzature per la stima del recupero, vai ai nostri punti di deposito su 8 Rue de l’Andour, La Garenne Colombes 92250 o a 3 Rue d’Alençon, 75015 Parigi.
Per ulteriori informazioni, a Consigliare Risponde alle tue domande a 09 88 99 98 06 o via e -mail a [email protected].
Informazione
- I nostri negozi
- Contattaci
- Informazioni su Tech-Rachat
- Termini di utilizzo
- Redenzione
- Raccolta differenziata
- Aiuto