Rilasciare lo spazio su disco in Windows – Supporto Microsoft, come liberare efficacemente lo spazio su disco sul tuo PC – digitale
Come liberare efficacemente lo spazio su disco sul tuo PC
Contents
Se ho intenzione di acquistare un nuovo dispositivo, cosa dovrei tenere a mente quando penso agli aggiornamenti di Windows e allo spazio di archiviazione ?
Rilasciare lo spazio su disco in Windows
Una mancanza di spazio libero può influire sulle prestazioni del tuo computer. È anche probabile che impedisca l’installazione degli aggiornamenti di Windows. Tuttavia, alcuni di questi aggiornamenti sono cruciali per la sicurezza del tuo computer. Ecco alcuni modi per rilasciare lo spazio per mantenere aggiornato il tuo PC e in ordine di lavoro. Questi suggerimenti vengono visualizzati in ordine. Inizia con il primo nella lista; Se non ti consente di risolvere il tuo problema, vai al successivo.
Per controllare lo spazio del disco totale rimanente sul dispositivo Windows 11, seleziona File Explorer Nella barra delle applicazioni, quindi selezionare Questo personal computer sulla sinistra. Lo spazio disponibile sul tuo lettore viene visualizzato sotto Dispositivi e lettori.
Si accorse : Se si seguono la procedura di seguito, ma si continua a riscontrare problemi di aggiornamento di Windows a causa della mancanza di spazio su disco, ripristino o reinsediamento di Windows può aiutare. Per ulteriori informazioni, vedere Reinstalla Windows.
Se viene visualizzato un errore di spazio su disco basso a causa della saturazione del file temp
Se hai utilizzato i consigli di pulizia per liberare lo spazio sul tuo dispositivo, si vede uno spazio a bassa disco, la cartella della temperatura potrebbe riempire rapidamente con i file dell’applicazione (.Appx) utilizzato da Microsoft Store. Per ulteriori informazioni, consultare l’errore di spazio su disco basso a causa di una cartella a tempo pieno.
Spazio libero con l’assistente di archiviazione
La procedura guidata di archiviazione può liberare automaticamente lo spazio per te eliminando file non necessari, come file temporanei ed elementi contenuti nel cestino. Per ulteriori informazioni, consultare la gestione dello spazio del disco con la procedura guidata di archiviazione.
Libera spazio con consigli per la pulizia
Se non si desidera utilizzare la procedura guidata di archiviazione, i consigli di pulizia possono aiutarti a identificare e pulire i file temporanei e i file di sistema del dispositivo.
- Selezionare Avvio >Impostazioni >Sistema >Magazzinaggio >Consigli per la pulizia.
- Rivedi ogni categorie, incluso file temporanei, file grandi o inutilizzati, File sincronizzati con il cloud eapplicazioni inutilizzate, Quindi selezionare gli elementi che si desidera eliminare. Windows suggerisce i file e visualizza la quantità di spazio salvato quando si elimina questi elementi.
- Dopo aver selezionato gli elementi da eliminare, selezionare il pulsante Pulire Per ogni sezione.
Si accorse : Se sono passati meno di 10 giorni dall’aggiornamento a Windows 10, la versione di Windows precedente viene visualizzata come file di sistema che è possibile eliminare. Se devi rilasciare lo spazio su disco, puoi eliminarlo, ma non dimenticare che questo eliminerà la cartella Windows.Vecchio, che contiene file che ti danno l’opportunità di tornare alla versione di Windows precedente. Se si elimina la versione precedente di Windows, l’operazione non può essere annullata. (Non sarai più in grado di tornare alla versione precedente di Windows).
Rilascia lo spazio per installare l’ultimo aggiornamento di Windows 11
Windows 11 può indicare che richiede più spazio per ottenere l’ultimo aggiornamento della funzionalità di Windows 11. È possibile utilizzare un dispositivo di archiviazione esterno per aiutarti ad aggiornare.
Si accorse : Potrebbe essere necessario utilizzare un adattatore micro USB se il tuo dispositivo non ha una porta USB standard.
Elimina i file personali o spostali su un dispositivo di archiviazione esterno
I file personali, come video, musica, foto e documenti, possono occupare molto spazio sul tuo dispositivo. Per visualizzare i file che utilizzano più spazio:
- Selezionare File Explorer Nella barra delle applicazioni e cerca i file che si desidera spostare.
- Sotto Questo PC Nel menu a sinistra, selezionare una cartella per visualizzare i file registrati. I file Video, Musica, immagini E Download generalmente contengono i file più grandi salvati sul dispositivo.
- Per visualizzare la dimensione dei file in una cartella, selezionare Affiggere Nella barra delle applicazioni, quindi Dettagli. Fai clic con il pulsante destro del mouse nello spazio aperto (o seleziona e tieni premuto la chiave), quindi seleziona ordina per >Formato Per visualizzare i file più grandi nella parte superiore dell’elenco.
- Se i file non hai più bisogno sono sul tuo dispositivo, è possibile eliminarli o spostarli su un dispositivo di archiviazione esterno, come un lettore USB o una scheda SD.
Si accorse : Se elimini i file, non dimenticare di svuotare il cestino per eliminarli completamente dal tuo dispositivo e liberare spazio.
Per spostare foto, musica, video o altri file che si desidera conservare, ma che non usi molto spesso, ricorda di salvarle su un dispositivo di archiviazione esterno, ad esempio una chiave USB o una scheda SD. Puoi usarli quando il lettore è connesso, ma non occuperanno spazio sul tuo PC.
- Collegare un dispositivo di archiviazione esterno, come un lettore USB o una scheda SD, al tuo PC.
- Aprire File Explorer Nella barra delle applicazioni e aprire la cartella che contiene i file che si desidera spostare.
- Seleziona i file, quindi seleziona Tagliare sul nastro. Accedi alla posizione del dispositivo di archiviazione esterno collegato, quindi seleziona Incolla .
Salva nuovi file personali su un altro lettore
La registrazione di nuovi file a un altro lettore evita problemi di spazio insufficienti sul lettore in futuro, quindi non è necessario spostare più volte i file su un altro giocatore. Invece di salvare tutti i tuoi nuovi file sul lettore predefinito, puoi salvarne un altro lettore con più spazio libero.
- Selezionare Avvio >Impostazioni >Sistema >Magazzinaggio >Impostazioni di archiviazione avanzate >Dove viene salvato il nuovo contenuto.
Apri le impostazioni di archiviazione - Per ogni tipo di contenuto, selezionare un lettore dal menu a discesa. Se il lettore che si desidera utilizzare non viene visualizzato, controlla che sia connesso al tuo PC.
Attiva i file su richiesta di OneDrive
Puoi risparmiare spazio attivando i file sulla domanda di OneDrive, che memorizza un piccolo file di spazio riservato Sul tuo disco rigido invece del file standard che viene archiviato nel tuo account OneDrive nel cloud. Puoi accedere ai file OneDrive dal tuo PC senza dover utilizzare lo spazio sul disco rigido per scaricare tutte le versioni standard. Per ulteriori informazioni, consultare Salva spazio su disco con file di richiesta OneDrive per Windows .
Un virus o un altro software dannoso può utilizzare quantità considerevoli di spazio su disco corrompendo i file di sistema. Se pensi che il tuo PC sia infetto da un programma dannoso, usa un programma antivirus come sicurezza di Windows per eseguire un’analisi e una pulizia antivirus. Se questo non risolve il problema, potrebbe essere necessario ripristinare il PC.
Ottieni ulteriore aiuto
Se hai seguito le istruzioni presentate qui, ma hai ancora bisogno di aiuto libero sul tuo dispositivo, puoi contattare il supporto Microsoft per chattare con un agente di supporto. Questo è anche consigliato se i tentativi di rilascio dello spazio attivano i codici di errore particolari di cui avrai bisogno per la risoluzione.
Le seguenti domande sono specificamente collegate alla mancanza di spazio su disco e a Windows Update. Ulteriori informazioni su Windows Update.
Come sapere se non ho abbastanza spazio su disco per installare gli aggiornamenti ?
Quando non è disponibile spazio sufficiente per l’installazione di un aggiornamento, una notifica contestuale dice che hai bisogno di spazio aggiuntivo per installare l’aggiornamento.
Quando selezioni Problemi corretti, Sarai informato dello spazio aggiuntivo richiesto. Sarai anche informato che puoi utilizzare un dispositivo di archiviazione esterno in modo da non dover liberare così tanto spazio sul disco rigido. Scopri come liberare spazio per installare gli aggiornamenti di Windows.

Lo spazio del disco disponibile totale di cui il dispositivo ha bisogno per eseguire un aggiornamento varia. Come regola generale, gli aggiornamenti delle funzionalità richiedono 6-11 GB di spazio gratuito o più, mentre gli aggiornamenti in termini di qualità richiedono 2-3 GB o più. Scopri la differenza tra un aggiornamento della funzionalità e un aggiornamento di qualità.
Perché Windows necessita di spazio aggiuntivo durante il processo di aggiornamento ?
È necessario spazio su disco per scaricare l’aggiornamento, scaricare le nuove versioni di tutte le lingue opzionali e attualmente installate, nonché per applicare l’aggiornamento. È temporaneamente necessario spazio aggiuntivo per prendersi cura dell’abolizione dell’aggiornamento (generalmente per 10 giorni). Questo spazio può essere recuperato una volta completato l’aggiornamento. Per fare questo, seleziona Avvio > Impostazioni > Sistema > Magazzinaggio > Consigli per la pulizia. Dopo aver selezionato gli elementi da eliminare, selezionare il pulsante Pulire Per questa sezione.
Apri le impostazioni di archiviazione
L’aggiornamento viene compresso per ridurre le dimensioni del download.
Si accorse : Per i dispositivi con archiviazione riservata, un aggiornamento utilizza lo spazio di archiviazione riservato prima di utilizzare altri spazio su disco. Per informazioni PUS, consultare il funzionamento dell’archiviazione riservata in Windows 10.
Perché lo spazio necessario per aggiornare Windows varia così tanto ?
Lo spazio richiesto per aggiornare le funzionalità dipende da due fattori: il percorso di aggiornamento seguito, nonché la dimensione del contenuto opzionale e di altri aggiornamenti che si applicano al PC durante l’installazione delle funzionalità di aggiornamento.
Si accorse : Per i dispositivi con archiviazione riservata, un aggiornamento utilizza lo spazio di archiviazione riservato prima di utilizzare altri spazio su disco. Per informazioni PUS, consultare il funzionamento dell’archiviazione riservata in Windows 10.
Windows segue tre diverse funzionalità di aggiornamento percorsi, a seconda dello spazio del disco disponibile.
- Per PC con abbastanza spazio su disco
Windows cerca automaticamente di eseguire una parte più ampia del processo di aggiornamento in background mentre si utilizza il PC. Ciò riduce considerevolmente il tempo durante il quale sarà il tuo PC disconnesso (o inutilizzabile) durante l’aggiornamento, sebbene possa temporaneamente utilizzare più spazio su disco per completare l’aggiornamento. Scopri di più sui nostri sforzi per ridurre il tempo senza tempo durante gli aggiornamenti (in inglese solo per il momento). - Per PC con uno spazio libero limitato, ma abbastanza da automaticamente
AGGIORNAMENTO, Windows viene automaticamente ottimizzato per ridurre la quantità di spazio su disco gratuito richiesto per installare l’aggiornamento. Ciò si traduce in un tempo di installazione più lungo. - Per i PC che non hanno abbastanza spazio per installare automaticamente l’aggiornamento
Windows ti invita a rilasciare lo spazio del disco o utilizzare l’archiviazione esterna per estendere temporaneamente l’archiviazione sul PC. Se si utilizza un dispositivo di archiviazione esterno, Windows non ha bisogno di così tanto spazio libero sul lettore di sistema perché utilizza temporaneamente la tua memoria esterna.
Per tutti questi percorsi di accesso di aggiornamento, lo spazio del disco totale richiesto in base al contenuto opzionale installato e ad altri aggiornamenti che si applicano al PC. Per esempio :
- Caratteristiche opzionali. Molte funzionalità opzionali disponibili per Windows sono preinstallate o acquisite su richiesta dal sistema o da te. Puoi vedere quelli installati sul tuo PC accedendo Avvio >Impostazioni >Applicazioni >Caratteristiche opzionali.
Apri i parametri funzionali opzionali
Queste caratteristiche hanno una dimensione compresa tra meno di 1 MB e quasi 2 GB per il portale di realtà mista di Windows. È possibile ridurre la quantità di spazio richiesta per installare le funzionalità sul tuo PC disinstallando le funzionalità opzionali che non si utilizzano. - Lingue installate. Windows si trova in molte lingue. Sebbene molte persone usino solo una lingua alla volta, alcuni cambiano tra due o più lingue. Puoi vedere quali lingue sono installate sul tuo PC selezionando Avvio >Impostazioni >Ora e lingua >Lingua e regione .
Parametri del linguaggio aperto
Durante ogni aggiornamento, tutte le risorse linguistiche e associate del sequestro, la conversione del testo mediante sintesi vocale, il riconoscimento vocale e il riconoscimento della calligrafia devono essere aggiornati. Il contenuto per ogni lingua può variare da 175 MB a oltre 300 MB. È possibile ridurre lo spazio richiesto per installare le funzionalità sul tuo PC disinstallando le lingue che non si utilizzano. - Aggiornamenti del lettore. OEMS e altri partner materiali a volte pubblicano nuovi grafici, rete, audio e altri in collaborazione con il nuovo aggiornamento del sistema operativo. Le dimensioni di questi lettori possono variare considerevolmente, a seconda del PC e dei lettori che sono stati aggiornati.
- Aggiornamenti di qualità del sistema operativo. Durante un aggiornamento delle funzionalità, Windows tenta di scaricare e installare automaticamente l’ultimo aggiornamento di qualità, in modo che il tuo PC sia completamente aggiornato non appena inizi a utilizzarlo. Poco dopo la pubblicazione dell’aggiornamento delle funzionalità, l’aggiornamento di qualità associato può essere limitato a poche centinaia di MB, ma quando vengono implementate altre modifiche alla sicurezza e alla qualità. Se il tuo PC è a corto di spazio su disco, è possibile scaricare e installare l’aggiornamento di qualità dopo l’aggiornamento delle funzionalità.
Infine, Windows Update disattiverà temporaneamente Hiberfile.Sys, PageFile.sys e altri file di sistema per utilizzare lo spazio generalmente occupato da questi file per applicare l’aggiornamento delle funzionalità. Tutti i file che sono stati disabilitati per applicare l’aggiornamento verranno riattivati automaticamente una volta terminato l’aggiornamento. Poiché la dimensione di questi file dipende da come si utilizza il tuo PC e dalla sua quantità di RAM (RAM), la quantità di spazio su disco disponibile per eseguire un aggiornamento può variare, anche per due PC diversi con esattamente la stessa immagine del sistema operativo.
La combinazione del percorso di aggiornamento e delle funzionalità significa che lo spazio su disco richiesto per eseguire un aggiornamento può variare considerevolmente. Ecco alcuni esempi di aggiornamenti di PC a Windows 10 versione 1803:
Ottimizzato per ridurre il tempo offline
Ottimizzato per uno spazio minimo su disco
Ottimizzato per uno spazio minimo su disco con memoria esterna
Aggiornamenti, lingue e funzionalità minime opzionali
Aggiornamenti, lingue e molte funzionalità opzionali
Come sapere quanto spazio mi resta ?
Per controllare lo spazio del disco totale rimanente sul dispositivo Windows 11, seleziona File Explorer Nella barra delle applicazioni, quindi selezionare Questo personal computer sulla sinistra. Lo spazio disponibile sul tuo lettore viene visualizzato sotto Dispositivi e lettori.
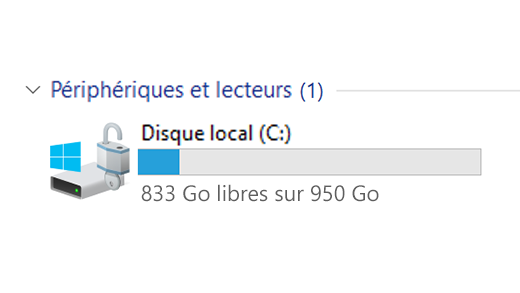
Quando dovrei utilizzare un dispositivo di archiviazione esterno locale esterno, come un lettore USB, anziché un servizio di archiviazione cloud come OneDrive ?
Potrebbe essere preferibile utilizzare un dispositivo di archiviazione esterno nei seguenti casi:
- Quando l’accesso a Internet non è disponibile.
- Quando è necessario archiviare file di grandi dimensioni o un gran numero di file. In questo caso, il download di file generalmente richiede più tempo e il loro archiviazione può essere più costoso.
Il mio disco rigido è quasi pieno. Come sapere se la mia versione di Windows è aggiornata ?
Windows Update offre automaticamente aggiornamenti ai dispositivi idonei. Per verificare che il tuo dispositivo sia aggiornato, seleziona Avvio > Impostazioni > aggiornamento Windows , Quindi selezionare Cerca aggiornamenti.
Controlla gli aggiornamenti disponibili
Se ho intenzione di acquistare un nuovo dispositivo, cosa dovrei tenere a mente quando penso agli aggiornamenti di Windows e allo spazio di archiviazione ?
Windows 11 richiede un processore da 64 GB per essere eseguita.
Per quanto riguarda la scelta delle apparecchiature di archiviazione per il dispositivo, non solo essere interessato alla capacità di archiviazione dell’apparecchiatura. Spesso, la velocità del dispositivo di archiviazione ha più delle sue dimensioni. I dispositivi con apparecchiature di archiviazione lenta, come il tipo “HDD”, sono generalmente significativamente più lenti da utilizzare rispetto a quelli che utilizzano apparecchiature di archiviazione più veloci, del tipo “SSD” o “EMMC”.
Dovrei cancellare tutto dal mio disco rigido prima di aggiornare o solo determinati elementi ?
Non è necessario eliminare tutti gli elementi del tuo disco rigido per aggiornare il tuo dispositivo, ma è necessario rilasciare abbastanza spazio per essere in grado di aggiornare.
Sezioni associate
- Consigli per migliorare le prestazioni del tuo PC in Windows 10
- Ottieni aiuto sugli errori di attivazione di Windows
- Come ridurre il tuo cloud Storage
Una mancanza di spazio libero può influire sulle prestazioni del tuo computer. È anche probabile che impedisca l’installazione degli aggiornamenti di Windows. Tuttavia, alcuni di questi aggiornamenti sono cruciali per la sicurezza del tuo computer. Ecco alcuni modi per rilasciare lo spazio per mantenere aggiornato il tuo PC e in ordine di lavoro. Questi suggerimenti vengono visualizzati in ordine. Inizia con il primo nella lista; Se non ti consente di risolvere il tuo problema, vai al successivo.
Per controllare lo spazio del disco totale rimanente sul dispositivo Windows 10, selezionare ilFile Explorer Sulla barra delle applicazioni, quindi selezionare Questo PC sulla sinistra. Lo spazio disponibile sul tuo lettore viene visualizzato sotto Dispositivi e lettori.
Si accorse : Se si seguono la procedura di seguito, ma si continua a riscontrare problemi di aggiornamento di Windows a causa della mancanza di spazio su disco, ripristino o reinsediamento di Windows può aiutare. Per ulteriori informazioni, vedere Reinstalla Windows.
Se viene visualizzato un errore di spazio su disco basso a causa della saturazione del file temp
Se hai utilizzato lo strumento di pulizia del disco per liberare lo spazio sul dispositivo e se si vede uno spazio a bassa disco, la cartella della temperatura potrebbe riempire rapidamente con i file dell’applicazione (.Appx) utilizzato da Microsoft Store. Per ulteriori informazioni, consultare l’errore di spazio su disco basso a causa di una cartella a tempo pieno.
Spazio libero con l’assistente di archiviazione
La procedura guidata di archiviazione può liberare automaticamente lo spazio per te eliminando file non necessari, come file temporanei ed elementi contenuti nel cestino. Per ulteriori informazioni, consultare la gestione dello spazio del disco con la procedura guidata di archiviazione.
Libera spazio con la pulizia del disco
Se il sistema non ha la procedura guidata di archiviazione, è possibile utilizzare lo strumento di pulizia del disco per eliminare file temporanei e file di sistema dal dispositivo.
- Nell’area di ricerca della barra delle attività, inserisci Pulizia del disco, quindi selezionare la pulizia del disco dall’elenco dei risultati.
- Seleziona il lettore per il quale si desidera possedere file, quindi selezionare OK.
- Seleziona la casella di controllo accanto al tipo di file che si desidera eliminare. (Per visualizzare una descrizione di ogni tipo di file, selezionare il suo nome.) Per impostazione predefinita, le opzioni File di programma scaricati, File temporanei di Internet E Miniature sono selezionati. Ricorda di deselezionare queste caselle se non vuoi eliminare questi file.
- Per liberare ancora più spazio, seleziona File di sistema puliti, Seleziona un lettore, seleziona OK. Una volta che il sistema ha eseguito i suoi calcoli, selezionare il tipo di file di sistema che si desidera eliminare. La pulizia del disco richiederà alcuni minuti per calcolare la quantità di spazio che può essere rilasciata.
Si accorse : Se sono passati meno di 10 giorni dall’aggiornamento a Windows 10, la versione di Windows precedente viene visualizzata come file di sistema che è possibile eliminare. Se devi rilasciare lo spazio su disco, puoi eliminarlo, ma non dimenticare che questo eliminerà la cartella Windows.Vecchio, che contiene file che ti danno l’opportunità di tornare alla versione di Windows precedente. Se si elimina la versione precedente di Windows, l’operazione non può essere annullata. (Non sarai più in grado di tornare alla versione di Windows precedente.)
- Puoi anche comprimere il lettore del sistema operativo (il lettore su cui è installato Windows), che consente di guadagnare spazio aggiuntivo per installare importanti aggiornamenti. Questa azione nato Non eliminare il contenuto di questo lettore. Non dovresti avere problemi per aprire e salvare i file dal lettore compresso.
- Se si desidera comprimere il lettore del sistema operativo, seleziona File Explorer Nella barra delle applicazioni, quindi, nel riquadro sinistro, seleziona Questo PC. Fare clic con il tasto destro o premere il lettore del sistema operativo per lungo tempo (di solito c), quindi selezionare Proprietà, Quindi sotto la scheda Generale , Selezionare Comprimere questo lettore per salvare lo spazio su disco. Selezionare Fare domanda a >OK. Dopo aver installato l’aggiornamento, è possibile decomprimere manualmente il lettore del sistema operativo in qualsiasi momento disattivando l’area Comprimere questo lettore per salvare lo spazio su disco Casella abilitata, quindi selezionando Fare domanda a >OK.
Rilascia lo spazio per installare l’ultimo aggiornamento di Windows 10
Windows 10 può indicare che richiede più spazio per ottenere l’ultimo aggiornamento della funzionalità di Windows 10. È possibile utilizzare un dispositivo di archiviazione esterno per aiutarti ad aggiornare.
Si accorse : Potrebbe essere necessario utilizzare un adattatore micro USB se il tuo dispositivo non ha una porta USB standard.
Elimina i file personali o spostali su un dispositivo di archiviazione esterno
I file personali, come video, musica, foto e documenti, possono occupare molto spazio sul tuo dispositivo. Per visualizzare i file che utilizzano più spazio:
- Selezionare File Explorer Nella barra delle applicazioni e cerca i file che si desidera spostare.
- Sotto Questo PC Nel menu a sinistra, selezionare una cartella per visualizzare i file registrati. I file Video, Musica, immagini E Download generalmente contengono i file più grandi salvati sul dispositivo.
- Per visualizzare la dimensione del file in una cartella, selezionare la scheda Visualizzazione, Quindi selezionare Dettagli. Fai clic con il tasto destro nello spazio aperto, quindi seleziona ordina per >Formato Per visualizzare i file più grandi nella parte superiore dell’elenco.
- Se i file non hai più bisogno sono sul tuo dispositivo, è possibile eliminarli o spostarli su un dispositivo di archiviazione esterno, come un lettore USB o una scheda SD.
Si accorse : Se elimini i file, non dimenticare di svuotare il cestino per eliminarli completamente dal tuo dispositivo e liberare spazio.
Per spostare foto, musica, video o altri file che si desidera conservare, ma che non usi molto spesso, ricorda di salvarle su un dispositivo di archiviazione esterno, ad esempio una chiave USB o una scheda SD. Puoi usarli quando il lettore è connesso, ma non occuperanno spazio sul tuo PC.
- Collegare un dispositivo di archiviazione esterno, come un lettore USB o una scheda SD, al tuo PC.
- Aprire File Explorer Nella barra delle applicazioni e aprire la cartella che contiene i file che si desidera spostare.
- Seleziona i file, seleziona la scheda accoglienza , Poi Seleziona Sposta su E Seleziona Scegli la posizione.
- Seleziona il dispositivo di archiviazione esterno collegato all’elenco delle posizioni, quindi selezionare Spostare.
Salva nuovi file personali su un altro lettore
La registrazione di nuovi file a un altro lettore evita problemi di spazio insufficienti sul lettore in futuro, quindi non è necessario spostare più volte i file su un altro giocatore. Invece di salvare tutti i tuoi nuovi file sul lettore predefinito, puoi salvarne un altro lettore con più spazio libero.
- Selezionare Avvio >Impostazioni >Sistema >Magazzinaggio .
Apri le impostazioni di archiviazione - Scorri verso il basso e sotto Altri parametri di archiviazione, Selezionare Modifica la nuova posizione di registrazione dei contenuti.
- Per ogni tipo di contenuto, selezionare un lettore dal menu a discesa. Se il lettore che si desidera utilizzare non viene visualizzato, controlla che sia connesso al tuo PC.
Attiva i file su richiesta di OneDrive
Si accorse : I file OneDrive on Demand richiedono Windows 10 versione 1709 o successiva e OneDrive versione 17.3.7064.1005 o cliente successivo. Per scoprire la versione di Windows che stai eseguendo, selezionare il pulsante Avvio > Impostazioni > Sistema > Di . Per scoprire la versione del cliente OneDrive che hai installato, vedi quale applicazione OneDrive ? e accedi alla sezione sulla ricerca dell’applicazione che hai.
Apri ai parametri
Puoi risparmiare spazio attivando i file sulla domanda di OneDrive, che memorizza un piccolo file di spazio riservato Sul tuo disco rigido invece del file standard che viene archiviato nel tuo account OneDrive nel cloud. Puoi accedere ai file OneDrive dal tuo PC senza dover utilizzare lo spazio sul disco rigido per scaricare tutte le versioni standard. Per ulteriori informazioni, consultare Salva spazio su disco con file di richiesta OneDrive per Windows .
Un virus o un altro software dannoso può utilizzare quantità considerevoli di spazio su disco corrompendo i file di sistema. Se pensi che il tuo PC sia infetto da un programma dannoso, usa un programma antivirus come sicurezza di Windows per eseguire un’analisi e una pulizia antivirus. Se questo non risolve il problema, potrebbe essere necessario ripristinare il PC.
Ottieni ulteriore aiuto
Se hai seguito le istruzioni presentate qui, ma hai ancora bisogno di aiuto libero sul tuo dispositivo, puoi contattare il supporto Microsoft per chattare con un agente di supporto. Questo è anche consigliato se i tentativi di rilascio dello spazio attivano i codici di errore particolari di cui avrai bisogno per la risoluzione.
Le seguenti domande sono specificamente collegate alla mancanza di spazio su disco e a Windows Update. Ulteriori informazioni su Windows Update.
Come sapere se non ho abbastanza spazio su disco per installare gli aggiornamenti ?
Quando non è disponibile spazio sufficiente per l’installazione di un aggiornamento, una notifica contestuale dice che hai bisogno di spazio aggiuntivo per installare l’aggiornamento.
Quando selezioni Problemi corretti, Sarai informato dello spazio aggiuntivo richiesto. Sarai anche informato che puoi utilizzare un dispositivo di archiviazione esterno in modo da non dover liberare così tanto spazio sul disco rigido. Scopri come liberare spazio per installare gli aggiornamenti di Windows.

Lo spazio del disco disponibile totale di cui il dispositivo ha bisogno per eseguire un aggiornamento varia. Come regola generale, gli aggiornamenti delle funzionalità richiedono 6-11 GB di spazio gratuito o più, mentre gli aggiornamenti in termini di qualità richiedono 2-3 GB o più. Scopri la differenza tra un aggiornamento della funzionalità e un aggiornamento di qualità.
Perché Windows necessita di spazio aggiuntivo durante il processo di aggiornamento ?
È necessario spazio su disco per scaricare l’aggiornamento, scaricare le nuove versioni di tutte le lingue opzionali e attualmente installate, nonché per applicare l’aggiornamento. È temporaneamente necessario spazio aggiuntivo per prendersi cura dell’abolizione dell’aggiornamento (generalmente per 10 giorni). Questo spazio può essere recuperato una volta completato l’aggiornamento. Per fare questo, seleziona Avvio IL impostazioni >> Sistema > Magazzinaggio > Configurare la procedura guidata di archiviazione o eseguirla ora. Scorri verso il basso e, sotto Libera spazio ora, Selezionare Pulito.
Apri le impostazioni di archiviazione
L’aggiornamento viene compresso per ridurre le dimensioni del download.
Si accorse : Per i dispositivi con archiviazione riservata, un aggiornamento utilizza lo spazio di archiviazione riservato prima di utilizzare altri spazio su disco. Per informazioni PUS, consultare il funzionamento dell’archiviazione riservata in Windows 10.
Perché lo spazio necessario per aggiornare Windows varia così tanto ?
Lo spazio richiesto per aggiornare le funzionalità dipende da due fattori: il percorso di aggiornamento seguito, nonché la dimensione del contenuto opzionale e di altri aggiornamenti che si applicano al PC durante l’installazione delle funzionalità di aggiornamento.
Si accorse : Per i dispositivi con archiviazione riservata, un aggiornamento utilizza lo spazio di archiviazione riservato prima di utilizzare altri spazio su disco. Per informazioni PUS, consultare il funzionamento dell’archiviazione riservata in Windows 10.
Windows segue tre diverse funzionalità di aggiornamento percorsi, a seconda dello spazio del disco disponibile.
- Per PC con abbastanza spazio su disco
Windows cerca automaticamente di eseguire una parte più ampia del processo di aggiornamento in background mentre si utilizza il PC. Ciò riduce considerevolmente il tempo durante il quale sarà il tuo PC disconnesso (o inutilizzabile) durante l’aggiornamento, sebbene possa temporaneamente utilizzare più spazio su disco per completare l’aggiornamento. Scopri di più sui nostri sforzi per ridurre il tempo senza tempo durante gli aggiornamenti (in inglese solo per il momento). - Per PC con uno spazio libero limitato, ma abbastanza da automaticamente
AGGIORNAMENTO, Windows viene automaticamente ottimizzato per ridurre la quantità di spazio su disco gratuito richiesto per installare l’aggiornamento. Ciò si traduce in un tempo di installazione più lungo. - Per i PC che non hanno abbastanza spazio per installare automaticamente l’aggiornamento
Windows ti invita a rilasciare lo spazio del disco o utilizzare l’archiviazione esterna per estendere temporaneamente l’archiviazione sul PC. Se si utilizza un dispositivo di archiviazione esterno, Windows non ha bisogno di così tanto spazio libero sul lettore di sistema perché utilizza temporaneamente la tua memoria esterna.
Per tutti questi percorsi di accesso di aggiornamento, lo spazio del disco totale richiesto in base al contenuto opzionale installato e ad altri aggiornamenti che si applicano al PC. Per esempio :
- Caratteristiche opzionali. Molte funzionalità opzionali disponibili per Windows sono preinstallate o acquisite su richiesta dal sistema o da te. Puoi vedere quelli installati sul tuo PC accedendo Impostazioni >Applicazioni >Applicazioni e funzionalità >Caratteristiche opzionali.
Apri i parametri funzionali opzionali
Queste caratteristiche hanno una dimensione compresa tra meno di 1 MB e quasi 2 GB per il portale di realtà mista di Windows. È possibile ridurre la quantità di spazio richiesta per installare le funzionalità sul tuo PC disinstallando le funzionalità opzionali che non si utilizzano. - Lingue installate. Windows si trova in molte lingue. Sebbene molte persone usino solo una lingua alla volta, alcuni cambiano tra due o più lingue. Puoi vedere le lingue installate sul tuo PC accedendo a Avvio >Impostazioni >Tempo e lingua >Lingua .
Parametri del linguaggio aperto
Durante ogni aggiornamento, tutte le risorse linguistiche e associate del sequestro, la conversione del testo mediante sintesi vocale, il riconoscimento vocale e il riconoscimento della calligrafia devono essere aggiornati. Il contenuto per ogni lingua può variare da 175 MB a oltre 300 MB. È possibile ridurre lo spazio richiesto per installare le funzionalità sul tuo PC disinstallando le lingue che non si utilizzano. - Aggiornamenti del lettore. OEMS e altri partner materiali a volte pubblicano nuovi grafici, rete, audio e altri in collaborazione con il nuovo aggiornamento del sistema operativo. Le dimensioni di questi lettori possono variare considerevolmente, a seconda del PC e dei lettori che sono stati aggiornati.
- Aggiornamenti di qualità del sistema operativo. Durante un aggiornamento delle funzionalità, Windows tenta di scaricare e installare automaticamente l’ultimo aggiornamento di qualità, in modo che il tuo PC sia completamente aggiornato non appena inizi a utilizzarlo. Poco dopo la pubblicazione dell’aggiornamento delle funzionalità, l’aggiornamento di qualità associato può essere limitato a poche centinaia di MB, ma quando vengono implementate altre modifiche alla sicurezza e alla qualità. Se il tuo PC è a corto di spazio su disco, è possibile scaricare e installare l’aggiornamento di qualità dopo l’aggiornamento delle funzionalità.
Infine, Windows Update disattiverà temporaneamente Hiberfile.Sys, PageFile.sys e altri file di sistema per utilizzare lo spazio generalmente occupato da questi file per applicare l’aggiornamento delle funzionalità. Tutti i file che sono stati disabilitati per applicare l’aggiornamento verranno riattivati automaticamente una volta terminato l’aggiornamento. Poiché la dimensione di questi file dipende da come si utilizza il tuo PC e dalla sua quantità di RAM (RAM), la quantità di spazio su disco disponibile per eseguire un aggiornamento può variare, anche per due PC diversi con esattamente la stessa immagine del sistema operativo.
La combinazione del percorso di aggiornamento e delle funzionalità significa che lo spazio su disco richiesto per eseguire un aggiornamento può variare considerevolmente. Ecco alcuni esempi di aggiornamenti di PC a Windows versione 1803:
Ottimizzato per ridurre il tempo offline
Ottimizzato per uno spazio minimo su disco
Ottimizzato per uno spazio minimo su disco con memoria esterna
Aggiornamenti, lingue e funzionalità minime opzionali
Come liberare efficacemente lo spazio su disco sul tuo PC
È già successo a tutti noi: durante la notte, a causa del download e dell’installazione di qualsiasi cosa, il tuo PC si satura e ti dice che lo spazio libero sul tuo disco rigido si muovi e che devi pensare seriamente a pulire i tuoi file. Sì, ma eccolo qui: davanti all’immensità del compito, come liberare in modo efficace e rapido dal luogo ? Respira un grande colpo e leggi quanto segue.
Pubblicità, i tuoi contenuti continuano di seguito
Iniziamo dal principio che sei sotto Windows 10, dotato di “Fall Creators Update”, l’aggiornamento 1709. L’ultimo sistema operativo Microsoft incorpora più funzionalità molto pratiche, che offrono entrambi per identificare ciò che occupa più spazio sul tuo PC, ma anche per pulire automaticamente i tuoi dischi rigidi eliminando i file non necessari. Studiamo due modi per fare, complementari tra loro.
La più semplice, avere una visione globale dello spazio su disco che rimane sul tuo PC, è andare al file Explorer. È accessibile dal collegamento della tastiera “Tasto Windows + E” o digitando “Explorer” nella barra di ricerca. Vedrai quindi tutti i tuoi spazi di archiviazione, con una chiara indicazione del luogo rimanente. Prendiamo qui come un caso il lettore “OS (C :)” che ospita il sistema operativo. È essenziale mantenere sempre lo spazio libero lì, per garantire il corretto funzionamento dell’osso. Per liberare rapidamente lo spazio, inizia facendo clic con il tasto destro sul lettore interessato – qui, “OS (C :)”, quindi, che può anche essere chiamato “Windows (C 🙂 -, quindi fai clic su” Proprietà “.
Nella prima scheda “Generale”, fai clic su “Pulizia del disco”. Quindi arrivi in un menu che descrive in dettaglio i diversi tipi di file che è possibile eliminare e lo spazio su disco che occupano. Qui notiamo, ad esempio, che il cestino contiene 13,8 GB di file non necessari. Controllare le caselle desiderate e Windows verranno visualizzate in tempo reale lo spazio del disco vinto. Per convalidare l’operazione, tutto ciò che devi fare è premere “OK”. L’operazione di pulizia viene quindi lanciata; È più o meno lungo a seconda del numero di file da eliminare. In pochi clic, abbiamo recuperato quasi 14 GB di spazio su disco.






