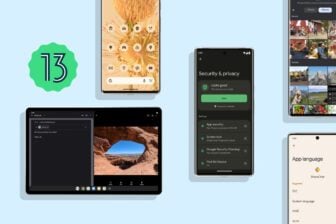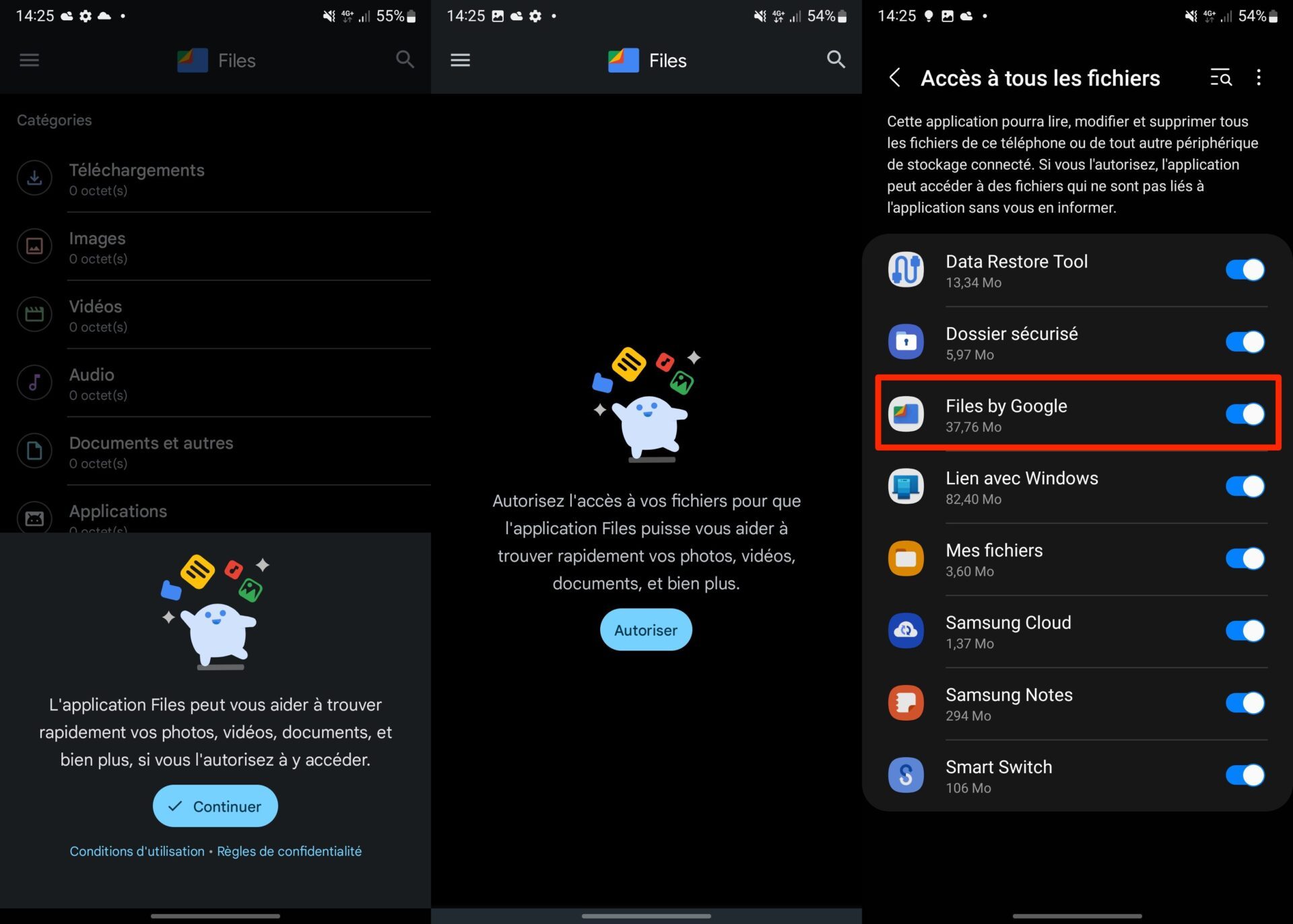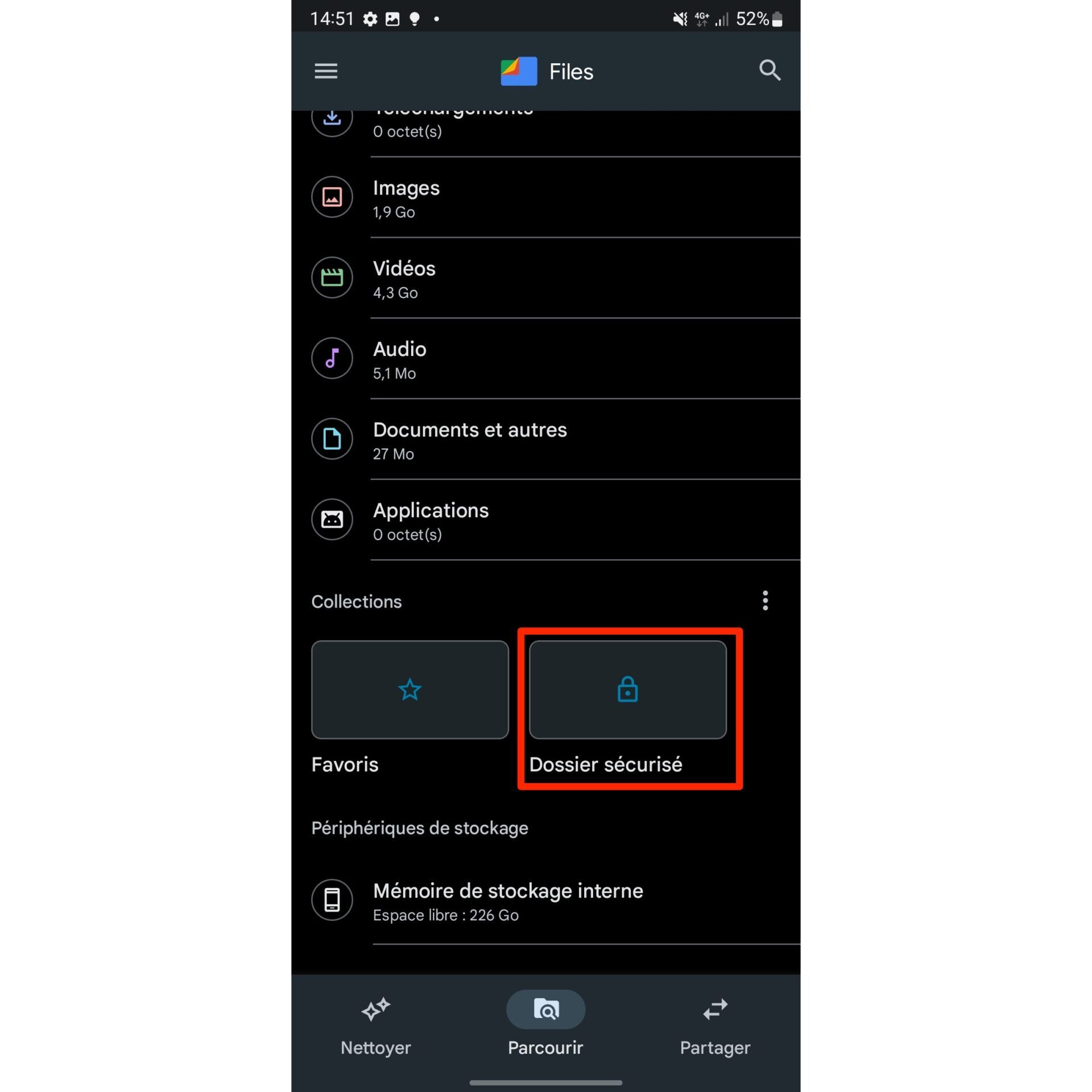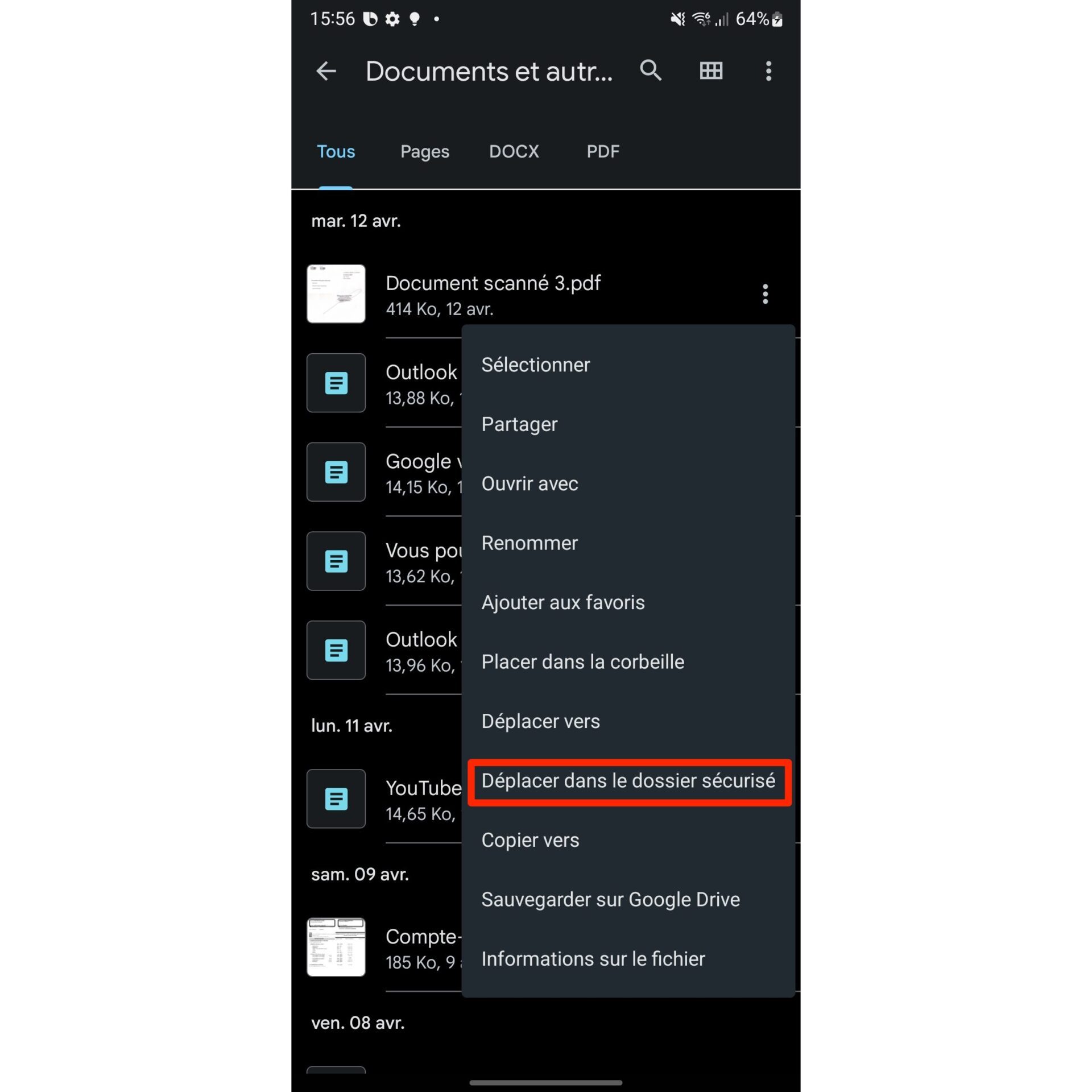Risolto come recuperare il file sicuro di Samsung, Android: come proteggere i documenti in una cartella bloccata
Android: come proteggere i tuoi documenti in una cartella bloccata
Contents
- 1 Android: come proteggere i tuoi documenti in una cartella bloccata
- 1.1 Come recuperare i file Samsung sicuri
- 1.2 Parte 1: qual è il file sicuro su Samsung
- 1.3 Parte 2: dov’è
- 1.4 Parte 3: è possibile recuperare il file sicuro Samsung
- 1.5 Parte 4: ripristina il file sicuro Samsung
- 1.6 Parte 5: Trova le foto eliminate del file Samsung Secure
- 1.7 Conclusione
- 1.8 Android: come proteggere i tuoi documenti in una cartella bloccata
Tuttavia, va notato che il ripristino di file sicuro samsung può causare la cancellazione dei dati attuali, da dove la necessità di visualizzare in anteprima e recuperare selettivamente i dati di file secure samsung eliminati.
Come recuperare i file Samsung sicuri
Gli intrusi ti danno fastidio ? Attiva il file sicuro. Questa è una funzionalità offerta da Samsung per nascondere i tuoi dati. Cos’è questa tecnica ? E come attivarlo ? Ecco le risposte.
Audrey Jeunet | Ultimo aggiornamento su : 01/09/2023
Una delle maggiori sfide dei produttori è quella di proteggere i propri smartphone. Non solo contro gli attacchi informatici ma anche l’usurpazione dei dati. Il diagramma e la parola del passee non sono più sufficienti. Ora abbiamo bisogno di tecniche che nascondano i documenti anche con uno smartphone sbloccato. Il file sicuro di Samsung sembra essere una buona soluzione. Ma molti utenti non lo conoscono. Quindi questa è un’opportunità per scoprirlo.
RiepilogoNascondere
1-cosa è un file sicuro
2-dove è
3-È possibile recuperare le foto di Samsung Secure File ?
File sicuro Samsung 4-Restaurant [gratuito]
5 foto di recreti eliminate dal file sicuro Samsung
Parte 1: qual è il file sicuro su Samsung
Non esagiamo se ti viene detto che il file sicuro è un telefono separato. È destinato a nascondere i dati scelti dall’utente. Ad esempio, puoi pungere una singola foto della tua galleria per spostarla nella cartella sicura. Non apparirà mai più nella galleria. Questo è lo stesso principio di file nascosti su un computer. Ma su un Samsung, il suo uso è molto più profondo. In effetti, puoi aggiungere qualsiasi applicazione alla cartella sicura: contatti, messaggi, agenda, ecc. La sua fluidità è certamente il suo punto di forza. Non devi nascondere tutte le foto o tutte le note. L’operazione colpisce solo uno, due o cinque elementi. Tocca a voi. Altri documenti rimangono così come sono.
Parte 2: dov’è
Il menu che lo controlla è nelle impostazioni del telefono. Qui è dove è possibile configurare tutto. L’attivazione della funzionalità, il backup dei dati, l’aggiunta di applicazioni e altri servizi saranno davanti a te. Non appena viene implementato il file sicuro, quest’ultimo sarà disponibile nel menu principale. Viene visualizzata un’icona per consentire di accedervi e prendere il controllo totale del file. Verrà richiesto una password o un diagramma di sblocco per l’ingresso. Quindi, le applicazioni sicure saranno di fronte a te. Puoi aggiungere file o eliminare altri. Ora sei in un mondo totalmente separato dal menu principale del tuo dispositivo Samsung.

La cartella sicura nel menu principale
Parte 3: è possibile recuperare il file sicuro Samsung
Sì, è possibile recuperare le foto perse per parte della cartella Samsung Secure in cui abbiamo salvato molti file importanti.
Tuttavia, va notato che il ripristino di file sicuro samsung può causare la cancellazione dei dati attuali, da dove la necessità di visualizzare in anteprima e recuperare selettivamente i dati di file secure samsung eliminati.
Parte 4: ripristina il file sicuro Samsung
Come i dati telefonici, quelli della cartella sicuri possono essere salvati. Questa operazione è importante per gli utenti che cambieranno dispositivi mobili. In effetti, il contenuto del file sicuro non è trasferibile. È quindi necessario effettuare un backup completo di tutti i documenti che contiene. Quindi, un semplice restauro sul dispositivo target ti consentirà di copiare tutto. Naturalmente, devi connetterti allo stesso account Gmail su entrambi i cellulari. Altrimenti, non sarai in grado di recuperare nulla. Il backup dei dati può essere fattibile dai parametri della cartella sicura. È supportato da Samsung Cloud. È sui suoi server che i dati verranno salvati. Per quanto riguarda la ristorazione, puoi configurarlo dallo stesso menu. Un’ultima osservazione da non dimenticare: non dovresti superare i 15 GB offerti da Samsung Cloud. Altrimenti, rischia di perdere diversi documenti. Sotto i passaggi da seguire.
- Accedi alle impostazioni del telefono Samsung> Fare clic su Schermata di blocco/sicurezza

Accesso alle impostazioni di sicurezza
- Clicca su File sicuro

Accesso alle impostazioni di sicurezza
- Clicca su Salva e ripristina

Scheda di backup dello schienale sicuro

Recupero dei dati dei file sicuri
Parte 5: Trova le foto eliminate del file Samsung Secure
Probabilmente conosci Droidkit come software di scambio di dati. Installato su un computer, consente di gestire il contenuto di un telefono grazie a un collegamento tramite un cavo USB. Con il suo nuovo aggiornamento, questo programma conterrà ancora più funzionalità. Tra le nuove funzionalità, possiamo citare la sua capacità di trovare dati dal file sicuro. Droidkit scansiona il tuo samsung e propone di mettere il contenuto della cartella sul tuo PC.
Ancora più importante, Droidkit consente di recuperare i dati o le foto eliminate radicalmente dal dispositivo. Vale a dire che con Droidkit, puoi sempre recuperare le foto perdute, nonostante il danno al file Samsung Secure.
Sotto i passaggi da seguire per recuperare le foto eliminate su Samsung del file sicuro o di backup:
- Avvia direttamente sul tuo computer Windows/Mac> Fare clic sull’opzione Profondo recupero

Scelta del modulo di recupero profondo
- Scegli i tipi di dati per recuperare file sicuri>Cominciare

Scegli i tipi di dati per recuperare
- Collega il telefono Samsung al computer con un cavo USB> Fare clic sul pulsante Cominciare

Connessione tra il telefono e il software
- Droidkit inizierà automaticamente a controllare la condizione di radice del tuo Samsung. Se il tuo telefono è stato rootato, andiamo al passaggio successivo: analizzare i dati dal dispositivo. Altrimenti, seguire le istruzioni visualizzate per eseguire il root del dispositivo.

Fai clic su Rooter ora
- Una volta completata l’analisi, è quindi possibile visualizzare in anteprima le foto e selezionare quelle per recuperare> dopo, fare clic sul pulsante Dispositivo O PC a PC.
Seleziona le foto per recuperare
- Hai recuperato correttamente le tue foto eliminate dal file sicuro e samsung.
Conclusione
Ora sai tutto sul file sicuro di Samsung. Questo è un modo molto efficace per nascondere i tuoi documenti riservati. Se necessario, puoi gestire il suo contenuto tramite Droidkit. Questa è la scelta migliore nel campo del recupero dei dati.
Droidkit – Recupera i file Samsung sicuri
- Recupera i file eliminati rapidamente con il tasso di successo più alto.
- 13 tipi di dati supportati, tutti gli elementi essenziali sul giorno coperto quotidianamente.
- Anteprima e recuperare solo ciò di cui hai bisogno.
- Compatibile con oltre 20.000 modelli di dispositivi Android da tutti i marchi.
Membro del team di IMOBIA, Fanatico del dispositivo intelligente, è appassionato di cercare e fornire soluzioni professionali relative ad Apple e Android.
Android: come proteggere i tuoi documenti in una cartella bloccata
Garantire documenti importanti archiviati sul tuo smartphone memorizzandoli in una directory crittografata accessibile utilizzando un codice.
La memorizzazione di file importanti sul tuo smartphone può essere utile quanto rischioso. Se da un lato questi documenti rimangono accessibili in qualsiasi momento non appena tieni con te lo smartphone, dall’altro, assicurando che la loro sicurezza non sia sempre facile.
Per questo motivo, sempre più i produttori di smartphone Android integrano in modo nativo un’opzione per creare una directory di archiviazione sicura per archiviare i documenti più sensibili. Questo è il caso, ad esempio, sui terminali Samsung.
Il produttore coreano consente di creare una directory crittografata bloccata utilizzando un codice andando al Impostazioni> dati biometrici e sicurezza, dove troverai l’opzione File sicuro.
Sfortunatamente, non tutti gli smartphone offrono tale funzionalità. Tuttavia, puoi passare a una soluzione di terza parte che riempirà questa mancanza. Questo è ciò Di Google Files, Il file manager di Google, che offre un’opzione di cartella sicura. Ecco come metterlo in atto per proteggere i tuoi preziosi documenti.
Per scoprire anche in video:
1. Scarica file di Google
Se non già fatto, scarica l’applicazione Di Google Files Sul tuo smartphone Android. Questo file manager la cui reputazione non deve più essere fatta offre una moltitudine di funzionalità, in particolare per ripulire nell’archiviazione del dispositivo, oltre a integrare un’opzione per creare una cartella sicura.
2. Configurare l’applicazione
Se usi Di Google Files Per la prima volta, dovrai prima autorizzare l’applicazione ad accedere ai dati dal tuo smartphone. Per fare questo, aperto Di Google Files e premere il pulsante Continuare Visualizzato nel pop-up di apertura.
Quindi scegliPermettere Accesso ai tuoi file, quindi nella pagina dedicata alle autorizzazioni di accesso a tutti i file, attiva il pulsante allegato a Di Google Files Per concedere all’applicazione l’autorizzazione ai file di accesso archiviati sullo smartphone, quindi torna alla pagina dell’applicazione dell’applicazione
3. Crea il tuo file sicuro
Di nuovo sulla pagina principale di Di Google Files, Scorri verso il basso le categorie visualizzate, quindi sotto le raccolte del titolo, File sicuro.
Sulla pagina Scegli un blocco Chi viene visualizzato selezionare la modalità di blocco che si desidera utilizzare per il tuo file sicuro: Codificato O piano. A seconda di ciò che hai scelto, definire il codice o il diagramma di bloccaggio, rifarlo una seconda volta e convalidalo.
Qualunque sia la modalità di bloccaggio selezionata, in entrambi i casi i file andranno persi se si dimenticano il codice o il diagramma di blocco.
4. Sposta i tuoi documenti importanti
Torna alla home page di Di Google Files ed esplora le varie directory in cui sono archiviati i documenti. Per spostare un documento nella cartella sicura, premere il pulsante Opzione (rappresentato da tre piccoli punti) visualizzato sulla riga del file, quindi scegli di spostarlo nella cartella sicura. Quindi inserisci il codice o il piano di blocco per confermare il movimento del documento.
Ripeti l’operazione tutte le volte necessarie per tutti i documenti che si desidera proteggere memorizzandoli nel file sicuro.
ATTENZIONE, Tieni presente che la cancellazione dell’applicazione Di Google Files del tuo smartphone eliminerà i documenti archiviati nella cartella sicura, senza la possibilità di recuperarli.