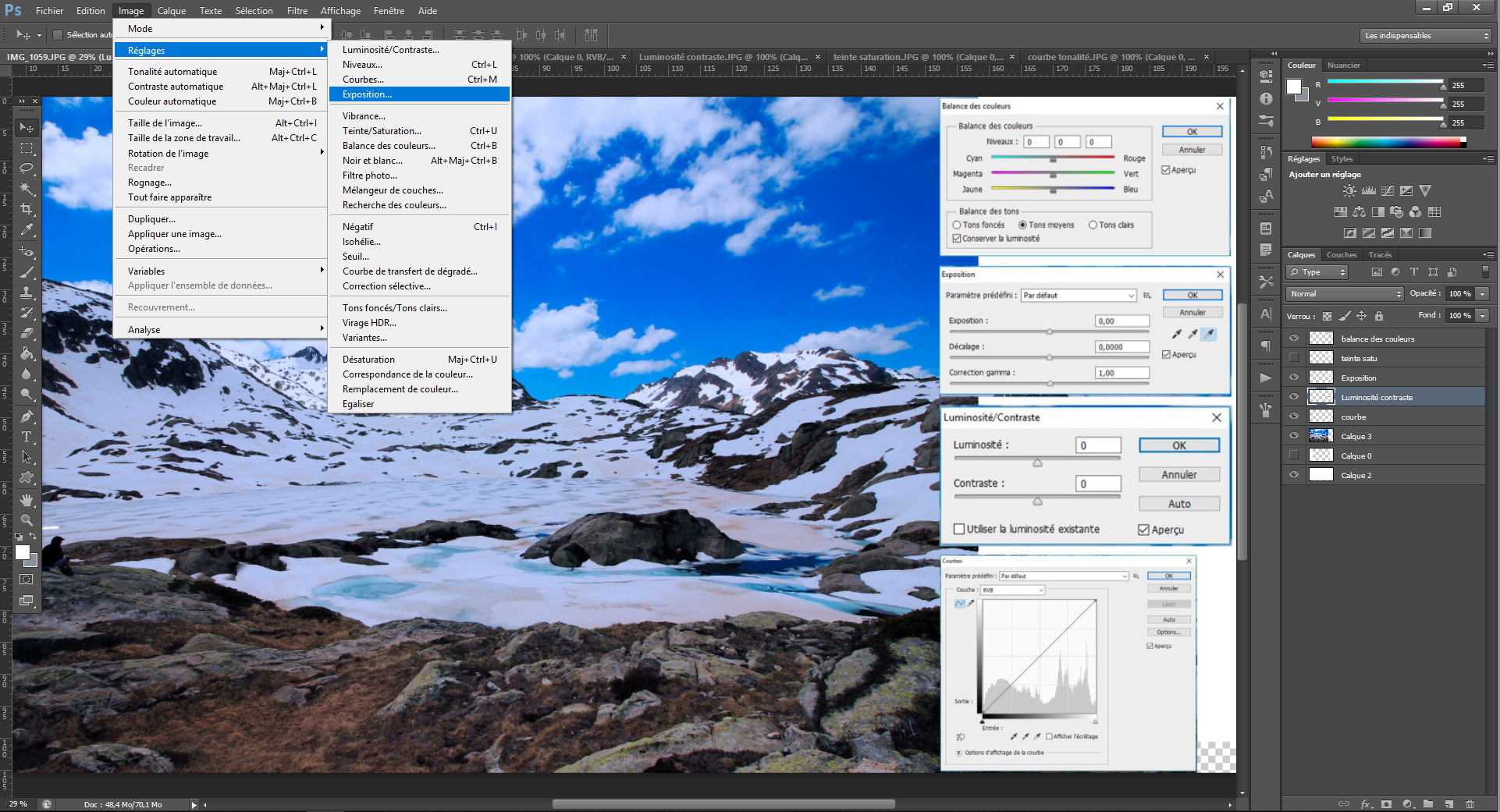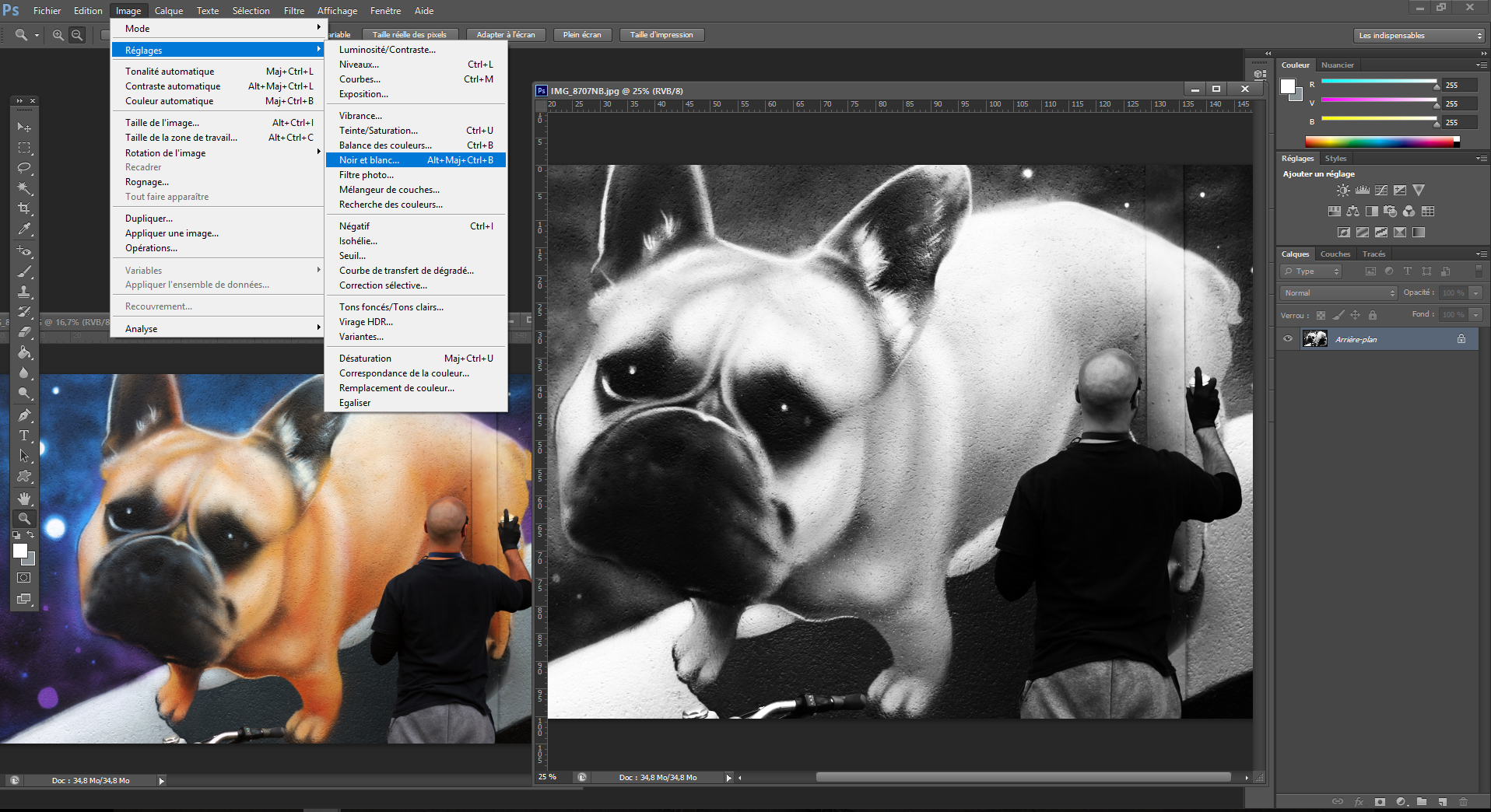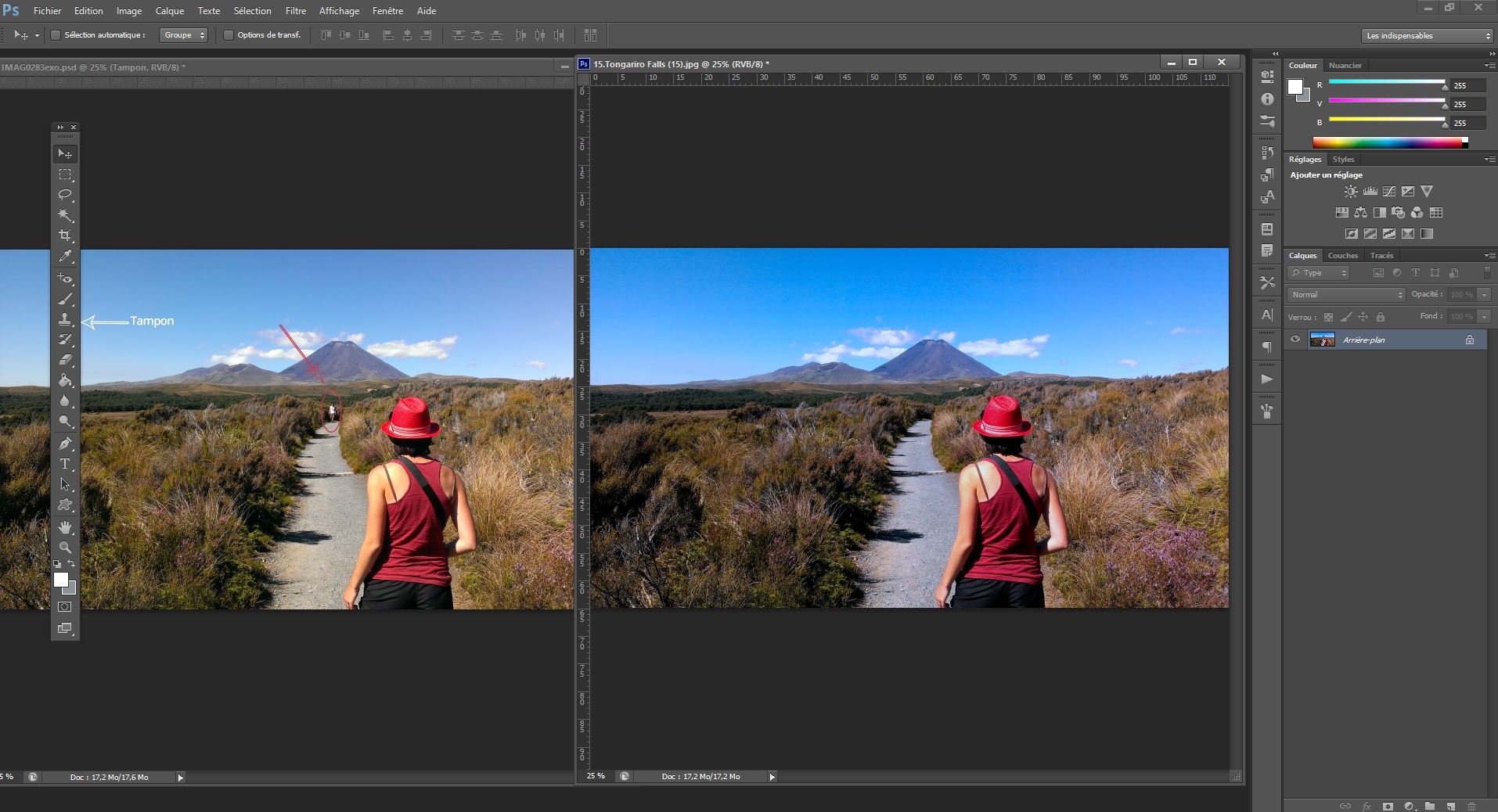Ritocca una foto per correggere difetti e macchie nelle foto su Mac – Apple Assistance (CH), come ritoccare una foto in pochi clic – Tutorial e suggerimenti
Come ritoccare le tue foto in pochi clic? Sviluppo, bianco e nero, occhi rossi, sfocati ..
Contents
- 1 Come ritoccare le tue foto in pochi clic? Sviluppo, bianco e nero, occhi rossi, sfocati ..
- 1.1 Ritocca una foto per correggere difetti e macchie nelle foto su Mac
- 1.2 Come ritoccare le tue foto in pochi clic ? Sviluppo, bianco e nero, occhi rossi, sfocati ..
- 1.3 Ritocca le tue foto: cursori di base da risolvere durante lo sviluppo
- 1.4 Ritocco della foto: bianco e nero e filtri per più stile
- 1.5 Elimina un difetto in una foto: ritocco gli occhi rossi e usando lo strumento buffer
- 1.6 Dai profondità o movimenti alle tue foto: prova i giochi sfocati !
- 1.7 Ritoccare
- 1.8 Regola la luminosità, il contrasto o la nitidezza
- 1.9 Applicare effetti artistici
- 1.10 Cambia il colore
- 1.11 Applicare gli effetti dell’immagine
- 1.12 Aggiungi un bordo
- 1.13 Elimina lo sfondo
- 1.14 Comprimere l’immagine
Affina le caratteristiche di un ritratto grazie a un contrasto più elevato e una luce orientata.
Ritocca una foto per correggere difetti e macchie nelle foto su Mac

Puoi eliminare macchie, cereali di polvere e altri piccoli difetti in una foto.
Si accorse : Non puoi ritoccare un video usando strumenti di fotoritocco. Consultare la modifica e migliorare una sezione video.

- Nell’app fotografica
 Sul tuo Mac, fai clic due volte sulla foto, quindi fai clic su Modifica nella barra degli strumenti.
Sul tuo Mac, fai clic due volte sulla foto, quindi fai clic su Modifica nella barra degli strumenti. - Fare clic su Regola nella barra degli strumenti.
- Nella regolazione del sottofincing, fai clic sulla freccia
 guardando indietro.
guardando indietro. - Far scorrere il cursore dimensione per selezionare una dimensione del pennello. Dopo aver trascinato il cursore per selezionare la dimensione del pennello, è possibile modificarlo premendo i ganci a sinistra ([) e destra (])) .
- Posizionare il pennello sopra il difetto, quindi fare clic su di esso o trascinare il pennello per cancellarlo. Se il difetto è troppo piccolo e non svanirà dal primo tentativo, prova ad ingrandire la foto per apportare modifiche più precise.
Trucco : Se non si ottiene i risultati previsti, è possibile copiare i pixel in un’altra parte della foto e applicarli al difetto. Premere il tasto Opzione mentre fai clic su un’area con la trama desiderata, quindi applica la modifica utilizzando lo strumento di ritocco. Fare clic sull’immagine mantenendo il tasto di controllo, quindi scegli “Cancella la fonte del ritocco manuale” per smettere di copiare i pixel nell’area.
Come ritoccare le tue foto in pochi clic ? Sviluppo, bianco e nero, occhi rossi, sfocati ..

Come toccare rapidamente le tue foto ? Male incorniciato, troppo scuro, troppo giallo ? Le tue foto hanno difetti ? Vorresti che riflettessero più emozioni, siano esse più estetiche o creative ?
In questo articolo, ti diamo quattro suggerimenti (con tutorial) per ritoccare e sublimare rapidamente le tue foto:
- Sviluppa le tue foto: impostazioni di base
- Styling Le tue foto: neri e bianchi e filtri
- Rimuovere i difetti: occhi rossi e l’uso dello strumento tampone
- Dai profondità o movimenti ai tuoi colpi: gioca con le sfocature
Prima di iniziare, ecco 3 suggerimenti da tenere in mente:
- Salva le tue foto originali e ricordati di lavorare sulle copie delle tue immagini ! Siamo spesso felici di trovare le nostre foto originali per poter applicare nuovi effetti.
- Leggi le tue immagini Dall’inizio, se necessario, per ingrandire o modificare l’angolo di vista. Nota: è preferibile per questo scegliere un rapporto bilanciato e pensare al formato di stampa !
- Esercitati e non esitare a cercare sul Web. Molti tutorial ti consentono di fare il tocco della foto rapidamente.
Se questo articolo presenta un ritocco fotografico di base, è tutt’altro che esaustivo ! Secondo il software di fotoritocco che usi, le possibilità variano.
Strumenti gratuiti per la tua foto | incorporare

![]()
![]()
![]()
- Ritocca le tue foto: cursori di base da risolvere durante lo sviluppo
- Regola la scala, la temperatura e i colori:
- Set tone, luminosità e contrasto:
- Converti una foto in bianco e nero
- Applica un filtro alla tua foto
- Occhi rossi corretti
- Fare un elemento
- La profondità di campo
- Movimento
Ritocca le tue foto: cursori di base da risolvere durante lo sviluppo
Stiamo parlando dello sviluppo per tutto ciò a cui è legato La prima elaborazione di un’immagine, Vale a dire la regolazione delle impostazioni di base: mostra, bilanciamento del bianco, colori, contrasto, tono, ecc.
Per questo, il software di ritocco delle foto ti offre tutti una serie di cursori da regolare, nella scheda “Immagine” (Photoshop) o “Sviluppo” (Lightroom) o “Colori” (GIMP) e “Regolazione” (Photofilter).
Regola la scala, la temperatura e i colori:
Il colore dominante della tua immagine è direttamente collegato all’illuminazione ambientale del tiro. L’illuminazione artificiale, ad esempio, darà un’orange rossa dominante e un’atmosfera calda.
Il bilanciamento del bianco o il bilanciamento del colore consentire di alleviare un colore troppo presente.
L’idea è di ripristinare i colori della tua foto una certa neutralità. Usando i cursori, puoi navigare tra toni caldi (rossi, arancioni) o freddi (blu, verde, viola) e quindi regolare la temperatura della foto.
Approfitta di grandi promozioni sul nostro sito !

La scheda Caccia/saturazione Consente anche di compensare un colore dominante, con una tavolozza di regolazione di toni freddi e toni caldi.
Set tone, luminosità e contrasto:
Funzioni colori, Tono automatico e contrasto esistere in molti software, ma attenzione al risultato non è sempre quello desiderato ! È meglio regolare queste variabili usando i cursori corrispondenti.
Impostalo tono di un’immagine equivale a lavorare i suoi valori luminosi. Questo può passare attraverso la regolazione di diversi cursori incluso il curva di tono, mostra, luminosità e contrasti. Giocare con la curva dei toni e/o modificare la mostra può consentire di recuperare un contatore, un’immagine troppo leggera o troppo scura. La luminosità e la regolazione del contrasto aiutano quindi a ripristinare la profondità dell’immagine.
Per sviluppare le tue foto, si tratta quindi di combinare una serie di variabili. In caso di dubbi, testa i cursori in entrambe le direzioni e usa l’anteprima dal vivo ! Se necessario, puoi sempre tornare indietro (Ctrl Z / Apple Z / History).
Qualche idea ?
Intensificare un bel paesaggio con un contrasto più elevato per staccare i rilievi e un tono più freddo per far emergere il blu dal cielo e/o un lago.
Affina le caratteristiche di un ritratto grazie a un contrasto più elevato e una luce orientata.
Crea una foto calda per famiglie regolando il suo tono a colori più caldi.
Ritocco della foto: bianco e nero e filtri per più stile
Dopo lo sviluppo della tua foto, puoi andare oltre dandogli un’atmosfera o una certa cache.
Converti una foto in bianco e nero
Il passaggio in bianco e nero di una foto è possibile in tutto il software di fotoritocco. Troverai questa opzione nella scheda “Immagine” (Photoshop, Gimp) o “Sviluppo” (Lightroom).
La conversione di una foto in bianco e nero richiede di essere integrata da impostazioni di base, alcune delle quali sopra menzionate: regolazione del tono, luminosità e contrasti in particolare. Le linguette di temperatura, colori e tonalità avranno anche un effetto sul bianco e nero, ma questo rimane relativo, difficile da controllare e non molto utile.
Qualche idea ?
Passa una foto urbana in bianco e nero, regola la tua luminosità e intensifica il tuo contrasto per creare una vera “scena della città” estetica.
Riformula un ritratto, convertilo in bianco e nero, intensificano il suo contrasto e perché non la vaghezza di sfondo (vedi. inferiore): le emozioni saranno lì.
Puoi testare molte combinazioni, Black & White è sempre stata una pratica fotografica piena. Ben fatto, darà un aspetto artistico e intenso ai tuoi scatti.
Applica un filtro alla tua foto
Il software offre tutti i filtri fotografici che ti consentono di dare rapidamente un tono alla tua foto.
Ad esempio, puoi applicare un file Filtro fotografico della temperatura Alla tua foto: riscaldamento, raffreddamento, seppia o direttamente collegato a un colore dominante. Un filtro riscaldante supporterà un’atmosfera calda, al contrario, un filtro di raffreddamento intensificherà un freddo invernale, un filtro seppia per esso darà un effetto invecchiato, ecc.
Il software ti offre anche una galleria di Filtri artistici Modificare i colori o la trama delle tue foto (vernice, bagliore, grano, ecc.).
Per il più acuto, puoi giocare con i livelli e la fusione sotto Photoshop o GIMP. Questo ti consente ad esempio di dare un Atmosfera da studio O a Effetto vintage con un’immagine in pochi passaggi. Per questo Internet è pieno di tutorial gratuiti, per le tastiere !
Elimina un difetto in una foto: ritocco gli occhi rossi e usando lo strumento buffer
Dalla ridondante alla scomparsa di una persona, puoi toccare le tue foto suonando i maghi.
Occhi rossi corretti
Per gli occhi rossi, nessun problema, la maggior parte del software di fotoritocco offre uno strumento di correzione speciale. Troviamo “Red Eye Tool” (Photoshop> Toolbar> Toni diretti correttore), “Redeyes” (Photofilter> Filtro) o “Eliminazione degli occhi rossi” (GIMP> Filtri> Miglioramenti).
Un consiglio ?
Cancella gli occhi rossi è buono, per evitarli è meglio ! In breve, gli occhi rossi sono dovuti al riflesso della luce del flash nell’occhio. Per evitarli puoi: limitare l’uso del flash, diffondere la luce dal flash coprendola con un diffusore, un pezzo di tessuto o un white paper o infine tenere il flash lontano dall’obiettivo in modo che non arrivi Colpire direttamente l’occhio seguendo l’obiettivo dell’obiettivo (che richiede un flash esterno). A proposito, le modalità Anti -Red Eyes cambiano solo il problema senza eliminarlo.
Fare un elemento
Il software di ritocco delle foto ti consente di andare oltre e far scomparire elementi fastidiosi: un pannello, una nuvola, una persona, ecc. Per questo offrono uno strumento ” respingente ” -” Duplication Buffer “(Photoshop),” Cloning Buffer “(GIMP) – che consente di nascondere sottilmente le aree della tua foto. Dà la possibilità di dipingere una parte della tua immagine usando come tavolozza di base un’altra parte di quest’ultima.
Concretely, prendi lo strumento buffer, si definisce un punto di campionamento sull’area che si desidera clonare (alt clic), quindi timbrai l’area che si desidera nascondere più volte (semplici clic singoli). Un consiglio: zoom zoom !
Dai profondità o movimenti alle tue foto: prova i giochi sfocati !
Il software di ritocco delle foto ti offre un intero pannello di sfocatura per trasformare le tue foto, si trova principalmente nella scheda “Filtri”.
La profondità di campo
Per giocare con la profondità del campo è possibile utilizzare la funzione ” diaframma ” O ” Fuzz della profondità del campo »(Photoshop> Filtro> Attenuazione),« sfocatura gaussiana »(GIMP> Filtro> Blur).
Questo strumento assume la forma di un perno circondato. Questo deve essere posizionato nell’area che si desidera cancellare, il resto diventa sfocato. È possibile regolare l’intensità della sfocatura grazie al cerchio che circonda il perno o la barra dell’effetto situata a destra. Se si desidera mantenere altre aree dell’immagine della rete, fai clic su di essa per far apparire un secondo pin !
Movimento
Puoi creare un’impressione di movimento o velocità grazie a sfocatura movimento, Funzione attuale nella maggior parte del software di ritocco fotografico.
Scegli l’angolo in base alla direzione che vuoi dare al movimento. La distanza governerà l’intensità della sfocatura.
Come per tutti i tocco -up, controlla l’anteprima dal vivo per dosare correttamente il tuo effetto.
Ci sono molti tocco fotografici o effetti da testare ! Ad esempio, puoi comporre un’immagine surreale da diversi … ma ci occuperemo di questo argomento in seguito;)
Nel frattempo, dipende da te ! Tocca le tue foto prima di stamparle per decorare il tuo interno, ad esempio. Scopri alcune idee per la decorazione fotografica.
La tua foto su grande formato
Ritoccare
Dopo aver aggiunto una foto, una grafica o un’immagine alla diapositiva, hai molti modi per migliorarla, come effetti artistici (sfocatura, luminosità, ecc.); stili predefiniti che includono bordo e ombra; e colorate e le impostazioni di luminosità/contrasto.
65 secondi
Regola la luminosità, il contrasto o la nitidezza
1. Seleziona l’immagine.
2. Selezionare FormatoImmagine E Correzioni.
3. Punta sulle opzioni per visualizzare una panoramica, quindi seleziona quella desiderata.
Applicare effetti artistici
1. Seleziona l’immagine.
2. Selezionare FormatoImmagine E Effetti artistici.
3. Punta sulle opzioni per visualizzarli in preversion, quindi selezionare quello desiderato.
Si accorse : Puoi applicare un solo effetto artistico sia a un’immagine. Pertanto, l’applicazione di un nuovo effetto artistico rimuove l’attuale effetto artistico.
Cambia il colore
1. Seleziona l’immagine.
2. Selezionare FormatoImmagine E Colore.
3. Punta sulle opzioni per visualizzarli in preversion, quindi selezionare quello desiderato.
Applicare gli effetti dell’immagine
1. Seleziona l’immagine.
2. Selezionare FormatoImmagine E Effetti dell’immagine.
3. Fai clic sull’opzione desiderata: Ombra, Riflessione, Leggero, Contorni ammorbiditi, Smusso O Rotazione 3D.
Aggiungi un bordo
1. Seleziona l’immagine.
2. Selezionare FormatoImmagine > bordo dell’immagine, Quindi selezionare un bordo.
Elimina lo sfondo
Comprimere l’immagine
1. Seleziona l’immagine.
2. Selezionare Formato immagine, Poi Comprimere le immagini.
3. Seleziona le opzioni desiderate, quindi seleziona OK.