Rogen un’immagine in Office – Supporto Microsoft, Crop e Taglia un’immagine online → Convertibile
Fare riferimento a un’immagine online
Contents
- 1 Fare riferimento a un’immagine online
- 1.1 Taglia un’immagine in ufficio
- 1.2 Fare riferimento a un’immagine online
- 1.3 Altri strumenti fotografici online
- 1.3.0.1 RotazionePer ruotare
- 1.3.0.2 RaccoltoRaccolto
- 1.3.0.3 SpecchioSimmetria
- 1.3.0.4 Ridurre
- 1.3.0.5 Crea 8 foto di identità
- 1.3.0.6 Alleggerisci la foto/comprime in jpeg
- 1.3.0.7 Sovrapporre un testo di filigrana
- 1.3.0.8 Pollice un logoTatuaggio di filigrana
- 1.3.0.9 Foto inNero bianco
- 1.3.0.10 Foto inOmbra seppia
- 1.3.0.11 Pittura digitaleFoto del maestro
- 1.3.0.12 Schermata TVTelevisione retrò
- 1.3.0.13 Pop art andy warhol effetto
- 1.3.0.14 Poster DiscoMACCHIARE
- 1.3.0.15 SchizzoDisegno a matita
- 1.3.0.16 Immagine 3DStereoscopico
- 1.3.0.17 Crea un favicon.ICO
- 1.3.0.18 Cambia il formato dell’immagine
- 1.4 ConvertImage sa come aprire tutte le tue immagini .
- 1.5 . e ridimensionali rapidamente !
- 1.6 . Oppure salvali rapidamente a tutti i seguenti formati:
- 1.7 La tua privacy è preziosa: la rispettiamo.
La convertibile è il sito più veloce per raccolto e raccolto le tue foto online (seleziona una porzione di immagine) ! Riferimenti online gratuiti e ricerche !
Taglia un’immagine in ufficio
Excel per Microsoft 365 Word per Microsoft 365 Outlook per Microsoft 365 PowerPoint per Microsoft 365 Office Client Project Online Excel per Microsoft 365 per Mac Word per Microsoft 365 per Mac PowerPoint per Microsoft 365 per Mac Word per Web PowerPoint Excel 2021 Word 2021 Outlook 2021 PowerPoint PowerPoint PowerPoint 2021 Project Professional 2021 Project Standard 2021 Excel 2021 for Mac Word 2021 for Mac PowerPoint 2021 for Mac Excel 2019 Word Word Word Outlook 2019 PowerPoint 2019 Project Professional 2019 Project Standard 2019 Excel 2019 For Mac Word 2019 2019 for Mac Excel 2016 Word 2016 Outlook 2016 PowerPoint 2016 Project Professional 2016 Project Standard 2016 Excel 2016 per Mac Excel 2013 Word 2013 Outlook 2013 PowerPoint 2013 Project Professional 2013 Project Standard 2013 Excel 2010 Word 2010 Outlook 2010 PowerPoint 2010Di più. Meno
Schiaccia un’immagine per tagliare i bordi esterni che sono superflui.
- Se preferisci eliminare lo sfondo da un’immagine, consultare lo sfondo eliminato da un’immagine.
- Se vuoi ingrandire o ingrandire un’immagine, Vedere la modifica della dimensione di un’immagine.
IMPORTANTE: Le parti rogcerate dell’immagine non sono eliminate dal file e possono essere visibili da altre persone. compresi i motori di ricerca se l’immagine raGata è pubblicata online. Se ci sono informazioni sensibili nell’area in cui cresci, assicurati di eliminare le aree ritagliate (vedi sotto), salva il file.
Oltre al punteggio di base Margini, è possibile tagliare le immagini per ottenere forme e proporzioni specifiche e tagliare il riempimento (in Microsoft 365 per Mac e in Office 2010 e versioni successive).

Office puoi aiutare con la modifica di base delle immagini come illustrato nel video sopra, ma per attività più avanzate, potrebbe essere necessario un’applicazione di modifica dell’immagine dedicata. L’applicazione Digital Trends consiglia il software di fotoritocco gratuito.
Taglia i margini di un’immagine
- Utilizzo l‘> Immagine per aggiungere l’immagine a un file Office (ad esempio un documento Word, una presentazione PowerPoint o una classifica Excel).
- Right -click sull’immagine. Un menu a discesa viene visualizzato con due pulsanti immediatamente sopra o sotto il menu. Roger è uno dei pulsanti.
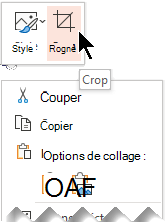
- Selezionalo pulsante Raccolto. Le maniglie dei coltelli neri appaiono sui bordi e gli angoli dell’immagine.

- Schiaccia l’immagine eseguendo una delle seguenti operazioni:
Descrizione Azione Snegazione Fai scorrere il lato del lato scorrere all’interno Taglia due lati adiacenti contemporaneamente Far scorrere all’interno la maniglia laterale sulla maniglia laterale Tagliare ugualmente due lati paralleli contemporaneamente Mantieni il tasto CTRL premuto mentre fa scorrere il lato del lato scorre verso l’interno È inoltre possibile estendere o aggiungere un margine attorno a un’immagine facendo scorrere le maniglie scruffing all’esterno piuttosto che all’interno.
- (Opzionale) per riposizionare l’area di punteggio, modificarla trascinando i bordi o gli angoli del rettangolo di ritaglio o spostare l’immagine.
- Al termine, premi Escape o fai clic in qualsiasi parte del documento, a parte l’immagine.
Si accorse : Gli strumenti di punteggio non sono disponibili per i moduli. In Office 2010 e versioni successive, è comunque possibile ridimensionare un modulo e utilizzare lo strumento Cambia punti Per ottenere un effetto simile al ritaglio o personalizzare una forma. Per ulteriori informazioni, consultare i punti di modifica per modificare o Roger il modulo.
Eseguire una forma, come un cerchio
Altri tipi di coltivazione
Seleziona un titolo seguente per aprire la sezione corrispondente e vedere le istruzioni dettagliate.
Schiacciare le proporzioni comuni
Stragonare un’immagine per adattarla a una dimensione della foto o proporzioni consente di inserirla facilmente in un’impostazione standard. È inoltre possibile utilizzare questo strumento per visualizzare un’anteprima delle proporzioni dell’immagine prima di selezionare.

- Clicca su Inserimento >Immagine Per aggiungere l’immagine a un file Office (ad esempio un documento Word, una presentazione PowerPoint o una cartella di lavoro Excel).
- Fai clic sull’immagine.
- Clicca su Strumenti di immagine >Formato, Quindi nel gruppo Formato, Fare clic sulla freccia sotto Raccolto.
- Nel menu che appare, seleziona Rapporto di larghezza di altezza, Quindi fai clic sul report di tua scelta. Un rettangolo di graffi sembra mostrarti come sarà l’immagine.
- È inoltre possibile regolare l’area di punteggio utilizzando le maniglie dei punteggi, come descritto nel punteggio di un’immagine.
- Al termine, premi Escape o fai clic in qualsiasi parte del documento, a parte l’immagine.
Ritagliare per adattarsi a una forma o riempirlo
Taglia un’immagine senza usare Office
Le applicazioni di verniciatura (in diverse versioni di Windows) e vernice 3D (in Windows 10) consentono di tagliare un’immagine. Apri la tua immagine nell’applicazione per rivelare un pulsante Raccolto Nella barra degli strumenti. Guarda questa visione della presentazione di alcune caratteristiche nell’applicazione di vernice 3D.
Elimina le aree di punteggio di un’immagine
Per impostazione predefinita, una volta tagliata un’immagine, le aree ritagliate fanno ancora parte del file, ma non sono nascoste. Tuttavia, è possibile ridurre le dimensioni del file eliminando le zone rogcerate del file di immagine. Ciò impedisce anche ad altri utenti di vedere le parti che hai cancellato dall’immagine.
IMPORTANTE: Se elimini le aree ritagliate e si muove in seguito, puoi fare clic sul pulsante Annulla per ripristinarli. Le eliminazioni possono essere annullate fino a quando il file non viene salvato.
Per eliminare le aree robuste del file di immagine:
- Seleziona le immagini che si desidera eliminare le aree ritagliate.
- Clicca su Strumenti di immagine >Modellare. Nel gruppo Regolare, clicca su Comprimere le immagini. Viene visualizzata una finestra di dialogo che offre diverse opzioni di compressione.
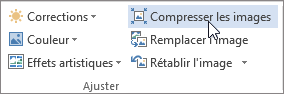 Se le schede Strumenti di immagine E Modellare Non apparire, controlla di avere selezionato una foto. Potrebbe essere necessario fare doppio clic sull’immagine per selezionarla e aprire la scheda Modellare. Inoltre, se lo schermo è piccolo, solo l’icona Comprimere le immagini può apparire.
Se le schede Strumenti di immagine E Modellare Non apparire, controlla di avere selezionato una foto. Potrebbe essere necessario fare doppio clic sull’immagine per selezionarla e aprire la scheda Modellare. Inoltre, se lo schermo è piccolo, solo l’icona Comprimere le immagini può apparire. 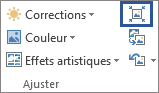
- Sotto Opzioni di compressione, Controlla che la casella Rimuovere le aree di punteggio delle immagini è controllato.
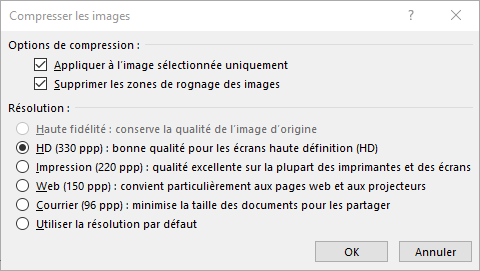 Per eliminare i graffi solo dalle immagini selezionate e non da tutte le immagini del file, selezionare la casella Applicare solo all’immagine selezionata. Se necessario, selezionare un’opzione per risoluzione.
Per eliminare i graffi solo dalle immagini selezionate e non da tutte le immagini del file, selezionare la casella Applicare solo all’immagine selezionata. Se necessario, selezionare un’opzione per risoluzione. - Clicca su OK.
Consiglio : Per ulteriori informazioni sulla riduzione della dimensione del file dell’immagine e della compressione dell’immagine, consultare la riduzione della dimensione del file di un’immagine.
Vedere anche
Taglia i margini di un’immagine
- Utilizzo l‘> Immagini per aggiungere l’immagine a un file Office (ad esempio un documento Word, una presentazione PowerPoint o una classifica Excel).
- Fai clic sull’immagine, quindi su La scheda Formato Immagine nel nastro della barra degli strumenti.
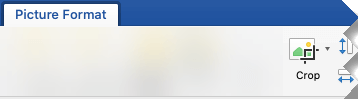
- Sotto La scheda Formato di l’immagine, seleziona Roger. Le maniglie dei coltelli neri appaiono sui bordi e gli angoli dell’immagine.

- Rognie l’immagine trascinando la maniglia verso l’interno. Se si fa scorrere una delle maniglie d’angolo, viene modificato in due lati adiacenti contemporaneamente.
- Clicca fuori dall’immagine per visualizzare l’immagine tagliata.
Si accorse : Una volta tagliata un’immagine, le parti robuste sono nascoste ma rimangono nel file di immagine. Per eliminare permanentemente la parte rogata e ridurre le dimensioni dell’immagine, vedere la sezione seguente in questa pagina chiamata Elimina Rogce -Up Aree da un’immagine.
Ritagliare in una forma specifica
Elimina le aree di punteggio di un’immagine
Per impostazione predefinita, anche dopo aver tagliato parti di un’immagine, le parti ritagliate rimangono nel file di immagine. Tuttavia, è possibile ridurre la dimensione del file eliminando i file di immagine. Ciò impedisce anche ad altri utenti di vedere le parti che hai cancellato dall’immagine.
IMPORTANTE: La rimozione delle aree ritagliate di un’immagine non può essere annullata. Questo è il motivo per cui dovresti usarlo solo dopo essere sicuro di aver apportato tutte le modifiche desiderate.
Per eliminare le colture da un file di immagine:
![]()
- Seleziona le immagini che si desidera eliminare le aree ritagliate.
- Sotto La scheda Formato immagine , clic Sulle immagini di comprime. (Se non vedi la schedaStrumenti di immagine, Controlla di aver selezionato un’immagine.)
- Seleziona la casella di controllo Rimuovere le aree di punteggio delle immagini. Per eliminare i graffi solo dalle immagini selezionate e non da tutte le immagini del file, seleziona Immagini selezionate solo.
Vedere anche
In Word per Web e PowerPoint per il Web puoi tagliare un’immagine di base, che consente di tagliare i margini indesiderati di un’immagine. Tuttavia, solo le applicazioni desktop possono eliminare le aree di immagine disposte.
Taglia un’immagine
- Seleziona l’immagine in Roger.
- Nel nastro, seleziona la scheda Immagine.
- Seleziona la freccia di puntamento verso il basso
‘opzione Roger, allora Seleziona Roger. Le maniglie delle colture nere compaiono sui bordi dell’immagine.

- Con il mouse, puntare su una maniglia afferrata, quindi fare clic e scorrere verso l’interno per tagliare il margine dell’immagine.
- Quando hai finito da Roger i margini, fai clic sul limite di immagine per salvare le modifiche.
IMPORTANTE: Le parti rogcerate dell’immagine non sono eliminate dal file e possono essere visibili da altre persone. compresi i motori di ricerca se l’immagine raGata è pubblicata online. Solo i desktop possono eliminare le colture dal file di immagine sottostante.
Fare riferimento a un’immagine online
Riclassificazione di un’inquadratura e dimensione della rotazione dell’immagine online [All] – [tutto] convertibile convertibile
Altri strumenti fotografici online
Rotazione
Per ruotare
Raccolto
Raccolto
Specchio
Simmetria
Ridurre
Crea 8 foto di identità
Alleggerisci la foto/comprime in jpeg
Sovrapporre un testo di filigrana
Pollice un logo
Tatuaggio di filigrana
Foto in
Nero bianco
Foto in
Ombra seppia
Pittura digitale
Foto del maestro
Schermata TV
Televisione retrò
Pop art andy warhol effetto
Poster Disco
MACCHIARE
Schizzo
Disegno a matita
Immagine 3D
Stereoscopico
Crea un favicon.ICO
Cambia il formato dell’immagine
La convertibile è il sito più veloce per raccolto e raccolto le tue foto online (seleziona una porzione di immagine) ! Riferimenti online gratuiti e ricerche !
IL Il raccolto fotografico online (o il raccolto) è molto veloce e consiste nel tagliare la tua immagine sui bordi che desideri. Questo impedisce di installare il software di elaborazione delle immagini. Grazie a Il nostro cropper online, Puoi facilmente cambiare Le dimensioni delle tue foto Foto professionali e personali, senza software.
Con la moltiplicazione di siti e blog, il web design senza CMS può diventare noioso. La conversione riapparirà la tua foto Proveniente da una banca di immagini (acquistata con diritti) in modo che si adatti a WordPress, Joomla, Blogger, Skyblog CMS e, naturalmente, il tuo sito web professionale, grazie al Alta qualità del trattamento raccolto convertibile.
Riescono a convertire tutte le foto e le immagini !
ConvertImage sa come aprire tutte le tue immagini .
. e ridimensionali rapidamente !
. Oppure salvali rapidamente a tutti i seguenti formati:
Le tue preferenze relative ai tuoi dati personali
NOTA: le tue preferenze verranno applicate dalla pagina successiva che visiterai/caricerai.
La tua privacy è preziosa: la rispettiamo.
Utilizzando questo sito, accetti che abbiamo utilizzato tecnologie come statistiche anonime e cookie per migliorare la tua esperienza di navigazione sul nostro sito, personalizzare i contenuti e la pubblicità e analizzare il nostro traffico.
Queste informazioni anonime possono essere condivise con i nostri partner di social media, pubblicità e analisi della fiducia.
- Non raccogliamo alcun dati nominativo.
- I tuoi file sono trattati al 100% in modo anonimo.
- Non manteniamo alcun file: vengono eliminati dai nostri server 15 minuti dopo il trattamento.
Cookie di preferenza (obbligatorio) Definire…
Questo cookie è necessario per ricordare le tue preferenze. Non viene utilizzato nessun dato riguardante.
Usa (obbligatorio)
Funzioni di base del sito (obbligatorio) Definire…
Questo cookie è necessario per consentire le funzionalità chiave del sito e viene automaticamente attivato quando lo si utilizza. Non viene utilizzato nessun dato riguardante.
Usa (obbligatorio)
Strumenti di condivisione sociale Definire…
Ti consente di offrirti strumenti di condivisione sociale sulle pagine del sito (ex. Pulsante “Mi piace” di Facebook). Dovrai fare clic volontariamente su un pulsante di condivisione in modo che la pagina sia condivisa sul tuo social network preferito. Nessuna condivisione verrà effettuata automaticamente.
Annunci più precisi Definire…
Gli annunci offerti sul sito sono più rilevanti per te attraverso l’uso delle informazioni sul dispositivo e la posizione geografica calcolata automaticamente. I dati anonimi sono condivisi con questi annunci di annunci. Non vengono utilizzati dati nominativi.
Testimoni e biscotti Definire…
L’uso di cookie su questo sito ti consente di migliorare la tua esperienza online, garantire il funzionamento corretto, migliorare le sue funzionalità, consentirci di seguire il nostro traffico e fornirti annunci pertinenti. Puoi personalizzarli o disattivarli completamente, ma purtroppo non saremo in grado di garantirti un funzionamento ottimale del sito.
ATTENZIONE ! Hai scelto di disattivare completamente tutti i biscotti. Questo è il tuo diritto, ma purtroppo non saremo in grado di garantirti il funzionamento ottimale del sito.
 ‘opzione Roger, allora Seleziona Roger. Le maniglie delle colture nere compaiono sui bordi dell’immagine.
‘opzione Roger, allora Seleziona Roger. Le maniglie delle colture nere compaiono sui bordi dell’immagine. 
























