Salva lo schermo in QuickTime Player su Mac – Apple Assistance (FR), come salvare lo schermo di un Mac con audio
Come salvare uno schermo con il suono su un Mac
Contents
- 1 Come salvare uno schermo con il suono su un Mac
- 1.1 Salva lo schermo in Quicktime Player su Mac
- 1.2 Come salvare uno schermo con il suono su un Mac
- 1.3 Come salvare lo schermo con il suono
Gli screenshot sotto forma di un’immagine o un video sono utili per la condivisione delle informazioni, ovviamente. E a volte è tutto ciò di cui abbiamo bisogno. Ma ci sono altri momenti in cui dobbiamo parlare con le persone o registrare qualcosa per rendere qualcun altro, forse a migliaia di chilometri di distanza, può facilmente capire cosa abbiamo da dire.
Salva lo schermo in Quicktime Player su Mac

Lo screenshot dell’app del lettore veloce ti consente di registrare lo schermo del tuo computer. Puoi aprire la registrazione nell’app e salvarla sul tuo Mac.
- Nell’app Quick Player
 Sul tuo Mac, scegli File> Nuova registrazione dello schermo per aprire lo strumento screenshot e visualizzare gli strumenti.
Sul tuo Mac, scegli File> Nuova registrazione dello schermo per aprire lo strumento screenshot e visualizzare gli strumenti.  Puoi fare clic su Opzioni per controllare ciò che salvi. È possibile ad esempio definire la posizione di backup per la registrazione dello schermo o includere il puntatore o i clic in quest’ultimo. Consultare la sezione cattura o fai record di schermo.
Puoi fare clic su Opzioni per controllare ciò che salvi. È possibile ad esempio definire la posizione di backup per la registrazione dello schermo o includere il puntatore o i clic in quest’ultimo. Consultare la sezione cattura o fai record di schermo. - Fai clic su Salva. Per fermare la registrazione, fare clic sul pulsante “Stop Registration”
 Nella barra dei menu (o utilizzare la barra del touch). Un’app può aprire, a seconda della posizione in cui hai scelto di registrare la registrazione.
Nella barra dei menu (o utilizzare la barra del touch). Un’app può aprire, a seconda della posizione in cui hai scelto di registrare la registrazione.
Come salvare uno schermo con il suono su un Mac
Gli screenshot sotto forma di un’immagine o un video sono utili per la condivisione delle informazioni, ovviamente. E a volte è tutto ciò di cui abbiamo bisogno. Ma ci sono altri momenti in cui dobbiamo parlare con le persone o registrare qualcosa per rendere qualcun altro, forse a migliaia di chilometri di distanza, può facilmente capire cosa abbiamo da dire.
Come salvare lo schermo con il suono
Per dire cosa sta succedendo sul tuo Mac, dovrai spesso salvare lo schermo del tuo computer con suono. I Mac non hanno strumenti integrati per questo. Pertanto, in questo articolo, spieghiamo come puoi facilmente salvare il tuo ufficio con una voce fuori campo utilizzando alcune applicazioni di terze parti.

Toolbox di registrazione dello schermo finale
Acquisisci contenuti con scorrimento, salva video, crea off -off e molto altro. Con setapp, le possibilità di registrazione dello schermo sono illimitate.
Una presentazione rapida: ti spiegheremo come utilizzare Quicktime D’Ple; Molti non si rendono conto che l’applicazione viene consegnata con capacità di registrazione dello schermo, video e audio; Non è solo un’applicazione guardare video. Se stai cercando una cassetta degli attrezzi più avanzata di quanto potresti utilizzare per salvare le voci e modificare i video, ti mostreremo come farlo con Capto, CleanShot X e Dropshare.
Salva lo schermo con audio su macOS
Per salvare le acquisizioni audio e lo schermo di immagini o video sullo schermo contemporaneamente, è possibile utilizzare una piccola applicazione chiamata Capto. Disponibile su setapp e facile da usare. Offre una gamma completa di funzionalità di acquisizione per creare uno screenshot dettagliato e informativo con blocchi di testo, fatti sporgenti e persino una registrazione della fotocamera FaceTime.
Se hai fretta e devi inviare qualcosa a un collega o a un cliente rapidamente, ma vuoi sembrare professionale, registrare il video di ciò di cui hai bisogno, fare una rapida edizione, quindi inviarlo via e -mail. Inoltre, hai la possibilità di tagliare il suono, aumentare o offuscare le tracce di registrazione audio per ottenere un suono professionale senza clic e rumore dalla tastiera.
Come salvare l’audio e le schermate utilizzando un’applicazione di registrazione dello schermo
- Avvia Capto o un registratore di schermo simile e trova il pulsante Salva
- Controlla le caselle per assicurarti di catturare l’audio e salvare lo schermo (o parte dello schermo)
- Scegli di salvare la fotocamera FaceTime, configurare il limite di tempo di registrazione e scegliere il secondo menu (piccoli punti verticali) per nascondere i file sul desktop
- Premere il pulsante Salva
- Una volta terminato, premere il pulsante rosso nella barra dei menu o su Aggiornamento + Controllo + Escape
- Modifica se necessario nella sezione video, quindi scarica come allegato o pubblica online
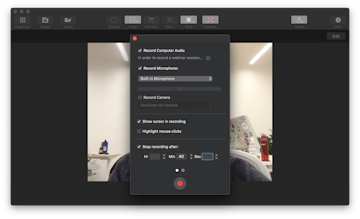
È così semplice. E, se hai un po ‘più di tempo, usa i comandi a sinistra per modificare il suono, tagliare, aggiungere annotazioni, evidenziare aree specifiche, regolare le dimensioni e il posizionamento del video della fotocamera e apportare altre modifiche se necessario.
Aggiungi una voce fuori campo al tuo video sullo schermo
Un’altra applicazione che consente di creare una diffusione dello schermo con la narrazione è DropShare. È stato originariamente creato come un’applicazione di condivisione cloud super semplice, perché la condivisione dei file è di solito un lavoro ingrato. Dropshare risolve questo problema dandoti immediatamente collegamenti e download di file di diffusione dello schermo tramite trascinamento.
Fai una registrazione sullo schermo con una voce fuori campo
- Lancia Dropshare (è gratuito con un abbonamento setapi).
- Fare clic sull’icona circolare nella barra dei menu per salvare lo schermo.
- Scegli un microfono per registrare l’audio del sistema e quello del tuo microfono.
- Premere il pulsante rosso per iniziare a salvare.
- Premere di nuovo per interrompere la registrazione.
- Imballo il file e invialo ovunque.
Altre volte, potrebbe essere necessario salvare le chiamate effettuate sul tuo Mac. Sia per la formazione, per mostrare qualcosa a un collega o per un’intervista che deve essere registrata.
Ultimate MAC Screenshot
Se gestisci spesso screenshot e registrazioni sullo schermo, non si desidera destreggiarti sempre diverse applicazioni. In questo caso, CleanShot X offre quasi tutto ciò di cui hai bisogno. Questa applicazione di screenshot copre più di 50 funzionalità diverse, dalla creazione di GIF ottimizzata alle catture a scorrimento attraverso registrazioni video. Quindi, se stai cercando uno strumento universale, questa è l’applicazione di cui hai bisogno.
Ciò che è fantastico con CleanShot X è che l’applicazione ti consente di modificare molte piccole cose durante la registrazione del video. Ottieni i controlli di ridimensionamento e puoi scegliere di visualizzare l’orario di registrazione su un video, evidenziare i clic del mouse o disattivare le notifiche in un clic. Tutte le opzioni sono a portata di mano.
Ecco come salvare lo schermo con CleanShot x:
- Fai clic su Salva lo schermo nella barra dei menu
- Scegli se vuoi catturare un video o una gif
- Scivola per selezionare un’area personalizzata sullo schermo
- Attiva/disattiva la registrazione audio
- Personalizza le impostazioni (dimensioni dell’area, notifiche di sistema, evidenziando i clic del mouse, ecc.)
- Una volta pronto, premere il pulsante Salva
- Riescono i punti di registrazione nel menu a castello alla fine.
Come salvare le chiamate sul tuo Mac
Su Mac, i tre metodi più popolari per effettuare chiamate sono Skype, FaceTime che viene consegnato con una funzione pratica che consente di lanciare una chiamata su un iPhone e continuare su un Mac (trasferimento di chiamata) e WhatsApp. Ecco come salvare queste chiamate usando il tuo Mac.
Come registrare le riunioni Skype
Skype, anche prima che Microsoft lo acquisti, non ha mai proposto in modo nativo di registrare audio e immagini durante una chiamata. Il che è un po ‘doloroso quando vengono trasmesse informazioni importanti e devi prendere appunti rapidamente o richiedere un follow-up via e-mail per chiarire determinati punti.
Per fare screenshot durante una chiamata, è possibile utilizzare i seguenti collegamenti MAC:
⌘ + maj + 3 per catturare l’intero schermo
⌘ + maj + 4 per catturare un’area selezionata
⌘ + maj + 4 + premi spazio per fare uno screenshot di una finestra selezionata.
Per salvare le chiamate Skype con video e audio, puoi usare Capto o un’altra applicazione di terze parti, come Dropshare, che abbiamo menzionato in precedenza. Assicurati solo di ottenere il permesso dalla persona che desideri registrare, di rimanere dalla parte destra della legge e per gentilezza. Se si incontrano problemi di connessione per la chiamata, segui questi suggerimenti per utilizzare Skype su un computer desktop Mac.
Record di schermo di facetime e handoff con audio
Uno dei modi più efficaci per registrare una chiamata FaceTime è l’uso di un registratore QuickTime. Come iniziare a salvare le chiamate FaceTime:
- Apri QuickTime sul tuo Mac
- Fai clic sul file nella barra dei menu
- Seleziona un nuovo record dello schermo
- Scegli il microfono interno dall’elenco delle opzioni di input audio
- Apri FaceTime per effettuare la tua chiamata (o utilizzare Handoff per effettuare una chiamata per iPhone sul tuo Mac)
- Fare clic sul pulsante Salva e schermata per salvare lo schermo intero o fare clic e trascinare l’opzione di acquisizione per limitare la registrazione alla schermata chiamata
- Una volta terminata la chiamata, premere Stop per terminare la registrazione
- Fai clic su File> Salva
Come salvare whatsapp
Come per FaceTime e Skype, puoi effettuare chiamate usando WhatsApp sul tuo Mac e salvarle con QuickTime, Capto o altre applicazioni di terze parti.
Scarica la videochiamata di WhatsApp o usa l’applicazione Web WhatsApp per effettuare una chiamata. Una volta che sei pronto, scegli l’applicazione che userai per salvare la chiamata. Per una registrazione audio modificata rapida, QuickTime dovrebbe essere sufficiente. Se vuoi avere la possibilità di salvare più in dettaglio e apportare modifiche, allora Capto e Dropshare sono le soluzioni ideali a questo scopo.
Il metodo di registrazione QuickTime predefinito non offre molte opzioni in termini di pubblicazione, sottotitoli, informazioni aggiuntive, immagini aggiunte, ecc. L’uso di Capto consente un’esperienza più completa se hai bisogno di un po ‘più di libertà creativa con le registrazioni delle chiamate.
Inoltre, Capto e Dropshare sono disponibili come parte dell’abbonamento setapp. Se hai setapp, ottieni le loro funzionalità complete + 200 altre utility pratiche MAC in una suite. Hai il diritto a una valutazione gratuita di 7 -giorni, quindi non esitare a provare. Comunque, speriamo che questa guida ti sarà stata utile. Buona giornata !






