Scarica Google Agenda – Office, Communication, Productivity – Digital, Google Agenda: Primi passi | Google Cloud Skills Boost
Agenda di Google: primi passi
Contents
- 1 Agenda di Google: primi passi
- 1.1 Agenda di Google
- 1.2 Descrizione
- 1.3 Perché utilizzare Google Agenda ?
- 1.4 Quali sono le notizie dell’ultima versione di Google Agenda ?
- 1.5 Con cui Bones Google Agenda è compatibile ?
- 1.6 Quali sono le migliori alternative all’agenda di Google ?
- 1.7 Agenda di Google: primi passi
- 1.8 Da notare
- 1.9 Attività 1. Agenda aperta
- 1.10 Attività 2. Pianifica eventi
- 1.11 Attività 3. Crea promemoria
- 1.12 Attività 4. Condividi e consulta le agende
- 1.13 Attività 5: personalizza la tua agenda
- 1.14 Congratulazioni !
- 1.15 Come utilizzare un’agenda di Google offline
- 1.16 Si accorse:
- 1.17 Perché Cisync?
Google Agenda è il servizio di gestione del calendario di Google, ti consente di creare molti calendari, condividerli con i tuoi contatti per gestirli in collaborazione.
Agenda di Google
Google Agenda è il servizio di gestione del calendario di Google, ti consente di creare molti calendari, condividerli con i tuoi contatti per gestirli in collaborazione.
Da € 69,00 per anno
- Android
- iOS iPhone / iPad
- Servizio Online
Perché utilizzare Google Agenda ?
Quali sono le notizie dell’ultima versione di Google Agenda ?
Con cui Bones Google Agenda è compatibile ?
Quali sono le migliori alternative all’agenda di Google ?
Descrizione
Google Agenda (in inglese Google Calendar) è un servizio gratuito offerto da Google a chiunque abbia un account (gli account Google sono gratuiti). Quindi se hai un indirizzo Gmail O un dispositivo Android, quindi hai un account Google e l’accesso a Google Agenda. Puoi accedere a Google Agenda dal tuo computer (Windows, Mac, Linux) utilizzando il servizio online e dai tuoi dispositivi mobili scaricando l’applicazione gratuita (Android, iOS: iPhone, iPad) dal Play Store o “AppStore.
Per i professionisti, l’agenda di Google è anche inclusa nell’offerta Google Workspace (precedentemente G Suite) che ti consente di integrare meglio tutti i prodotti Google in un’applicazione commerciale multiutente.
Perché utilizzare Google Agenda ?
Google Agenda è prima di tutto un’agenda chiara e leggibile che è possibile arricchire con carte, foto. L’intero programma può essere visualizzato per il giorno, la settimana o il mese. Puoi creare tutti i calendari di cui hai bisogno: per lavoro, attività, gite, guardie alternanti o qualsiasi altra idea che potresti avere.
Ogni calendario può essere condiviso con il contatto delle tue scelte. Puoi dargli solo l’accesso di lettura o in modifica (account Google obbligatorio). Se il tuo contatto ha un account Google, il calendario condiviso si stabilirà nella sua agenda e lo vedrà con il proprio. Si noti che è possibile nascondere un calendario in qualsiasi momento. Per fare la differenza tra ciascuno, puoi dare loro colori diversi.
Come utilizzare l’agenda di Google ?
L’agenda di Google beneficia di diverse interfacce in base al tuo utilizzo. L’interfaccia delle applicazioni mobili (Android e iOS) è chiara e semplice, occupa un display dell’agenda standard mentre ti consente di scegliere come si desidera visualizzarlo. Quindi hai la scelta tra: pianificazione (solo eventi futuri), giorno, 3 giorni, settimana o mese. Dal menu situato in alto a sinistra, puoi anche scegliere le agende da visualizzare. Naturalmente, puoi creare nuovi eventi per il tempo libero con le stesse funzionalità del servizio online.
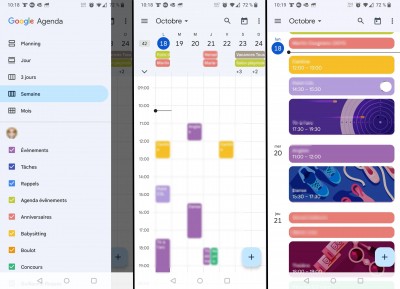
Dal servizio online, hai più possibilità che dal tuo smartphone o tablet. Quando ti connetti, arrivi alla presentazione del tuo programma e di tutte le agende. A sinistra, puoi vedere un calendario in miniatura che ti consente di andare alla data di tua scelta. Di seguito, vedi l’elenco delle agende. Nota che puoi deselezionare quelli che non vuoi vederlo (come nella versione mobile).
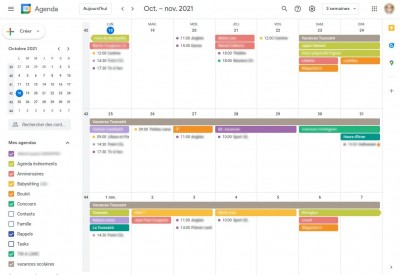
È anche da lì che puoi cambiare il colore del display. Per fare questo, far scorrere il mouse al nome dell’agenda, quindi fare clic sui tre piccoli punti a sinistra. Nella parte superiore dello schermo, puoi vedere il periodo, quindi i vari strumenti. Nota il menu a discesa che consente di scegliere la modalità di visualizzazione (come su dispositivo mobile): giorno, settimana, mese, anno, pianificazione o periodo personalizzato.
Ma non è tutto. Dal servizio online, puoi creare nuovi calendari e gestire la condivisione. Quando crei un’agenda, gli dai un titolo e una descrizione. Puoi anche indicare il fuso orario utilizzato (per impostazione predefinita, quello del tuo account). Puoi anche fare l’agenda pubblica se hai la necessità (ad esempio un’associazione di un’associazione). Quindi è possibile gestire le azioni aggiungendo utenti di tua scelta e indicando i loro diritti: visualizzare solo, modificare e modificare e condividere.
Quando crei un’agenda, puoi anche personalizzare la sua operazione generale. Ad esempio, puoi indicare che quando crei un evento, si desidera che ci sia automaticamente notifiche e quale tipo dovrebbero essere.
Come creare eventi con Google Agenda ?
Quando si crea un evento, sono disponibili un gran numero di parametri. Puoi scegliere la data e l’ora, dare un nome all’evento, renderlo ricorrente (le ricorrenze sono completamente personalizzabili), aggiungi un luogo (geolocalizzazione), metti un commento, collegalo a un soggiorno Google Meet (per le riunioni di videoconferenza), configurare un promemoria, ecc.
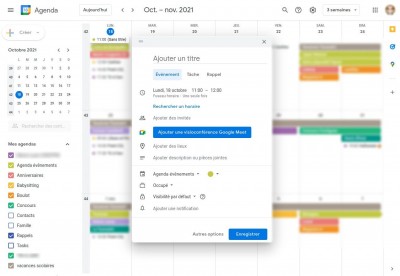
Per ogni evento, puoi invitare il numero di persone di tua scelta (indipendentemente dal fatto che abbiano un account Google). Se colleghi l’evento a una lounge Google Meet, i partecipanti con un account Google avranno accesso diretto allo spettacolo. Si prega di notare, per motivi di sicurezza, Google Meet Lounge sono accessibili solo con un account Google.
Google Agenda offre anche la possibilità di integrare automaticamente, inviti, prenotazioni o eventi da allora Gmail. Quando si crea un hotel, un aereo, un treno, ecc. E ricevi informazioni sul tuo indirizzo Gmail, Google lo rileva e inserisce gli eventi direttamente nel tuo calendario per impostazione predefinita. Puoi anche configurare i promemoria per non dimenticare le tue prenotazioni.
Tutte le informazioni vengono salvate online, il che evita di essere privi del tuo smartphone si perde. Google Agenda è compatibile con tutte le agende del tuo dispositivo, tra cui Exchange e iCloud.
Si noti che l’agenda di Google si integrerà Attività di Google, Task Manager di Google. Inoltre, l’interfaccia della versione web beneficia anche di un pannello di visualizzazione Google Maps. Questo panel consente di mettere in discussione le mappe di Google senza lasciare l’ordine del giorno per individuare un appuntamento o un luogo di incontro, consente anche l’accesso a tutti i servizi di mappe come la ricerca di informazioni nei locali, ecc.
Quali sono le notizie dell’ultima versione di Google Agenda ?
L’agenda di Google, come molti altri strumenti di ufficio, si è adattata al periodo Covvi-19, in particolare consentendo di programmare le riunioni in remoto tramite l’integrazione di Google Meet e la creazione automatica di un soggiorno, ma anche consentendo di indicare la tua presenza fisica o in Visio nei tuoi inviti alle riunioni.
Nell’ottobre 2021, Google Agenda aveva un piccolo lifting visivo, preparando in particolare l’arrivo di Android 12. Pertanto, i blocchi di eventi e il pulsante di addizione sono arrotondati negli angoli e la parte superiore dello schermo è leggermente colorata rispetto al corpo dell’agenda.
Nel 2023, Google Agenda ha autorizzato la crittografia sul lato cliente per tutte le versioni dell’applicazione e offre anche la possibilità, quando si pianifica un appuntamento, per verificare la tua disponibilità in tutte le tue agende. Pertanto, verrai avvisato se programmi una riunione (programma professionale) al momento dell’appuntamento del dentista (agenda personale).
Con cui Bones Google Agenda è compatibile ?
Puoi scaricare e installare l’applicazione di Google Agenda (Google Calendar) gratuitamente su iPhone, iPad e Android (da Play Store o AppStore), ma utilizzare anche il servizio online (Windows, Mac, Linux, ecc.) Per consultare le tue agende, la sincronizzazione è immediata su tutti i supporti.
Quali sono le migliori alternative all’agenda di Google ?
Proprio come l’agenda di Google, Jorte ti offre di creare molti programmi e condividerli con altri utenti, pratico per avere un programma familiare comune, ad esempio. Ma Jorte va oltre offrendo temi che ti consentono di personalizzare la tua interfaccia con uno sfondo più gioioso del semplice bianco. Puoi iniziare la settimana il giorno della tua scelta e creare attività con notifiche. Per Android e iOS (iPhone, iPad), ma anche sotto forma di un servizio online.
Fine settimana è un’applicazione di calendario principalmente destinata agli utenti dei prodotti Apple Brand. Puoi scaricarlo dal tuo iPhone, iPad o Mac. Qui puoi anche creare tutti i calendari che desideri colorandoli per differenziarli bene sulla tua agenda. Come Google Agenda, WeekCal ti invita a iscriverti ai calendari disponibili come festività, sport, ecc.
Famiglia è più di una semplice agenda, è un assistente di famiglia completo. Con Familywall, crei uno spazio dedicato alla tua famiglia, come mini social network. Questo spazio include un’agenda condivisa in cui tutti i membri della famiglia hanno accesso a vari eventi, ma anche un sistema di elenco condiviso (ideale per le gare), uno strumento di messaggistica istantanea, una funzione di geolocalizzazione, un responsabile dei contatti comune, un pianificatore alimentare, una galleria fotografica, eccetera. Tutto all’interno della stessa interfaccia senza bisogno di moltiplicare le applicazioni. Da scaricare per Android, iOS (iPhone, iPad) ma anche come servizio online.
Più orientato verso i professionisti, Veduta è un cliente di messaggistica offerto da Microsoft e che consente anche di creare e gestire programmi ed eventi. Accessibile sia dall’interfaccia desktop dell’applicazione sia dal servizio online (che è gratuito), l’agenda di Outlook consente di condividere eventi e lavori di tempo.
Mozilla Thunderbird è il cliente di messaggistica della Mozilla Foundation. Ideale per migliorare la tua produttività, incorpora molte funzionalità per gestire le tue e -mail e messaggi, attività e feed RSS, nonché un manager molto pratico per l’organizzazione del tuo programma. GRATUITO e gratuito, il suo unico difetto non è disponibile per gli smartphone Android o iOS e quindi sincronizzare con il programma sul tuo computer. Da scaricare su Windows, Mac o Linux PC.
Agenda di Google: primi passi
Google Agenda è un’agenda integrata online, progettata per il lavoro di squadra. Ti consente di pianificare le tue riunioni ed eventi con facilità e di ricevere promemoria per essere sempre informato del prossimo compito che ti aspetta. Inoltre, puoi facilmente condividere il tuo programma con i tuoi contatti e creare vari calendari da utilizzare congiuntamente con il tuo team.
Obiettivi del seminario
In questo seminario, scoprirai passo dopo passo come eseguire le seguenti attività in ordine del giorno:
- Pianifica eventi
- Crea promemoria
- Condividi e consulta le agende
- Personalizza la tua agenda
Da notare
- Avrai bisogno di un browser web. IL Browser cromatico è raccomandato.
- La durata media di questo seminario è di 10 minuti, ma Hai 60 minuti Per esaminarlo più attentamente.
- Una volta iniziato il seminario, Non puoi prenderloper riprenderlo più tardi.
Si accorse : Se usi un pixelbook, esegui questo seminario in una finestra di navigazione privata. Procedi come segue:
Nel browser Chrome, fai clic sui tre punti situati accanto all’immagine dell’account utente, quindi seleziona Nuova finestra di navigazione privata.
Attività 1. Agenda aperta
- Clicca su Apri l’agenda di Google Nella parte sinistra di questo seminario.
Nella finestra di dialogo Connessione, Noterai che il campo Indirizzo e-mail o telefono è pre -riempimento con il tuo Indirizzo e -mail dell’utente.
- Clicca su seguente.
- Copia il tuo parola d’ordine Dall’otturatore sinistro di questo seminario, attaccalo nel campo Inserisci la tua password, Quindi fare clic su seguente.
- Fai clic per chiudere tutti i pop-up di informazioni che possono apparire.
Attività 2. Pianifica eventi
Crea un evento
- Per creare un evento, eseguire una delle seguenti operazioni in agenda:
- Fare clic su una nicchia disponibile della griglia, quindi Evento.
- In alto a sinistra, fare clic su Creare.
- Indicare il titolo, la data e l’ora dell’evento, quindi fare clic su registrare.
Invita i contatti
- In agenda, fai clic sull’evento che hai appena creato. Quando appare, fai clic su Modifica l’evento .
- Nella sezione Ospiti che viene visualizzato a destra, inserisci il campo Aggiungi ospiti L’indirizzo e -mail della persona che desideri invitare. Per le esigenze di questo seminario, aggiungiti come ospite. Inserisci il tuo indirizzo email qui, fai clic su registrare, Poi Torna all’edizione.
Quando usi l’agenda al di fuori di questo seminario, gli indirizzi e i nomi corrispondenti che compaiono nella tua lista di contatti o nella directory della tua organizzazione vengono visualizzati mentre si inseriscono i caratteri.
Consiglio : Puoi anche aggiungere l’indirizzo di un elenco di trasmissioni di Google Groups per invitare contemporaneamente un gran numero di persone. Per ulteriori informazioni, consultare l’articolo gestire i principali eventi in agenda.
- (Opzionale) per indicare che la presenza di un ospite non è obbligatoria, passa il mouse sull’icona degli ospiti, quindi fai clic su Opzionale.
Prenota una stanza e le risorse
Per ulteriori informazioni sulla prenotazione di una stanza e per accedere a risorse aggiuntive per l’incontro, consultare le Aggiungi sale, un luogo o una conferenza.
Aggiungi i dettagli di un evento, una videoconferenza e allegati
- Nella parte superiore dello schermo, fai clic su Fuso orario Per scegliere il fuso orario delL’ora di inizio dell’evento, Quindi fare clic su OK.
- Clicca su Una volta e seleziona Quotidiano Nel menu a discesa.
- Nella scheda Cerca un’ora, Consultare la disponibilità dei partecipanti per questo incontro. Per questo seminario, viene visualizzata solo l’agenda degli studenti, perché i partecipanti non fanno parte del dominio di Google Cloud Skills Boost.
- Nella scheda Dettagli dell’evento :::
- Aggiungi il luogo di incontro.
- Si noti che per impostazione predefinita, l’opzione Notifica è definito oltre 10 minuti prima dell’evento. Definire l’opzione Notifica Oltre 15 minuti prima dell’evento.
- (Facoltativo) Fare clic su Aggiungi una notifica Per configurare una seconda notifica prima dell’evento.
- Scrivi una descrizione dell’evento e, come opzione, unisciti a un file dal computer locale per i partecipanti.
Salva e aggiorna eventi
Dopo aver informato tutti i dettagli dell’evento, salvalo e invia gli inviti.
Salva il tuo evento
- Sopra, fare clic su registrare, Poi mandare Per inviare una notifica e-mail agli ospiti.
- Clicca su Invita tutti gli ospiti Per inviare notifiche ai partecipanti che non fanno parte della tua organizzazione.
Hai appena creato un evento.
Clicca su Fare i miei progressi Per convalidare l’obiettivo. Crea un evento
Aggiorna un evento esistente
Le cose si evolvono. Nessun problema. Basta cambiare l’evento.
- Nella griglia dell’agenda, fare clic su un evento, quindi su Modifica l’evento .
- Porta almeno una modifica all’evento, ad esempio invitando altri partecipanti, modificando il luogo della riunione o aggiungendo allegati, quindi fai clic su registrare. Quando si apre la finestra di dialogo “Modifica l’evento periodico”, fare clic su OK, Poi mandare.
Rispondere agli inviti
Quando sei invitato a un evento, appare nella tua agenda. Se usi Gmail, puoi rispondere all’invito facendo clic su “RSVP” (Risposta) nell’e -mail di invito.
L’ambiente di questo seminario non ti consente di rispondere a un invito. Per saperne di più, vedere la sezione rispondere agli inviti.
Guarda chi partecipa
Puoi seguire la partecipazione al tuo evento (ad esempio, per scoprire chi ha accettato o rifiutato il tuo invito e chi ha offerto un nuovo programma).
Guarda chi partecipa
Nella griglia dell’agenda, fai clic sull’evento.
Le risposte dei tuoi ospiti appaiono accanto al nome di ogni persona.
Elimina e ripristina eventi
Elimina un evento
- Fai clic su un evento nel tuo calendario per aprire la finestra di dialogo Reunion.
- Nella parte superiore della finestra di dialogo, fare clic su ELIMINARE .
Se l’evento che elimini è ricorrente, fai clic su Quest’evento Quando la finestra di dialogo Rimuovi l’evento periodico appare, quindi acceso OK.
Ripristina un evento eliminato per errore o elimina permanentemente eventi eliminati
- Per visualizzare gli eventi che hai eliminato, fai clic su Menu Impostazioni >Cestino.
- Controlla la casella Evento per ripristinare, quindi fare clic su Ristabilire.
Per eliminare permanentemente l’evento, selezionare la casella corrispondente, quindi fare clic su “Elimina”. Per eliminare tutti gli eventi dal cestino, in alto a destra, fai clic su Svuota il cestino. Si accorse : Gli eventi eliminati rimangono nel cestino dell’agenda associato per circa 30 giorni.
Attività 3. Crea promemoria
Per non dimenticare un elemento nell’elenco delle attività, aggiungi un promemoria personale.
Visualizza promemoria
- Agenda di accesso.
- In basso a sinistra, sotto I miei calendari, Assicurati l’opzione Promemoria è ben selezionato.
Crea un promemoria personale
- Nella griglia dell’agenda, fare clic su una nicchia, quindi acceso Ricordo.
- Aggiungi un titolo, seleziona una data e un’ora, quindi definisci la frequenza di ripetizione del richiamo.
- Clicca su registrare.
Modifica un promemoria personale
- Fai clic sul promemoria che hai appena creato, quindi Modifica il richiamo .
- Cambia i dettagli, fai clic su registrare, Quindi selezionare Questo promemoria e quanto segue e fare clic su OK.
- (Opzionale) Modifica uno dei due promemoria che si sovrappongono.
- Crea un altro richiamo nella stessa nicchia.
- Per scegliere un promemoria per modificare, fare clic sul blocco del promemoria, passare il mouse sul richiamo interessato, quindi fare clic su Modificare.
Segna un promemoria personale come finito o eliminalo
Per eliminare un promemoria del tuo calendario, contrassegnarlo come finito, eliminalo o nascondi tutti i promemoria.
Segna un promemoria come finito o eliminalo
Fai clic sul richiamo, quindi su segnare o sull’opzione Promemoria rappresentato dall’icona a forma di cestino.
Nascondi tutti i promemoria
A sinistra, sotto I miei calendari, Deseleziona la scatola Promemoria.
Attività 4. Condividi e consulta le agende
Condividi la tua agenda con colleghi, amici e persone care per consentire loro di sapere rapidamente quando sei disponibile. Possono a loro volta condividere i loro calendari in modo da usarli anche tu.
Condividi la tua agenda
Condividi la tua agenda in modalità pubblica o solo con i membri della tua organizzazione
- Nella parte superiore dell’ordine del giorno, fai clic su Menu Impostazioni >Impostazioni.
- A sinistra, seleziona l’agenda, fai clic su Autorizzazioni di accesso agli eventi, Quindi selezionare la casella Rendere disponibile pubblicamente Per condividere la tua agenda.
Consenti a qualcuno di consultare la tua agenda in un browser web
Ottieni un link di accesso HTML al tuo calendario per condividere questo link con le persone di tua scelta.
- Clicca su Menu Impostazioni >Impostazioni, Poi Autorizzazioni di accesso agli eventi.
- Clicca su Ottieni il collegamento condivisibile >Copia il link, Quindi condividi questo link con i tuoi colleghi se lo desideri.
- (Opzionale) Incolla il link in un’e -mail creata con un account di messaggistica a cui hai accesso (come il tuo indirizzo e -mail personale), quindi invia l’e -mail. Fai clic sul collegamento nel messaggio per visualizzare l’evento.
Condividi la tua agenda e specifica le autorizzazioni di accesso
Quando condividi il tuo programma con una persona specifica, determinate come gli eventi gli verranno presentati e se lo autorizzi a apportare modifiche.
- Rimanere in Menu Impostazioni >Impostazioni.
- A sinistra, seleziona l’agenda e fai clic su Autorizzazioni di accesso agli eventi.
- Scorri la pagina alla sezione Condividere con le persone in particolare, Quindi fare clic su Aggiungi contatti.
- Nella finestra di dialogo Condividere con le persone in particolare che viene visualizzato:
- Aggiungi l’indirizzo e -mail della persona con cui si desidera condividere la tua agenda;
- Definire l’autorizzazione dell’accesso;
- clicca su mandare per avvisare la persona interessata e fornirgli il collegamento di accesso all’ordine del giorno.
Aggiungi un’agenda Questo seminario non aggiunge l’aggiunta dell’agenda di un collega alla tua agenda. Per scoprire come aggiungere l’ordine del giorno di un membro del tuo team, consultare la sezione AGENDAS di condivisione e consultare.
Crea un’agenda condivisa
Crea agende condivise per seguire le attività di un gruppo di persone (la pianificazione di un progetto o le vacanze dei tuoi colleghi, per esempio).
Crea un’agenda condivisa
- Clicca su Menu Impostazioni >Impostazioni, Quindi a sinistra, fare clic su Aggiungi un’agenda >Crea un’agenda.
- Dai un nome all’ordine del giorno, aggiungi una descrizione, quindi seleziona il fuso orario.
- Clicca su Crea l’agenda.
La nuova agenda appare nell’elenco delle agende.
- Fai clic sulla nuova agenda, quindi su Autorizzazioni di accesso agli eventi E aggiungi le persone che vuoi condividere questo agenda.
Puoi scegliere quale autorizzazione dare a questa persona: Mostra i dettagli dell’evento O Mostra solo informazioni sulla disponibilità (nascondi i dettagli).
Clicca su Fare i miei progressi Per convalidare l’obiettivo. Crea un’agenda condivisa
Eventi e agende di importazione ed esportazione
Informazioni sull’evento di importazione o esportazione in o rispetto all’ordine del giorno.
- Torna alla pagina principale dell’agenda di Google.
- Nella sezione I miei calendari Dall’otturatore sinistro, punta alla tua agenda (studente), quindi fai clic su Opzioni (tre punti verticali)>Impostazioni e condivisione.
- Selezionare Importazione e esportazione Nell’angolo in alto a sinistra.
Esporta i tuoi programmi
Un file zip viene scaricato sul tuo computer. Se apri questo file sul tuo computer, trovi singoli file ICS corrispondenti a ciascuna delle tue agende. Per rafforzare questi file in agenda, è necessario estrarre i file ICS dal file zip, quindi importarli uno dopo l’altro.
Agenda delle importazioni o informazioni sull’evento
- Nella sezione Importazione e esportazione, clicca su Importare.
- Per aggiungere informazioni, fare clic su Seleziona un file sul tuo computer, Seleziona il file che hai esportato (probabilmente nella cartella di download) nella sezione precedente, quindi fai clic su Aprire.
- Clicca su Importare. Gli eventi importati appariranno nella tua agenda.
Per saperne di più sull’importazione di calendari, consultare la pagina per importare eventi nell’agenda di Google.
Elimina un’agenda
- Clicca su Menu Impostazioni >Impostazioni, Quindi seleziona l’agenda condivisa che hai creato.
- Scorri verso il basso verso il basso. Nella sezione Elimina l’agenda, clicca su ELIMINARE, Poi Elimina sicuramente.
Aggiungi le date di indisponibilità alla tua agenda
Se sei assente, aggiorna il tuo calendario per informare i tuoi colleghi.
- Torna alla griglia dell’agenda, quindi fai clic sul tuo primo giorno di assenza.
- Clicca su Fuori dall’ufficio.
- Nomina questo evento “Leave”.
- Seleziona un periodo. Se selezioni diversi giorni, ricorda di controllare la casella Tutto il giorno.
- (Opzionale) Controllo Rifiutare automaticamente le riunioni e inserisci un messaggio nella sezione Messaggio.
- Nella sezione Visibilità, scegliere Pubblico.
- Clicca su registrare, Poi Salva e rifiuta.
Qualsiasi incontro (esistente o nuovo) in corso durante questo periodo verrà automaticamente rifiutato (si noti che gli eventi periodici che hai configurato in precedenza sono stati vietati.)
Clicca su Fare i miei progressi Per convalidare l’obiettivo. Aggiungi le date di indisponibilità alla tua agenda
Attività 5: personalizza la tua agenda
Gestisci le notifiche degli eventi
Scegli come ti verranno avvisati i prossimi eventi.
Gestisci le notifiche degli eventi
- Clicca su Menu Impostazioni >Impostazioni.
- A sinistra, sotto impostazioni generali, clicca su Parametri di notifica.
- A destra, nella sezione Parametri di notifica, Selezionare Notifiche in ufficio Nel menu a discesa Notifiche, Quindi selezionare la casella Attiva notifiche sonore.
- A sinistra, seleziona l’agenda (studente), quindi fai clic su Altre notifiche Per gestire le notifiche e-mail di diversi tipi di eventi.
- Accanto a ciascuna opzione, fai clic sulla freccia verso il basso e seleziona E-mail (Notifica tramite e-mail) o Nessuno.
Definire le notifiche specifiche per un evento
- Fai clic su un evento che hai già creato, quindi Modifica l’evento .
- Lascia l’opzione Notifica definito 10 minuti prima dell’incontro.
- Clicca su Aggiungi una notifica Per creare una seconda notifica.
- Fai clic sulla freccia verso il basso e seleziona E-mail Nel menu a discesa. Definire l’opzione per 1 ora prima della riunione.
- Clicca su registrare. Se si tratta di un evento periodico, seleziona Questo evento e tutti i seguenti, Quindi fare clic su OK.
Clicca su Fare i miei progressi Per convalidare l’obiettivo. Gestisci le notifiche degli eventi
Scegli la vista dell’agenda
Scegli il numero di giorni visualizzati nel cancello della tua agenda.
Scegli la vista dell’agenda
Nel selettore di visualizzazione in alto a destra, fai clic sulla freccia verso il basso.
- Selezionare Mese.
- Deselezionare l’opzione Visualizza weekend.
Puoi vedere che queste scelte hanno cambiato la visione dell’ordine del giorno.
(Facoltativo) Testare la modifica di altre opzioni utilizzando il visualizzatore.
Gestisci le impostazioni di visualizzazione del calendario
- Clicca su Menu Impostazioni >Impostazioni.
- A sinistra, sotto impostazioni generali, clicca su Opzioni di visualizzazione.
- Controlla le seguenti caselle e deseleziona tutte le altre:
- Show ha rifiutato gli eventi
- Visualizza il numero della settimana
- Clicca su Primo giorno della settimana, Quindi selezionare Lunedi.
- Accedi al campo Definire la vista personalizzata, Fai clic sulla freccia verso il basso, quindi seleziona 5 giorni Per il numero di giorni da visualizzare nella vista della tua agenda.
Esamina il modo in cui queste operazioni modificano la vista della tua agenda.
Modifica lo stile della tua agenda
Potrebbe essere utile modificare lo stile del tuo calendario quando si sovrappongono più agende nella stessa finestra.
Modifica la densità del display e il gioco a colori della tua agenda
- Clicca su Menu Impostazioni >Densità e colore.
- Clicca su Gioco a colori >Moderno, Quindi fare clic su Classico Per vedere la differenza.
- Clicca su Densità delle informazioni >Compatto, Quindi fare clic su Reattivo sullo schermo Per vedere la differenza.
- Clicca su OK.
Per modificare il gioco a colori della tua agenda:
A sinistra, passa il mouse sul nome della tua agenda, fai clic sui tre punti verticali, quindi seleziona il colore desiderato nella tavolozza.
Modifica il colore di un evento
Fare clic con il tasto destro su un evento, quindi selezionare un nuovo colore.
(Facoltativo) Testare i diversi parametri per cercare la combinazione che ti va meglio.
Congratulazioni !
Hai visto come Google Agenda ti consente di pianificare e modificare riunioni ed eventi, creare diverse agende, condividere la tua agenda e gestire l’aspetto.
Finisci la tua ricerca
Questo seminario di auto-allenamento fa parte della ricerca Estaispace Estaispace. Una ricerca è una serie di seminari associati che costituiscono un corso di formazione. Se finisci questa ricerca, otterrai il badge sopra che attesta il tuo successo. Puoi rendere pubblico i badge che ricevi e aggiungere il loro link al tuo CV online o sui tuoi account di social media. Registrati per questa ricerca per ottenere immediatamente i crediti associati a questo seminario se lo hai seguito. Scopri le altre missioni disponibili.
Seguendo il seminario
Continua sul tuo slancio dopo un altro seminario:
Seguenti passaggi e ulteriori informazioni
- Ora che conosci le principali funzionalità dell’agenda, puoi personalizzare il prodotto secondo i tuoi metodi di lavoro.
- Consultare l’aiuto per la memoria dell’agenda.
- Essere informato utilizzando il blog di Google Agenda.
- Centro di formazione dell’area di lavoro di Google
Google Cloud Training & Certification
. Ti aiuta a sfruttare al meglio le tecnologie di Google Cloud. Le nostre lezioni includono abilità tecniche e migliori pratiche per aiutarti a accelerare rapidamente e continuare il tuo viaggio di apprendimento. Offriamo una formazione fondamentale per il livello avanzato, con opzioni su richiesta, live e virtuali per adattarsi al tuo programma intenso. Aiutarti a convalidare le certificazioni e a sopportare le tue competenze e competenze in Google Cloud Technologies.
Ultimo aggiornamento manuale: 21 luglio 2022
Test dell’ultimo workshop: 21 luglio 2022
Copyright 2020 Google LLC Tutti i diritti riservati. Google e il logo Google sono marchi Google LLC. Tutti gli altri nomi di affari e prodotti possono essere marchi aziendali con cui sono associati.
- GSP466
- Presentazione
- Da notare
- Attività 1. Agenda aperta
- Attività 2. Pianifica eventi
- Attività 3. Crea promemoria
- Attività 4. Condividi e consulta le agende
- Attività 5: personalizza la tua agenda
- Congratulazioni !
Questo sito utilizza i cookie di Google per fornire i propri servizi e analizzare il traffico.
Scopri come sfruttare l’agenda di Google per pianificare riunioni ed eventi e ricevere promemoria. Google Agenda ti consente inoltre di condividere il tuo programma con i tuoi contatti e creare vari calendari da utilizzare congiuntamente con il tuo team. Una volta terminato questo seminario, cogli l’occasione per esplorare le caratteristiche di Google Agenda.
Questo seminario è una delle seguenti missioni: G Estais, G Suite Essentials. Se finisci questo seminario, riceverai i crediti corrispondenti quando ti registri per una di queste missioni.
Durata : 0 min configurazione · accessibile per 75 minuti · Finito dopo 75 min
Regione AWS: [
Livelli: Introduttivo
Come utilizzare un’agenda di Google offline
In questo articolo, ti mostriamo come utilizzare un’agenda della linea di Google Horls. Con i calendari offline, puoi accedere alla tua agenda di Google anche quando non sei connesso a Internet. Ciò è particolarmente utile se la connessione Internet non è affidabile. Una volta attivati, gli utenti possono accedere a quattro settimane di eventi registrati, nonché eventi aggiunti in futuro.
Come utilizzare un’agenda di Google offline sul tuo computer
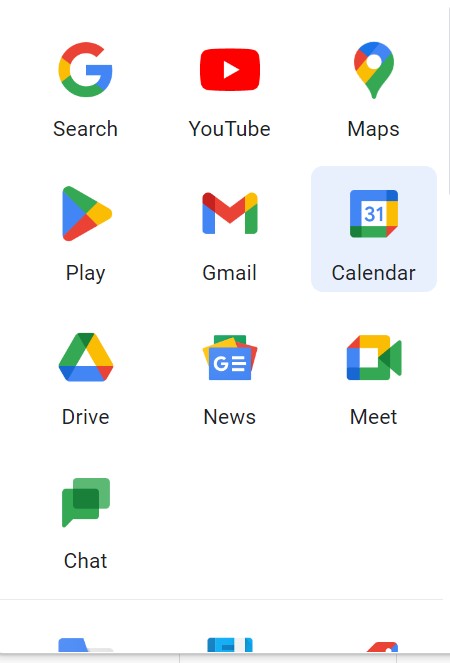
2. Fai clic su Impostazioni nell’angolo in alto a destra.
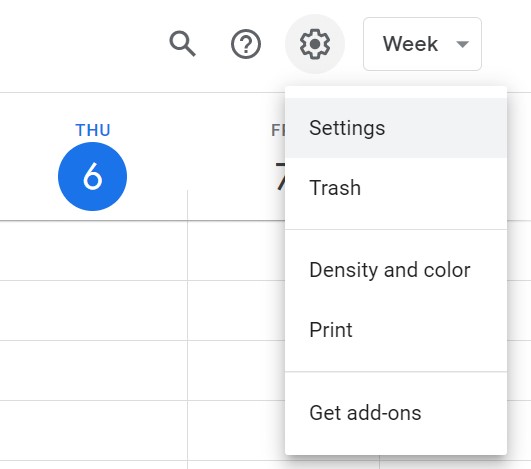
3. Fai clic su Offline in “Generale” a sinistra.
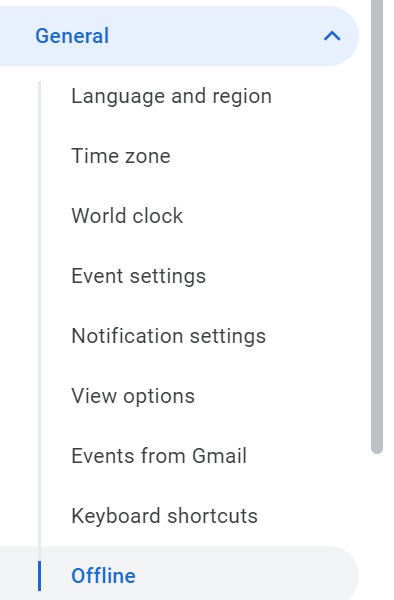
4. Fai clic su “Attiva l’agenda offline”. E lì ora, sai come attivare e utilizzare un’agenda di Google offline.

Si accorse:
Se usi l’applicazione dell’agenda di Google quando sei offline, puoi:
- Ricevi promemoria in attività future
- Creare, modificare o rispondere agli eventi.
- Pianifica riunioni ed eventi
Perché Cisync?
Cirasync automatizza la sincronizzazione degli elenchi di indirizzi globali di Office 365, calendari condivisi, file pubblici e contatti CRM con smartphone professionali. Cirasync fornisce amministrazione centralizzata con autenticazione unica, controllo granulare e servizio clienti di primo grado. Nessun software da installare, nessuna configurazione del cliente e non è necessario formare utenti. Stai cercando di sincronizzare il tuo calendario di Google con il tuo calendario Outlook ? Cirahub può aiutarti.
Articoli collegati
- Come sincronizzare i contatti di Outlook agli iPhone
- Primi passi con SyncGene: come utilizzare la condivisione dell’elenco dei contatti
- Come collegare i calendari su syncgene
- Come salvare o copiare le informazioni di Outlook
- Come eseguire Sync with SyncGene






