Software gratuito per salvare la schermata PC, Top 8 Recorder di Windows per salvare la schermata PC
Contents
- 1 Wondershare Democreator
- 1.1 Salva schermo PC
- 1.2 Domande frequenti
- 1.3 8 migliori registratori di schermate per PC in qualità per Windows in 2023
- 1.4 1. Wondershare Democreator
- 1.5 2. Litecam HD
- 1.6 3. Schermo
- 1.7 4. Ezvid
- 1.8 5. OB Studio
- 1.9 6. Registratore di schermo gelato
- 1.10 7. Camstudio
- 1.11 8. Movavi
- 1.12 Quale registratore di schermo HD sceglieresti ?
- 1.13 Salva lo schermo: il metodo semplice per PC e Mac
- 1.14 Quale strumento scegliere di filmare il tuo schermo ?
- 1.15 Come catturare lo schermo in video con la barra di gioco Xbox su PC ?
- 1.16 Come catturare lo schermo in video con macos ?
- 1.17 Come catturare lo schermo in video con OB Studio ?
Nota dell’editore
Salva schermo PC
Come salvare la schermata del tuo PC gratuitamente ?
Molti software da scaricare dal Web e compatibili con Windows 10 consentono di facilmente. Salvare lo schermo del tuo computer non è mai stato facile. Una vera brezza.
Offriamo una breve selezione di software. Intuitivo, li abbiamo scelti per la loro facilità d’uso e la loro ergonomia.
Annotazioni durante il video
Nota dell’editore
La scelta dell’editore
Record dello schermo e editing video
Registratore dello schermo Movavi
Nota dell’editore
Audio e video e l’acquisizione di streaming
Nota dell’editore
Come utilizzare il nostro strumento per salvare lo schermo per Windows e Mac
- Installa il registratore dello schermo Movavi: il software per salvare lo schermo del PC o del Mac.
- Definire le impostazioni di registrazione.
- Cattura lo schermo.
- Taglia e converti il video (passaggio opzionale).
A Modavi ci impegniamo a fornirti solo informazioni verificate. Ecco cosa facciamo per assicurarci:
- Quando selezioniamo i prodotti da includere nei nostri test, studiamo sia la domanda che la popolarità.
- Tutti i prodotti menzionati in questo articolo sono stati testati dal team di contenuti Modavi.
- Durante i test, cerchiamo di evidenziare le migliori caratteristiche di un prodotto e ciò che è più adatto.
- Studiamo le recensioni degli utenti su piattaforme di revisione popolari e utilizziamo queste informazioni per scrivere i nostri prodotti sui prodotti.
- Raccogliamo commenti dai nostri utenti e analizziamo le loro opinioni sul software Movavi e sui prodotti di altre aziende.
Il miglior software per salvare lo schermo del tuo PC
L’installazione è semplice e facile. Nella home page, fai clic sul pulsante Inizia a registrare e installa il file .software exe. Una finestra si apre in pochi secondi e sei pronto a catturare lo schermo. Durante il nostro test, non è stata richiesta alcuna identificazione o creazione di account, che facilita le cose. È comunque necessario registrarsi per caricare e registrare i tuoi video sul cloud.
Hai quindi la scelta tra la modalità schermo e la modalità Webcam. Punto importante per i tutorial su YouTube, è possibile fare annotazioni durante il video.
Se vuoi spostare la finestra con la testa in un altro posto sullo schermo, a volte può andare oltre. Ciò è comunque compensato dalla possibilità di mettere il video in pausa durante le modifiche al framework.
Home page in francese
Possibilità di ospitare video
Condivisione sui social network
Gestione intuitiva
Lo spostamento della fotocamera su un altro punto sullo schermo manca di fluidità
Il software gratuito è open source, il che significa che il codice sorgente del software è reso pubblico e che tutti possono svilupparlo o modificarlo. Il gran numero di utenti consente quindi le correzioni, come nel caso di OB Studio.
Il software di video e streaming è davvero estremamente popolare e ha aiutato diversi studenti e blogger a sviluppare i loro progetti. Il numero di possibilità offerte dal software è impressionante. Lo strumento AUDIO AUDIO e VIDEA AUTOTHE Time Ti consente di realizzare video di presentazione e video in diretta come tutorial.
Apprezzato dai giocatori, è perfetto per la registrazione e la distribuzione delle tue prestazioni su Twitch o YouTube Gaming.
Il contrario della medaglia: il software richiede un po ‘di pazienza per essere sfruttato accuratamente e per trascorrere del tempo nei forum o su YouTube per ulteriori spiegazioni.
Ampia scelta di opzioni
Possibilità di fare screenshot
La qualità del flusso video può essere configurata
Opzione ideale per il gioco online e lo streaming
Home page in inglese
Iniziare un po ‘laborioso per i principianti
Ezvid è una società americana, fondata nel 2009 e con sede a Los Angeles. Una piccola esperienza e locali al.HA., Il tempio del cinema. La relazione tra Hollywood ed Ezvid ? Film ovviamente. Ezvid è un software gratuito. Ti consente di filmare facilmente lo schermo del tuo computer mentre navighi in Internet, zapping da un sito all’altro, da Windows a YouTube o da YouTube a Twitch Twitch. Il software è quindi destinato sia ai blogger che ai giocatori che navigano in streaming.
Piccolo panoramica in vicino alle sue caratteristiche. Diciamo di iniziare che il download e l’installazione sono veloci. Quindi la presa è intuitiva. Basta fare clic sull’icona del PC o sul controller di gioco per iniziare la registrazione, in modalità screenshot o di gioco.
Niente è più facile. Infine, puoi eseguire il backup diretto del tuo capolavoro sul tuo PC, dopo aver aggiunto musica, video o testo.
Numero di opzioni: aggiunta di film, testi, immagini
Gestione intuitiva
Interfaccia inglese
Tempo di registrazione limitato a 45 minuti
L’occhiolino è completamente gratuito gratuito. Ti consente di fare screenshot successivi per fare presentazioni e tutorial. È perfettamente adatto agli allenatori che cercano un buon supporto per le loro lezioni.
Stretta Rottura della sua tastiera consente di avviare il progetto. Le immagini vengono quindi memorizzate sulla sequenza temporale e compilate da un processo che consente loro di essere animati, mentre i movimenti del mouse appaiono sullo schermo.
Dà l’impressione che sia stato realizzato un video e non una successione di screenshot. Il risultato è efficace, anche se il primo utilizzo dello strumento non è molto intuitivo.
Il software consente screenshot
Possibilità di usare le immagini
Interfaccia un po ‘datata
A volte il software non si avvia automaticamente dopo l’installazione
Il miglior software per salvare lo schermo per Windows e Mac
Per quanto riguarda la maggior parte del software di screenshot, l’installazione del registratore dello schermo Movavi è facile e veloce. Non è necessario essere un esperto di codice per utilizzare il software e iniziare le riprese gratuitamente.
Una volta installata, l’applicazione apre una piccola finestra discreta a destra dello schermo. Due opzioni quindi aperte a te: cattura lo schermo o filmalo. Puoi scegliere tra la registrazione della tua webcam o la registrazione audio. Una volta avviata la registrazione, è possibile annotare lo schermo con matite colorate, che è utile per tutti i tuoi tutorial. I file così realizzati possono quindi essere salvati sul tuo computer nel file di tua scelta. Per maggiori dettagli leggi la nostra guida di passo.
Passo 1. Installa il software per salvare lo schermo PC o Mac
Una volta scaricato il programma, seguire le istruzioni sullo schermo per installarlo.
2 ° passaggio. Definire le impostazioni di registrazione
Fare clic sull’icona del Ingranaggio Per configurare il programma.
Сonfigure La posizione, la dimensione e la frequenza delle immagini della cattura del video del Webcam. Se crei un video informativo, è anche possibile impostare il software per acquisire azioni di tastiera e mouse: vai al menu Effetti e seleziona queste opzioni.
Per filmare lo schermo, quindi premere l’icona Videocamera E disegna il telaio di acquisizione con il mouse.
Ora definisci le preferenze audio. Per impostazione predefinita, il programma cattura i suoni del sistema e il microfono. Per proibirlo o l’altro clicca sull’icona corrispondente in modo che finisca la sera. Se vuoi aggiungere la tua webcam alla registrazione dello schermo: controlla che la sua icona sia verde.
Passaggio 3. Cattura lo schermo
Ora fai clic su RA, E il programma inizierà a catturare lo schermo. È possibile gestire la procedura utilizzando le scorciatoie da tastiera: se si utilizza Windows, premere F9 per mettere in pausa/registrarsi o F10 Per finirlo. Per fare uno screenshot durante la registrazione, premere F8. Se usi un Mac, premere ⌥ ⌘ 1, ⌥ ⌘ 2 E ⌥ ⌘ 3 rispettivamente.
Passaggio 4. Taglia e converti il video (opzionale)
Il file acquisito viene automaticamente salvato nel formato MKV. Se non si desidera modificarlo o modificarlo, puoi semplicemente controllare la registrazione nella finestra di anteprima. Se si desidera eliminare parti del video, usa lo strumento di Forbici Per contrassegnare l’inizio e la fine di un segmento, selezionalo, quindi fai clic sul pulsante Cestino per eliminarlo.
Clicca su Salva come Per applicare le modifiche apportate. Puoi scegliere un nuovo formato per la tua registrazione. Quindi fare clic sul pulsante registrare E aspetta durante la conversione del tuo video. Questo è tutto.
Il software ha una versione francese
Interfaccia moderna e amichevole
Ampia gamma di opzioni
La versione di valutazione gratuita ha una filigrana
Ora hai diverse risposte alla domanda, come filmare lo schermo del tuo PC. Sta a te scegliere quello che si adatta meglio a te.
Registratore dello schermo Movavi
Il modo ideale per registrare i tuoi schermi
Limitazione della responsabilità: Si prega di notare che il registratore dello schermo Movavi non consente l’acquisizione di flussi di video e audio protetti dalla copia.
Domande frequenti
Come salvare gratuitamente lo schermo del computer ?
Puoi scegliere tra gli strumenti online. Test, ad esempio l’acquisizione dello schermo che offre la registrazione dello schermo gratuito senza limite di tempo. La manovra è molto semplice: premere i pulsanti consecutivamente Avvia la cattura, Fermare la registrazione, Scaricamento. E questo è tutto.
Come salvare le catture video dallo schermo del tuo computer ?
Per avere la registrazione dello schermo sempre a portata di mano, è meglio installarne uno sul tuo computer. I passaggi da seguire sono simili ovunque. Dopo aver avviato il software dovrai regolare le impostazioni di acquisizione video, quindi per avviare la registrazione e fermarla al momento desiderato. Ti consigliamo di testare il registratore dello schermo Movavi, perché è favolosa, avanzata e molto intuitiva.
Come salvare lo schermo ?
Salva lo schermo è molto facile. È possibile utilizzare uno dei software per PC o servizi online. Prima di lanciare video cattura, alcuni programmi offrono di definire una zona di acquisizione, altri registrano solo lo schermo intero. Una volta eseguito questo passaggio, si avvia la registrazione con un pulsante, quindi fermarlo. Prova per il registratore dello schermo Movavi PC e l’acquisizione dello schermo – come servizio online.
Come filmare il tuo schermo PC online ?
Apri il sito Web di uno dei registratori di schermo online, ad esempio lo schermo di acquisizione. Avvia l’acquisizione video utilizzando il pulsante corrispondente, interrompere l’acquisizione quando si desidera e scarica il file ottenuto.
8 migliori registratori di schermate per PC in qualità per Windows in 2023


Usare un Registratore dello schermo gratuito In HD, gli utenti possono acquisire esattamente ciò che sta accadendo sulla schermata desktop e salvarlo sotto forma di un file video o trasmetterlo dal vivo. Il migliore Registratore dello schermo per PC Può fare molto di più, con opzioni per aggiungere legende e note, salvare i tuoi commenti come voce fuori campo e persino utilizzare PIP (foto in-a-top) per aggiungere video dalla tua webcam. Il buon registratore dello schermo HD per Windows 7 ti aiuterà a esportare i tuoi record in diversi formati e persino ad esportarli direttamente su YouTube. Se stai cercando un registratore di schermo HD ideale per scaricare gratuitamente, questo è il momento perfetto per te. Ecco un elenco dettagliato per te:
- 1. Wondershare Democreator
- 2. Litecam HD
- 3. Schermo
- 4. Ezvid
- 5. OB Studio
- 6. Registratore di schermo gelato
- 7. Camstudio
- 8. Movavi
Wondershare Democreator ti consente di catturare contemporaneamente la webcam, il gioco, il suono e lo schermo del computer senza alcuna restrizione sulla durata del video. Ti offre la possibilità di registrare in 15-120 fotogrammi. Più FPS è perfetto per salvare il gameplay con molta azione.

Questa cattura dello schermo video di Windows ti consente anche di aggiungere annotazioni come il testo per migliorare l’esperienza di visualizzazione per i tuoi utenti. Inoltre, puoi cambiare il colore, le dimensioni e la forma del cursore per dargli un aspetto eccezionale. Con il Democreator, non è necessario software di editing video separato poiché il software di registrazione dello schermo stesso ha una vasta gamma di funzioni di modifica per aiutarti a perfezionare le tue registrazioni video.
Download sicuro
Download sicuro
Caratteristiche principali :
- Importa più di 50 formati di file ed esportazioni in diversi formati
- Può salvare lo schermo del PC contemporaneamente con la tua webcamera
- Quasi 15-120 fps di frequenza di immagine
- Modalità immagine nell’immagine
- Supporta la registrazione 4K e ad alta definizione
2. Litecam HD
Litecam registra l’attività sullo schermo che è possibile utilizzare in lezioni, presentazioni, saluti online, manuali e archiviazione. Registra non solo screenshot, video e webcam, ma anche l’attività dei giochi. Può registrare e aggiungere video PIP, quindi puoi mettere le clip online dopo aver salvato le vittorie utilizzando un video integrato di te stesso durante il gioco. Puoi anche inserire commenti e istruzioni per creare video di formazione ed educazione. Litecam HD offre anche opacità, disegnando sullo schermo e le capacità di conversione dei file personalizzabili.

Caratteristiche principali :
- Registra tutto quello che vedi sullo schermo
- Perfetto per i videogiochi
- Nessun gelo e rallentamento
- Software di registrazione di screenshot/schermo facile da usare (1080p HD)
- Aggiungi parole, titoli, disegni, effetti del mouse, loghi, ecc. Oltre alle registrazioni programmate e alle funzioni editoriali
- Immagini alte al secondo con compressione senza perdita
- Grande per la condivisione (Twitch, YouTube, Vimeo, blog)
3. Schermo
Questo registratore di schermo PC leggero e gratuito, impermeabile, può gestire un lavoro pesante ! ScreenRec è un semplice e bellissimo registratore di schermo, impermeabile, che ha la capacità e la forza di registrare i giochi in Full HD o altre attività tecnicamente difficili. Registra quasi 120 immagini al secondo e memorizza tutti i tuoi video in formato MP4. I tuoi video possono essere visualizzati in un formato HD mozzafiato su qualsiasi dispositivo.
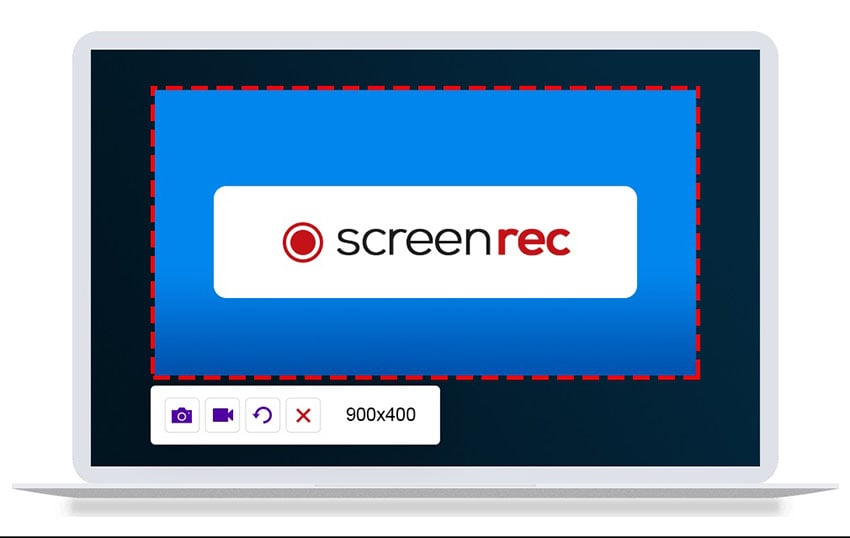
Caratteristiche principali :
- Record dello schermo Full HD
- Download gratuito nel cloud o nel download locale
- 2 GB di archiviazione gratuita nel cloud
- Condividi tramite il link di condivisione automatica
4. Ezvid
Ezvid è uno dei migliori e più semplici software di screenshot video HD. Puoi scaricare un registratore di schermo gratuito per Windows 7. Ezvid Clarity è migliorato dalla velocità dello screenshot video di Windows: in particolare progettato per far risparmiare tempo ai consumatori, ti aiuterà a creare e scaricare video in pochi minuti direttamente su YouTube. Questo è il motivo per cui il registratore di schermo HD gratuito Windows 7 ha una grande reputazione con gli appassionati di cinema e i giocatori che desiderano fare frequentemente video clip nel modo più veloce possibile.

Caratteristiche principali :
- Record dello schermo automatico di risoluzione automatica di alta qualità (1280 x 720p HD)
- Offerta della parola generata dal computer per scopi narrativi
- Interfaccia moderna ed elegante
- Controllo della velocità di uscita video
5. OB Studio
OBS Studio è un registratore per lo schermo gratuito e open source che viene utilizzato per lo streaming live e la registrazione video. Questo registratore di schermo HD da scaricare gratuitamente offre l’acquisizione reale della fonte e del dispositivo, la composizione della scena, la codifica, la registrazione e la diffusione. Il software supporta una serie di plugin per estendere le sue funzionalità.

Caratteristiche principali :
- Converti (remix) file facilmente registrati in un formato diverso.
- Molto facile da aggiungere diverse fonti di video e audio e organizzarle.
- Essere in grado di salvare contemporaneamente la schermata PC e la webcam
- Facile -to -find e modificare le opzioni di portata e dimensione dell’uscita
- Un certo numero di plugin
6. Registratore di schermo gelato
Il registratore dello schermo GELACREAM è gratuito, semplice e facile da usare il software di registrazione dello schermo, che consente di salvare qualsiasi regione dello schermo o di salvarlo sotto forma di uno screenshot. Puoi salvare applicazioni e giochi, webinar, tutorial video, chiamate Skype, flussi in diretta e molto altro utilizzando questo software. È possibile salvare la schermata PC, la webcam e l’audio.
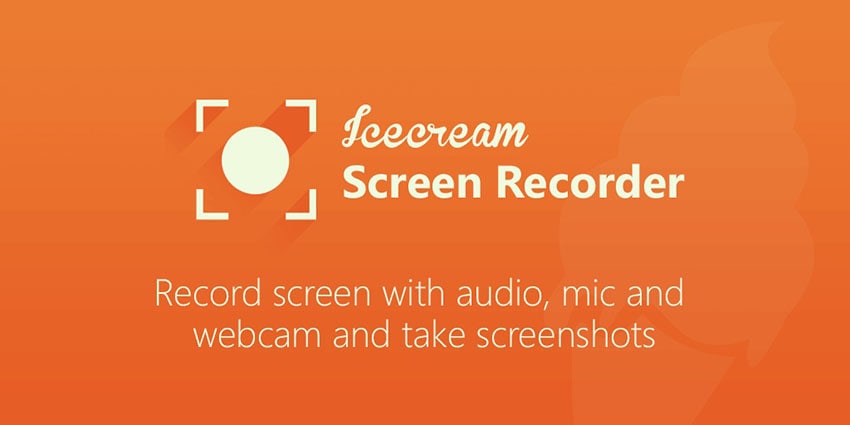
Caratteristiche principali :
- Salva il tuo schermo intero o seleziona l’area che desideri salvare
- Salva il tuo microfono e il sistema audio
- Aggiungi testo, frecce e forme alla registrazione o allo screenshot.
- Salva webinar live e video in streaming
- Salva lo schermo con una webcam in sovrapposizione
- Seleziona rapidamente un’area di registrazione utilizzando un’area usata di recente
- Salva giochi 3D a schermo intero con il nostro registratore per PC
- Aggiungi la tua filigrana alla registrazione dello schermo
- Scarica facilmente le tue registrazioni su YouTube, Dropbox e Google Drive
7. Camstudio
CamStudio è una buona opzione per gli utenti occasionali o puntuali con esigenze di modifica minima. Questo software di registrazione dello schermo HD open source e leggero genera video AVI che possono essere convertiti in SWF in seguito. Se la sua compattezza attira alcuni, altri richiedono un aumento dell’assistenza tecnica e uno sviluppo aggiuntivo.

Caratteristiche principali :
- Ti consente di creare piccoli file
- Crea un video sullo schermo
- Opzioni di qualità disponibili per il video di output
- Cursore personalizzato
8. Movavi
Il registratore dello schermo Movavi è uno screenshot semplice e facile -a -usa che consente di catturare webcam e immagini audio, salvare gli schermi dei computer, fare schermate, schermate e schermate e screenshot e screenshot e screenshot e screenshot e schermate Video e GIF. Puoi scaricare registrazioni su YouTube o Google Drive e condividerle con i tuoi utenti tramite i social network.

Caratteristiche principali :
- Include una webcam
- Può catturare il suono e lo schermo separatamente o allo stesso tempo
- Salva il video in alta definizione e supporta diversi formati: MP4, AVI, MKV e MOV
- Prende screenshot e li modifica
- Consente la registrazione programmata
- Display del mouse nella registrazione
Quale registratore di schermo HD sceglieresti ?
Per regolare gli ultimi dettagli, hai appena dato un’occhiata ad alcuni dei migliori Registratori di schermate per PC in HD. Ogni utente ha esigenze diverse e tutti i software sopra soddisfano esigenze diverse. Ma Wondershare Democreator è il migliore tra gli strumenti di registrazione dello schermo sopra menzionati e soddisferà tutte le tue esigenze. Perché è facile da usare ed è perfettamente adatto al desktop di Windows.
- Salva contemporaneamente lo schermo del computer e la webcam, nonché l’audio del sistema e del microfono.
- Modifica il video e l’audio registrati in brani separati con strumenti professionali.
- Aggiungi sottotitoli, adesivi e carta da parati verde, applica vari modelli ed effetti.
- Per i fini dell’istruzione, degli affari, della condivisione delle conoscenze in modo digitale.
Salva lo schermo: il metodo semplice per PC e Mac
È necessario salvare ciò che viene visualizzato sullo schermo del computer ? Windows e MacOS hanno strumenti speciali per effettuare catture video, ma puoi anche utilizzare un software gratuito di maggior successo come OB.
- Scegli lo strumento giusto
- Con la barra di gioco Xbox su Windows
- Con screenshot su macos
- Con OB Studio su PC e Mac
Dimostrazione dell’uso del software, immortalare una battaglia epica in un videogioco, spiegare una gestione a una persona cara … Tutti hanno la ragione per voler salvare ciò che accade sullo schermo del tuo computer. Per questo, non è necessario disegnare il tuo smartphone per filmare la scena: otterrai un’immagine scarsamente incorniciata, troppo leggera o troppo scura, nella peggiore delle ipotesi, una sequenza illeggibile o sfocata a causa dei riflessi e delle strisce multicolori causate dal LCD della lastra del tuo computer. Abbandona questa idea e preferisci strumenti software specializzati nella cattura dei video.
Il loro principio è abbastanza semplice: memorizzano tutto ciò che viene visualizzato sullo schermo, come se fosse stato filmato: i movimenti del mouse, l’apertura dei menu, il contenuto delle finestre, il suono prodotto dal sistema o applicazioni aperte, ecc. . Alla fine dell’acquisizione, producono un file video leggibile su qualsiasi dispositivo. Fai attenzione comunque: le dimensioni dell’immagine catturata, la definizione dello schermo e le animazioni visualizzate determinano sia la qualità della registrazione che il peso del file video finale. Con un computer un po ‘vecchio, le prestazioni potrebbero non essere lì. In effetti, la macchina deve gestire sia l’uso normale che viene fatto del sistema e delle applicazioni, ma anche la registrazione in diretta sul disco di tutte le attività sullo schermo.
Quale strumento scegliere di filmare il tuo schermo ?
Con Windows 10, puoi già fare affidamento sul Xbox Game Bar. Progettata all’inizio per i giocatori, questa utilità è stata fornita di serie con il sistema dal 2015 (inizialmente chiamato Game DVR) consente, tra le altre cose, di registrare una parte in corso in pochi clic. Ma può anche adattarsi a molti usi rispetto ai videogiochi. Puoi metterlo in contributo per immortalare una conversazione video, ad esempio (a condizione impedire ai tuoi interlocutori ovviamente) o di qualsiasi altra attività che si svolge in una finestra. Tuttavia, anche se è semplice, pratico e gratuito, la barra di gioco Xbox ha limiti che possono essere fastidiosi perché in particolare non consente di “filmare” l’ufficio o l’esploratore di Windows.
Su Mac, Apple fornisce lo strumento di serie Immagine dello schermo Mac OS. Anche se ha solo un’interfaccia molto riepilogativa con poche opzioni, questa utilità ti consente di salvare tutto o parte dello schermo in modo abbastanza semplice. Piuttosto rudimentale, questa piccola utilità, tuttavia, offre buoni risultati e senza essere troppo avida in termini di risorse.
Per Maneuver, possiamo anche fare affidamento sul lettore multimediale VLC senza tempo che offre alcune opzioni aggiuntive come la scelta del formato di file (MP4, AVI, MPEG 1, ecc.) o il numero di immagini al secondo. Resta il fatto che l’interfaccia VLC possa sembrare un po ‘arida e le opzioni di screenshot sono ancora troppo limitate.
Se questi strumenti sembrano troppo semplicistici per te, ci sono diversi software in grado di aiutarti a registrare lo schermo in video al grado di cui contiamo Camstudio e Fraps, strumenti gratuiti ma che non hanno beneficiato di aggiornamenti per diversi anni, anch’esso occhiolino GRATUITO ma che soffre di una vecchia interfaccia, Shadowplay, che è rivolta a PC con una scheda grafica Nvidia o addirittura video, molto completa ma fatturata circa 40 €. Per uso professionale, si può anche orientarci a Camtasia uno strumento estremamente ricco che offre anche potenti funzioni di editing. Ma attenzione al portafoglio poiché la licenza è negoziata qui a quasi € 245.
Per completare questo foglio pratico, preferiamo che ci siamo rivolti a OB Studio (OBS per il software di emittente aperto). Questo software gratuito e gratuito, tesoro di molti YouTuber ansiosi di filmare e ritrasmettere i loro exploit di videogiochi, funziona con Windows e MacOS e Linux. Ti consente di salvare tutto dal tuo computer (immagine, suono, testo, webcam, ecc.) e produce file video in più formati (AVI, MKV, MOV, MP4 o TS). Completamente in francese, risulta essere facile da gestire e soprattutto aggiornato per ottenere il massimo dalla macchina. Nota che se ti consente di trasmettere in diretta in streaming (funzionalità molto apprezzata dai giocatori), eccelle anche nella cattura dei video “classici”.
Come catturare lo schermo in video con la barra di gioco Xbox su PC ?
Senza non avere nulla da installare, Windows per effettuare catture video sullo schermo utilizzando la barra della barra di gioco Xbox. Piuttosto facile da gestire, lo strumento, tuttavia, ha un limite di dimensioni: è impossibile “filmare” il desktop di Windows o il file Explorer. Il fatto rimane utile per registrare ciò che sta accadendo nella finestra di un browser Web, in un videogioco o anche durante una videochiamata.
- Prima di tutto, controlla che la barra di gioco Xbox sia attivata sul tuo PC. Accesso a questo Impostazioni di Windows 10 digitando la scorciatoia da tastiera Windows + i, Quindi fare clic su Giochi.
- Nella finestra visualizzata, l’interruttore Xbox Game Bar Deve essere in funzione.
- Ora avvia l’applicazione con cui si desidera eseguire manipolazioni per risparmiare in video. Può essere qualsiasi software (un browser Web, un videogioco, software di editing di immagini, ecc.).
- Quindi premere i tasti Vincita + G della tastiera. Immediatamente una mezza dozzina di widget (o gadget) compaiono sullo schermo. Interessarsi a quello immerso in alto a sinistra e battezzato Catturare.
- Il widget Catturare è composto da quattro icone. Il primo cuscinetto del simbolo di una fotocamera, consente di fare uno screenshot semplice (un’immagine in formato .png) dell’applicazione aperta. Il secondo, una freccia arrotolata cancellata, riguarda i giocatori. Tiene in un video, gli ultimi trenta secondi di una sessione di gioco. La terza icona, un round contrassegnato da un punto bianco, è quella che ti interessa soprattutto perché è lei a innescare la registrazione video. Infine, l’ultima icona che mostra un microfono escluso ti consente di attivare o meno, il microfono PC per catturare i tuoi commenti dal vivo.
- Avvia la registrazione facendo clic su L’icona rotonda contrassegnata con un punto bianco widget quindi fai clic sulla finestra dell’applicazione. Puoi anche avviare la registrazione con la scorciatoia da tastiera Vincita + Al + R Senza passare attraverso la barra di gioco Xbox se si desidera ad esempio posizionare il puntatore del mouse in un’area specifica o nasconderlo all’inizio del video. Una piccola barra di controllo appare in alto a destra dello schermo. Indica la durata della registrazione.
- Eseguire le manipolazioni desiderate nell’applicazione. Non preoccuparti della presenza della barra di controllo sullo schermo: non apparirà nel video. Puoi attivare il microfono quando si desidera fare un commento audio facendo clic su la sua icona o con il collegamento della tastiera Vincita + Al + M. Al termine, fai clic su Button blu affiancato da un quadrato bianco. Arresti di registrazione.
- Premere nuovamente il collegamento della tastiera Vincita + G Per rivelare la barra di gioco Xbox. Nel widget Catturare clicca su Mostra tutte le catture.
- Viene visualizzato l’elenco di diverse catture video che hai fatto. Puoi iniziare a leggerlo per controllare il contenuto.
- Per recuperare il file corrispondente, selezionare un video, quindi fare clic sul collegamento Apri la posizione posizionato sotto la finestra di lettura. Il file è nel file di Windows Explorer. Qui hai un file in formato MP4 che puoi leggere con qualsiasi software di lettura video. Resta solo da modificarlo con software di montaggio per esplorarlo inutili scene.
Come catturare lo schermo in video con macos ?
MacOS ha immediatamente una piccola utilità per eseguire registrazioni video sullo schermo. Chiamato screenshot, ti consente di catturare tutto ciò che avviene sullo schermo o solo un’area definita da te.
- Dal Finder, srotola il menu Andare e scegli Utilità.
- Nella cartella che si apre, fai doppio clic sullo strumento Immagine dello schermo.
- Immediatamente un framework di selezione viene visualizzato sullo schermo. Alla sua base, c’è un piccolo pannello di controllo.
- Scegli ora il framework di registrazione. Fai clic sull’icona decorato rettangolare con losanga per inserire l’intero schermo o icona di a rettangolo tratteggiato Ha anche decorato con una losanga per definire un’area specifica.
- Spostare il frame punteggiato per questo in quest’area dello schermo da registrare. Estenderlo o ridurlo usando le maniglie posizionate sui bordi.
- Ora fai clic sul menu Opzioni Lo screenshot del pannello di controllo degli strumenti. Scegli le opzioni che ti interessano, ad esempio, mantenere il puntatore del mouse visibile, registrare la tua voce grazie al microfono Mac o addirittura, approfittare di un ritardo per avviare la registrazione dopo cinque o dieci secondi. Una funzione utile se si desidera avviare il video con il puntatore del mouse posizionato in una posizione specifica dello schermo poiché, sfortunatamente, non è prevista una scorciatoia da gusto per avviare la registrazione.
- Quando si imposta, tutto ciò che devi fare è fare clic sul pulsante registrare posizionato a destra del pannello di controllo.
- Eseguire le manipolazioni che vuoi mostrare. Per fermare la registrazione, fai clic sul pulsante Fermare è apparso nella barra dei menu in alto a destra del Finder.
- Quindi ottieni un file video in formato MOV (con l’estensione .Mov). Si prega di notare, i file di acquisizione video possono diventare rapidamente grandi. Nel nostro esempio, l’intero schermo di una definizione di 2560 x 1440 pixel filmati per 20 secondi produce un file da 20 MB.
Come catturare lo schermo in video con OB Studio ?
OBS Studio (per il software di emittente aperto) è probabilmente uno dei programmi gratuiti di maggior successo per effettuare catture video. Si basa su un principio di scene. Queste sono impostazioni in cui i “dispositivi” sul tuo computer: webcam, micro, schermo, uscita audio, finestre dell’applicazione, ecc. – o non svolgere un ruolo. Sta a te definire quale di questi elementi partecipano alla scena che si desidera registrare. Puoi quindi creare una prima scena per salvare ciò che viene visualizzato sullo schermo e il suono prodotto da applicazioni aperte, un secondo in cui solo una finestra e l’immagine inserita dalla tua webcam, viene visualizzata una terza o solo la finestra del browser e dove si è visualizzati Percepisci il suono catturato dal microfono, ecc. Vantaggio principale, è possibile cambiare fase durante la registrazione con una semplice scorciatoia da tastiera. Pratico ! A prima vista, l’interfaccia OB può sembrare molto impegnata e spaventare i novizi. Ma dopo un breve periodo di adattamento, è abbastanza semplice da gestire.
- Scarica la versione OB adatta per la macchina, quindi installala.
- Dopo l’installazione, al suo primo lancio, OBS visualizza una finestra di dialogo di configurazione automatica, che consente di regolare i parametri principali senza dover inserire l’arcano delle impostazioni. Puoi perfezionarli più tardi, se lo desideri, quando hai fatto i tuoi primi passi con OB Studio. Queste impostazioni di base sono perfettamente adatte agli usi convenzionali. Selezionare la casella Ottimizzare per la registrazione, non mi diffongo e fare clic su seguente.
- Nella nuova finestra di dialogo visualizzata, è possibile regolare la definizione (denominata erroneamente Risoluzione) che corrisponde per impostazione predefinita a quello dello schermo. Se il tuo computer è un po ‘vecchio, non target troppo alto e contenti una definizione di 1280×720 pixel. Allo stesso modo, è possibile modificare il flusso dell’immagine in altre parole il numero di immagini al secondo (FPS o frame al secondo in inglese). Più alto è alto (massimo 60 fotogrammi al secondo) più fluido è il video, più un potente computer impiegherà per guidare la registrazione. Ancora una volta, se la macchina non ha una configurazione solida, abbassare il flusso a 30 o 25 immagini al secondo. È più che sufficiente e non rovina nulla sulla qualità dell’immagine. Di seguito, il video sarà a scatti. Se la tua macchina ha una configurazione solida (ad esempio un PC da gioco), è possibile lasciare queste impostazioni come. Clicca su seguente Poi Applicare i parametri.
- È tempo di preparare la registrazione e installare le scene che ospiteranno gli elementi da registrare. Per fare questo, fai clic sul pulsante + inferiore a sinistra della finestra OB sotto il telaio Scena.
- Dai un nome alla tua scena che rappresenta gli elementi che saranno curati, per esempio Schermo + suono. Convalidare da OK.
- Ora fai clic sul pulsante + Nella parte inferiore del telaio Fonti Nella parte inferiore dell’interfaccia OBS.
- Nell’elenco che appare, scegli uno degli elementi da salvare. Scegliere Immagine dello schermo Per “filmare” l’intero schermo.
- Clicca su OK Nella finestra che sembra confermare la tua scelta e poi di nuovo OK Nella finestra successiva.
- Fare di nuovo clic sul pulsante + E scegli questa volta Audio Capture (output) Per registrare anche il suono emesso dalle applicazioni lanciate. Clicca su OK Nella finestra che sembra confermare la tua scelta e poi di nuovo OK Nella finestra successiva.
- Scegliendo Immagine dello schermo, Il framework di anteprima OBS presenta all’infinito lo schermo. Questo è normale poiché visualizza lo schermo nello schermo, nella sua schermata, ecc.
- Hai appena creato una prima scena. Ora puoi ripetere queste operazioni per definire una nuova scena per utilizzare la tua webcam e il microfono, ad esempio, oltre allo screenshot questa volta oltre allo screenshot.
- Crea tante scene quanto le configurazioni sono necessarie. Puoi quindi implementare Cattura della finestra Per salvare il contenuto di una finestra precisa, Navigatore Per salvare le pagine visualizzate dal browser Web, ecc.
- Attenzione: Su MacOS, verranno richieste diverse autorizzazioni per consentire a OBS di salvare il contenuto dello schermo o di accedere al microfono del dispositivo. Fornire le autorizzazioni necessarie al software per funzionare (è richiesta la password dell’amministratore).
- Tutti gli elementi sono ora pronti per essere salvati. Per iniziare la “ripresa”. Ma c’è ancora un piccolo dettaglio da pagare: scorciatoie da tastiera. In effetti, OB non offre alcun collegamento per la tastiera per impostazione predefinita per controllare le varie azioni (come il lancio o fermare la registrazione o il cambio di scena al volo). Sta a te definirli. Per fare questo, srotolare il menu File e scegli Impostazioni. Nel pannello che viene visualizzato, attiva Tasti rapidi Nell’otturatore sinistro.
- Fare clic nella sezione della sezione Inizia a registrare E immettere il collegamento della tastiera che si desidera utilizzare premendo i tasti corrispondenti. Per esempio Ctrl + Al + D. Applicare questo stesso collegamento per interrompere la registrazione.
- Ripeti l’operazione, ma questa volta per definire una scorciatoia da tastiera per passare a una fase durante la registrazione. Guarda nell’elenco la sezione Scena. Sono elencati le scene che hai creato in precedenza. Clicca nel campo Palcoscenico corrispondente al secondo (Schermata + Mic + Cam nel nostro esempio) e indicare il collegamento desiderato, ad esempio Ctrl + 2. Ripeti l’operazione per la prima scena (Schermo + suono) e scegli un nuovo collegamento, ad esempio Ctrl + 1. Ora sei pronto per iniziare a registrare il tuo video. Clicca su Fare domanda a Poi OK Nella finestra di scelta rapida.
- Fai clic sul pulsante Inizia a registrare nella sezione Ordini In basso a destra dell’interfaccia OB o attivare il frame di scorciatoia da tastiera creata Ctrl + Al + D. La registrazione inizia.
- Puoi nascondere l’interfaccia OBS. Se hai optato per Immagine dello schermo, Tutte le manipolazioni che esegui ora appariranno nel video. Usando le tastiere definite in precedenza, è possibile cambiare scena lungo la strada (e quindi le fonti che vengono salvate). OBS si applica per impostazione predefinita un effetto fuso tra ogni cambio di scena. Al termine, premere la scorciatoia da tastiera dedicata (Ctrl + Al + D) o, su Windows, è anche possibile aprire le notifiche del cassetto del cassetto della barra delle applicazioni, fare clic su il pulsante del mouse destro sull’icona OBS e scegliere Smetti di registrazione.
- Ora srotola il menu File e scegli Mostra registrazioni.
- Windows File Explorer o MacOS Finder apre la cartella contenente i video salvati. Per impostazione predefinita, OB registra i video in formato .Mkv. Se si desidera utilizzare un altro formato in seguito, srotolare il menu File e scegli Impostazioni. Clicca su Uscita Nell’otturatore sinistro. Nella sezione Registrazione, Fai clic sul menu Drop -Down Formato di registrazione E scegli il formato file desiderato. Convalida un clic su OK.
- Resta solo da importare il video nel software di assemblaggio per applicare alcune finiture.








































