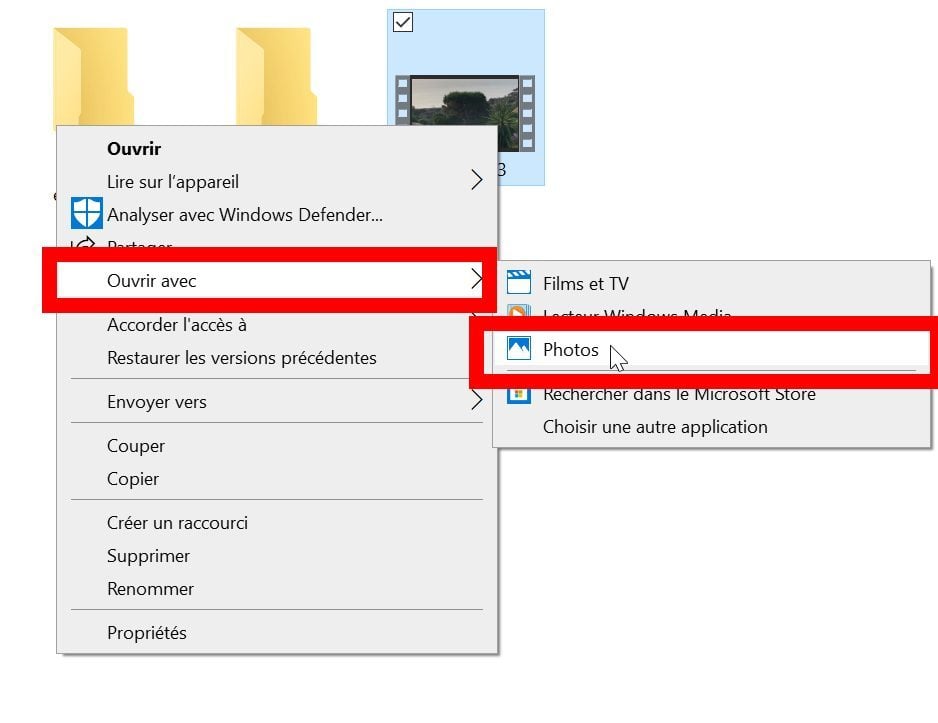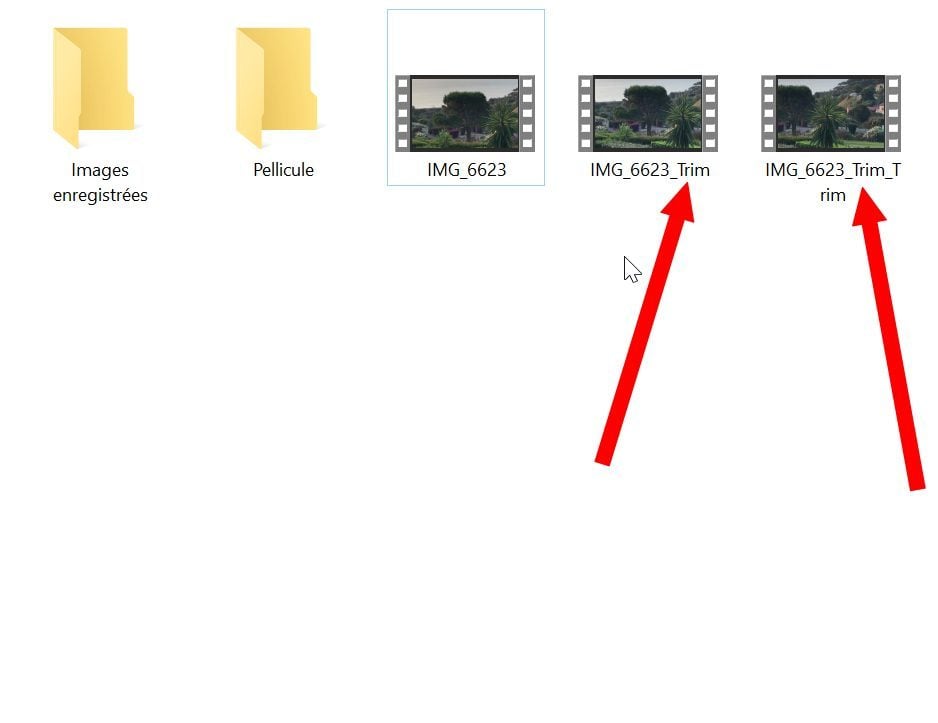Taglia un video: semplici soluzioni su PC e Mac, come tagliare un video su Windows senza software di modifica
Come tagliare un video su Windows senza software di montaggio
Contents
- 1 Come tagliare un video su Windows senza software di montaggio
Fare clic con il tasto destro sul file per modificare, quindi nel menu Aperta con, Selezionare Immagini. Il video dovrebbe avviarsi automaticamente all’interno del video manager di Windows 10 Photo Manager.
Taglia un video: soluzioni semplici su PC e Mac
Non c’è bisogno di passare attraverso un software di montaggio complesso per estrarre sequenze da un video ! Gli strumenti integrati con Windows e MacOS e il software gratuito sono sufficienti per mantenere solo i passaggi che ti interessano.
- Sul PC con foto
- Su Mac con QuickTime
- Su PC e Mac con avidemux
Vuoi tagliare un video che hai scaricato da Internet, che hai recuperato su un telefono o che sei stato inviato per mantenere solo una parte ? A volte è pratico, persino essenziale, condividere solo una sezione interessante su un social network, per esempio. Non è necessario utilizzare software di montaggio specializzato e complicato per un’operazione così semplice: sia che si stia utilizzando un PC o un Mac, è possibile estrarre facilmente e rapidamente una o più sequenze con lo standard di strumenti integrati su Windows 10 e MacOS. E se vuoi andare un po ‘oltre, sempre senza una borsa di studio, puoi anche potare un video eliminando passaggi inutili per mantenere solo quelli che ti interessano con il software libero. Ci sono molti, come AvidMux, Vidcutter, Video Cutter gratuito, Media Cope, Video Modifica Master o persino MOO0 Video Cutter, per nominare una manciata.
Qualunque sia la soluzione scelta, non perderai in termini di qualità poiché l’operazione si svolge senza ri -entry. Pertanto, il colpo è immediato, anche su un file pesante. D’altra parte, fai attenzione al formato video: il software che presentiamo in questo foglio pratico gestisce i codec e i contenitori più comuni (MP4, MOV, AVI, MKV, ecc.). Ma altri formati più esotici possono richiedere una conversione preventiva.
In ogni caso, si raccolgono uno o più file nello stesso formato dell’originale. Puoi quindi, secondo le tue esigenze, per cancellare il file originale per fare spazio sul tuo computer !
Come tagliare rapidamente un video con Windows 10 ?
Se vuoi solo estrarre un passaggio specifico da un video con un PC Windows 10, non è necessario installare un software aggiuntivo. Il sistema operativo di Microsoft ha l’applicazione di foto che, nonostante il suo nome riducente, ha diverse funzioni per svolgere manipolazioni elementari sui video.
- Con Windows Explorer, sfoglia la struttura albero del tuo PC e trova il video che si desidera tagliare.
- Fare clic con il tasto destro sul file video, quindi, nel menu contestuale che viene visualizzato, selezionare Aperta con e fare clic sull’applicazione Immagini Nel sottomenu a cascata.

- Il video si apre immediatamente in modalità di lettura nella finestra della foto. Clicca su Modificaree crea in alto a destra, poi avanti Taglio.

- Il video viene quindi visualizzato in una finestra di editing. Usando il mouse o il touchpad, sposta i punti bianchi visualizzati all’inizio e alla fine della barra di lettura per delimitare l’inizio e la fine del video che si desidera mantenere. Premere Il pulsante di lettura o usare Lo spazio bar della tastiera per visualizzare il passaggio video selezionato. Regola i punti bianchi se necessario per perfezionare l’inizio e la fine della sequenza. Quando la selezione è adatta, fai clic sul pulsante Salva una copia, In alto a destra della finestra.

- Il passaggio video che hai appena tagliato si apre in una nuova finestra di lettura. Il nuovo file video è stato automaticamente salvato nello stesso repertorio del video iniziale, con lo stesso nome a cui il suffisso _Ordinare è stato aggiunto. Ovviamente puoi rinominarlo.

- Ripeti l’operazione tutte le volte necessarie se altri passaggi del video originale si interessano. Ogni estratto verrà salvato in un file specifico.
Come tagliare rapidamente un video con macos ?
Estrarre un passaggio preciso da un video su macOS può essere eseguito molto facilmente senza installare software di terze parti. Il lettore multimediale veloce del lettore, installato per impostazione predefinita su Macs, incorpora uno strumento di editing di base molto semplice per padroneggiare un video e mantenere solo un passaggio preciso.
- Fare doppio clic sul file video per aprirlo in QuickTime. Se il video non si apre per impostazione predefinita nel lettore Multimedia Apple, fai clic con il tasto destro sul file, posizionati nel menu Aperta con e scegli Presto.

- Una volta che il video è aperto in QuickTime Player, fai clic sul menu La modifica Poi Fesso, o utilizzare direttamente il collegamento della tastieraComando+T.

- Lo strumento di editing video si apre direttamente nella finestra di lettura del giocatore QuickTime. Usando il mouse, sposta le maniglie destra e sinistra della scatola gialla per definire l’inizio e la fine del passaggio da conservare nel video. Una volta che la selezione è perfettamente definita, fai clic sul pulsante Regolare Visualizzato in basso a destra della finestra.

- Il video Cut è ora aperto in QuickTime Player. A questo punto, il file non è ancora stato salvato sul disco del tuo Mac. Per salvarlo, fai clic sul menu File, Poi registrare, Oppure usa il collegamento della tastiera Controllo+s. Seleziona una posizione, inserisci il nome del file e fai clic su registrare.

- Ripeti l’operazione tutte le volte necessarie se Cous vuole estrarre altri passaggi dal video originale. Ogni sequenza verrà salvata in un file specifico.
Come potare facilmente un video su PC e Mac ?
Per andare un po ‘più avanti nell’estrazione di sequenze, è preferibile passare attraverso software specializzato come AvidMux. Certo, questo strumento abbastanza vecchio ha un’interfaccia vecchia e austera, non molto coinvolgente a prima vista. Ma questa utilità open source è libera, leggera, in francese e Windows, macOS e Linux compatibili. Soprattutto, risulta essere efficace, preciso e molto semplice da usare. Meglio ancora, se ovviamente sa come estrarre una o più sequenze da un video per creare file indipendenti, ti consente anche di potare un file, eliminando passaggi non necessari. Puoi quindi cancellare tutte le parti che non ti interessano (generici, pubblicità, prese fallite, ecc.) in pochi secondi e conservare solo i momenti migliori in un singolo file, senza dover collage. Pratico ! Le catture seguenti sono state effettuate su Mac, ma l’interfaccia e le manipolazioni sono rigorosamente identiche su PC.
- Con il tuo browser Web, scarica la versione di AVIDEMUX adattata al sistema operativo e installalo: l’operazione è semplice e classica, senza alcuna trap, basta seguire i passaggi mostrati sullo schermo.
- Dopo l’installazione, avvia AvidMux e importa il file video facendo clic sul menu File Poi Aprire Per selezionare il video memorizzato sulla macchina. È inoltre possibile far scorrere il file video direttamente da Windows Explorer o il MacOS Finder nell’applicazione e posizionarlo sulla finestra AVIDEMUX.

- La finestra sta crescendo automaticamente per visualizzare il video. Non toccare nessuna delle parti sinistro della finestra, che vengono regolate automaticamente copia. Indicano che il video non verrà rivolto. Se li modifichi, per scegliere ad esempio un altro formato di registrazione, le operazioni saranno molto più lunghe ..
- Se vuoi solo estrarre una sequenza dal tuo video, spostati il cursore della barra di lettura, nella parte inferiore della finestra, per posizionarla all’inizio del passaggio che si desidera mantenere. È inoltre possibile utilizzare le frecce della tastiera per un posizionamento più preciso. Ma, solo in questo caso, controlla nella linea nella parte inferiore della finestra che sei ben incuneato su un’immagine del tipo I-FRM (immagine di riferimento, vale a dire integrale): se si è su un’immagine p- Tipo FRM (immagine predittiva) o B-FRM (immagine bidirezionale), è possibile avere problemi di sincronizzazione tra suono e immagine nel file finale.
- Quindi fare clic sul pulsante rosso Marcatore a Nella barra degli strumenti situata di seguito. Viene visualizzata una scatola blu che delimita il passaggio. Per impostazione predefinita, si estende fino alla fine del video.

- Quindi sposta il cursore di lettura su dove vuoi che la selezione si fermi e fai clic su Mettere il marcatore b Nella barra degli strumenti. La scatola blu si adatta quindi per corrispondere esattamente alla parte del video che si desidera mantenere.
- Devi salvare il tuo estratto. Fai clic sul menu File, Poi Salva. Seleziona una posizione sul tuo computer e dai un nome al file. Quindi convalida facendo clic sul pulsante registrare.
- Naturalmente, puoi ripetere la stessa manipolazione se hai altre sequenze da estrarre per avere singoli file.
- Ma se lo desideri, puoi anche potare il tuo video eliminando i passaggi che non vuoi mantenere. Per fare ciò, seleziona una sezione che si desidera cancellare il cursore e usando marcatori come spiegato sopra. Quando viene effettuata la selezione, premere il tasto Eliminare la tua tastiera. La sezione corrispondente viene immediatamente cancellata. Ripeti con tutti i passaggi che si desidera ritirare per mantenere solo le sequenze che ti interessano.
- Al termine della potatura, fai clic sul menu File, Poi Salva Per salvare il tuo file con un nome esplicito sulla posizione di tua scelta. State tranquilli, il video originale è intatto. Se non ne hai più bisogno, eliminalo dal tuo computer.
Come tagliare un video su Windows senza software di montaggio
Modifica rapidamente i tuoi video di vacanza troppo lunghi rimuovendo passaggi inutili prima di condividerli.
Mantenere tutti i video che hai realizzato come ciò che sul disco rigido del tuo computer non ha davvero senso. Oltre a occupare inutilmente il tuo spazio di archiviazione, l’intero video è raramente interessante, spesso solo un passaggio merita di essere mantenuto.
Per liberare un po ‘di spazio, ma soprattutto per mantenere gli elementi essenziali, è meglio effettuare una piccola potatura per selezionare le parti che ti interessano di più.
Per fare ciò, non è necessario scaricare software di terze parti, Windows 10 incorpora in modo nativo uno strumento di pubblicazione nelle foto, il gestore fotografico e video del sistema operativo.
1. Apri l’editore
Fare clic con il tasto destro sul file per modificare, quindi nel menu Aperta con, Selezionare Immagini. Il video dovrebbe avviarsi automaticamente all’interno del video manager di Windows 10 Photo Manager.
Nella parte superiore della finestra, dalla barra degli strumenti, fai clic sull’icona che appare una matita e un pennello che si interseca. Seleziona l’opzione Taglio Per aprire la modalità edizione.
2. Accorcia il video
Nella sequenza temporale del video, individuare le due maniglie bianche e spostarle per selezionare l’inizio e la fine del passaggio che si desidera mantenere.
3. Salva il passaggio
Quindi salva il passaggio selezionato facendo clic su Salva una copia. Un nuovo file video del passaggio scelto viene quindi generato nella directory di origine senza alterare il file originale.
Ogni nuovo video clip generato dal file originale viene salvato nella stessa directory sotto il suo nome originale seguito da menzion_trim.
Se diversi passaggi dello stesso clip ti interessano, inizia a gestire il file iniziale. Quando tutti i passaggi che interessano.